Apples bärbara datorer, såsom MacBook, är idealiska för arbete i en mängd olika miljöer. De erbjuder flexibiliteten att flyttas mellan olika rum hemma eller tas med till ett café för att fortsätta arbetet.
Men om du inte behöver mobiliteten eller har tillgång till en iMac, kan det vara en utmaning att arbeta effektivt med endast en skärm. Detta gäller särskilt om du använder flera fönster och flikar samtidigt.
Lyckligtvis finns det en lösning: du kan ansluta din Mac till en extern skärm och därmed få tillgång till en utökad arbetsyta. Vi kommer nu att guida dig genom processen och ge tips om vad du bör tänka på när du köper en bildskärm till din Mac.
Undersök portarna på din skärm och Mac
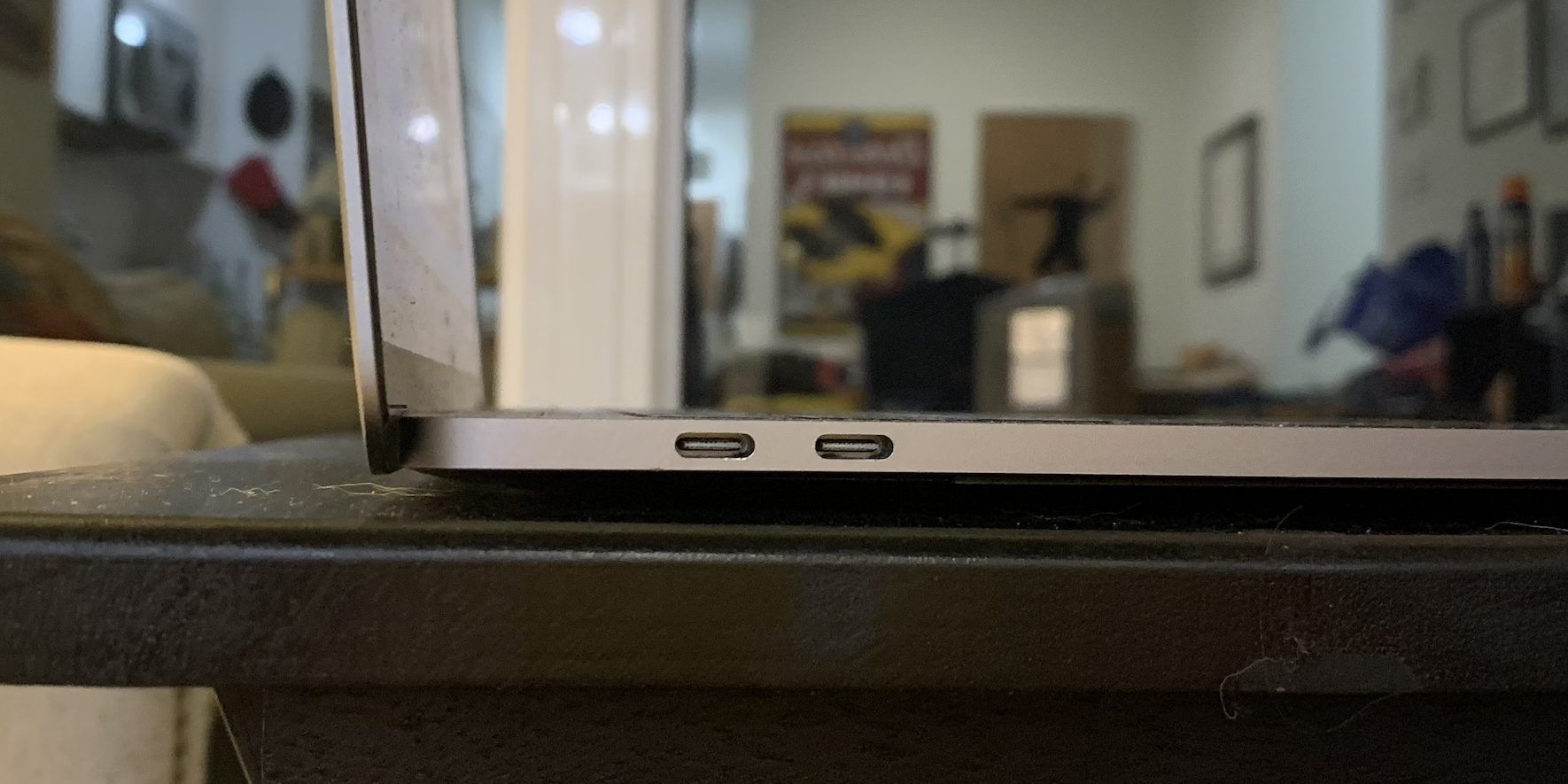
För att ansluta en extern skärm till din Mac, måste du först identifiera vilka typer av portar du har tillgängliga. De flesta moderna Mac-datorer är utrustade med USB-C-portar, som ofta används för att ansluta tillbehör som just bildskärmar.
Mer avancerade modeller som 14-tums och 16-tums MacBook Pro, samt stationära enheter som Mac mini, Mac Studio och Mac Pro, har även HDMI-portar. Dessa är också värda att överväga när du planerar att ansluta en skärm.
När det gäller bildskärmar är HDMI-porten den vanligaste ingången för video. Vissa skärmar kan erbjuda DisplayPort eller USB-C, men HDMI är generellt sett mer standard. Äldre skärmar kan använda DVI- eller VGA-portar.

Om du inte redan har en extern skärm, är det rekommenderat att välja en modell som har samma typer av portar som din Mac. Detta kommer att förenkla anslutningsprocessen och minska behovet av extra kablar och adaptrar.
Anskaffa rätt kablar och adaptrar
När du vet vilka portar du har, är nästa steg att skaffa de rätta videokablarna. I vissa fall kan det räcka med en enda kabel, medan andra situationer kan kräva adaptrar för att konvertera mellan olika porttyper.
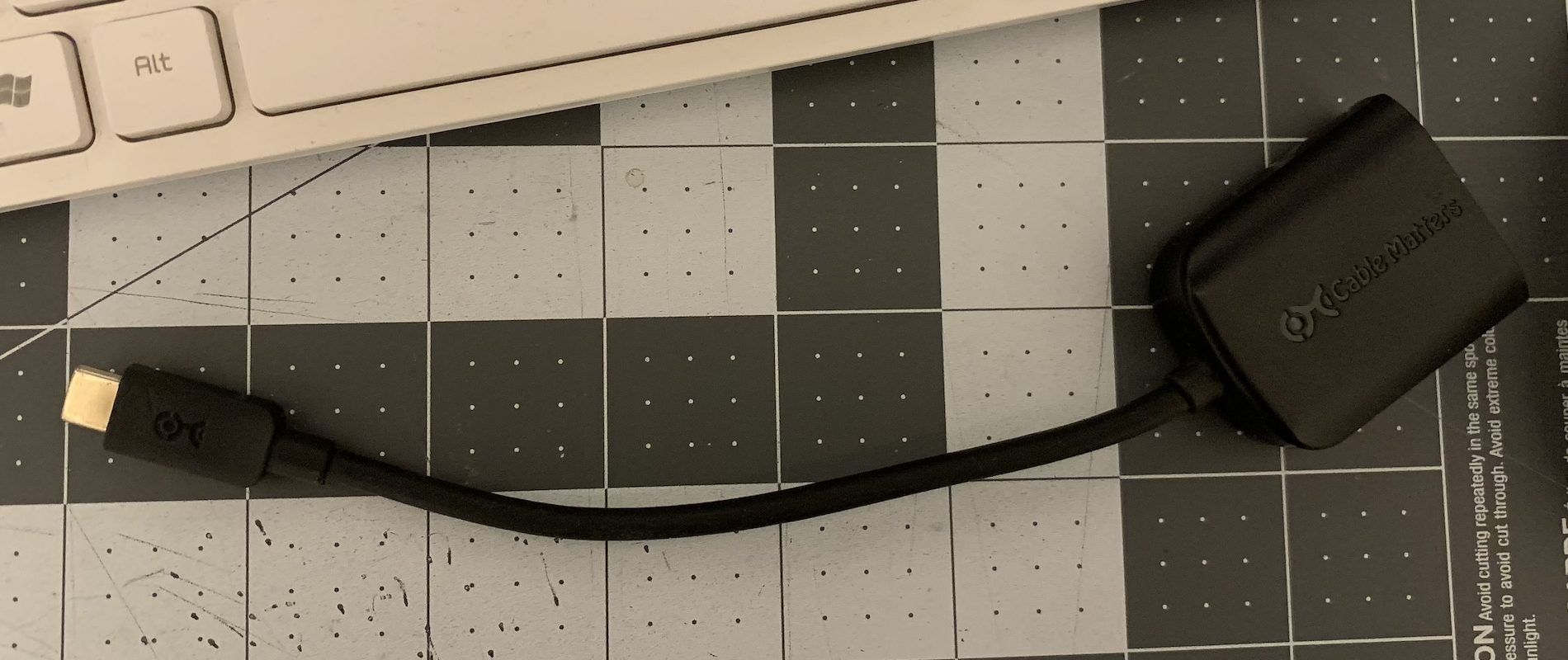
En adapter är särskilt användbar om din Mac saknar en HDMI-port. HDMI till USB-C adaptrar är vanliga och kan köpas från Apple Store eller andra återförsäljare.
Tänk på kablarnas längd innan du handlar. Längre kablar är oftast mer praktiska eftersom de ger dig mer flexibilitet när du organiserar ditt skrivbord. Det är enklare att hantera överflödig längd än att ha en kabel som är för kort och begränsar placeringen av dina enheter.
Långa kablar minskar risken för att de ska lossna, medan korta kablar kan vara otillräckliga för att skapa en bekväm anslutning.
Anslut allt och konfigurera inställningar
Med rätt kablar och adapters på plats är det dags att ansluta skärmen till din Mac och konfigurera inställningarna.
Börja med att säkerställa att bildskärmens strömkabel är ansluten och att skärmen är påslagen. Anslut sedan den videokabel du valt till både skärmen och din Mac.
För en stationär Mac utan inbyggd skärm, bör anslutning av kabeln vara tillräckligt. Skärmen kommer att blinka till kort och sedan aktiveras.
Om det handlar om en MacBook eller iMac kommer den externa skärmen att fungera som en fortsättning av den inbyggda skärmen. Beroende på hur du placerar skärmen (höger, vänster, ovanför eller under), kan du behöva justera inställningarna för att motsvara den fysiska placeringen.
Om din MacBook tror att skärmen är på höger sida när den egentligen är på vänster sida, kommer du att behöva flytta muspekaren hela vägen till höger för att navigera till skärmen. Detta kan störa ditt arbetsflöde om du ofta byter mellan skärmarna.
För att justera detta, gå till Systeminställningar > Bildskärmar. Du kommer se din Macs inbyggda skärm och den externa bildskärmen som separata flikar. Här kan du anpassa ljusstyrka och färgprofil för respektive skärm.
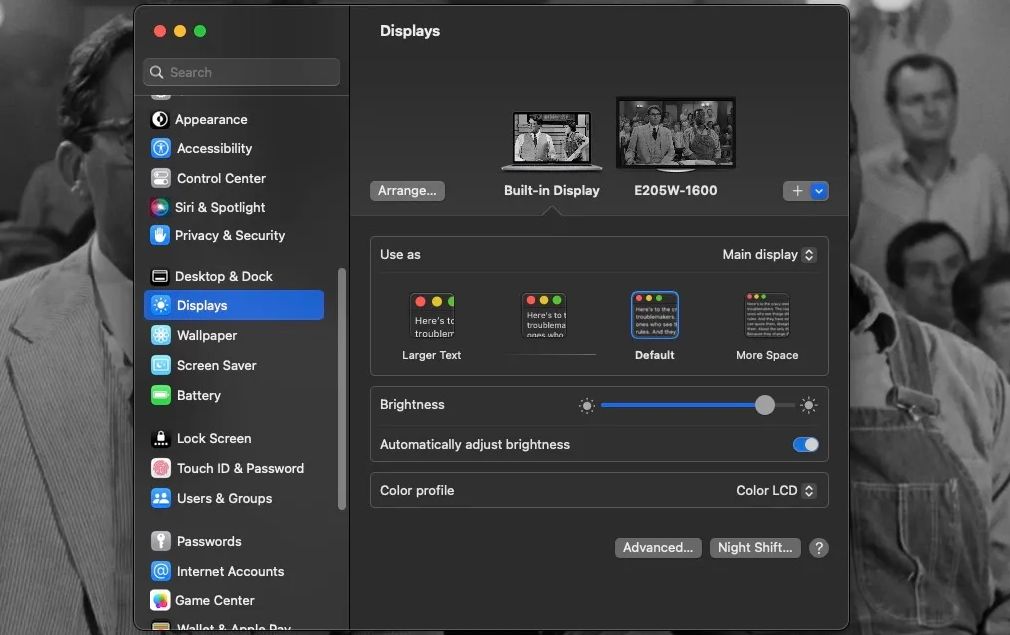
Du kan också justera upplösning, rotation, uppdateringsfrekvens och anpassa textstorleken för både den interna och externa skärmen.
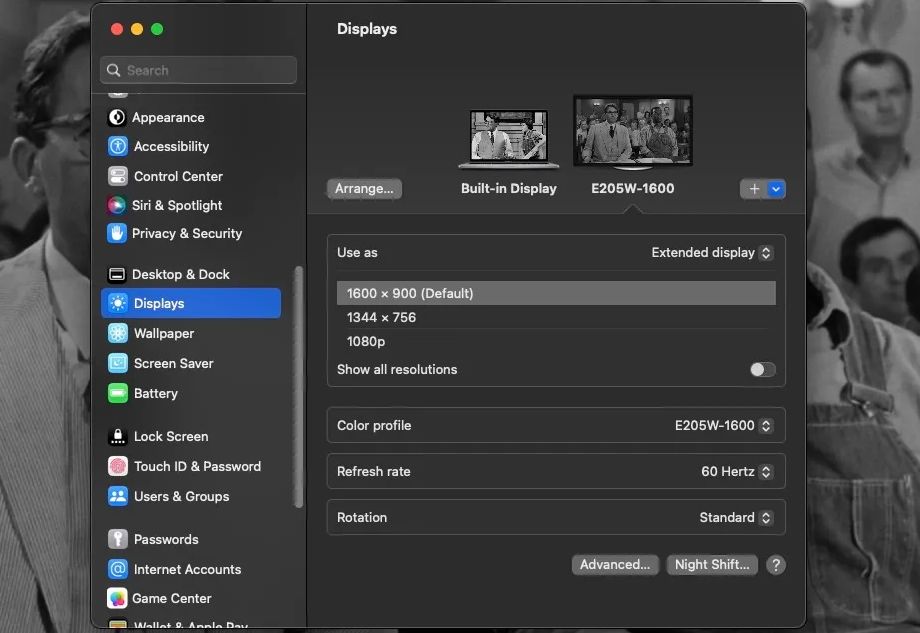
För att ändra hur skärmarna är ordnade, klicka på knappen ”Ordna” under förhandsvisningarna. Dra och släpp sedan de två rutorna som representerar din Macs skärm och den externa skärmen så att de matchar den fysiska placeringen på ditt skrivbord.
När skärmarna är rätt ordnade, klicka på ”Klar”. Du kommer kanske märka en vit stapel överst på en av skärmarna i fönstret ”Ordna”. Denna stapel indikerar vilken skärm som är den huvudsakliga, det vill säga den skärm där Dock och notifikationer visas.
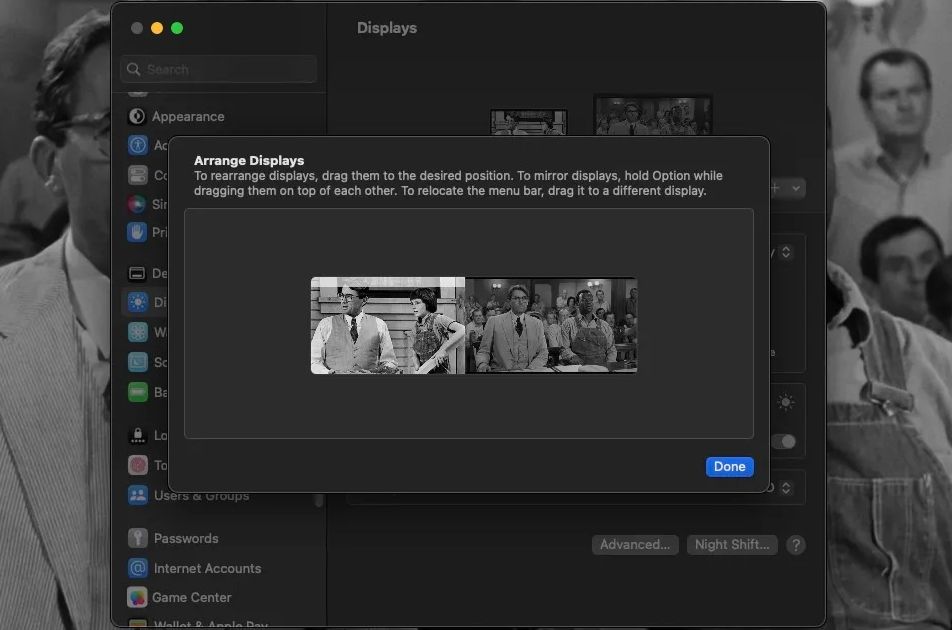
För att flytta huvudskärmen, klicka och dra den vita stapeln till den skärm du vill använda som huvudskärm.
Du kan även ändra huvudskärmen via fönstret ”Bildskärmar”. Under fliken ”Inbyggd skärm” klickar du på rullgardinsmenyn bredvid ”Använd som” och väljer ”Huvudskärm” eller ”Utökad skärm”.
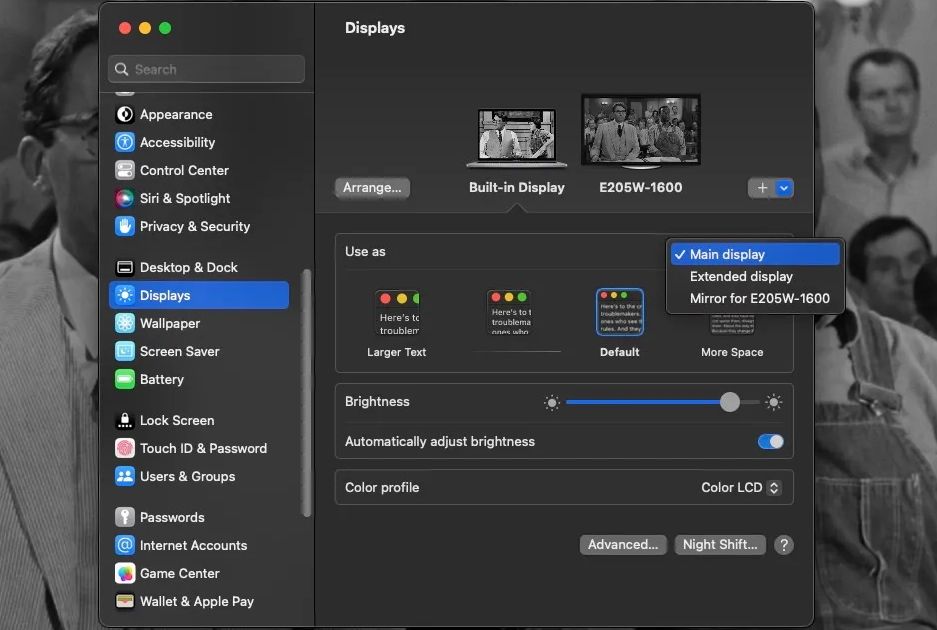
I samma rullgardinsmeny kan du även välja ”Spegla [Namnet på din externa skärm]”, vilket innebär att den externa skärmen visar en exakt kopia av din Macs skärm. Detta är användbart när du ansluter din MacBook till en TV eller projektor för en presentation.
Men för dagligt bruk är det oftast bättre att använda den externa skärmen som en utökning av din arbetsyta. Du vinner mycket på att ha en större yta att jobba med.
Felsökning av extern Mac-skärm
Om din externa bildskärm förblir svart eller visar ”ingen anslutning upptäckt” efter anslutning till din Mac, börja med att kontrollera att kablarna är ordentligt anslutna. Om de är det, försök att koppla ur dem och ansluta igen. Du kan även testa att använda andra portar på enheterna, om möjligt.
Om det fortfarande inte fungerar, prova att byta ut kabeln med en ny. Du kan också testa att räta ut originalkabeln om den är böjd eller skadad.
Om din Mac detekterar att en skärm är ansluten, men skärmen fortfarande är mörk, försök att trycka på bildskärmens strömknapp. Kontrollera även om du kan öka ljusstyrkan.
En enkel lösning som ibland fungerar är att koppla ur skärmens strömkabel och sedan ansluta den igen. Ett annat bra test är att prova bildskärmen med en annan dator för att säkerställa att den fungerar korrekt.
Det är enkelt att använda en skärm med en Mac
Mac-datorer och bildskärmar använder olika typer av portar. När du väl har koll på vilka portar du har och har rätt kablar, är det bara att ansluta skärmen till din Mac för att utöka din arbetsyta.
Du kan ansluta till två skärmar eller fler samtidigt. Men även en enda extern skärm kan avsevärt förbättra din arbetsupplevelse, så vi hoppas att du får möjligheten att njuta av fördelarna med en extra skärm på din Mac.