Flera faktorer kan orsaka problem med FaceTime, inklusive kamerarelaterade bekymmer, anslutningsproblem eller programvarufel. I den här artikeln går vi igenom de mest effektiva metoderna för att lösa FaceTime-problem på din iPhone, iPad eller Mac.
1. Kontrollera kamera och mikrofon
Om andra inte kan se eller höra dig i FaceTime-samtal kan det tyda på problem med kameran eller mikrofonen på din enhet.
Det enklaste sättet att testa detta på en iPhone är att öppna Kamera-appen och spela in en kort video där du talar in i den främre kameran. För en Mac-dator kan du använda Photo Booth-appen för samma ändamål.
Spela upp videon och undersök om det förekommer problem med ljudet eller videobilden. Om så är fallet behöver du först felsöka eventuella kameraproblem med din iPhone.
2. Aktivera kamera och mikrofon i FaceTime
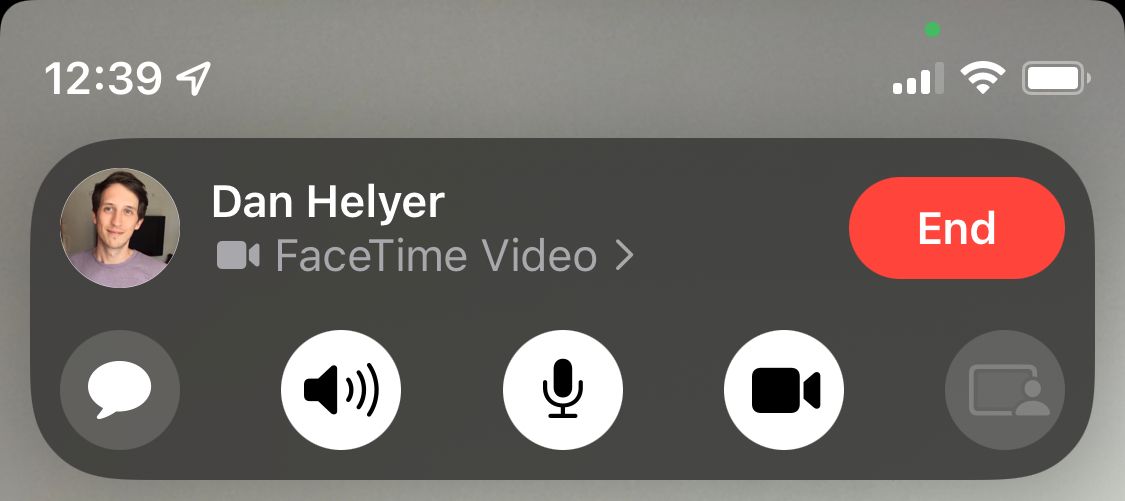
Om deltagarna inte kan se eller höra dig under ett FaceTime-samtal kan det bero på att kameran eller mikrofonen oavsiktligt stängts av under samtalet.
Under ett pågående FaceTime-samtal kan du visa fler reglage genom att trycka på skärmen på en iPhone eller iPad, eller genom att föra muspekaren över FaceTime-fönstret på en Mac. Genom att klicka på video- och mikrofonikonerna kan du aktivera eller stänga av kameran eller mikrofonen under samtalet.
Om du inte kan se eller höra den andra parten men de kan se dig, rekommendera dem att kontrollera att deras video och mikrofon är aktiverade.
3. Verifiera internetanslutningen
Till skillnad från vanliga telefonsamtal kräver FaceTime en internetanslutning. Om FaceTime har anslutningsproblem, försök att ladda en webbsida på din iPhone, iPad eller Mac för att bekräfta att internet fungerar.
FaceTime fungerar bäst med Wi-Fi, men du kan även använda mobildata på en iPhone eller iPad. För att använda FaceTime utan Wi-Fi, navigera till Inställningar > Mobil (eller Mobildatatjänst) och lokalisera FaceTime i listan. Aktivera reglaget för FaceTime så att appen kan använda mobildata.
4. Starta om enheten
Omstart av enheten är en av de mest effektiva metoderna för att lösa problem med alla typer av appar. Genom att starta om din iPhone eller Mac kan du ofta åtgärda programvarufel. Detta beror på att operativsystemet uppdateras när enheten stängs av och slås på igen.
Det kan låta enkelt, men underskatta inte vikten av det här steget om FaceTime inte fungerar som det ska.
5. Kontrollera om FaceTime är nere
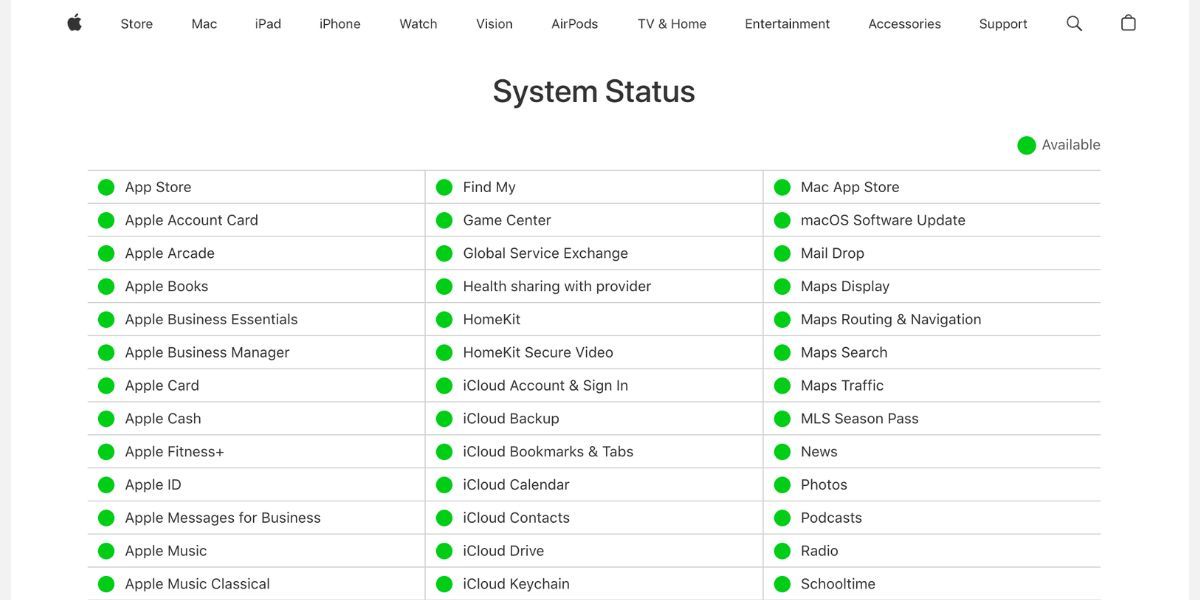
Apples tjänster kan ibland drabbas av tekniska problem, vilket innebär att FaceTime inte fungerar eller är otillgängligt för alla användare. I sådana fall kan du bara vänta på att Apple ska åtgärda problemet.
Kontrollera aktuell status för Apples tjänster på Apples systemstatussida. Om statusindikatorn vid FaceTime inte är grön, indikerar detta ett avbrott och du behöver vänta på att problemet ska lösas.
6. Säkerställ att FaceTime fungerar i ditt land
Tyvärr är FaceTime inte tillgängligt i alla länder, och inte heller hos alla mobiloperatörer.
På Apples supportsida för operatörer kan du kontrollera om din operatör stöder FaceTime i ditt land. Om FaceTime inte är tillgängligt där du bor kan du eventuellt kringgå dessa begränsningar genom att använda en kostnadsfri VPN-app för din iPhone.
På din iPhone kan du granska dina FaceTime-kontaktuppgifter genom att gå till Inställningar > FaceTime > Du kan nås på FaceTime via. Be även den du ringer att göra samma sak för att säkerställa att ni har rätt kontaktuppgifter.
På en Mac hittar du dina kontaktuppgifter genom att öppna FaceTime-appen och gå till FaceTime > Inställningar från menyraden. Dina kontaktuppgifter visas under fliken Allmänt.
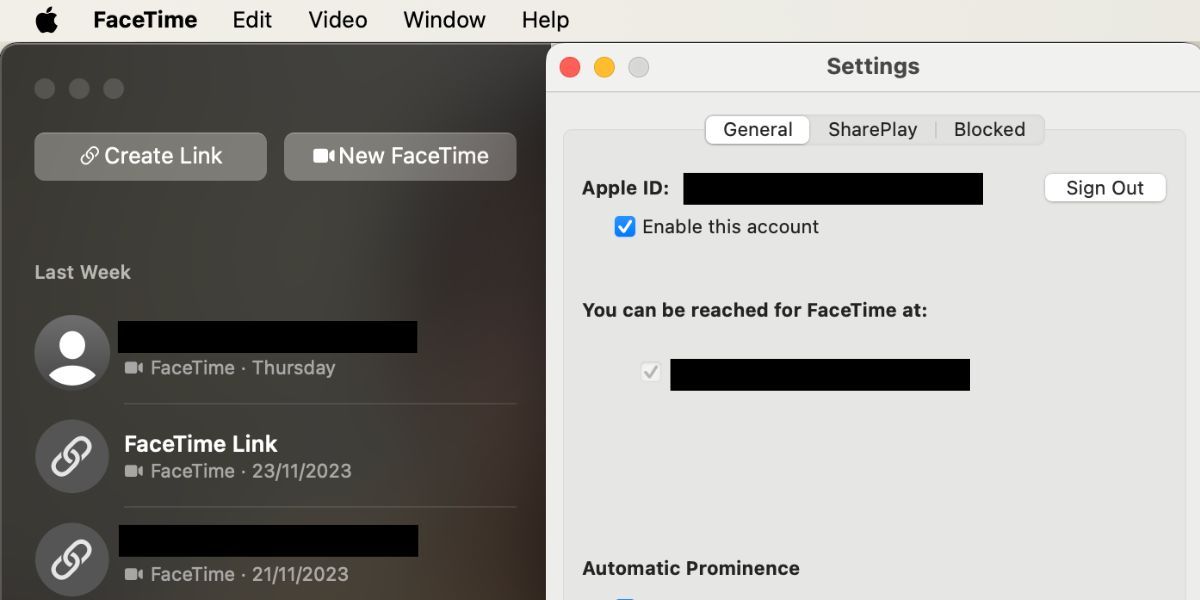
8. Bekräfta kompatibilitet med Grupp-FaceTime
Om din enhet är för gammal kan det finnas problem med att ansluta till Grupp-FaceTime-samtal, även om en-till-en-samtal fungerar bra.
För Grupp-FaceTime krävs följande enheter:
- iPhone 6s eller senare
- iPod touch (7:e generationen)
- iPad Pro, iPad Air 2, iPad mini 4, iPad (5:e generationen) eller senare
- Alla Mac-datorer med macOS Mojave 10.14.3 eller senare
9. Begränsa deltagarna i gruppchatt
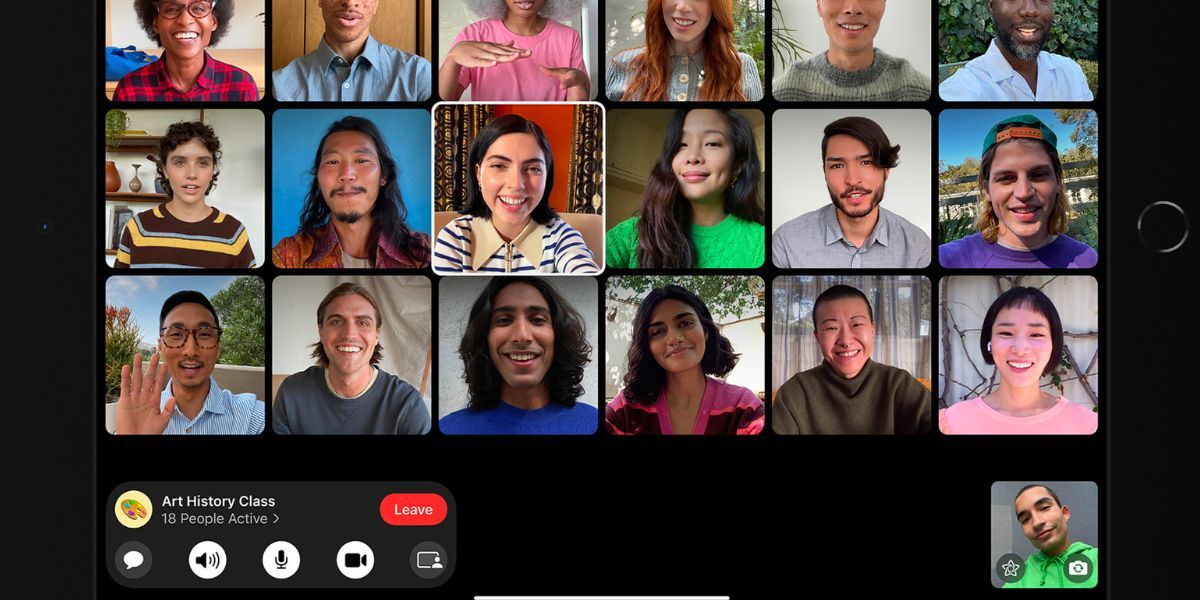 Bildkälla: Apple
Bildkälla: Apple
FaceTime tillåter gruppchattar med upp till 32 deltagare. Men med så många deltagare kan det vara svårt att identifiera orsaken till eventuella FaceTime-problem. Starta med en en-till-en-chatt och lägg sedan till fler deltagare en i taget för att se när problemen uppstår.
Om FaceTime inte ansluter alls, ligger troligen felet hos din enhet eller internetanslutning. Men om FaceTime inte fungerar med en specifik person, ligger felet troligen hos den deltagaren.
10. Uppdatera programvaran
FaceTime kan uppvisa problem om du inte har den senaste versionen av programvaran på din iPhone, iPad eller Mac. Uppdatera din enhet till den senaste versionen av operativsystemet för att åtgärda problemet. Se även till att den du ringer har gjort samma sak.
På en iPhone eller iPad, gå till Inställningar > Allmänt > Programuppdatering. På en Mac, välj Systeminställningar > Allmänt > Programuppdatering för att söka efter nya versioner.
11. Ställ in datum och tid automatiskt
Apple rekommenderar att ställa in datum och tid automatiskt om FaceTime inte fungerar på din iPhone, iPad eller Mac. De flesta har redan denna inställning aktiverad, men det är bra att kontrollera att den är aktiverad i enhetens inställningar.
På en iPhone eller iPad, gå till Inställningar > Allmänt > Datum och tid och se till att Ställ in automatiskt är aktiverat.
På en Mac, gå till Systeminställningar > Allmänt > Datum och tid. Aktivera ”Ställ in tid och datum automatiskt”. Du kan behöva klicka på hänglåset och ange ditt administratörslösenord för att låsa upp inställningarna.
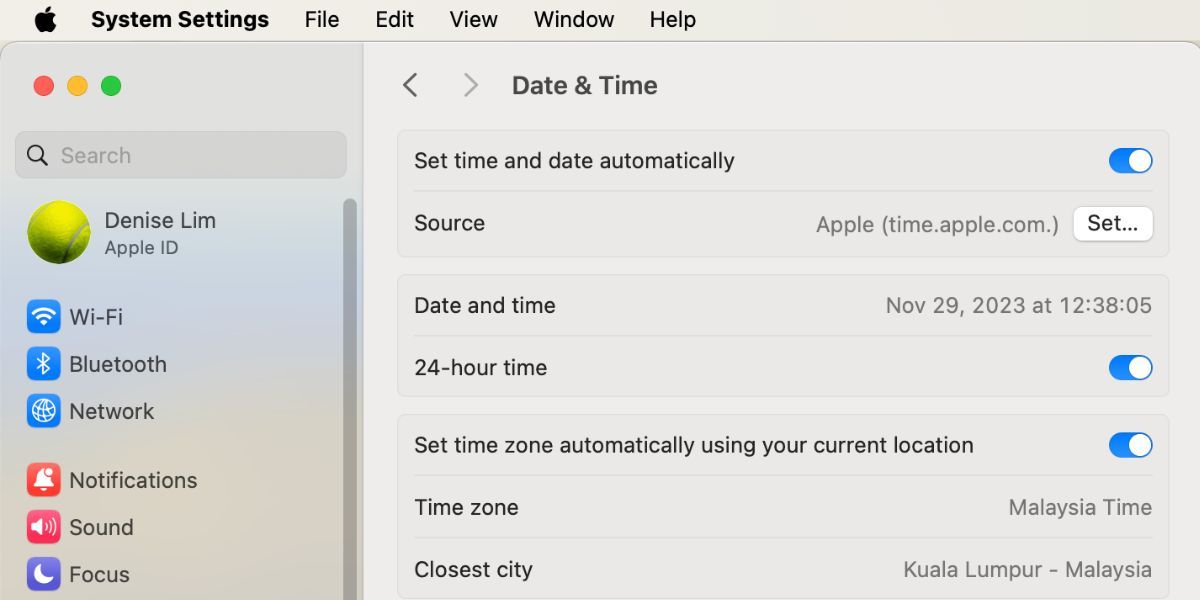
12. Inaktivera FaceTime tillfälligt
Du kan stänga av och sätta på FaceTime från inställningsmenyn för FaceTime på din iPhone, iPad eller Mac. Du kan behöva logga in på ditt Apple-ID igen när du aktiverar funktionen igen.
På en iPhone eller iPad, gå till Inställningar > FaceTime och stäng av FaceTime. Vänta en liten stund och aktivera den sedan igen.
På en Mac, öppna FaceTime-appen och gå till FaceTime > Inställningar från menyraden. Avmarkera alternativet ”Aktivera det här kontot” för att stänga av FaceTime. Klicka sedan på ”Aktivera” för att slå på funktionen igen.
13. Logga ut och in i FaceTime
Om FaceTime fortfarande inte fungerar, logga ut helt och logga in igen. Du kan återställa ditt Apple-ID-lösenord om du har glömt bort det.
På en iPhone eller iPad, gå till Inställningar > FaceTime. Tryck på din Apple-ID-e-postadress under avsnittet ”Nummerpresentation” och välj ”Logga ut” i popup-fönstret. När du har loggat ut, tryck på ”Använd ditt Apple-ID för FaceTime” och logga in med dina Apple-ID-uppgifter.
På en Mac, öppna FaceTime-appen och gå till FaceTime > Inställningar från menyraden. Klicka på ”Logga ut” högst upp i fönstret och bekräfta att du vill logga ut. När du har loggat ut, ange dina Apple-ID-uppgifter i huvudfönstret för att logga in igen.
14. Inaktivera innehållsbegränsningar
Om FaceTime-appen saknas helt på din iPhone, iPad eller Mac, kan det bero på att begränsningar för skärmtid är aktiverade. Dessa inställningar används ofta för att begränsa små barns tillgång till vissa funktioner på en enhet.
På en iPhone eller iPad, gå till Inställningar > Skärmtid > Innehålls- och sekretessbegränsningar. Välj ”Tillåtna appar” och se till att reglagen för både FaceTime och Kamera är aktiverade.
På en Mac, gå till Systeminställningar > Skärmtid > Innehåll och integritet > Apprestriktioner. Se till att Kamera och FaceTime är aktiverade.
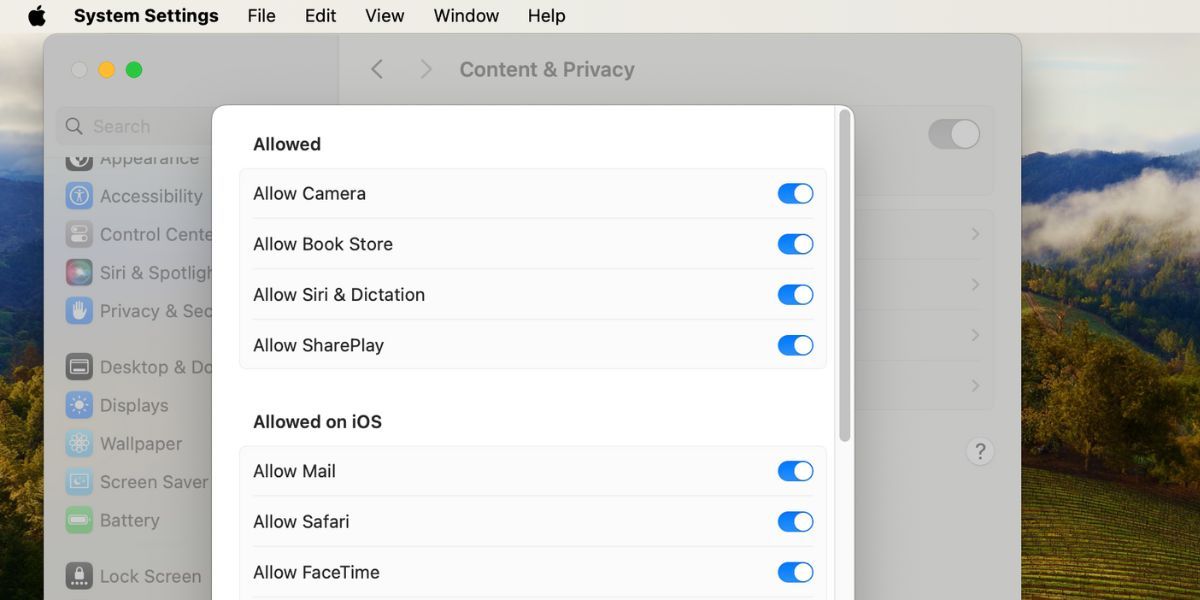
Om du uppmanas att ange ett lösenord, använd ditt lösenord för skärmtid, som vanligtvis skiljer sig från ditt lösenord för enheten.
15. Aktivera nödvändiga portar i brandväggen
FaceTime kan uppleva problem på en Mac om datorns brandvägg blockerar de nödvändiga anslutningarna. Detta kan ske om brandväggen inte är konfigurerad för att fungera med FaceTime. Du kan åtgärda detta problem utan att stänga av brandväggen genom att öppna specifika portar.
Kontakta leverantören av din brandvägg för att få information om hur du avblockerar portar. Ta därefter en titt på Apples supportsida för brandväggar för att se vilka portar som behövs för FaceTime.
När FaceTime fungerar är det en fantastisk tjänst för att hålla kontakten med vänner och familj. Med hjälp av tipsen ovan bör du kunna åtgärda de flesta problem som uppstår med FaceTime.
Om FaceTime fortfarande inte fungerar kan du prova alternativa appar för videosamtal, som WhatsApp eller Messenger. De är kostnadsfria och fungerar på flera plattformar. Samtidigt kan du kontakta Apples support för ytterligare hjälp.