Safari har på senare tid blivit en solid utmanare för att förbli standardwebbläsaren på en iPhone och iPad, istället för alternativ som Google Chrome och Microsoft Edge. Den har fått stöd för tillägg, en finjusterad flikrad, anpassning av startsidan, den använder mindre resurser och är inbakad riktigt bra för att fungera perfekt om du håller din iPhone och Mac synkroniserade tillsammans. Ett antal användare har dock rapporterat att deras Safari-flikar försvann slumpmässigt. Om du också har det här problemet, oroa dig inte eftersom vi har lösningen. Här är 7 lösningar för att fixa försvinnande Safari-flikar på iPhone och iPad.
Innehållsförteckning
7 sätt att fixa de försvinnande Safari-flikarna på iPhone eller iPad (2022)
1. Visa alla Safari-fönster (endast iPad)
På iPad kan du öppna flera fönster i en app för bättre produktivitet och fönsterhantering. Detta betyder dock också att du inte ser Safari-flikar som är öppna i ett annat fönster. Detta kan få dig att tro att Safari-flikar har försvunnit på din iPad.
- För att säkerställa att detta inte är problemet i ditt fall, tryck bara på och håll ner Safari-ikonen på hemskärmen eller i Dock. Du kommer att se alternativet ”Visa alla fönster”
- Klicka på alternativet så kommer iPadOS att avslöja alla öppna Safari-fönster åt dig.
- Du kan sedan växla mellan dessa fönster och se om dina försvunna Safari-flikar är öppna i något annat fönster.
2. Slå samman alla Windows för att avslöja dolda Safari-flikar (endast iPad)
Om du har flera Safari-fönster öppna på din iPad och du inte vill ständigt växla mellan dessa fönster för att komma till dina dolda Safari-flikar, kan du slå ihop alla fönster till ett också.
- Tryck och håll ned ikonen Visa fliköversikt (som ser ut som fyra rutor i en kvadrant) och tryck på Sammanfoga alla fönster.
- Nu kommer alla dina öppna flikar att dyka upp i det aktuella fönstret, inklusive de som kanske inte är synliga på skärmen fliköversikt.
3. Öppna de nyligen stängda Safari-flikarna (iPhone och iPad)
Om du av misstag har stängt viktiga flikar i Safari, kommer du att vara glad att veta att du, metaforiskt, kan använda kommando + skift + T på iPad och iPhone för att öppna stängda flikar igen. Så här gör du.
- Öppna bara flikvyn i Safari och tryck sedan länge på ”+”-knappen. Detta öppnar en lista över de nyligen stängda flikarna i Safari.
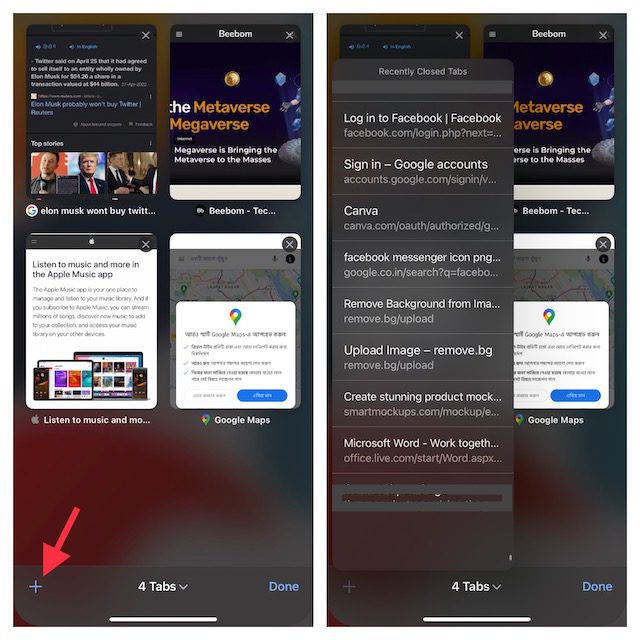
- Du kan bläddra igenom den här listan och trycka på valfri flik som du vill öppna igen.
Det här är ett utmärkt sätt att öppna stängda Safari-flikar igen i situationer där du av misstag har stängt en flik (eller en grupp flikar) i din webbläsare.
4. Bokmärk alla öppna Safari-flikar (iPhone och iPad)
Även om det inte är en lösning i sig, kan bokmärka alla öppna flikar hjälpa dig att snabbt komma åt flikarna senare. Om du tror att bokmärka flera öppna flikar kan vara en ganska tråkig affär, låt mig berätta att moderna versioner av iOS (sedan iOS 13) har gjort det helt enkelt.
Bokmärk alla öppna Safari-flikar på iPhone
- Se till att det finns några flikar öppna i Safari. Välj nu en av flikarna och tryck sedan länge på bokmärkesikonen.
- Välj sedan Lägg till bokmärken för X Tabs i popup-fönstret.
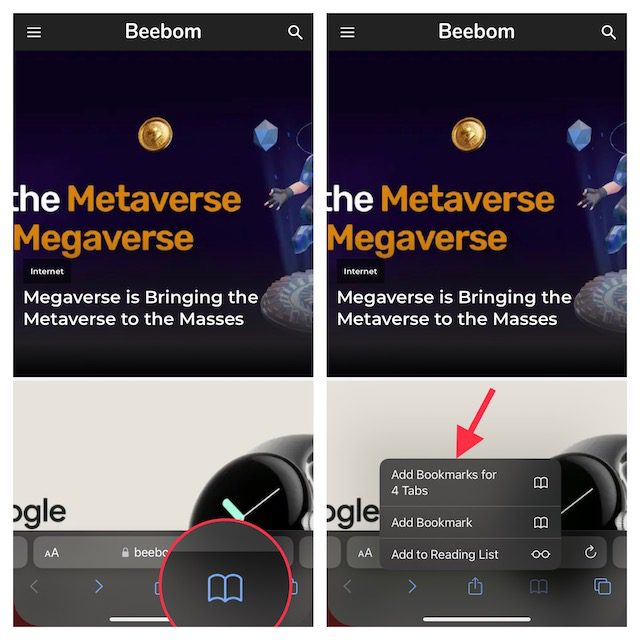
- Nästa upp, ge ett lämpligt namn till din flikar-mapp och spara den i önskad mapp.
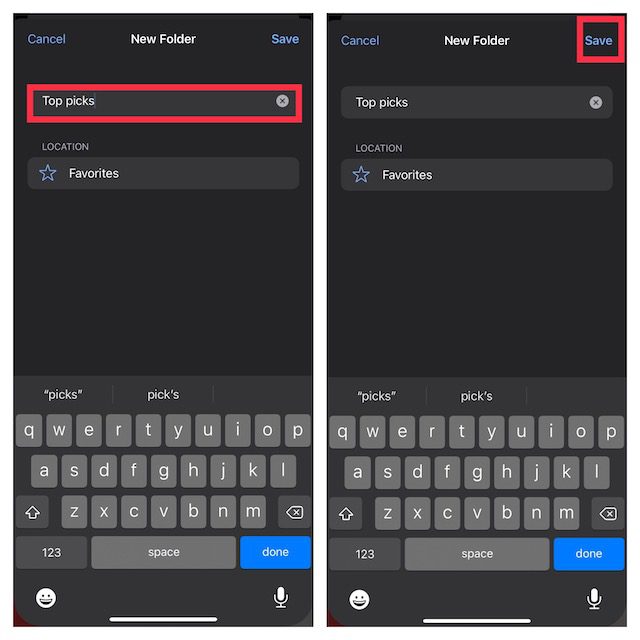
Bokmärk alla öppna Safari-flikar på iPad
- Tryck länge på adressfältet i Safari och välj Lägg till bokmärken för X Tabs.
- Ange sedan ett lämpligt namn och spara det på en önskad plats.
Om du någonsin vill komma åt dina bokmärken i Safari, tryck på bokmärkesikonen antingen i huvudgränssnittet eller i sidofältet för att få upp alla dina sparade favoriter och mappar.
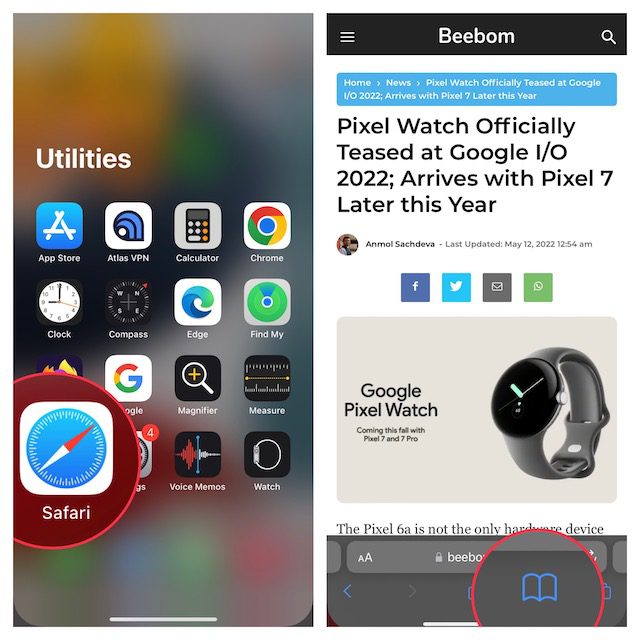
Efter det, tryck och håll ned en bokmärkesmapp och välj Öppna i nya flikar eller Öppna i flikgrupp.
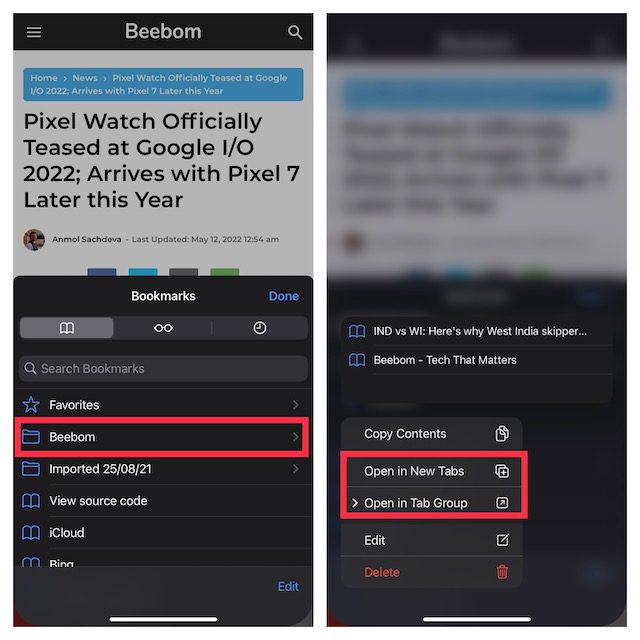
5. Inaktivera Auto-Stäng Safari-flikar (iPhone och iPad)
Både iOS och iPadOS låter dig stänga Safari-flikar automatiskt efter en dag, en vecka och en månad. Så om du har ställt in Apple-webbläsaren på att automatiskt stänga flikar, välj att göra det manuellt.
- Gå till appen Inställningar på din iPhone eller iPad och välj sedan Safari.
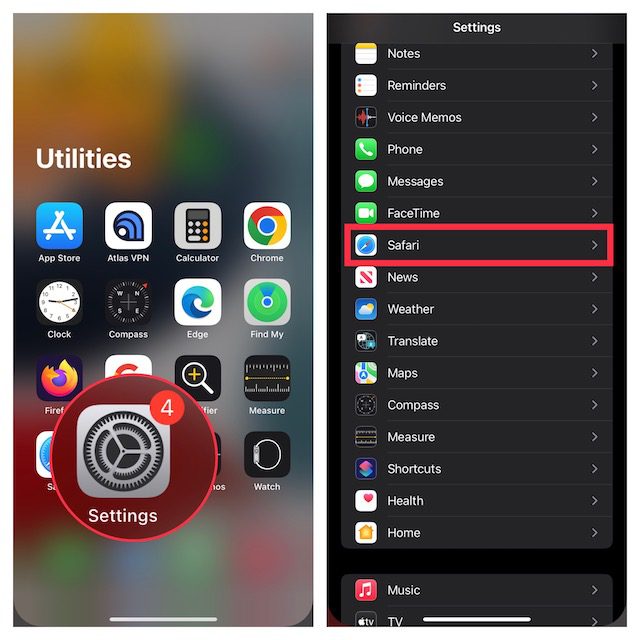
- Under avsnittet Flikar trycker du på Stäng flikar och väljer sedan Manuellt.
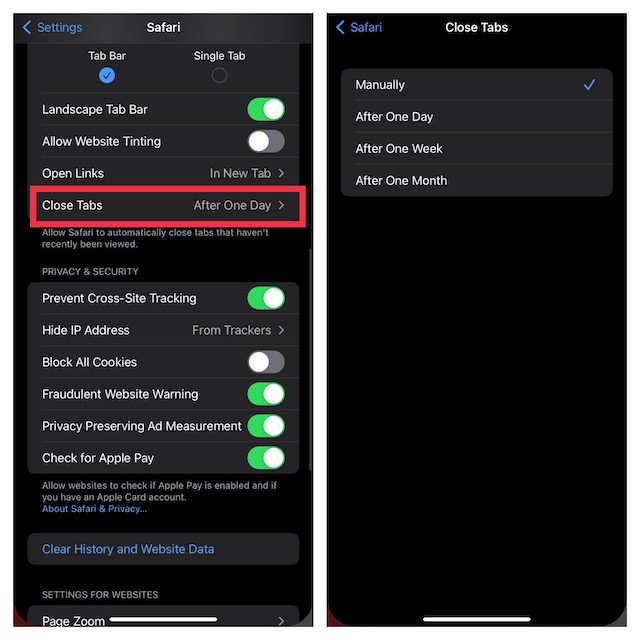
6. Hårdåterställ din iPhone eller iPad
Eftersom hård återställning (även känd som forcerad omstart) är välkänt för att fixa vanliga iOS-problem, skulle det vara värt att ge den här felsökaren en chans också. Oroa dig inte, det kommer inte att radera någon media eller data.
Hårdåterställning av iPhone 8 eller senare och iPad utan hemknapp
- Tryck och släpp snabbt volym upp-knappen. Tryck sedan på och släpp snabbt ned volymknappen.
- Håll nu ned sido-/toppknappen tills du ser Apple-logotypen på skärmen.
Hård återställning av iPhone 7 och 7 Plus
- Tryck och håll ned volymknappen och sedan sidoknappen samtidigt tills Apple-logotypen visas på skärmen.
Hård återställning av iPhone 6s eller tidigare eller iPad med hemknapp
- Tryck och håll in hemknappen och sido-/toppknappen samtidigt tills skärmen blir svart och Apple-logotypen visas på skärmen.
När din enhet har startat om, gå över till Safari, öppna några flikar och surfa på webben en stund bara för att kontrollera om problemet är borta.
7. Uppdatera din iPhone eller iPad
Om Safari-flikar fortfarande försvinner på din iPhone kan problemet bero på ett programvarufel. Så försök att uppdatera din enhet till den senaste versionen av iOS/iPadOS. För att förbättra den övergripande prestandan släpper Apple de flesta programuppdateringar med flera buggfixar. Därför finns det en god chans att programuppdateringen kan fixa de försvinnande flikarna.
- Öppna appen Inställningar på din iPhone eller iPad och välj Allmänt.
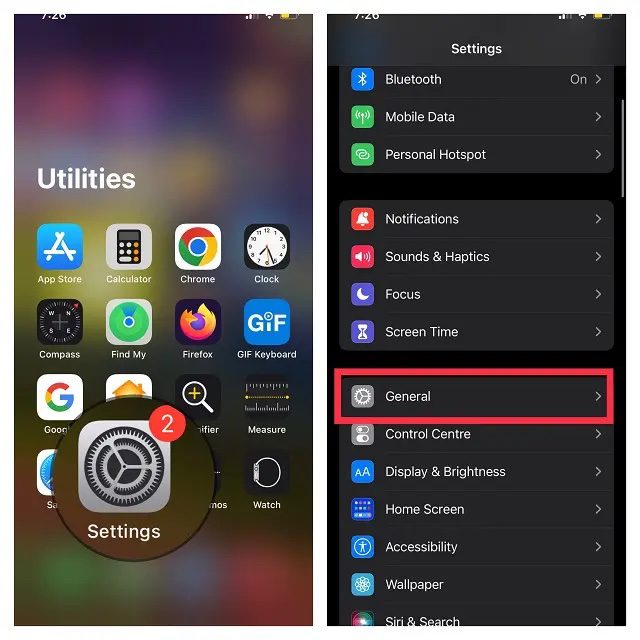
- Nu trycker du på Programuppdatering och laddar sedan ner och installerar den senaste versionen av iOS/iPadOS som vanligt.
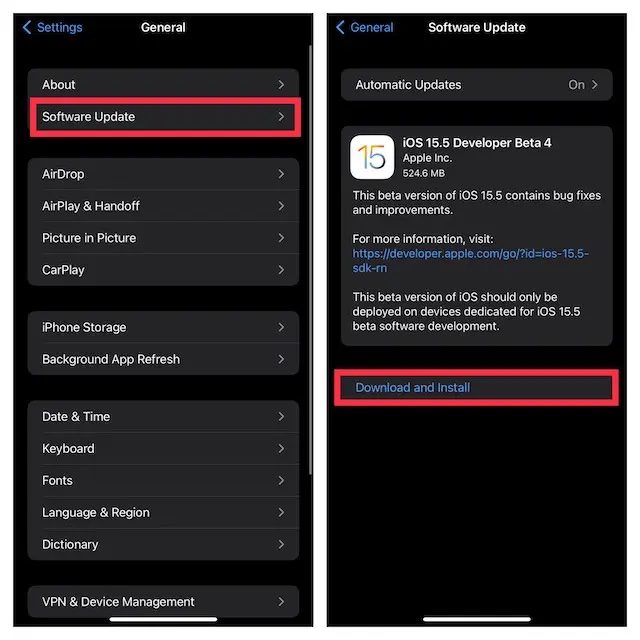
Försvinnande Safari-flikar på iPhone och iPad åtgärdat!
Det är i stort sett allt som finns för att fixa försvinnande Safari-flikar på iPhone och iPad. Oftare än inte är försvunna flikar bara öppna i ett annat fönster, men om det är en skändlig bugg som försvårar det, förhoppningsvis kunde du lösa ditt problem. Så, vilken lösning kunde fixa de saknade Safari-flikarna på din iPhone eller iPad? Låt oss veta i kommentarerna.

