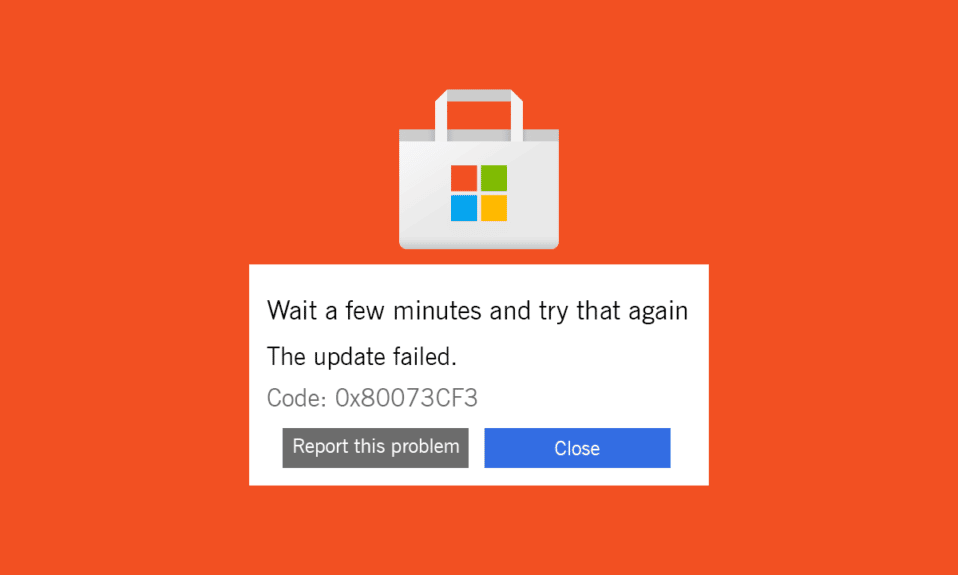
När du försöker installera appar eller program från Microsoft Store kan du möta många fel som 0X80073CF3. Många orsaker bidrar till detta problem, men det här felet uppstår oftast när du installerar vissa specifika spel som Dishonored, Forza, Gears of War, Minecraft, Phantasy Star Online 2, Outer Worlds och många andra. Å andra sidan kommer du att möta samma problem när du installerar de senaste Windows-uppdateringarna. Om du också står inför samma problem är vi här för att hjälpa dig fixa 0X80073CF3 Windows 10-fel som uppstår i Microsoft Store.
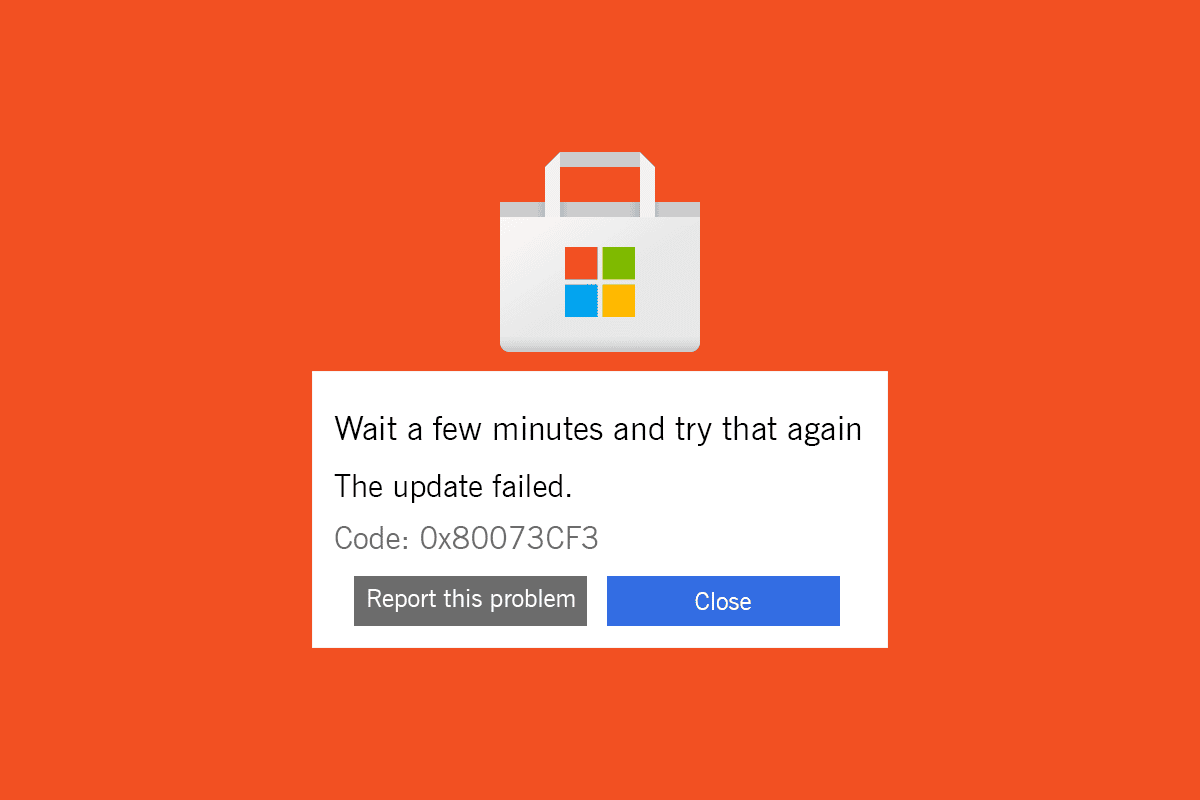
Innehållsförteckning
Så här åtgärdar du Windows Store-felkod 0x80073CF3 i Windows 10
Det finns ingen enskild betydande orsak som orsakar Microsoft Store-fel 0x80073CF3. Det fullständiga felmeddelandet är som följer:
Vänta några minuter och försök igen
Uppdateringen misslyckades
Kod: 0x80073CF3
Det finns flera scenarier som orsakar denna felkod, men du måste analysera den mest möjliga orsaken som bidrar till detta fel i din Windows 10-dator.
- Nätverksanslutningen är inte stabil.
- Korrupt Microsoft Store-cache.
- Föråldrat Windows operativsystem.
- Korrupta temporära filer.
- Felaktiga datum- och tidsinställningar.
- Otillräckligt diskutrymme för att installera nya appar och program.
- Korrupt applikation/program.
- Antivirus/brandvägg hindrar appen från att installeras.
- Tillfälliga fel associerade med användarprofilen.
- Korrupta registernycklar.
Gå nu vidare till nästa avsnitt för att lösa det diskuterade felet. När du har identifierat den exakta orsaken som orsakar Microsoft Error 0x80073CF3 i din enhet, kan du enkelt hitta felsökningsmetoden för att fixa detsamma. Annars, prova alla nedan nämnda metoder för att lösa felkoden.
Metod 1: Säkerställ korrekt nätverksanslutning
Du kan inte installera eller ladda ner något program eller program på din enhet om du inte har tillräckligt med internet. Läs vår guide om hur du felsöker nätverksanslutningsproblem på Windows 10 för att felsöka dina nätverksproblem. Detta inkluderar att starta om routern/modemet, återställa TCP/IP och ändra nätverksadapterns inställningar.
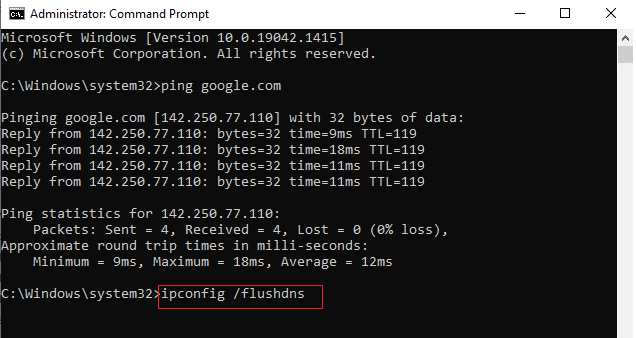
När du har åtgärdat dina nätverksproblem, kontrollera om du möter samma fel igen.
Metod 2: Starta om PC och router
Om det finns några tillfälliga fel i din PC kommer du att möta ett 0X80073CF3 Microsoft Store-fel. Det allmänna tricket för att lösa alla tillfälliga problem är att starta om datorn. Du kan starta om din dator genom att följa stegen.
1. Tryck och håll ner Windows + D-tangenterna samtidigt för att gå till skrivbordet.
2. Tryck nu på Alt + F4-tangenterna samtidigt.
3. Välj sedan alternativet Starta om från rullgardinsmenyn och tryck på Enter.
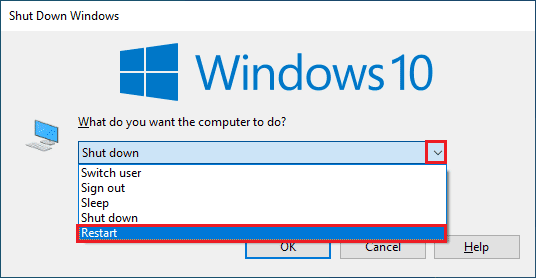
Om det inte hjälper dig att starta om din Windows 10-dator, finns det en annan enkel lösning som hjälper dig att fixa 0x80073CF3-felet med enkla steg. Du kan upprätta en ny anslutning genom att starta om din internetrouter eller modem. Du kan starta om din router genom att följa vår guide för att starta om router eller modem. När din router har startat om, kontrollera om du kan ansluta till Microsoft Store utan några fel.

Metod 3: Logga in igen
Fel under inloggningsprocessen för ett Microsoft-konto kan bidra till Microsoft Error 0x80073CF3 Windows 10. Så om du står inför felet och du har aning om några orsaker måste du logga ut från ditt konto och logga in igen. Här är några instruktioner för att göra det.
1. Tryck på Windows-tangenten och skriv Microsoft Store och klicka sedan på Öppna.
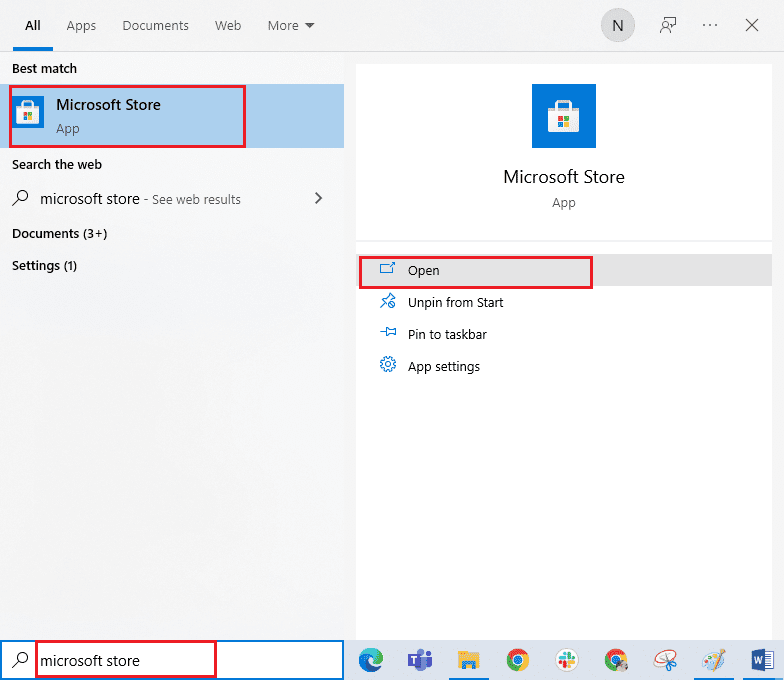
2. Klicka nu på Öppna. Klicka sedan på din profilikon följt av alternativet Logga ut.
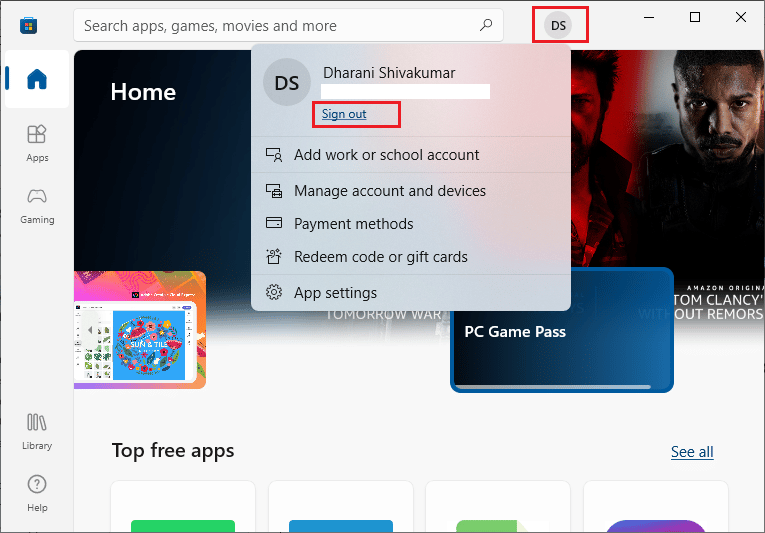
3. Klicka nu på Logga in som visas.
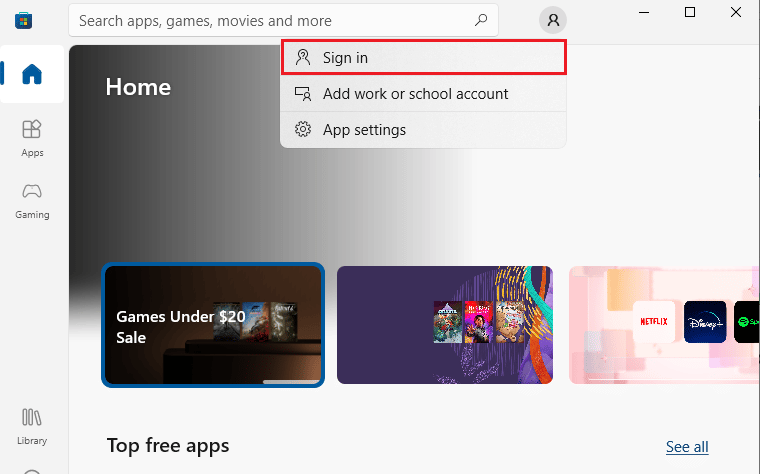
4. Välj nu ditt Microsoft-konto och klicka på knappen Fortsätt.
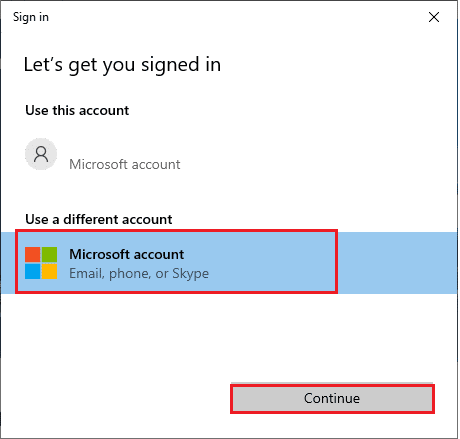
5. Ange inloggningsuppgifterna och logga in på ditt Microsoft-konto igen.
Metod 4: Starta om Microsoft Store-processer
Om det inte finns några tecken på fel kan det finnas några korrupta Microsoft-processer som bidrar till 0X80073CF3 Microsoft Store-felet. Avsluta alla Microsoft Store-processer enligt instruktionerna nedan.
1. Tryck på tangenterna Ctrl + Skift + Esc samtidigt för att öppna Aktivitetshanteraren.
2. Klicka nu på Microsoft Store på fliken Processer och sedan på knappen Avsluta uppgift som visas.
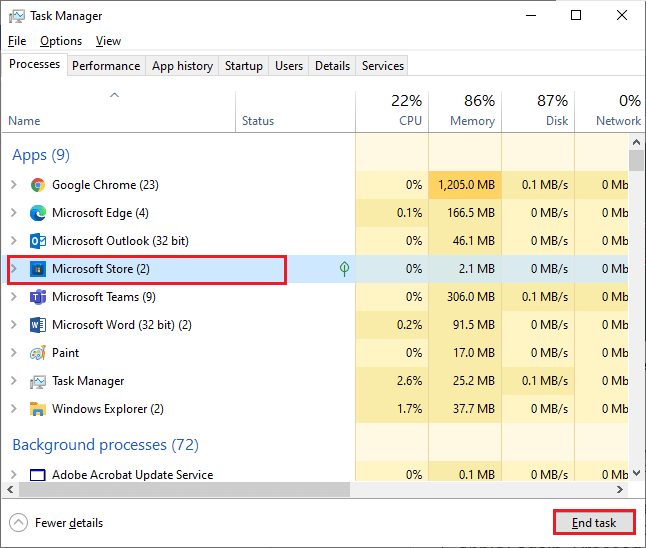
3. Starta om Microsoft Store och kontrollera om Microsoft Store felkod 0x80073CF3 är löst eller inte.
Metod 5: Avsluta inkompatibla bakgrundsprocesser
Vissa inkompatibla program och applikationer som körs i bakgrunden kan störa nedladdningsprocessen i Microsoft Store vilket bidrar till felkoden 0x80073CF3. Du rekommenderas att stänga alla bakgrundsprocesser enligt anvisningarna i vår guide Hur man avslutar uppgiften i Windows 10.
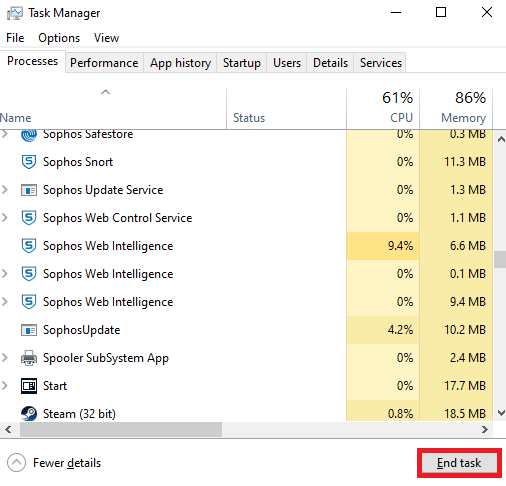
Förutom att stänga alla bakgrundsprocesser, försök att inaktivera alla startprocesser på din Windows 10-dator genom att följa vår guide 4 sätt att inaktivera startprogram i Windows 10
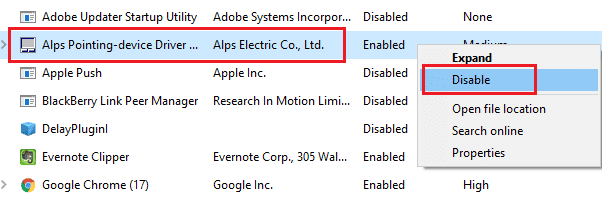
Metod 6: Synkronisera inställningar för datum och tid
För att installera något spel eller program från Microsoft Store måste din dator synkronisera datum- och tidsvärden till de globala inställningarna. Här är några instruktioner för att synkronisera datum, region och tid i din dator för att fixa 0X80073CF3 Windows 10.
1. Tryck och håll ner Windows + I-tangenterna samtidigt för att öppna Windows-inställningar.
2. Välj nu alternativet Tid och språk som visas.
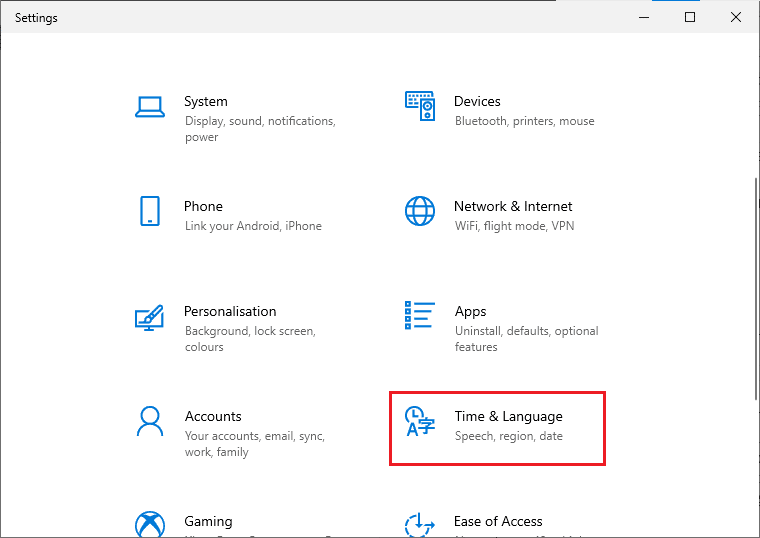
3. Se sedan till att de två värdena Ställ in tiden automatiskt och Ställ in tidszonen automatiskt är aktiverade på fliken Datum och tid.
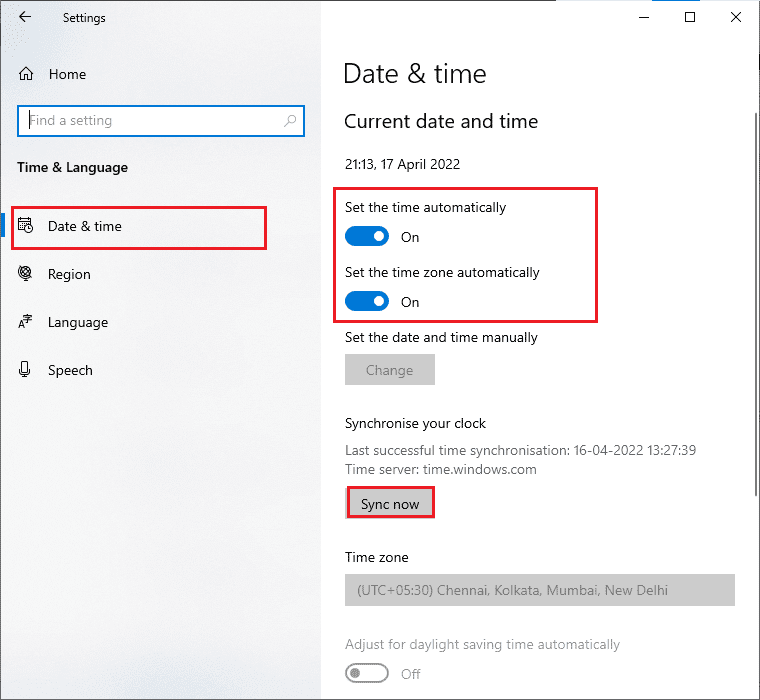
4. Klicka sedan på Synkronisera nu som markerats ovan.
Metod 7: Kör Windows Store Apps Felsökare
Din Windows 10-dator har ett inbyggt felsökningsverktyg för att åtgärda eventuella problem i Microsoft Store. Följ stegen nedan för att köra felsökaren för Windows Store Apps.
1. Tryck på Windows-tangenten, skriv Felsökningsinställningar och klicka på Öppna.
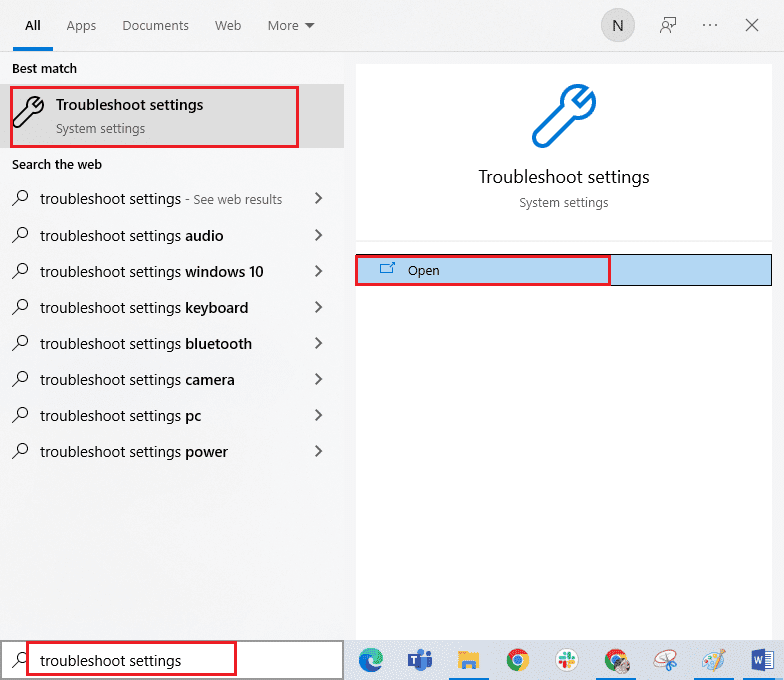
2. Välj Windows Store Apps och klicka på alternativet Kör felsökaren.
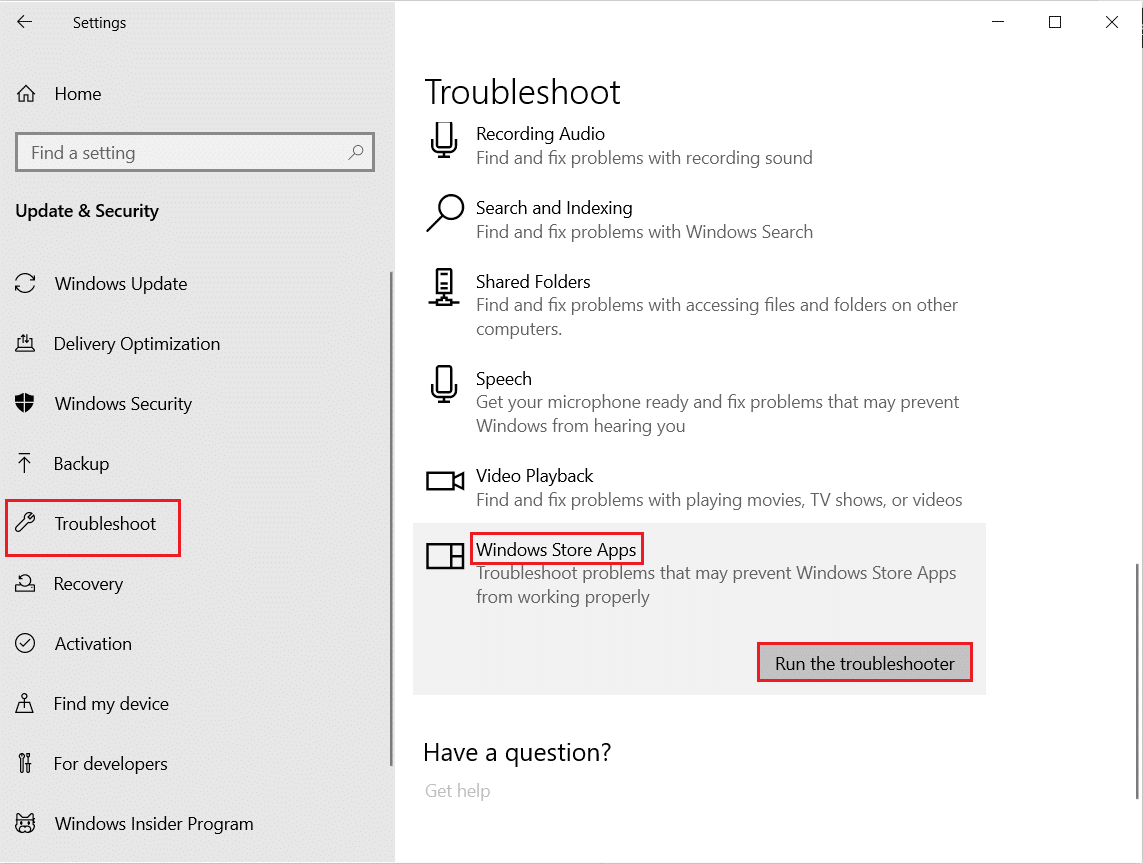
3. Om det finns några problem som identifieras efter felsökningsprocessen, klicka på Apply this fix.
4. Följ slutligen instruktionerna i de kommande instruktionerna och starta om datorn.
Metod 8: Ta bort Windows Store Cache
Korrupt cache och korrupta data i Microsoft Store kommer att bidra till 0X80073CF3 Microsoft Store-fel. Följ instruktionerna nedan för att ta bort Windows Store-cachen.
1. Starta dialogrutan Kör genom att trycka på Windows + R-tangenterna samtidigt.
2. Skriv nu wsreset.exe och tryck på Enter för att återställa Windows Store-cachen.
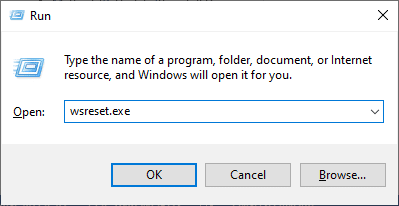
Se till att du har fixat Microsoft Store-felkoden 0x80073CF3.
Metod 9: Starta om Essential Windows Services
Vissa viktiga Windows-tjänster som Windows Update och Background Intelligent Transfer måste vara aktiverade på din dator för att undvika 0x80073CF3 Windows 10-uppdateringsfelet. Om dessa tjänster är inaktiverade i ditt system är det mer sannolikt att du möter det diskuterade felet. Starta därför om viktiga Windows-tjänster enligt anvisningarna nedan.
1. Tryck på Windows-tangenten, skriv Tjänster och klicka på Kör som administratör.
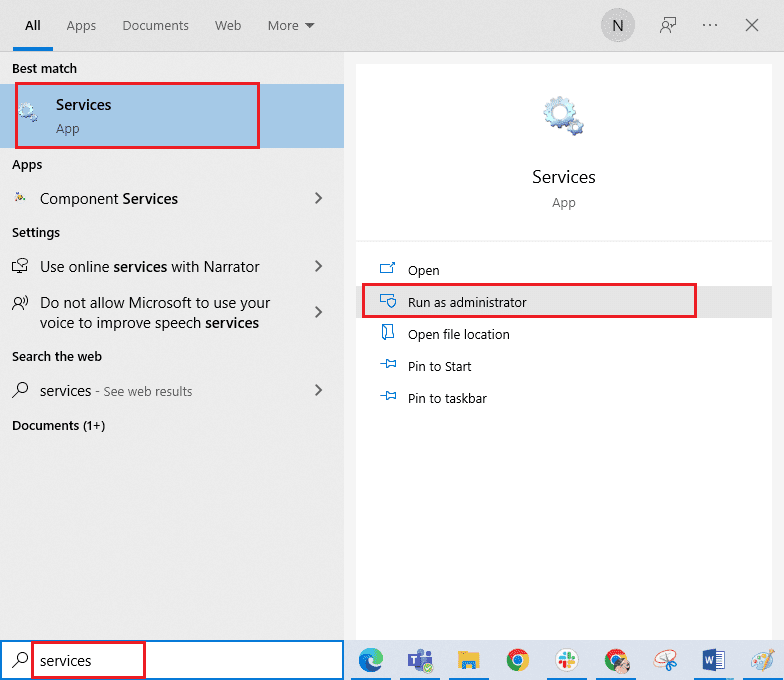
2. Scrolla nu ner och dubbelklicka på Background Intelligent Transfer Service.
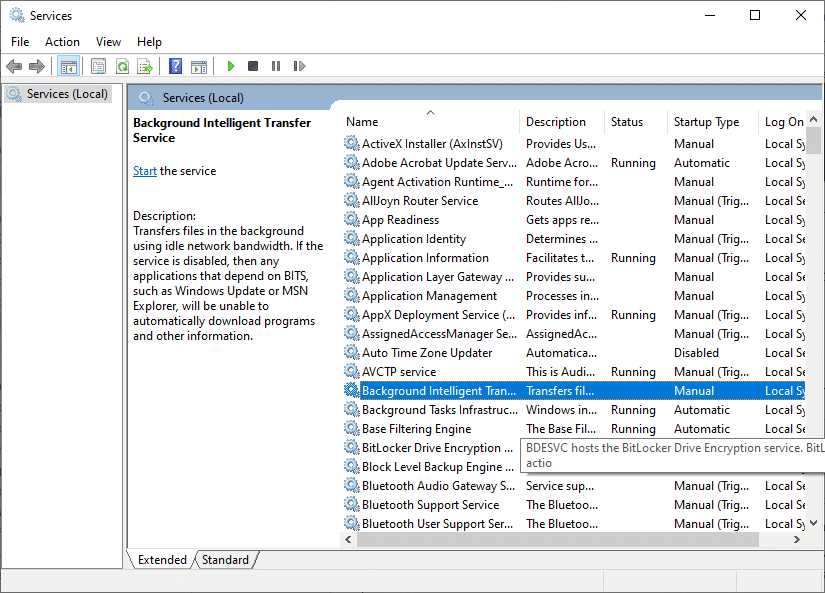
3. Välj nu Starttyp till Automatisk, enligt bilden.
Obs: Om tjänstens status är Stoppad klickar du på Start-knappen. Om tjänstens status körs klickar du på Stopp och startar igen.
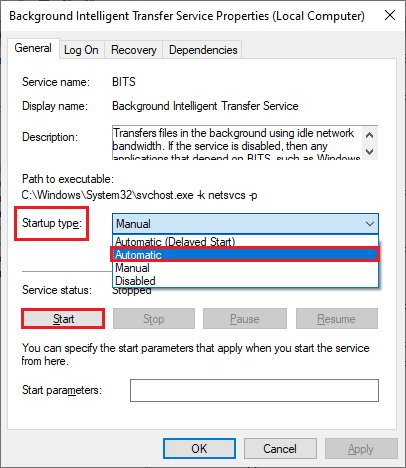
4. Klicka på Verkställ och OK för att spara ändringarna.
5. Upprepa alla dessa steg för andra Windows-tjänster som Cryptographic, Network Location Awareness, MSI Installer och Windows Update Services.
Metod 10: Ta bort tillfälliga filer
Om det inte finns tillräckligt med utrymme på din Windows 10-dator kan du inte lägga till eller installera några nya applikationer eller program. Kontrollera först om du har tillräckligt med utrymme på din enhet och om det inte finns tillräckligt med utrymme, rensa alla temporära filer enligt instruktionerna nedan.
Steg I: Kontrollera Drive Space
För att kontrollera enhetsutrymmet i din Windows 10-dator, följ stegen nedan.
1. Tryck på Windows + E-tangenterna samtidigt för att öppna Filutforskaren.
2. Klicka nu på Den här datorn från den vänstra skärmen.
3. Kontrollera diskutrymmet under Enheter och drivrutiner enligt bilden. Om de är i röd färg, överväg att rensa de tillfälliga filerna.
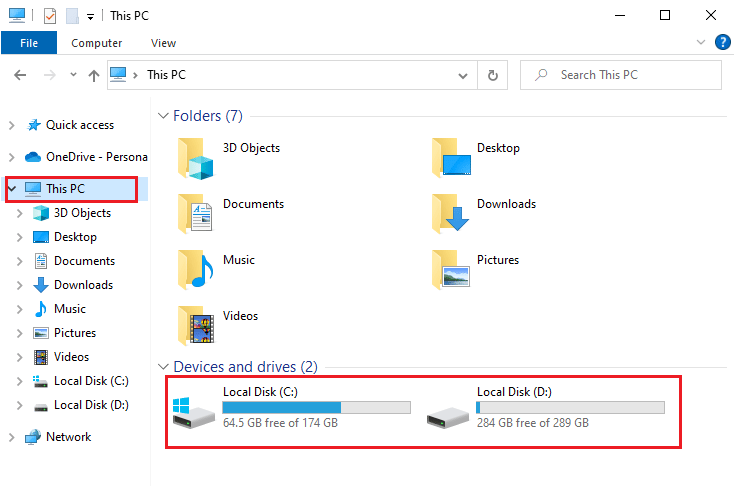
Steg II: Rensa tillfälliga filer
För att installera några nya applikationer från Microsoft Store och undvika 0X80073CF3 Microsoft Store-felet måste du rensa lite utrymme på din dator. Här är vår guide 10 sätt att frigöra hårddiskutrymme på Windows som hjälper dig att rensa alla onödiga filer på din dator. Följ samma sak för att fixa Microsoft-felkoden.
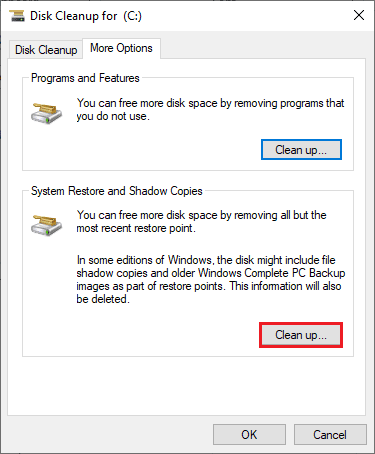
Metod 11: Installera appuppdateringar
För att fixa Microsoft-fel 0x80073CF3, se till att alla applikationer i ditt Microsoft Store-bibliotek är uppdaterade till sin senaste version. Följ stegen nedan för att installera Microsoft Store-appuppdateringar.
1. Tryck på Windows-tangenten, skriv Microsoft Store och klicka på Öppna.
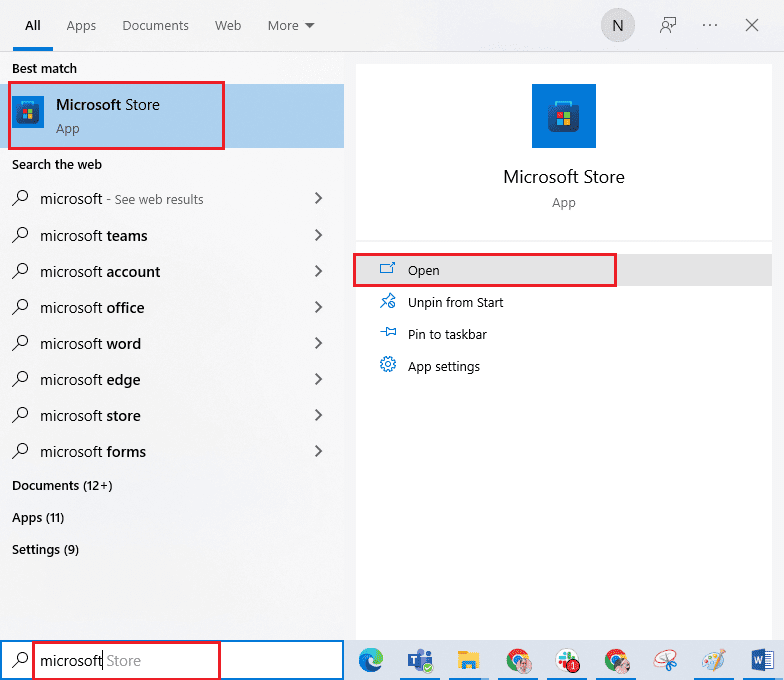
2. Klicka sedan på alternativet Bibliotek i det nedre vänstra hörnet av Microsoft Store-fönstret.
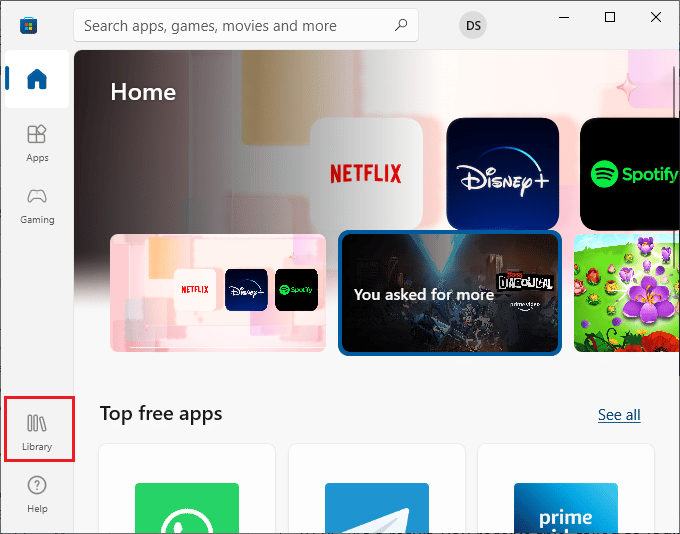
3. Klicka sedan på knappen Få uppdateringar som visas.
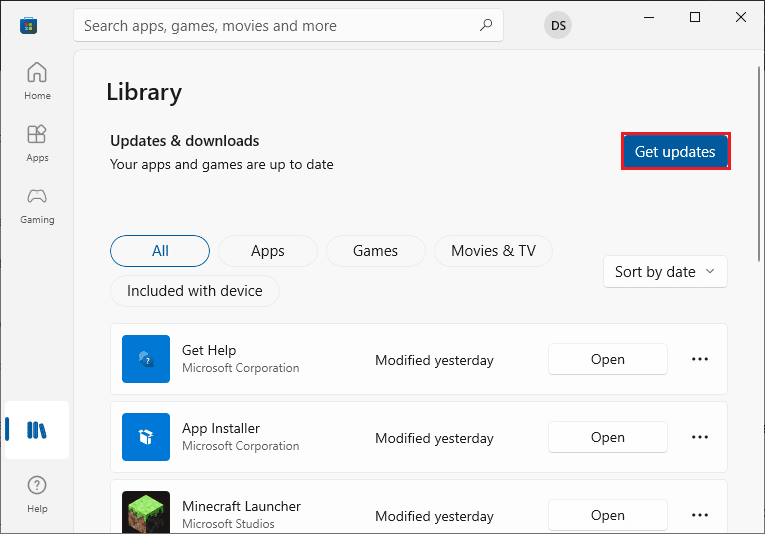
4. Klicka nu på knappen Uppdatera alla som markerad.
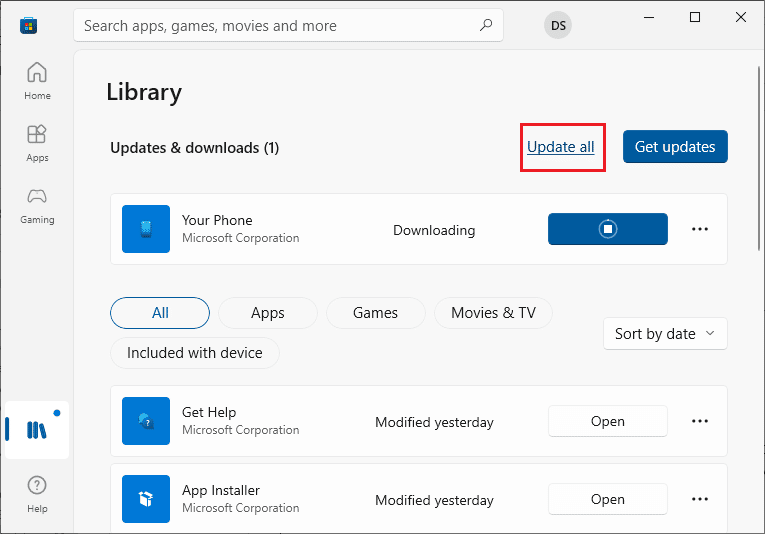
5. Vänta tills uppdateringarna laddas ner till din Windows 10-dator och se till att du får meddelanden om dina appar och spel är uppdaterade.
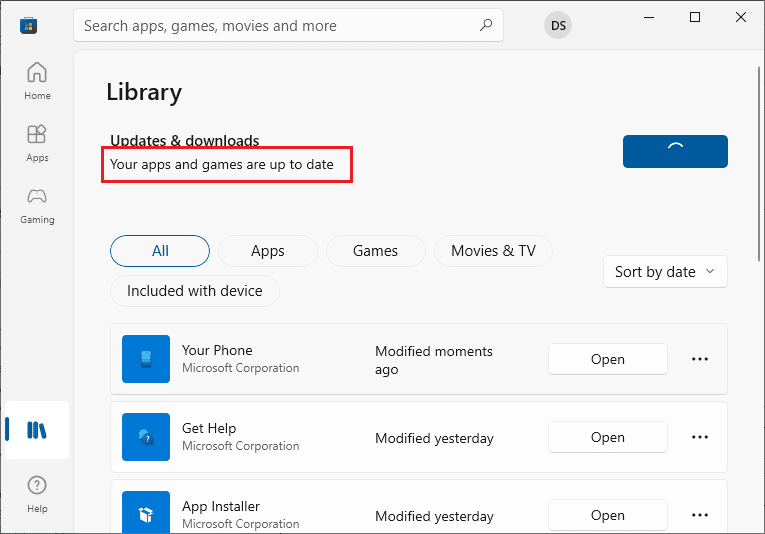
Kontrollera om du har åtgärdat 0X80073CF3 Microsoft Store-felet.
Metod 12: Uppdatera Windows
Om det finns några buggar, fel och patch-relaterade problem i din Windows 10-dator kanske du inte kan installera några nya appar och spel. Det här problemet kan lösas genom att installera en Windows-uppdatering. Kontrollera först om du använder en uppdaterad version av operativsystemet, eller om det finns en väntande uppdatering, följ stegen enligt anvisningarna i vår guide Hur man laddar ner och installerar den senaste uppdateringen av Windows 10
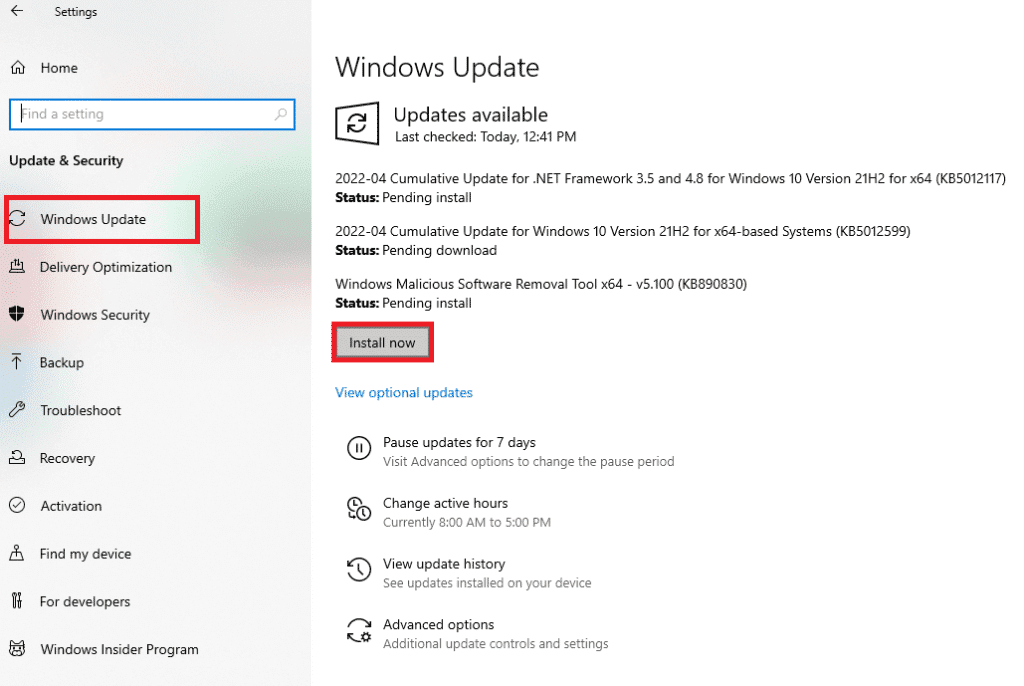
Efter att ha uppdaterat versionen av Windows-operativsystemet, kontrollera om du har fixat Microsoft-felet 0x80073CF3.
Metod 13: Inaktivera proxy och VPN
Proxyservrar och VPN-tjänster döljer din internetidentitet, men om inställningarna är inkompatibla med din dator kommer du att möta flera fel. Ett sådant problem är 0X80073CF3 Windows 10. För att inaktivera proxy- och VPN-tjänster, följ vår guide om hur du inaktiverar VPN och proxy på Windows 10 och implementera stegen enligt anvisningarna i artikeln.
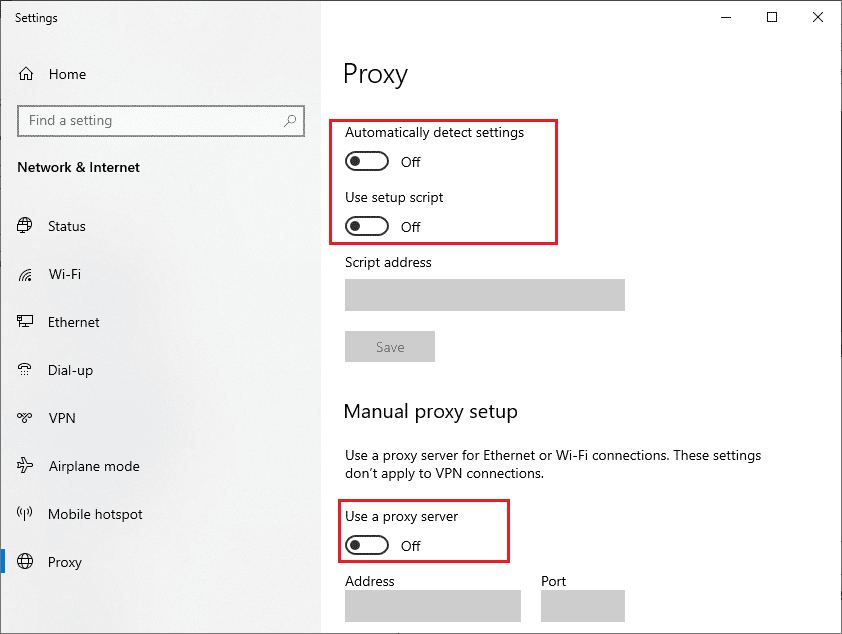
Efter att ha inaktiverat VPN-klienten och proxyservrarna, kontrollera om du har en fast felkod. Återigen, om felkoden irriterar dig, anslut till en mobil hotspot och kontrollera om den upprepas igen.
Metod 14: Använd Google DNS-adress
Många användare har föreslagit att användning av Googles DNS-adresser kommer att åtgärda alla konflikter som uppstår under installationen av spel och applikationer från Microsoft Store. Om du möter Microsoft felkod 0x80073CF3, följ vår guide om hur du ändrar DNS-inställningar i Windows 10.
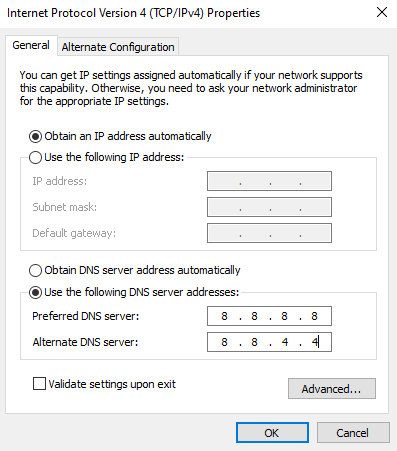
När du har bytt till Google DNS-adress, kontrollera om du kan installera nya applikationer från Microsoft Store.
Metod 15: Inaktivera antivirus tillfälligt (om tillämpligt)
Ibland, om du försöker installera några speciella appar eller spel från Microsoft Store, identifierar antiviruspaketet på din dator det som ett hot och förhindrar appen från att installeras. Så inaktivera klokt alla antivirusprogram från tredje part eller inbyggd säkerhetssvit på din PC genom att följa stegen som visas i vår guide Hur man inaktiverar antivirus tillfälligt på Windows 10.
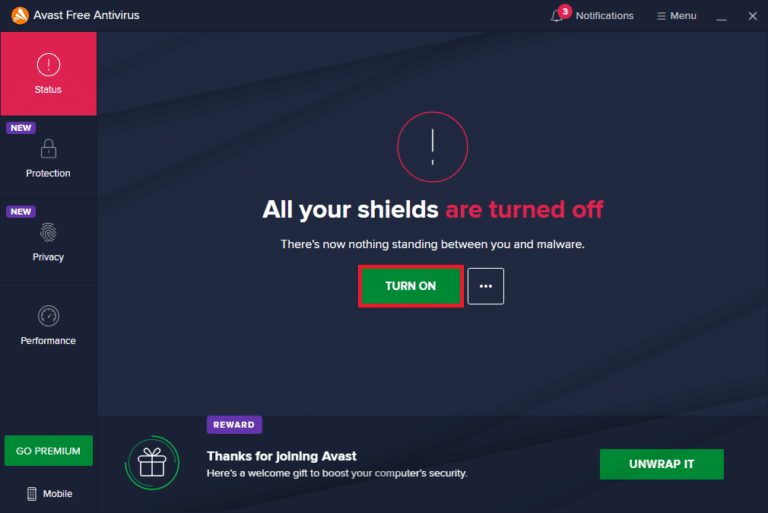
När du har installerat den nödvändiga applikationen på din enhet, se till att du aktiverar säkerhetssviten igen för att förhindra skadliga attacker.
Metod 16: Inaktivera Windows-brandväggen (rekommenderas inte)
I likhet med ett antivirusprogram kan Windows Defender-brandväggen i din dator förhindra att appar laddas ner via Microsoft Store. Så i det här fallet måste du minska allvaret i säkerhetssviten genom att vitlista några funktioner eller helt inaktivera Windows Defender-brandväggen enligt anvisningarna i vår guide Hur man inaktiverar Windows 10-brandväggen
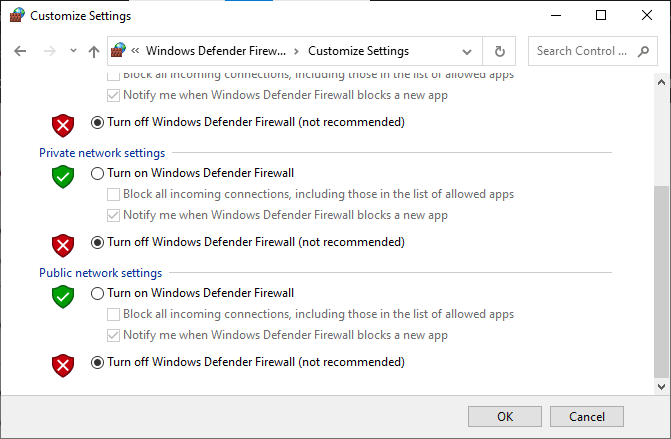
När du har installerat ditt program, se till att du aktiverar brandväggssviten igen och fortsätter att använda din PC.
Metod 17: Använd Windows Registereditor
Även om det är osäkert att arbeta med registernycklar, kan det hjälpa dig att fixa 0X80073CF3-felkoden om du raderar en korrupt registernyckel. Här är några instruktioner för att justera Windows Registereditorn för att fixa det diskuterade felet.
1. Tryck på Windows-tangenten och skriv Registereditorn och klicka sedan på Kör som administratör.
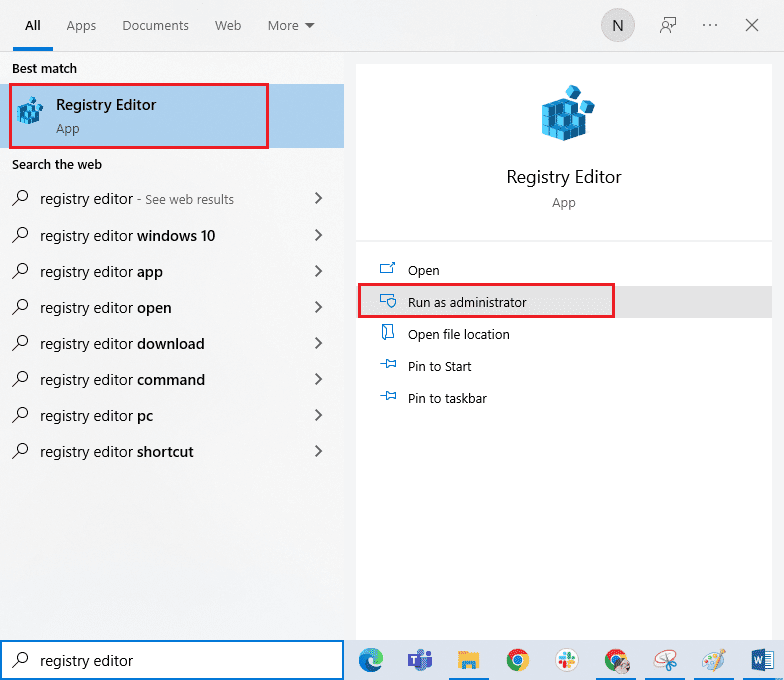
2. Kopiera och klistra in följande sökvägar i registerredigerarens navigeringssökväg.
ComputerHKEY_LOCAL_MACHINESYSTEMCurrentControlSetServicesGamingServices ComputerHKEY_LOCAL_MACHINESYSTEMCurrentControlSetServicesGamingServicesNet
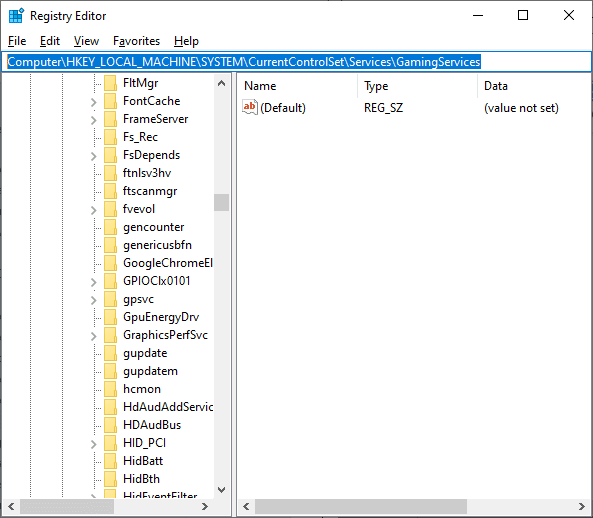
3. I den högra rutan högerklickar du på varje mapp och klickar på Ta bort.
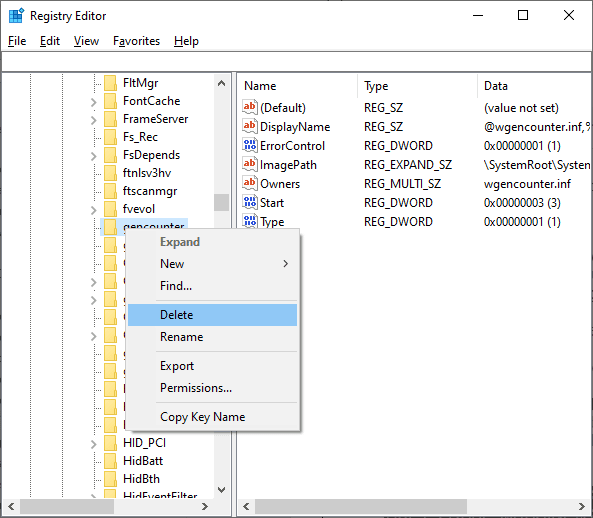
4. Starta slutligen om datorn och kontrollera om du har åtgärdat det diskuterade problemet.
Metod 18: Registrera om Microsoft Store
Om återställning av Microsoft Store inte löser 0X80073CF3 Microsoft Store, kan omregistrering av Windows Store hjälpa dig. Följ enligt instruktionerna nedan.
1. Tryck på Windows-tangenten och skriv Windows PowerShell och klicka på Kör som administratör.
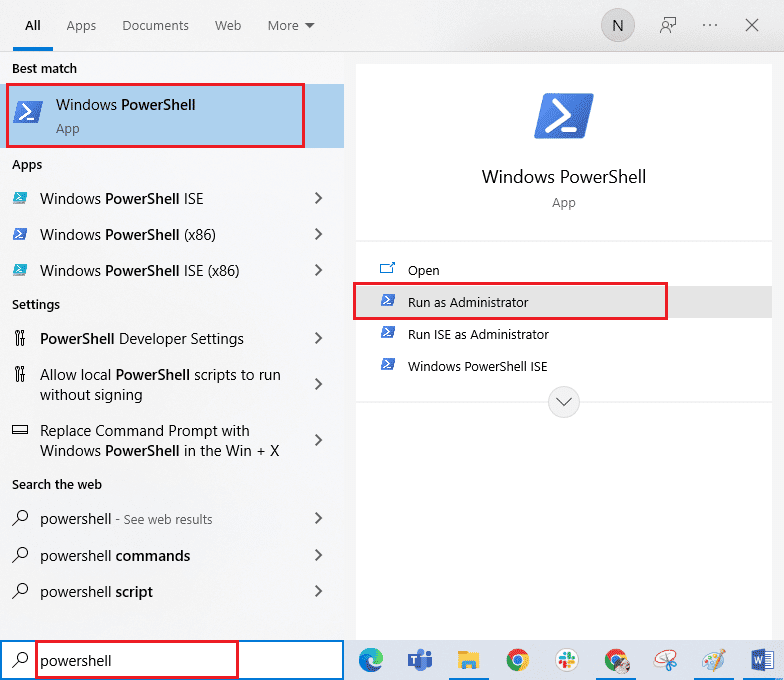
3. Skriv nu följande kommando i Windows PowerShell och tryck på Enter.
PowerShell -ExecutionPolicy Unrestricted -Command "& {$manifest = (Get-AppxPackage Microsoft.WindowsStore).InstallLocation + 'AppxManifest.xml' ; Add-AppxPackage -DisableDevelopmentMode -Register $manifest}
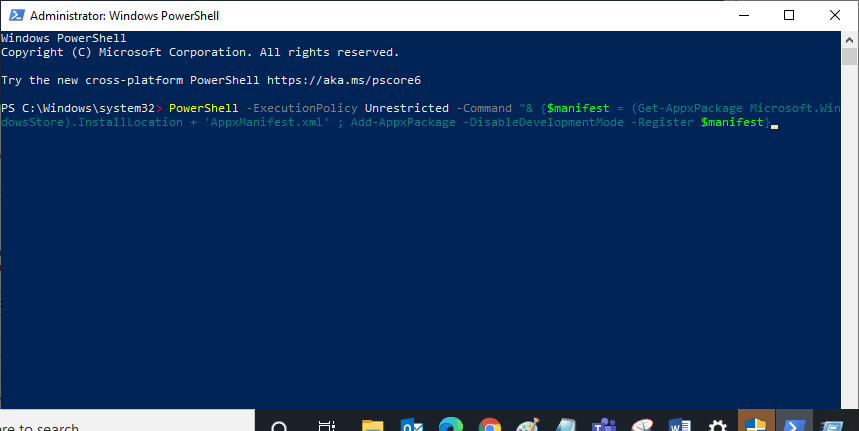
4. Vänta tills kommandona körs och nu kommer du inte att möta det diskuterade felet igen.
Metod 19: Installera om Microsoft Store
Om ingen av de ovan diskuterade metoderna har hjälpt dig att fixa koden 0x80073CF3, är det sista alternativet för att lösa problemet att installera om Microsoft Store. Denna avinstallationsprocessen kan inte implementeras av kontrollpanelen eller inställningsproceduren. PowerShell-kommandon hjälper dig att installera om Microsoft Store som diskuteras nedan.
1. Starta Windows PowerShell som administratör.
2. Skriv nu get-appxpackage –allusers kommando och tryck på Enter.
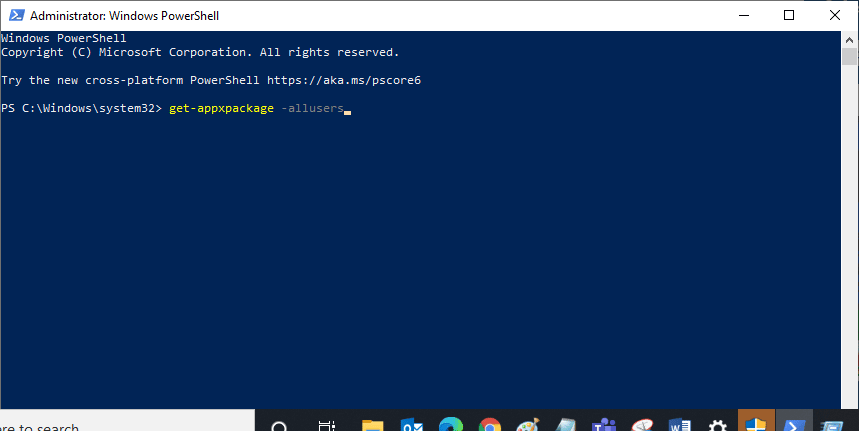
3. Sök nu efter Microsoft.WindowsStore Name och kopiera posten för PackageFullName.
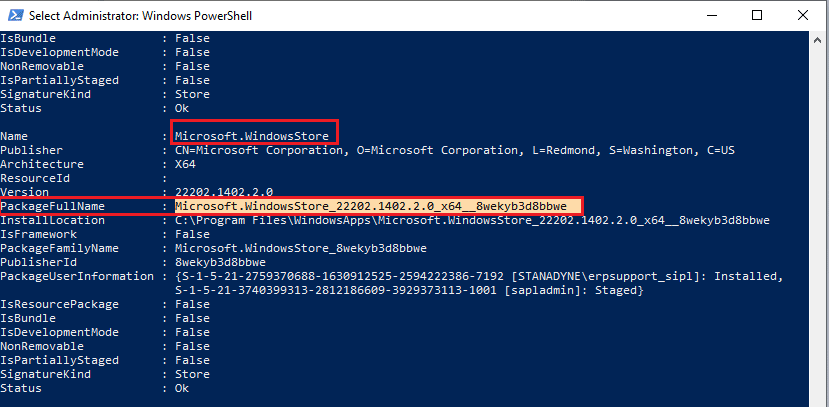
4. Gå nu till en ny rad i PowerShell-fönstret och skriv remove-appxpackage följt av ett mellanslag och raden du har kopierat i föregående steg. Det ser ut som,
remove-appxpackage Microsoft.WindowsStore_22202.1402.2.0_x64__8wekyb3d8bbwe
Obs: Kommandot kan variera lite beroende på vilken version av Windows du använder.
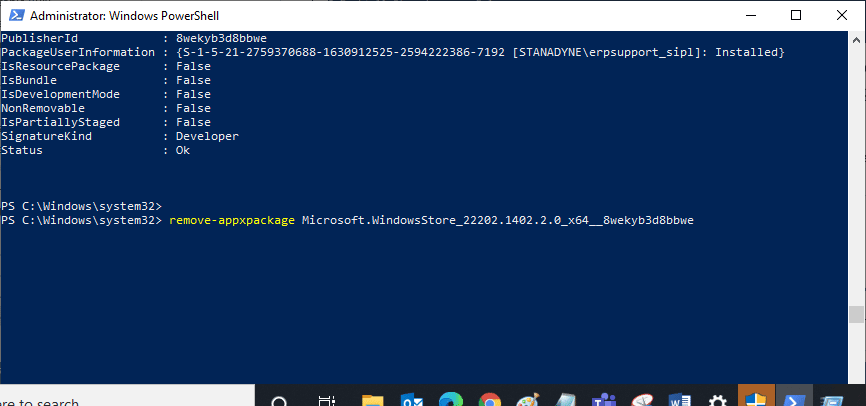
5. Nu kommer Microsoft Store att raderas från din PC. Starta om din Windows 10-dator.
6. Sedan, för att installera om det, öppna Windows PowerShell igen som administratör och skriv följande kommando.
Add-AppxPackage -register "C:Program FilesWindowsAppsMicrosoft.WindowsStore_11804.1001.8.0_x64__8wekyb3d8bbweAppxManifest.xml" –DisableDevelopmentMode
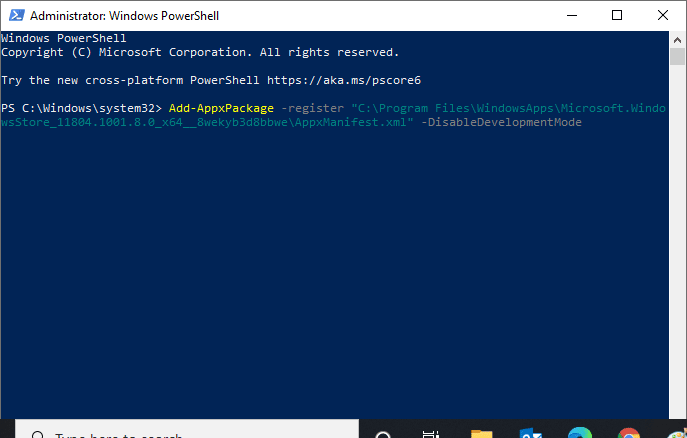
7. Slutligen kommer Microsoft Store att installeras om på din PC och du kommer inte att möta Microsoft Store-kod 0x80073CF3.
Metod 20: Skapa ny användarprofil
Vissa användare har rapporterat att skapa en ny användarprofil fixat 0X80073CF3 Windows 10-fel. Du kan skapa en ny användarprofil genom att följa stegen som diskuteras i vår guide, Hur man skapar ett lokalt användarkonto i Windows 10
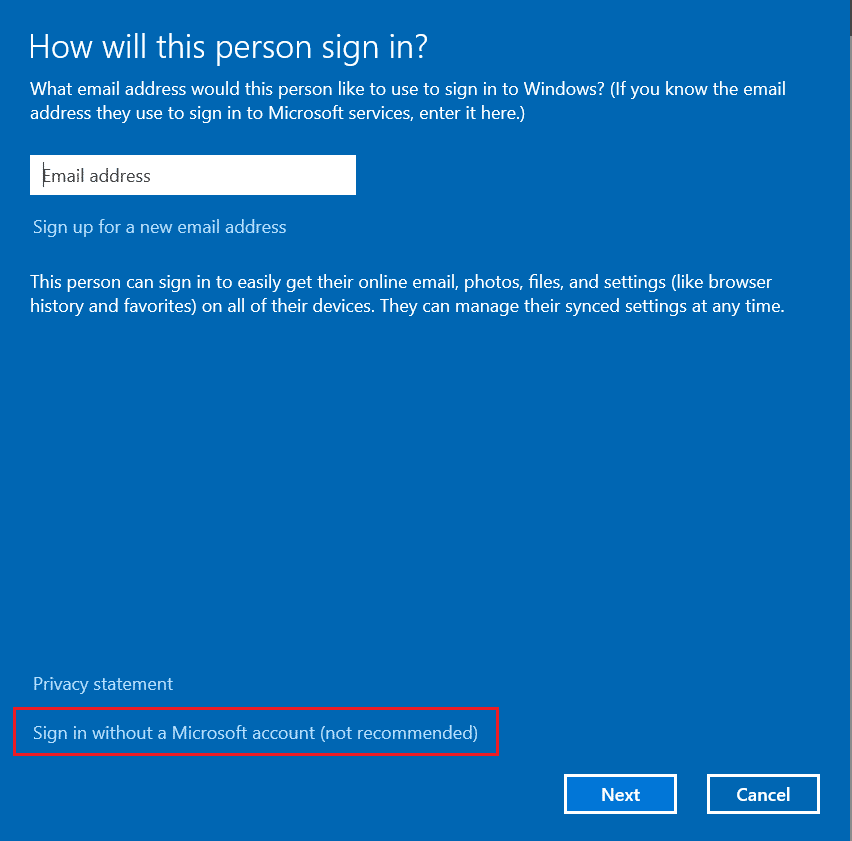
Efter att ha skapat en ny användarprofil, kontrollera om du har åtgärdat det diskuterade felet.
Metod 21: Utför systemåterställning
Fortfarande, om du kämpar med Microsoft-fel 0x80073CF3, försök sedan återställa din dator till den tidigare versionen där den fungerade bra. Du kan enkelt implementera samma sak genom att följa vår guide om hur du använder systemåterställning på Windows 10. Så i det här fallet kommer systemåterställningspunkten som du redan har skapat att vara till stor hjälp för att fixa det diskuterade felet.
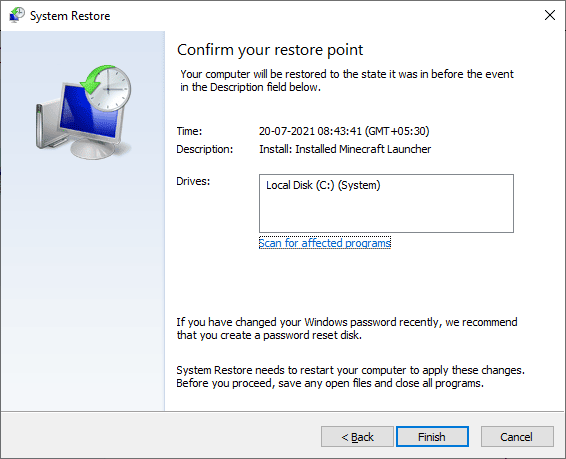
Metod 22: Återställ PC
Om du inte hittar några problem med Microsoft Store, men fortfarande står inför Microsoft Store-felet Microsoft-fel 0x80073CF3, rekommenderar vi att du återställer din dator. För att lösa det diskuterade problemet, följ stegen i vår guide Hur man återställer Windows 10 utan att förlora data.
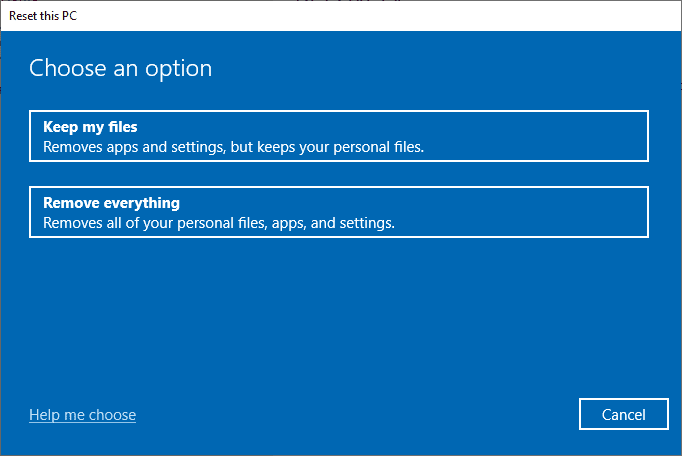
***
Vi hoppas att guiden var användbar och att du kunde fixa Microsoft-fel 0x80073CF3. Fortsätt besöka vår sida för fler coola tips och tricks och lämna dina kommentarer nedan. Låt oss veta vad du vill lära dig härnäst.

