
Ett av spelen som fortfarande regerar bland spelarna är Fallout-serien. En av termerna förknippade med spelet på internet är dock Fallout 4-problem med stamning och frysning. Många rapporter har hävdat att Fallout 4-problemet med stamning och frysning och sökandet efter Fallout 4-stamfixet fortsätter. Den här artikeln är en guide för att felsöka problemet med stamning.

Innehållsförteckning
Så här fixar du Fallout 4-stamning på Windows 10
Avsnittet listar alla möjliga orsaker till stamningsproblemet i Fallout 4-spelet på din PC.
-
Bakgrundsappar- Apparna som körs i bakgrunden kan orsaka en fördröjning av användningen av Fallout 4-spelfilen.
-
Föråldrad grafikdrivrutin – Utdaterad grafikdrivrutin på din PC kan orsaka fördröjning vid användning av Fallout 4-spelet, eftersom de kanske inte kan stödja filerna.
-
Specifikationerna för PC:n är inte optimala – Om PC-specifikationerna som krävs för att hantera Fallout 4-spelet inte är optimala på din PC, kan du få problem med stamning.
-
Konflikt med upplösningen – Om upplösningen på din dator inte är i linje med helskärmsläget på Fallout 4 kan du se eftersläpningen.
-
Inkompatibilitet- Om Fallout 4-spelet är inkompatibelt med din Windows-version; du kan uppleva problemet med stamning och frysning.
-
FPS inställd på 60 i Fallout 4-spelet – Om FPS eller Frame per Second är inställd på värdet 60 i Fallout 4-spelet, kan du uppleva problemet på grund av den snabba inläsningen av spelfilen.
-
Aktiverad v-sync på Fallout 4-spelet – Du måste ha aktiverat Vertical Sync eller V-Sync-funktionen på Fallout 4-spelet, och du kan uppleva stamning i spelet.
Metod 1: Grundläggande felsökningsmetoder
Det första tillvägagångssättet för att åtgärda fallout 4-stamningsproblemet bör vara att prova de grundläggande felsökningsmetoderna som beskrivs i det här avsnittet.
1. Avsluta bakgrundsprocesser
Om många minneskrävande appar körs i bakgrunden kan du uppleva problem med att fallout 4 stammar och fryser. För att åtgärda det här problemet, läs artikeln om hur du avslutar uppgiften i Windows 10.

2. Uppdatera GPU-drivrutiner
Eftersom Fallout 4 är ett spel som kräver en uppdaterad GPU-drivrutin måste du se till att grafikdrivrutinen är uppdaterad. Använd länken som ges här för att uppdatera Intel Graphics-drivrutinen på din PC för att lösa problemet med den föråldrade eller korrupta GPU-drivrutinen.

Följande metoder låter dig förstå de grundläggande kraven för datorn och hjälpa dig att ändra dem för att åtgärda fallout 4-stamningsproblemet.
3. Kontrollera systemspecifikationerna
Systemspecifikationerna på din PC måste uppfylla de minsta grundläggande systemkraven för att använda Fallout 4. Du kan kontrollera systemspecifikationerna på din Windows 10-dator med hjälp av länken här.

De grundläggande systemkraven för att installera Fallout 4 listas här som:
-
Operativsystem: Windows 7/8/10 (64-bitars krävs)
-
GPU-processor: Intel Core i5-2300 2,8 GHz/ AMD Phenom II X4 945 3,0 GHz eller motsvarande
-
Grafik: NVIDIA GTX 550 Ti 2 GB/ AMD Radeon HD 7870 2 GB eller motsvarande
Du kan antingen prova att uppgradera Windows eller försöka installera Fallout 4 på en annan dator med de angivna kraven.
4. Hantera lagringsutrymme
Om det tillgängliga lagringsutrymmet på din PC är mindre än de grundläggande kraven, kanske du inte kan använda Fallout 4 utan några problem med stamning. Minimikraven för utrymme är följande:
- Minne krävs: 8 GB RAM
- Lagringsutrymme: 30 GB tillgängligt utrymme
För att åtgärda problemet med lagringen kan du använda länken för att hantera lagringsutrymmet på din dator.

5. Uppdatera BIOS (rekommenderas inte)
BIOS står för Basic Input/Output System och är din dators kärnfasta programvara. Du kan prova att uppdatera BIOS på din PC med hjälp av länken här.
Obs: Det rekommenderas att säkerhetskopiera alla data och sedan försöka uppdatera BIOS eftersom du kan göra din PC sönder i processen.

Metod 2: Öppna Fallout 4 i fönsterläge
I de flesta fall uppstår fallout 4-problem med stamning och frysning om du använder spelet i helskärmsläge. För att undvika detta problem kan du prova att använda spelet i fönsterläge genom att följa stegen nedan.
1. Tryck på Windows-tangenten, skriv Steam och klicka på Öppna.

2. Klicka på fliken LIBRARY i toppmenyn, högerklicka på Fallout 4-spelet och klicka på alternativet Egenskaper.
3. Gå sedan till fliken Allmänt och gå till avsnittet LANSERINGSALTERNATIV.
4. I textfältet skriver du in –windowed-noborder och klickar på OK-knappen för att spara ändringarna.
Obs 1: Ställ in spelets upplösning som upplösningen på din PC för att undvika konflikter med skärmen.
Obs 2: Alternativt kan du välja alternativen Windowed Mode och Borderless i fönstret.

5. Öppna Fallout 4-spelet på LIBRARY-fliken i Steam-appen och kontrollera om du kan spela spelet i fönsterläge.
Metod 3: Ändra skärmupplösning
Ibland kan fallout 4-appen i gränslöst läge orsaka fallout 4-stamningsproblem. Om så är fallet kan du prova att ändra upplösningen på datorn och sedan köra Fallout 4-appen i det modifierade upplösningsgränssnittet.
1. Tryck på Windows + I-tangenterna samtidigt för att öppna inställningarna.
2. Klicka på alternativet System i menyn som visas för att öppna fönstret Systeminformation.

3. Klicka på fliken Bildskärm i den vänstra rutan i fönstret och ändra upplösningen i avsnittet Bildskärmsupplösning för att ändra upplösningen på din dator.

Metod 4: Ändra kompatibilitetsinställningar
En av anledningarna till fallout 4-stamningsproblemet är kompatibiliteten mellan spelet och Windows. Du kan prova att köra Fallout 4 i kompatibilitetsläge för att åtgärda det här problemet.
1. I sökfältet i Windows, sök efter Fallout 4 och klicka på alternativet Öppna filplats i den högra rutan i fönstret.
2. Högerklicka på den körbara filen i Fallout 4 och klicka på alternativet Egenskaper i listan.

3. Navigera till fliken Kompatibilitet i fönstret Egenskaper och välj alternativet Kör detta program i kompatibilitetsläge för i avsnittet Kompatibilitetsläge.

4. Klicka på Apply och sedan på OK-knappen för att köra Fallout 4 i kompatibilitetsläget.

Metod 5: Verifiera integriteten för spelfiler (på Steam)
Om Fallout 4-spelet saknas eller är korrupt i Steam-appen kan du uppleva fallout 4-problemet med stamning. För att fixa spelfilen måste du verifiera integriteten för Fallout 4-spelet i Steam-appen. Länken som tillhandahålls här leder dig till en artikel om metoden för att verifiera spelfilernas integritet på Steam-appen.

Metod 6: Uppdatera Fallout 4-spelet
Om Fallout 4-spelet är föråldrat kan du uppleva fördröjningsproblemet i spelet. Du måste uppdatera spelet till den senaste versionen för att åtgärda problemet.
1. Ladda ner det senaste Fallout-spelet från Steam.

2. Installera den senaste versionen av Fallout-spelet och kör den körbara filen på din PC.
3. Tryck på Windows-tangenten, klicka på strömknappen och klicka på alternativet Starta om för att starta om datorn.

Metod 7: Redigera spelfiler
Metoderna som beskrivs i det här avsnittet hjälper dig att ändra specifika poster i Fallout 4-spelfilen och åtgärda fördröjningsproblemen när du använder Fallout 4-spelet.
Steg I: Ändra spelläge och upplösning
Den här metoden hjälper dig att ändra spelläget och upplösningen i Fallout 4-spelet och fallout 4-stamningsproblemet kan lösas.
1. Tryck på Windows + E-tangenterna samtidigt för att öppna Filutforskaren.
2. Navigera till mappen Fallout4 genom att följa platssökvägen som Denna PC > Lokal disk (C:) > Användare > Lenov0 > Dokument > Mina spel > Fallout4.

3. Välj och högerklicka på filen Fallout4Prefs.ini, flytta markören över alternativet Öppna med i listan och klicka på alternativet Anteckningar i den intilliggande menyn som visas.

4. I redigeringsfilen, ändra och justera posterna i filen för att ändra spelläge och upplösning för Fallout 4-appen.
bMaximizeWindow= 1 bBorderless= 1 Full Screen= 0 W= 1440 H= 900 iSize W= 1440 iSize H= 900
Obs: Om du inte kan hitta posten kan du trycka på Ctrl+F-tangenterna och söka efter posterna för att hitta posterna i filen.
5. Tryck på Ctrl + S-tangenterna samtidigt för att spara filen, stäng filen och logga in på din Fallout 4-app för att se om problemet är åtgärdat.
Steg II: Justera spelets bildhastighet
Frame per Second-hastigheten för Fallout 4-spelet är inställd på värdet 60, och detta orsakar fallout 4-stamningsproblemet. Du kan prova att justera bildfrekvensen för Fallout 4-spelfilen för att åtgärda det här problemet.
1. Tryck på Windows+ E-tangenterna samtidigt för att öppna Filutforskaren på din PC.
2. Navigera till mappen Fallout4 genom att följa platssökvägen som Denna PC > Lokal disk (C:) > Användare > Lenov0 > Dokument > Mina spel > Fallout4.

3. Välj och högerklicka på filen Fallout4Prefs.ini, flytta markören över alternativet Öppna med i listan och klicka på alternativet Anteckningar i den intilliggande menyn som visas.

4. Ändra posten för spelets bildfrekvens till iFPSClamp= 58.
Obs: Om du inte kan hitta posten kan du trycka på Ctrl+F-tangenterna och söka efter posterna för att hitta posterna i filen.
5. Tryck på Ctrl + S-tangenterna samtidigt för att spara filen, stäng filen och logga in på din Fallout 4-app för att se om problemet är åtgärdat.
Metod 8: Begränsa FPS-hastighet
En annan metod för att ändra FPS i Fallout 4-spelfilen är att använda valfri programvara från tredje part för att begränsa FPS-hastigheten under visningsuppdateringsfrekvensen.
-
AMD grafikkort- Om du använder AMD grafikkort kan du använda tredjepartsprogramvaran Radeon Chill för att begränsa FPS-genereringen.

-
NVIDIA-grafikkort- Du kan använda drivrutinerna på NVIDIA-grafikkortet för att begränsa FPS-hastigheten under skärmens uppdateringsfrekvens.
Metod 9: Ändra grafikkortsinställning
Om du använder NVIDIA-grafikkortet kan du prova att ändra inställningarna på kontrollpanelen för att åtgärda fallout 4-stamningsproblemet.
1. Högerklicka på ett tomt utrymme på skrivbordet och klicka på alternativet NVIDIA Kontrollpanel i menyn.

2. I den vänstra rutan i fönstret expanderar du alternativet 3D-inställningar och klickar på alternativet Hantera 3D-inställningar i listan.

3. Navigera till fliken Programinställningar och välj Fallout 4 i avsnittet Välj ett program att anpassa.
Obs: Om du inte kan hitta Fallout 4-appen i rullgardinsmenyn, klicka på knappen Lägg till, bläddra och välj den körbara filen för Fallout 4.
4. I funktionen Energisparläge ändrar du inställningen till Föredrar maximal prestanda.
5. Ställ in funktionen för trippelbuffring till På-inställningen och funktionen Maximal pre-rendered frames till värdet 1 i inställningssektionen.
6. Starta slutligen Fallout 4-spelet efter att ha ändrat inställningarna i kontrollpanelen.
Metod 10: Justera V-Sync-funktionen
Användningen av V-sync eller Vertical Sync är att begränsa din bildhastighet och förhindra att skärmen rivs sönder när du använder appen. Det hjälper dig att synkronisera bildfrekvensen för ett spel och uppdateringsfrekvensen för spelskärmen. V-Sync-funktionen kan ändras för att åtgärda problemen med fördröjningen vid användning av Fallout 4-spelfilen.
Alternativ I: På NVIDIAs kontrollpanel
Metoden för att ändra V-Sync-funktionen för att åtgärda fallout 4-stamningsproblemet på NVIDIAs kontrollpanel förklaras här.
1. Starta fönstret NVIDIA Kontrollpanel.

2. I den vänstra rutan i fönstret expanderar du alternativet 3D-inställningar och klickar på alternativet Hantera 3D-inställningar i listan.
3. Navigera till fliken Globala inställningar och välj Fallout 4 i avsnittet Välj ett program att anpassa.
Obs: Om du inte kan hitta Fallout 4-appen i rullgardinsmenyn, klicka på knappen Lägg till, bläddra och välj den körbara filen för Fallout 4.

4. Välj funktionen Vertikal synkronisering i listan och ställ in funktionen på anpassningsbar i avsnittet Inställningar.
Alternativ II: På AMD Radeon kontrollpanel
Om du använder AMD Radeon grafikkort kan du åtgärda problemet med fördröjningen i Fallout 4-spelet genom att följa stegen nedan.
1. Öppna den officiella webbplatsen för RadeonTMPRO i din standardwebbläsare och klicka på knappen LADDA NER för att installera programvaran.

2. Kör Radeon Pro-programvaran, navigera till fliken Tweaks och aktivera den dynamiska V-Sync i V-sync-kontrollalternativen i programvaran.
Alternativ III: Konfigurera Fallout 4-fil
Det här alternativet låter dig justera V-Sync-funktionen manuellt på spelfilen för att fixa problem med stamning och frysning i Fallout 4.
1. Tryck på Windows + E-tangenterna samtidigt för att öppna Filutforskaren på din PC.
2. Navigera till mappen Fallout4 genom att följa platssökvägen som Denna PC > Lokal disk (C:) > Användare > Lenov0 > Dokument > Mina spel > Fallout4.
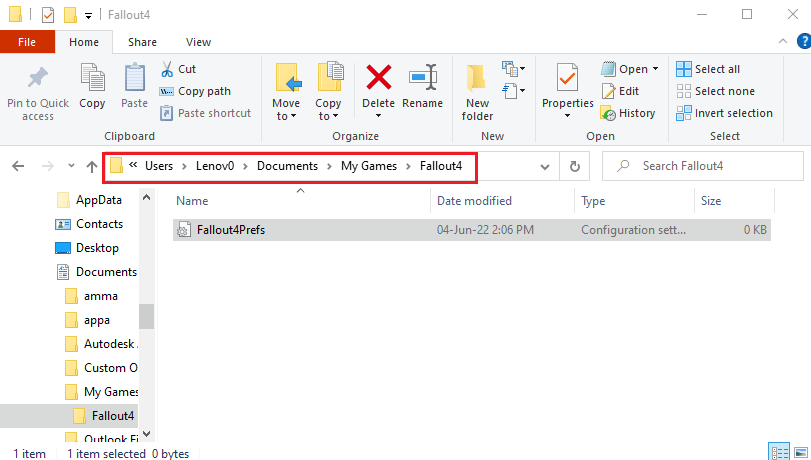
3. Välj och högerklicka på filen Fallout4Prefs.ini, flytta markören över alternativet Öppna med i listan och klicka på alternativet Anteckningar i den intilliggande menyn som visas.
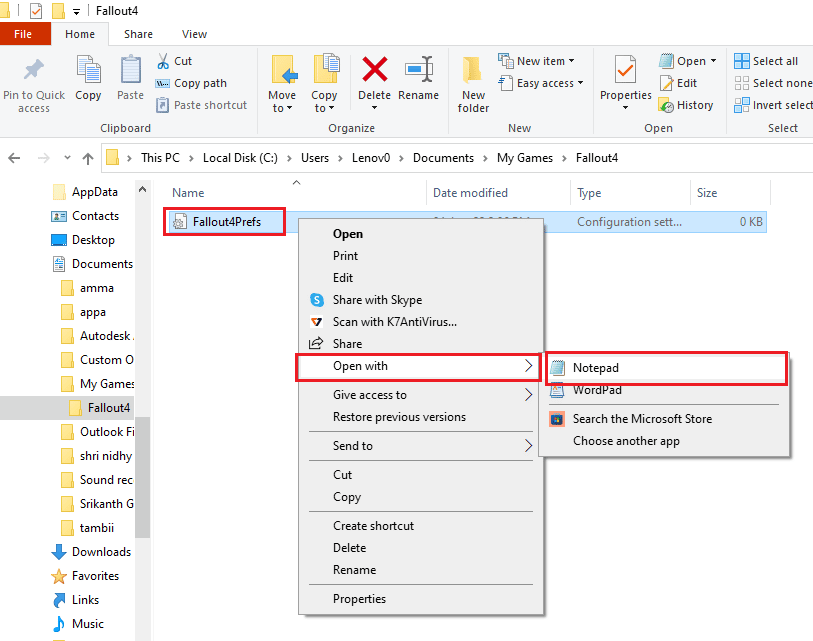
4. I redigeringsfilen, ändra och justera posterna i filen för att ändra FPS-värdet. Ställ in iPresentInterval= 0.
Obs 1: Om du inte kan hitta posten kan du trycka på Ctrl + F-tangenterna samtidigt och söka efter posterna för att hitta posterna i filen.
Obs 2: Om iPresentInterval-posten är inställd på värdet 1, kan FPS-gränsen inte avgränsas för spelet.
5. Tryck på tangenterna Ctrl + S samtidigt för att spara filen, stäng filen och logga in på din Fallout 4-app för att se om Fallout 4-problemet med stamning och frysning är åtgärdat.
Metod 11: Använd Sprint Stuttering Fix Mod
Istället för att använda mods kan du prova att tillämpa de specialutvecklade mods i Fallout 4-spelet. Sprint stuttering fix-moden som utvecklats från Nexus-moddarna kommer att jämna ut ditt spelande. Det löser vapenkrascher och höga FPS-kraschar på spelet och genom vilket du kan lösa fallout 4-stamningsproblemet.
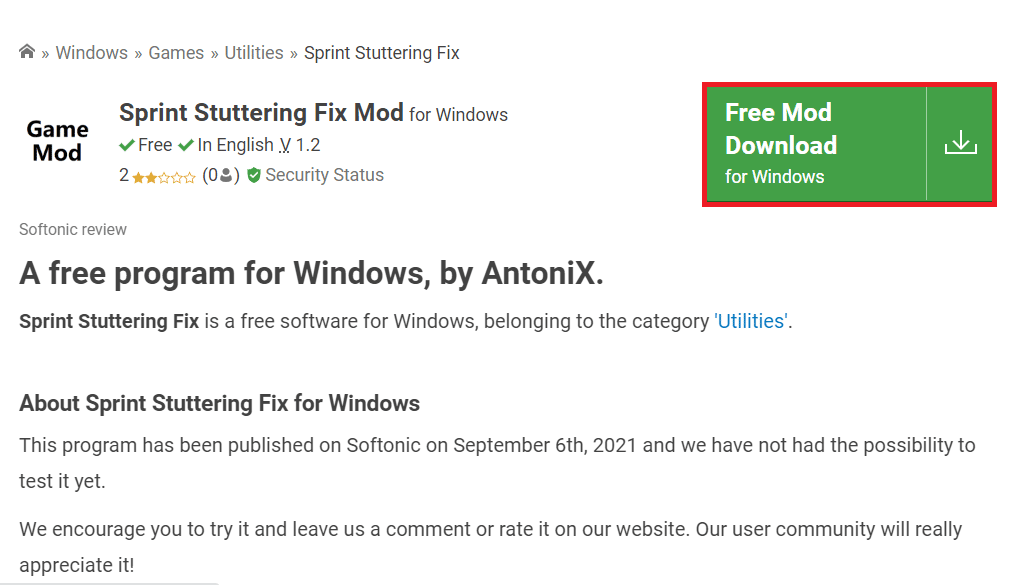
Metod 12: Kontakta Bethesdas officiella support
Om ingen av metoderna kan lösa problemet med Fallout 4-spelet kan du försöka kontakta den officiella Bethesda-supporten för hjälp. Adressera problemet till dem så kommer du snart att hitta lösningarna på problemet.
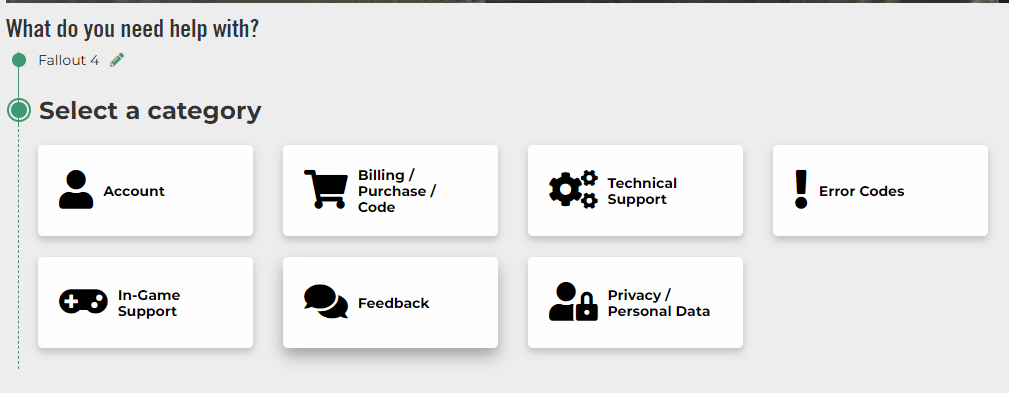
***
Artikeln diskuterar frågan om fallout 4 stamning och frysning. Om du upptäcker att Fallout 4 laggy på din PC, kan du använda metoderna som ges här som Fallout 4 stutter fix guide. Lämna dina förslag och frågor om detta ämne i kommentarsfältet.
