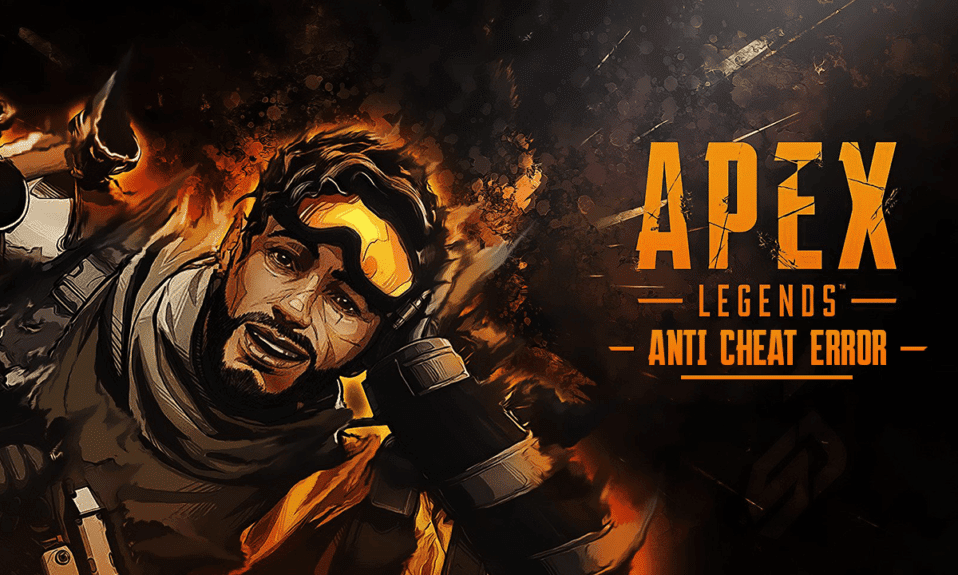
Apex Legends är ett av de populära spelen och spelas av många spelentusiaster. Detta äventyrsspel ger spännande spel som trollbinder spelarna och lockar även andra spelare. Men några av dessa spelare har rapporterat Apex Legends Anti-fuskfel som verkligen förstör deras upplevelse. Om du också står inför Apex anti-fuskfel och inte vet vad du ska göra, läs den här artikeln till slutet. Du kommer att lära dig om orsakerna och de ultimata lösningarna för Apex Anti-fuskfel i Windows 10.

Innehållsförteckning
Hur man åtgärdar Apex Legends Anti Cheat Error i Windows 10
Det här är några av anledningarna till att klienten inte kör anti-cheat, eller har misslyckats, anti-cheat-autentiseringsfelet inträffar:
- Upptagna och instabila spelservrar
- Problem med internetuppkoppling
- Föråldrade systemdrivrutiner och Windows OS
- Föråldrat Apex Legends-spel
- Antivirus och brandvägg blockerar spelet
Nedan är lösningarna för det nämnda problemet du står inför i Apex Legends-spelet. Läs och följ dem noggrant för att åtgärda felet och fortsätta njuta av spelet.
Metod 1: Grundläggande felsökningssteg
Innan vi går in på mer komplexa metoder för Apex anti cheat error-lösning, låt oss se de enkla felsökningsstegen som kan lösa problemet.
1. Starta om datorn
Denna metod är en av de vanligaste eftersom den kan lösa ditt problem utan att gå in på komplexa lösningar och slösa tid på dem.
1. Tryck på Windows-tangenten på ditt tangentbord och klicka på strömalternativet.
2. Klicka på alternativet Starta om för att starta om datorn.

3. Starta slutligen om Apex Legends-spelet på din PC för att se om problemet fortfarande uppstår eller inte.
2. Säkerställ stabil Internetanslutning
Du måste se till att internetanslutningen på din enhet är stabil. Följ vår guide om hur du felsöker nätverksanslutningsproblem på Windows 10 och utför stegen som nämns om du stöter på något problem på din dator.

3. Kontrollera och bekräfta systemkraven
Du kan också kontrollera Apex Legends PC-systemkrav innan du utför följande steg.
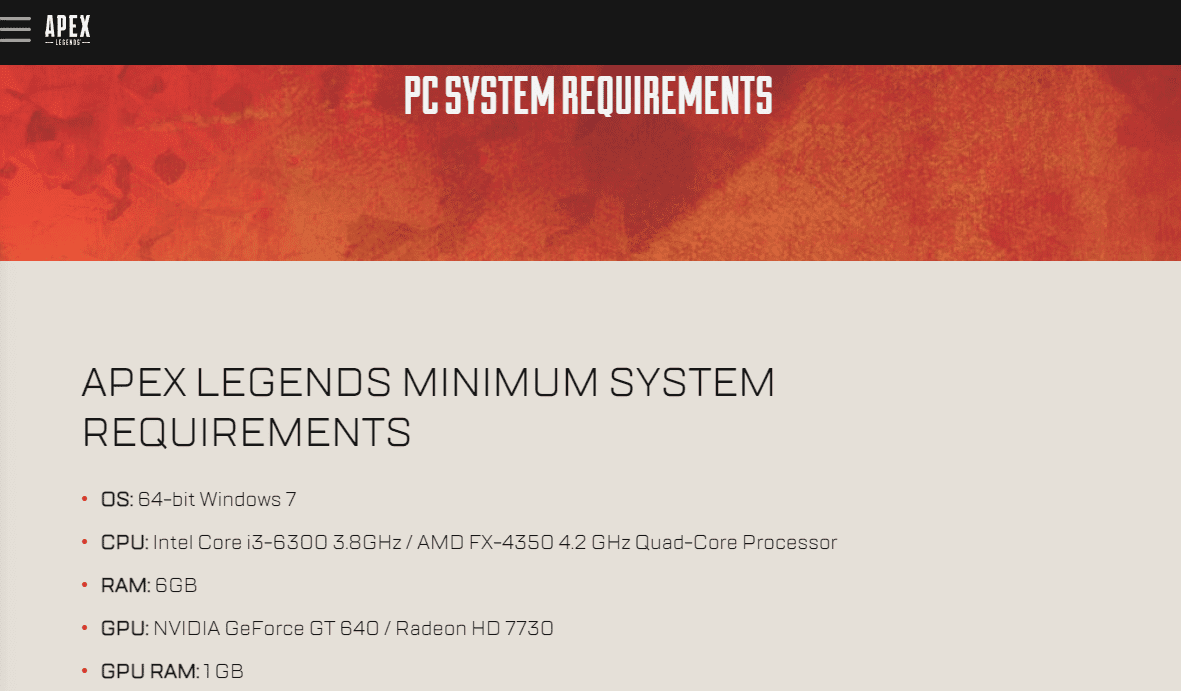
4. Kontrollera Apex Legends Server Status
Se till att Apex Legends serverstatus inte är nere och att det inte orsakar nämnda fel.
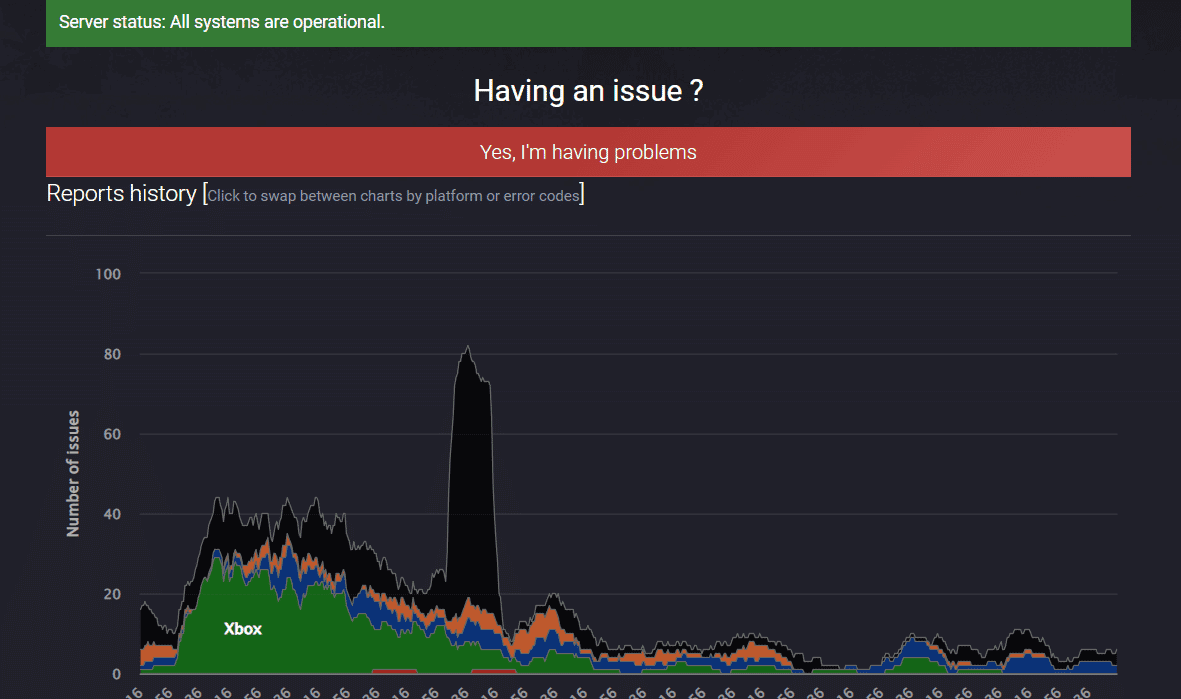
Metod 2: Kör Apex Legends Game som administratör
Du måste köra Apex Legends-spelet som administratör för att komma åt specifika systemresurser. För att ge Apex Legends-spelet de nödvändiga behörigheterna, följ de kommande stegen.
1. Tryck på Windows + D-tangenterna samtidigt för att gå till skrivbordet.
2. Högerklicka på Apex Legends-spelfilen och välj alternativet Kör som administratör.
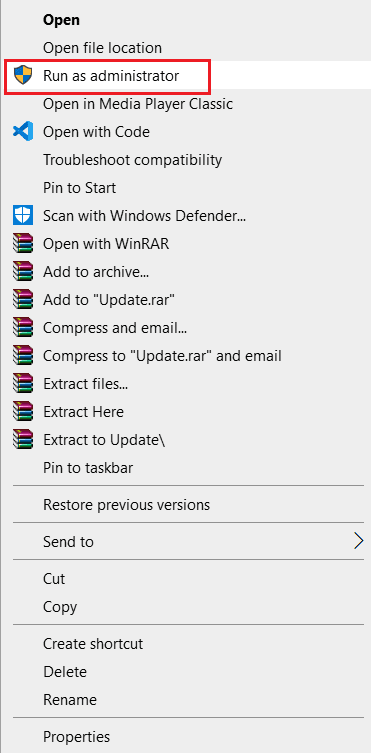
Kontrollera om Apex anti-fuskfel har lösts eller inte på din PC.
Metod 3: Stäng alla bakgrundsprogram
Flera bakgrundsprocesser kan påverka prestandan för vissa av applikationerna, Apex Legends i det här fallet. Följ nedanstående metoder på din dator för att stänga de onödiga programmen och åtgärda problemet.
1. Tryck på tangenterna Ctrl + Skift + Esc samtidigt för att öppna Aktivitetshanteraren.
2. Under fliken Processer, sök efter onödiga program som körs i bakgrunden.
Obs: Välj tredjepartsprogram samtidigt som du undviker Windows- och Microsoft-tjänsterna.
3. Högerklicka på önskat program (exempel: Google Chrome) och klicka på alternativet Avsluta uppgift i det nedre högra hörnet.
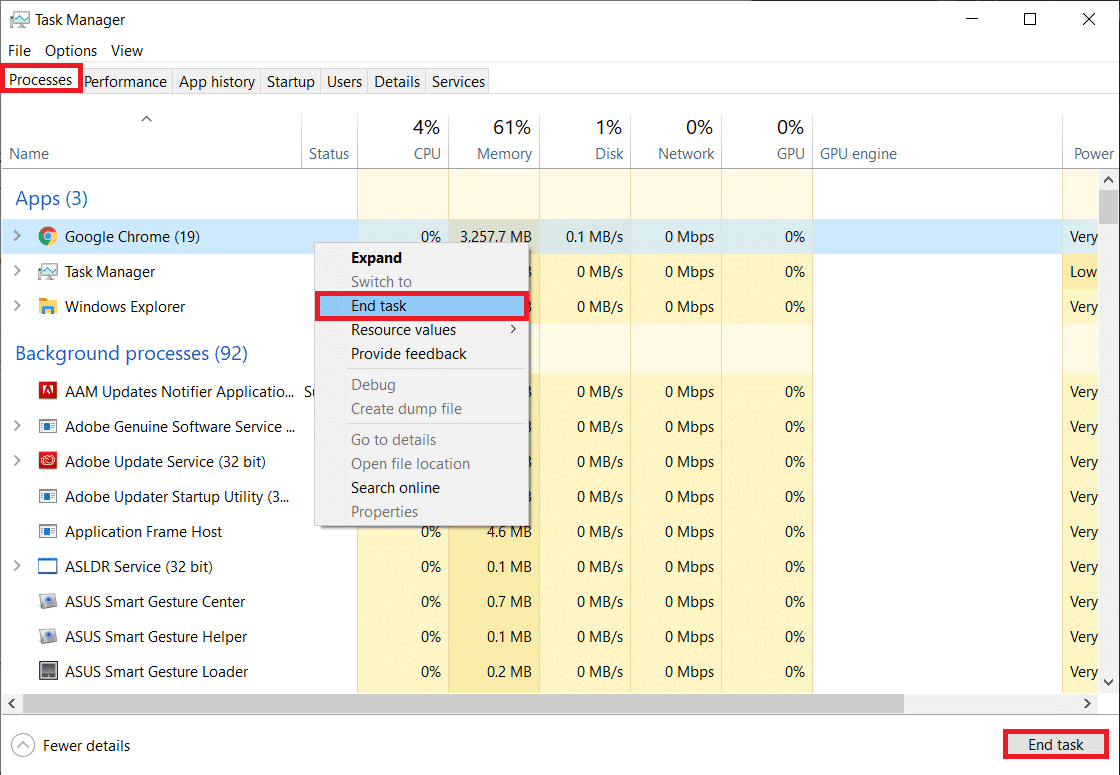
Metod 4: Reparera Apex Legends-spelfiler
Du kan uppleva Apex legends anti-fuskfel Windows 10 när spelfilerna är ofullständiga eller skadade. Det kan hända när du flyttar de nedladdade filerna, eller så laddas filerna inte ned ordentligt på din dator. Du kan reparera spelfilerna med hjälp av kommande steg.
1. Öppna Steam-applikationen på din PC och klicka på fliken LIBRARY från toppen.
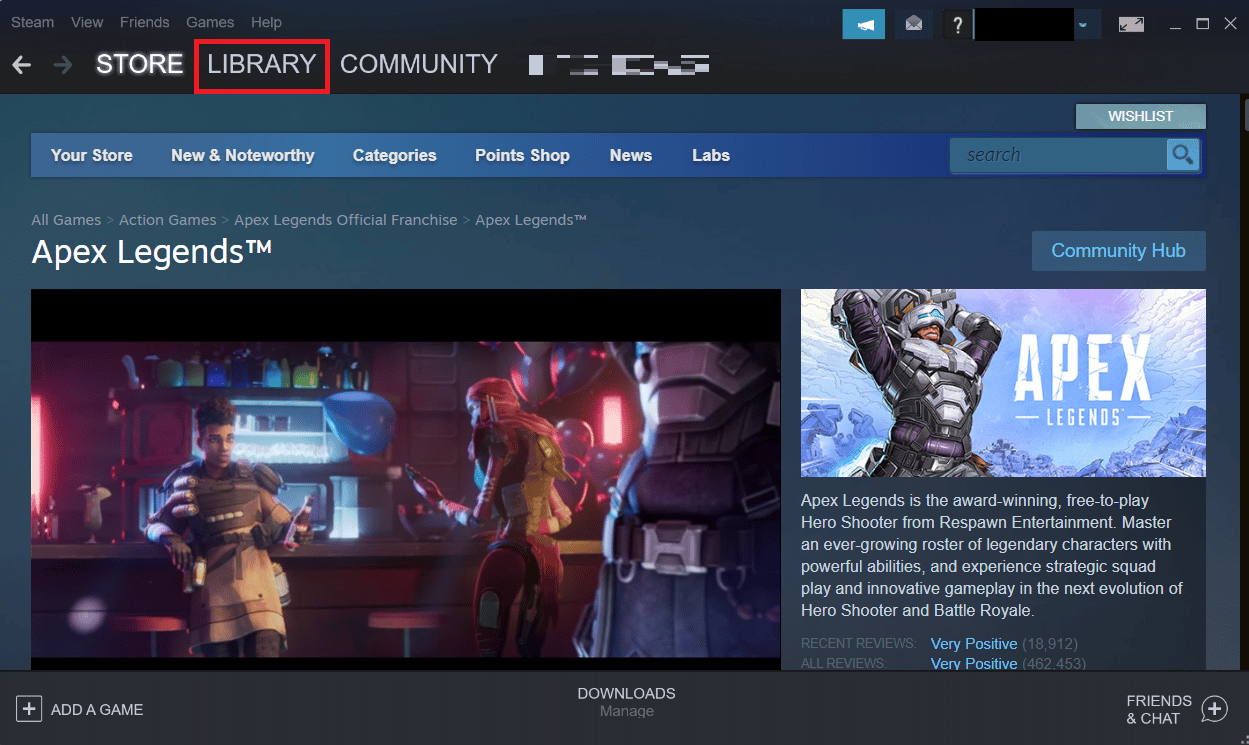
2. Högerklicka på Apex Legends-spelet och klicka på Egenskaper.
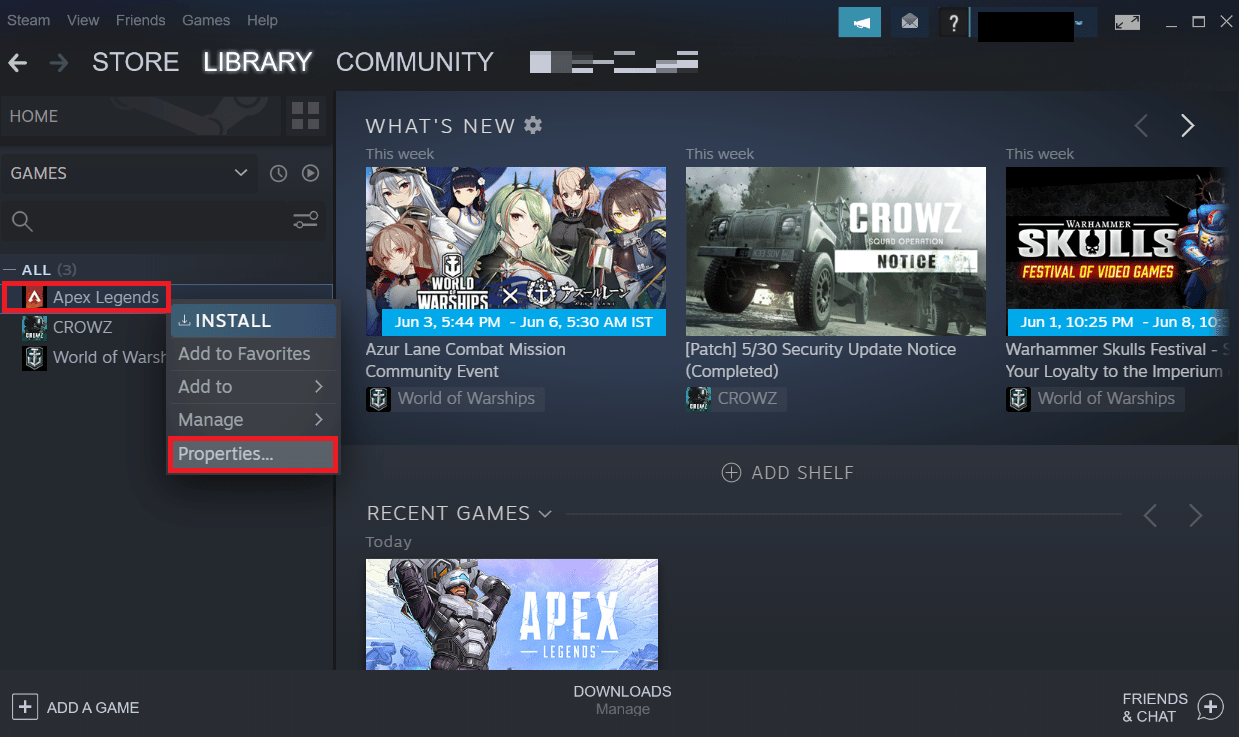
3. Klicka på LOKALA FILER från menyn till vänster, som visas.
4. Klicka slutligen på Verifiera spelfilernas integritet för att reparera spelfilerna.
Metod 5: Uppdatera Apex Legends Game
Uppdatering av Apex Legends-spelet kommer att lösa de buggar eller fel som för närvarande finns i spelet. Följ de kommande stegen för att aktivera alternativet för automatisk uppdatering på Steam.
Obs: Den nya uppdateringen är vanligtvis tillgänglig på din enhet för Apex Legends-spelet och kommer att visas på Steams hemsida. Du måste klicka på UPPDATERA alternativet.
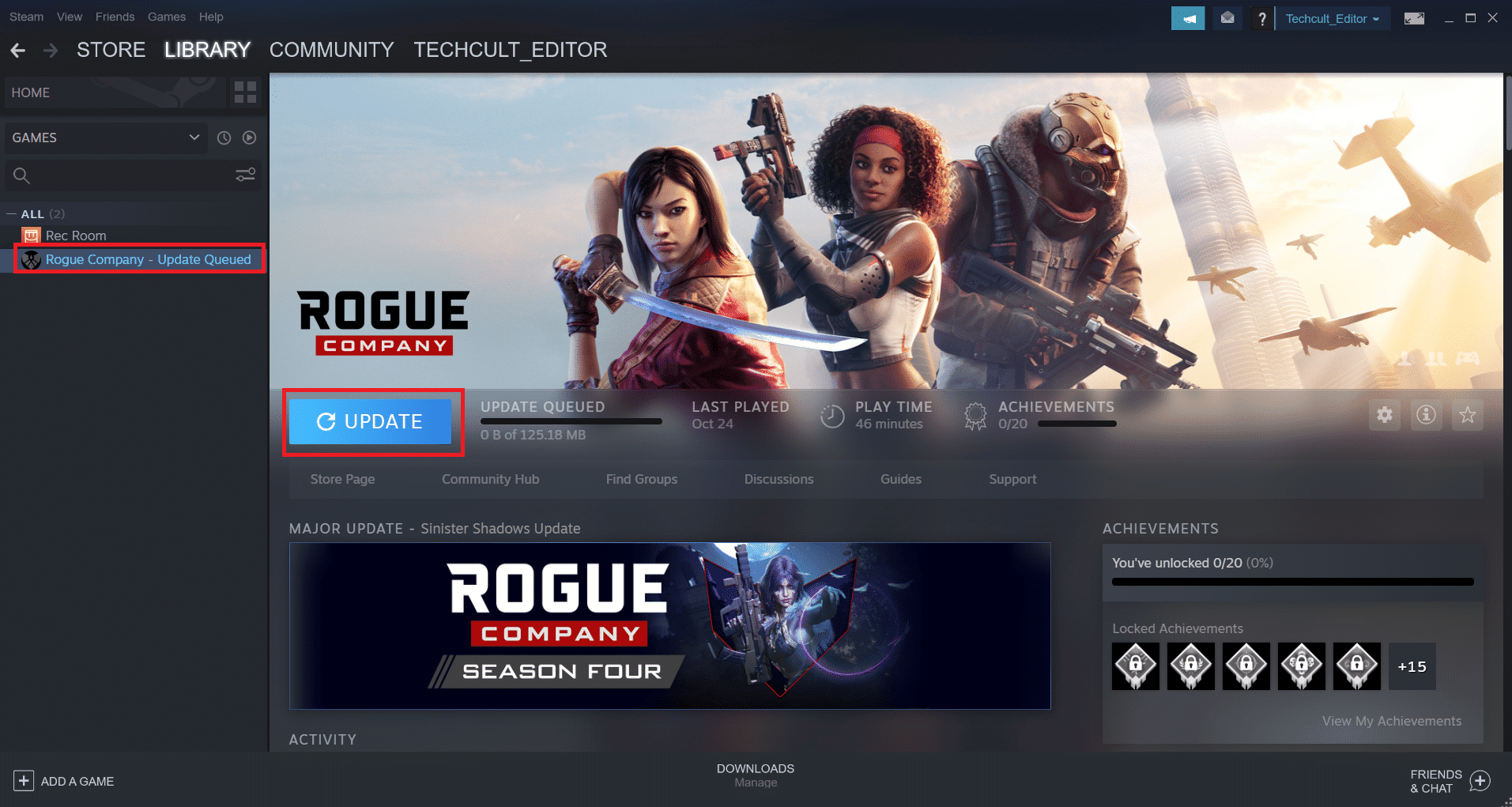
Följ dessa steg för att aktivera den automatiska uppdateringsfunktionen på Steam-appen:
1. Öppna Steam-appen på din PC och klicka på fliken LIBRARY.
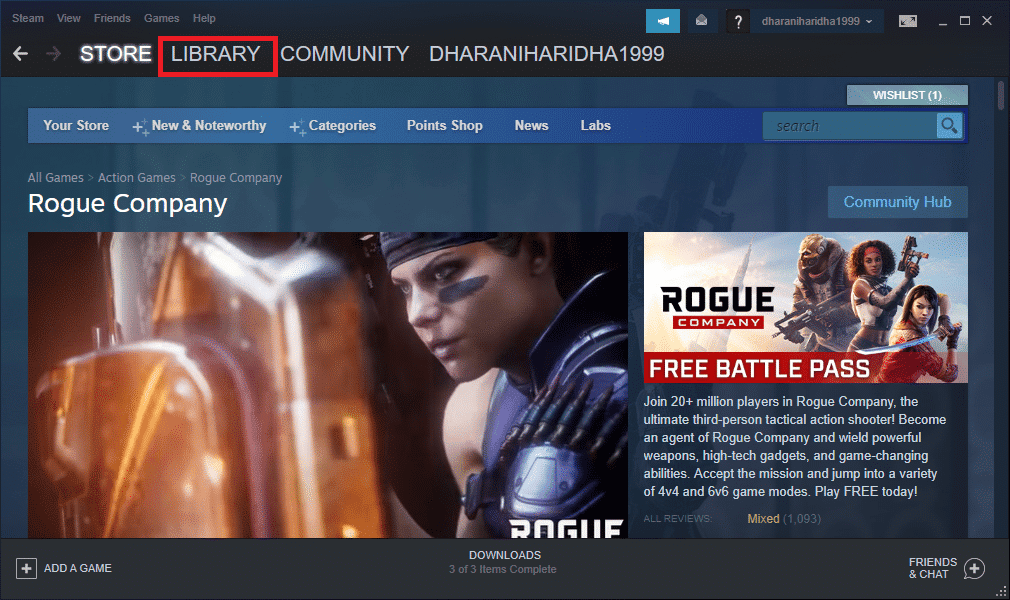
2. Högerklicka på Apex Legends-spelet och klicka på Egenskaper.
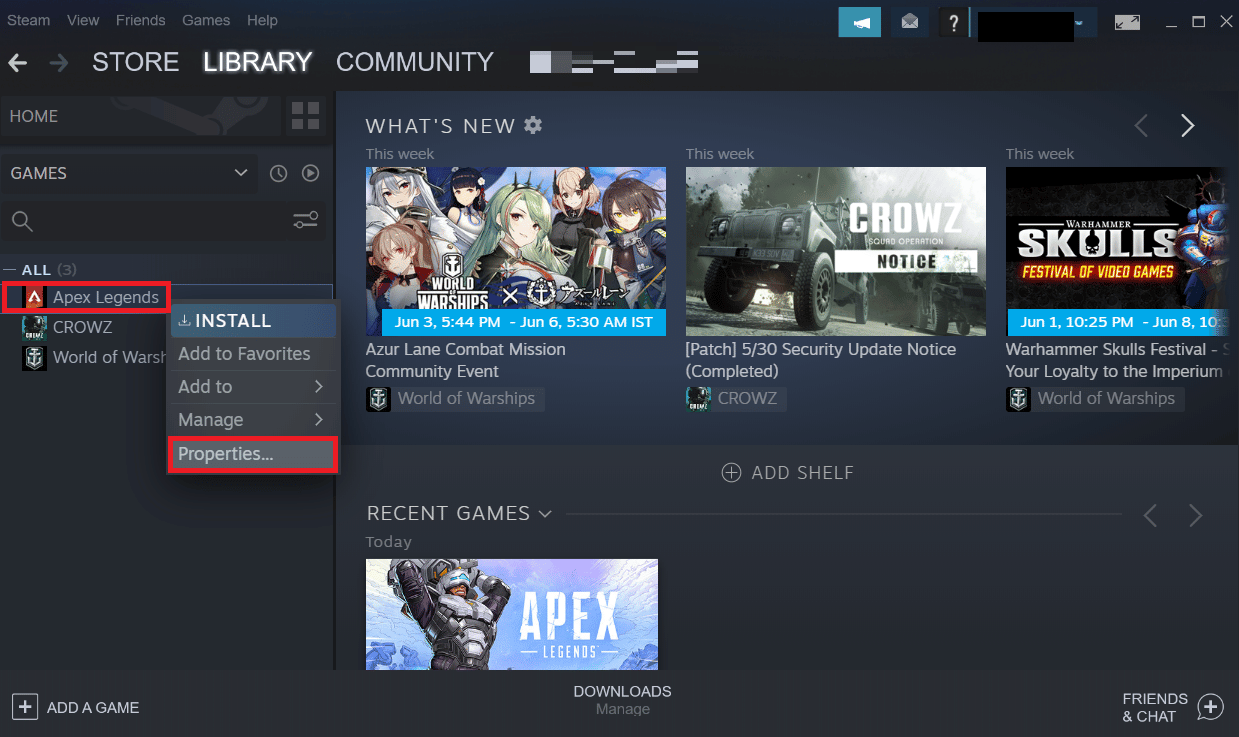
3. Gå nu till fliken UPPDATERINGAR och klicka på Håll alltid detta spel uppdaterat från avsnittet AUTOMATISKA UPPDATERINGAR, som visas.
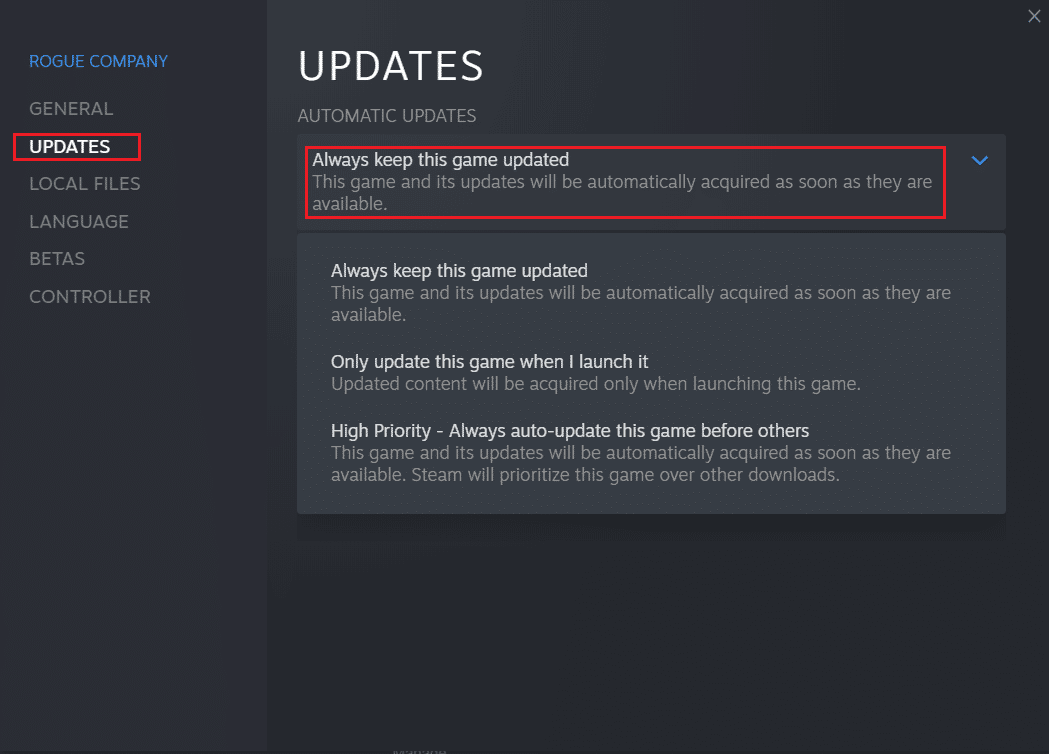
Efter uppdateringen, kontrollera om klienten inte kör anti-cheat, eller har misslyckats, anti-cheat autentiseringsfelet har åtgärdats eller inte.
Metod 6: Installera om enhetsdrivrutiner
Skadade eller trasiga systemdrivrutiner kan påverka spelprocesserna och orsaka Apex Legends anti-fuskfel på datorn. Du måste uppdatera eller installera om systemdrivrutinerna för din PC med hjälp av vår guide om Hur man avinstallerar och installerar om drivrutiner på Windows 10. Det kommer att resultera i att de nya och korrekt fungerande drivrutinerna hjälper Apex Legends-spelet att fungera utan några fel.
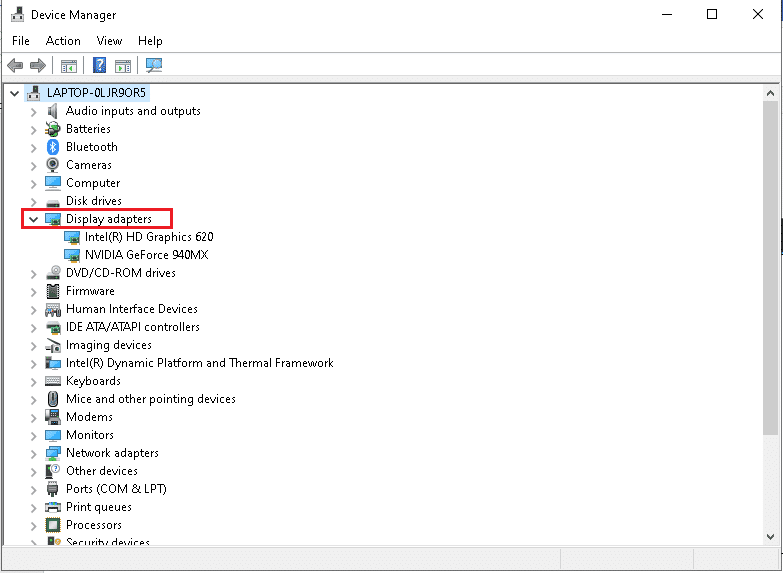
Metod 7: Uppdatera Windows
Som nämnts i ovanstående metod hjälper uppdatering av systemresurserna verkligen att bli av med buggar och problem direkt. Om du har uppdaterat eller installerat om systemdrivrutinerna och fortfarande står inför Apex anti-fuskfel, kan du uppdatera Windows operativsystem. Följ vår guide om hur du laddar ner och installerar den senaste uppdateringen för Windows 10.
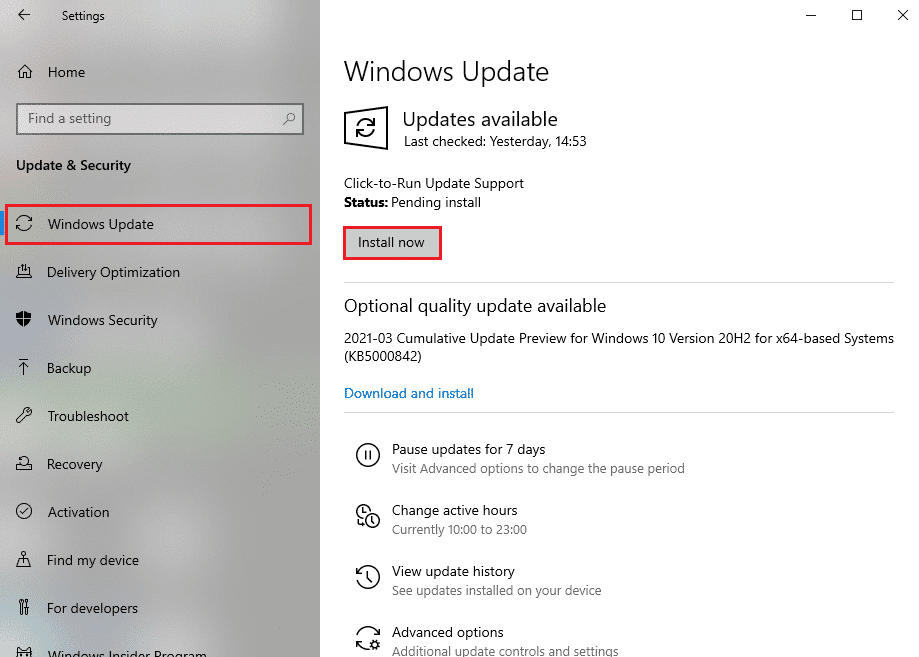
Metod 8: Inaktivera antivirus tillfälligt (ej tillämpligt)
Ibland identifierar antivirus- eller brandväggen på din dator spelet eller annan okänd programvara som ett hot och isolerar den från skrivbordet. Det gör att den specifika programvaran går in i det begränsade läget, och flera problem kan uppstå på grund av det. Så för att åtgärda det nämnda problemet måste du, åtminstone tillfälligt, inaktivera båda dessa för att kontrollera om dessa är källorna som orsakar problemet. Läs och följ vår guide om hur du inaktiverar antivirus tillfälligt i Windows 10 och hur du inaktiverar Windows 10-brandväggen för att fixa Apex legends anti-fuskfel i Windows 10.
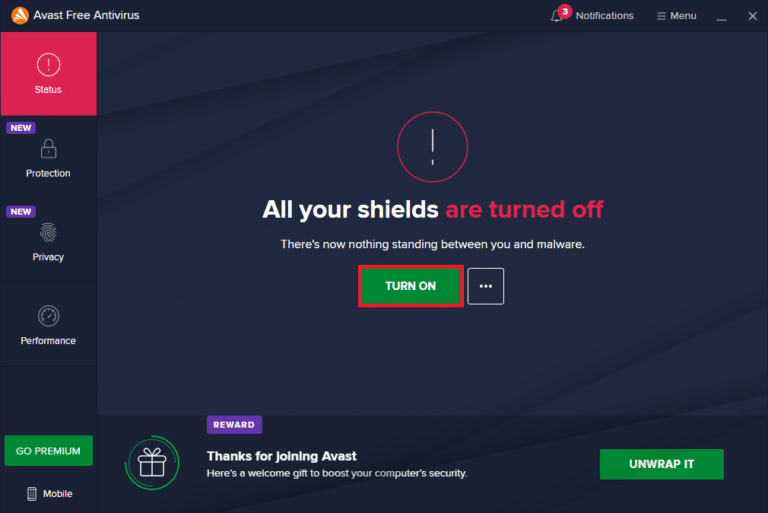
Metod 9: Installera om Apex Legends
Slutligen, om ingen annan ovan nämnda metod fungerar för att lösa Apex anti-fuskfel, kan du installera om Apex Legends-spelet.
1. Tryck på Windows-tangenten, skriv Kontrollpanelen och klicka på Öppna.
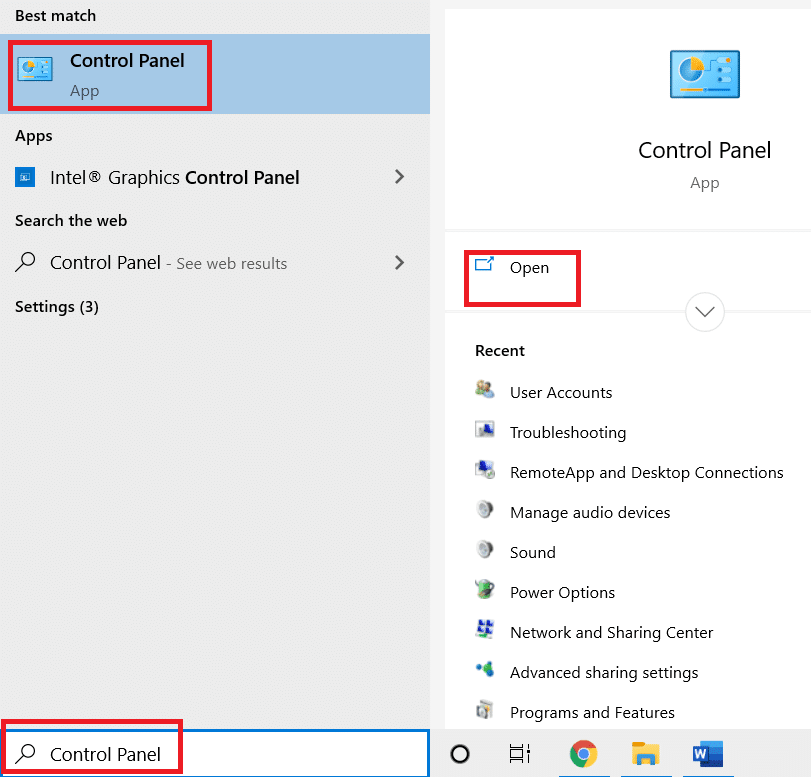
2. Ställ in Visa som > Kategori från det övre högra hörnet. Klicka på alternativet Avinstallera ett program i avsnittet Program.
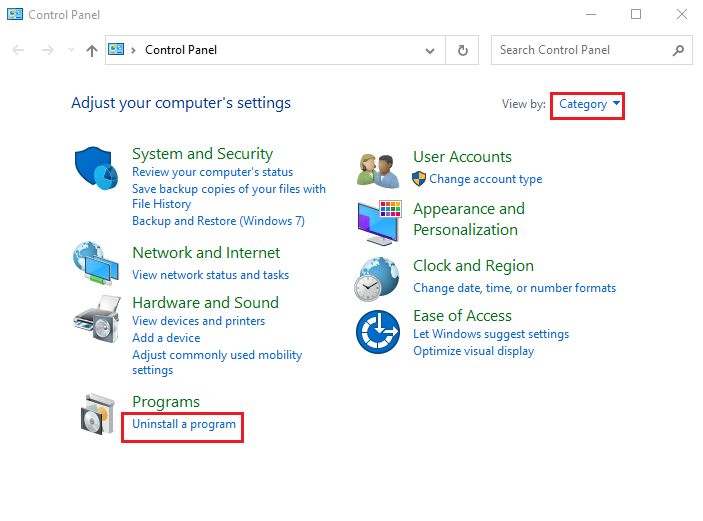
3. Leta upp Apex Legends-spelet från listan.
4. Högerklicka på den och klicka på alternativet Avinstallera från snabbmenyn.
5. Vänta tills spelet har avinstallerats och starta om datorn.
6. Starta nu Steam-applikationen och INSTALLERA Apex Legends-spelet igen.
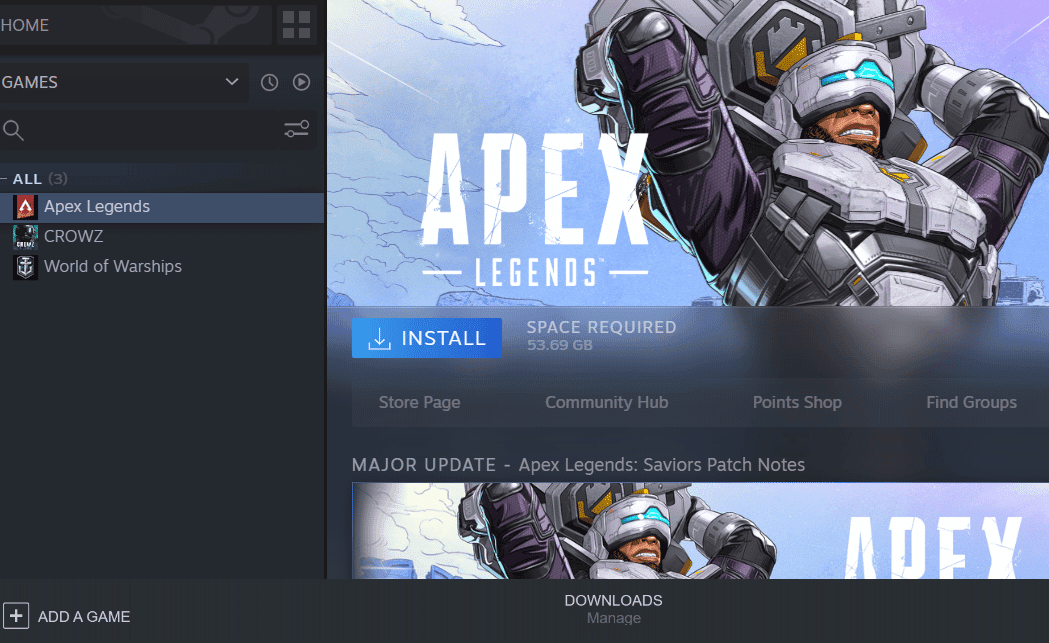
***
Vi hoppas att du lärt dig hur du fixar Apex Legends anti-fuskfel i Windows 10. Kontakta oss gärna med dina frågor och förslag via kommentarsektionen nedan. Låt oss veta vilket ämne du vill lära dig om i vår nästa artikel.

