Open Broadcaster Software, eller OBS, är en programvara med öppen källkod avsedd för livestreaming och videoinspelning. Denna gratis programvara är troligen en av de mest populära streamingkodarna. OBS stöds av en grupp utvecklare och är tillgängligt för Windows, macOS, BSD och Linux. Programmet används också ofta av spelare för att dela skärmdumpar för handledning eller videopresentationer. OBS tillhandahåller en mängd olika ljud- och videokällor för att göra slutresultatet kreativt. När de använder OBS på sina respektive system har användare rapporterat att de stöter på ett OBS-fel misslyckades med att ansluta till servern. Problemet uppstår vanligtvis när du streamar genom OBS-applikationen. Om du är någon som står inför samma problem har vi gett dig en perfekt guide som hjälper dig att lösa det här problemet med några enkla och effektiva metoder. Men innan vi dyker in i korrigeringarna direkt, låt oss utforska orsakerna som leder till anslutningsproblemet.
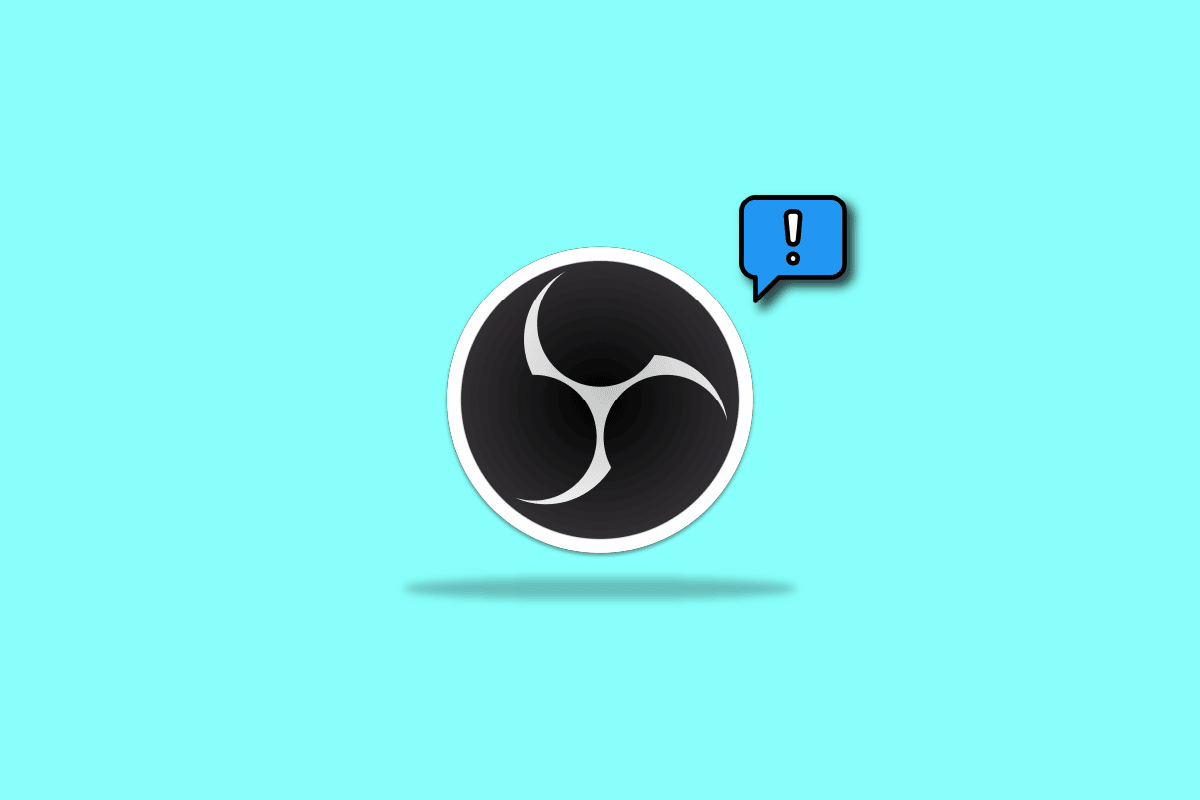
Innehållsförteckning
Hur man åtgärdar OBS-fel Det gick inte att ansluta till servern i Windows 10
OBS-anslutningsproblem med servern uppmanas vanligtvis när du streamar genom appen. Ett par orsaker kan utlösa det här problemet som listas nedan:
- Internetanslutningsproblem.
- Streamingserverproblem.
- Föråldrad installation av OBS.
- Föråldrad systemprogramvara.
- Fel konfiguration av Bind IP eller MTU.
- OBS-åtkomst blockerad av brandvägg.
- Större MTU-storlek.
- Korrupta routerinställningar.
Innan du börjar med metoderna för att fixa anslutning till serverproblem i OBS, se till att strömningsservrarna är uppe. Kontrollera också din internetanslutning och stabilisera den om den är svag eller om det inte finns någon anslutning. Utöver detta kan du också prova en enkel omstart av systemet för att lösa problemet. Om dessa bekväma korrigeringar inte fungerar, gå vidare till listan över metoder i den ordning de nämns nedan:
Metod 1: Byt strömningsserver
Om servern är otillgänglig eller nere, visas ett felmeddelande om OBS-felet misslyckades med att ansluta till servern. Därför innebär den första metoden att kontrollera strömningsservern och sedan ändra strömningsservern till en annan plats för att lösa problemet.
Obs: Använd en portskanner för att kontrollera om serverporten är öppen innan du börjar med stegen nedan.
1. Öppna OBS-applikationen, välj fliken Arkiv högst upp och starta Inställningar i den.

2. Klicka nu på fliken Stream.

3. Klicka sedan på fliken bredvid Server för att expandera rullgardinsmenyn.

4. Välj nu en annan server och tillämpa ändringarna.
5. Starta slutligen om OBS-appen när stegen är utförda och kontrollera om serverproblemet har lösts.
Metod 2: Aktivera dynamisk bithastighet
Nästa metod som kommer till undsättning om du fortfarande har anslutningsproblem med servern i OBS är att aktivera dynamisk bithastighet i OBS. Utfall av vända ramar genom streamingprocessen kan lösas genom att aktivera dynamisk bithastighet i Avancerade inställningar i OBS. Titta på stegen nedan för mer information om denna korrigering:
Obs: Alternativet Dynamisk bithastighet är endast tillgängligt för OBS version 24 och högre.
1. Starta OBS-applikationen på ditt system, välj fliken Arkiv och öppna Inställningar i den.

2. Välj nu fliken Avancerat.

3. Välj sedan alternativet Dynamiskt ändra bithastighet för att hantera överbelastning (beta) i avsnittet Nätverk.

4. Tillämpa nu ändringarna och starta OBS-applikationen igen för att kontrollera om anslutningsproblemet är löst.
Metod 3: Skapa och ange ny strömnyckel igen
På grund av ett problem mellan OBS-applikationen och streamingtjänsten, oavsett om det är ett fel eller ett fel, kan ett problem med OBS som inte ansluter till servern utlösas. Om detta är fallet med dig, försök sedan skapa en ny strömningsnyckel och ange den sedan igen. Följ instruktionerna nedan för att skapa en ny streamnyckel:
Obs: Streamingtjänsten som används här är Facebook, du kan även använda YouTube.
1. Starta din webbläsare öppna din Facebook konto i den.

2. Klicka på alternativet Livevideo på hemsidan.

3. Klicka nu på Streaming software.

4. Klicka sedan på Återställ för att skapa en ny strömningsnyckel.

5. Kopiera nu Stream-nyckeln och starta OBS-applikationen.
6. I den, starta Inställningar och öppna fliken Stream.

7. Klistra in den kopierade nyckeln från Facebook till alternativet Stream Key i den och tillämpa ändringarna.

När du har utfört stegen, stäng OBS och starta den igen för att kontrollera om anslutningsserverproblemet är löst.
Metod 4: Uppdatera OBS-applikation
OBS misslyckades med att ansluta till serverfel kan också utlösas om OBS-applikationen på ditt system är föråldrad. Detta kan leda till inkompatibilitetsproblem och därför är det viktigt att uppdatera OBS till den senaste versionen, använd stegen nedan för det:
1. Starta OBS på skrivbordet och klicka på alternativet Hjälp.

2. Välj nu Sök efter uppdateringar från rullgardinsmenyn.

3. Om en uppdatering är tillgänglig, installera den och starta om enheten för att starta OBS utan anslutningsproblem.
Metod 5: Redigera Bind IP-alternativ
En annan fix som kan hjälpa dig med OBS-felet misslyckades med att ansluta till servern är att redigera alternativet Bind IP som finns i Advanced OBS-inställningar. Att ändra Bind till IP till standard eller annat tillgängligt alternativ hjälper till att lösa anslutningsfelet. Prova stegen nedan för att redigera den:
1. Starta OBS-programmet och klicka på Arkiv för att öppna Inställningar.

2. Klicka nu på Avancerat i den.

3. Scrolla sedan ned till avsnittet Nätverk och expandera rullgardinsmenyn för Bind till IP.

4. Ställ in den på standard, om den redan är på standard, välj nätverksanslutningens namn med IP-adressen.

5. När du är klar, tillämpa ändringarna och kontrollera om OBS kan ansluta till servern nu.
Metod 6: Uppdatera Windows
Om det inte finns någon uppdatering tillgänglig för OBS-applikationen på din enhet eller till och med efter en uppdatering upplever du fortfarande ett OBS-fel, måste du kontrollera en uppdatering för ditt system. Inkompatibilitetsproblem för det föråldrade operativsystemet med den uppdaterade versionen av OBS-programmet kan vara en orsak till detta problem, så försök att installera en ny uppdatering för ditt system med hjälp av vår guide Hur man laddar ner och installerar den senaste uppdateringen av Windows 10.

Metod 7: Tillåt OBS genom brandvägg
Nästa metod som är extremt användbar när det kommer till ett program som inte kan ansluta till servern, liknande det här fallet, är att kontrollera om brandväggen, en förinstallerad säkerhetsprogramvara i ett system, blockerar programmet. Om det är en möjlighet i ditt fall måste du tillåta OBS genom brandvägg i ditt system för att lösa att OBS inte ansluter till servern. Du kan också läsa vår guide Tillåt eller blockera appar genom Windows-brandväggen för att implementera metoden.

Metod 8: Lägre MTU-storlek
Maximum Transmission Unit, även känd som MTU, används av OBS för att ställa in den maximala storleken på nätverkspaketet. Streamingservern som används för OBS kan släppa de paket som skickas av en klient som faktiskt är mycket större än den konfigurerade MTU:n. Om detta händer kan OBS inte ansluta till servern problem kan uppstå. I en sådan situation kan en sänkning av MTU vara till hjälp. Du kan minska storleken genom att använda stegen nedan:
1. I Windows sökfält anger du Powershell och klickar på Kör som administratör.

2. Skriv följande kommando och tryck på Enter.
netsh int ipv4 show subinterface

3. Kontrollera sedan nätverksnamnet i gränssnittskolumnen och utför det givna kommandot.
netsh inteface ipv4 set subinterface <subinterface name> mtu=1400 store=persistent

4. Kör nu följande kommando igen för att kontrollera om MTU-storleken har ändrats.
netsh int ipv4 show subinterface

5. Starta till sist om datorn och kontrollera om anslutningsproblemet i OBS nu är löst.
Metod 9: Återställ routern
Om ingen av de ovan nämnda metoderna har hjälpt dig hittills, kan den sista möjliga orsaken vara korrupta routerinställningar vilket resulterar i att OBS-fel misslyckades med att ansluta till servern. I så fall återställer du routern till fabriksinställningarna. Detta kan göras helt enkelt genom att trycka på återställningsknappen som finns på baksidan av routern eller via webbportalen för vilka steg anges nedan:
Obs! Om du återställer routern återställs alla enhetsinställningar.
1. Öppna din webbläsare och skriv 192.168.1.1 eller 192.168.1.2 i adressfältet.
2. Ange nu dina referenser och klicka på Logga in.

3. Nästa i Inställningar, välj Återställ och öppna sedan Diagnostik.
4. Klicka nu på Återställ standardinställningar på fliken Underhåll.

När processen är klar kommer routern att starta om av sig själv.
***
Vi hoppas att detta dokument kan hjälpa dig att fixa OBS-felet misslyckades med att ansluta till servern med de 9 bästa möjliga metoderna. Om du har några frågor eller förslag får du gärna släppa dem i kommentarsektionen nedan.
