Skype är en av de mest kända videosamtalstjänsterna i världen; Skype var en av de första apparna som tillhandahöll videosamtalstjänster till användare. Under åren som Skype har ökat i popularitet har applikationen också lagt till nya funktioner för att ge en mer interaktiv till bättre användarupplevelse. Skype kan ibland stöta på olika fel; ett av sådana fel är ett Skype-fel med uppspelningsenhet på Windows 10; det här felet kan orsaka ljudfel med Skype-programmet. Skype-uppspelningsfel är ett vanligt fel som Windows 10-användare ofta har när de använder programmet. I den här guiden kommer vi att diskutera orsaker och metoder för Skype-feluppspelningsenhet.
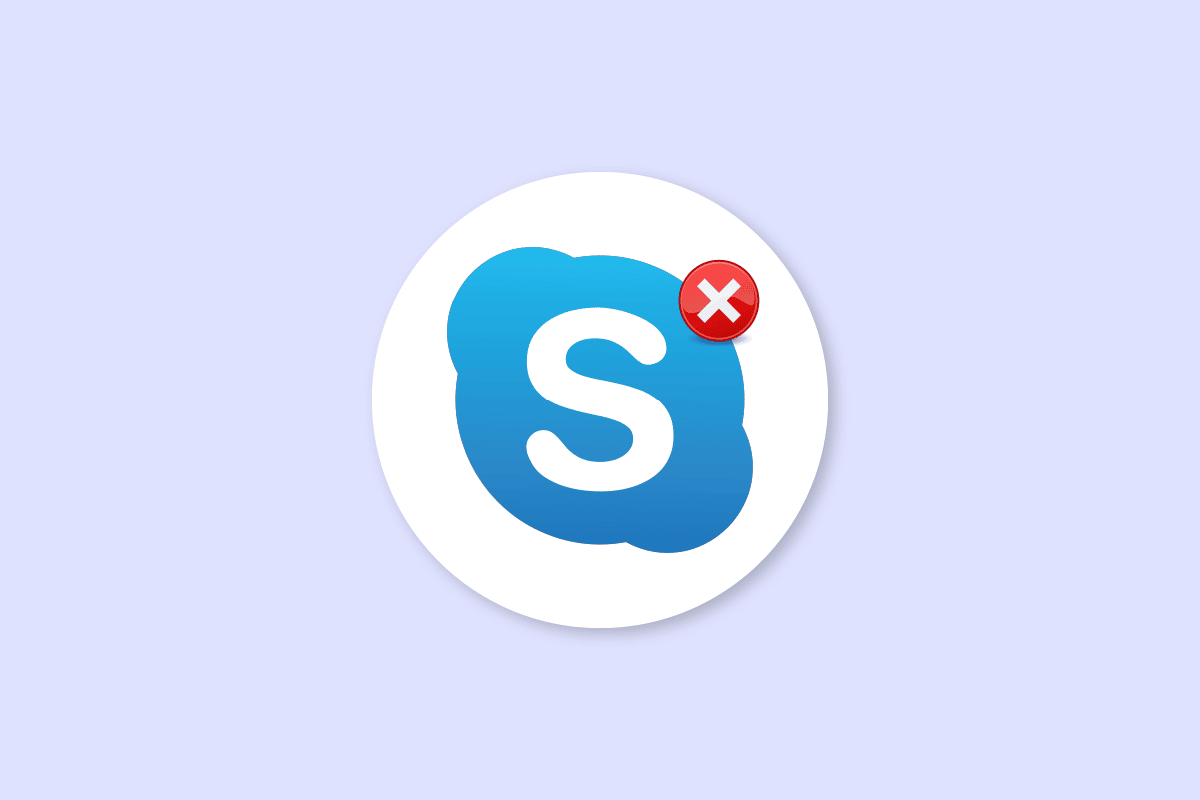
Innehållsförteckning
Så här fixar du Skype-fel med uppspelningsenhet på Windows 10
Det kan finnas flera anledningar till Skype fel med uppspelningsenhet på Windows 10; några av de vanligaste orsakerna till detta fel listas nedan.
- Oftast är detta fel associerat med programbuggar och fel
- Systemhögtalarfel kan också orsaka uppspelningsenhetsfel
- Felaktiga högtalarinställningar på din dator kan också orsaka detta fel på din dator
- Föråldrade eller skadade ljuddrivrutiner på din dator kan också orsaka detta fel
Följande guide kommer att diskutera metoder för att lösa Skype-fel med uppspelningsenhet på Windows 10.
Metod 1: Starta om Skype
I allmänhet är Skype-fel med uppspelningsenhet på Windows 10 associerat med mindre buggar och fördröjningar med Skype-appen; du kan enkelt lösa det här felet genom att stänga och starta om Skype-appen. Många användare fann att det löste problemet genom att stänga och starta om appen.
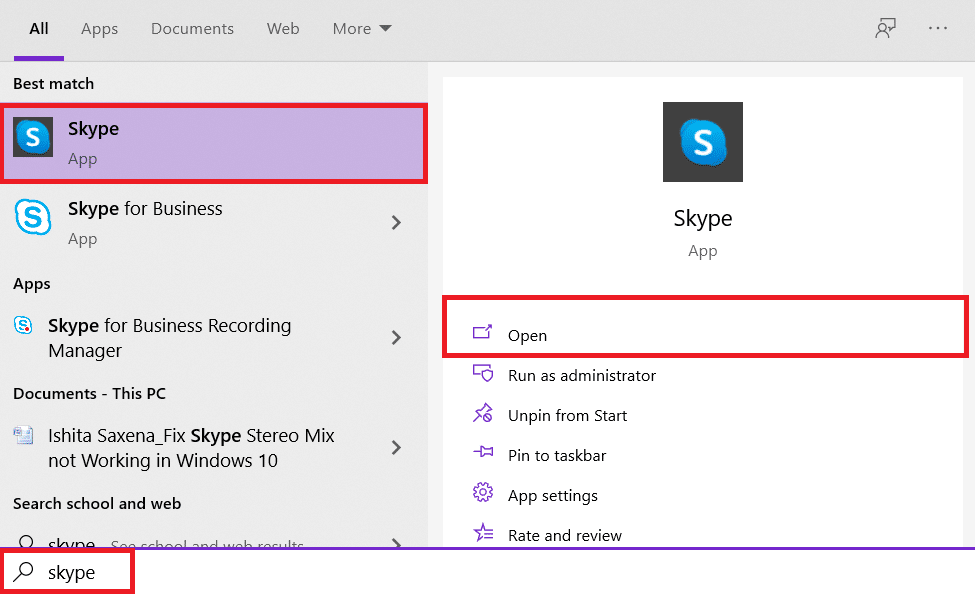
Metod 2: Aktivera högtalare
Det är också möjligt att Skype-fel med uppspelningsenhet på Windows 10 orsakades av systemhögtalarna, för att lösa problemen med systemhögtalare kan du försöka aktivera och inaktivera högtalarna.
1. Tryck på Windows-tangenten, skriv kontrollpanelen och klicka sedan på Öppna.
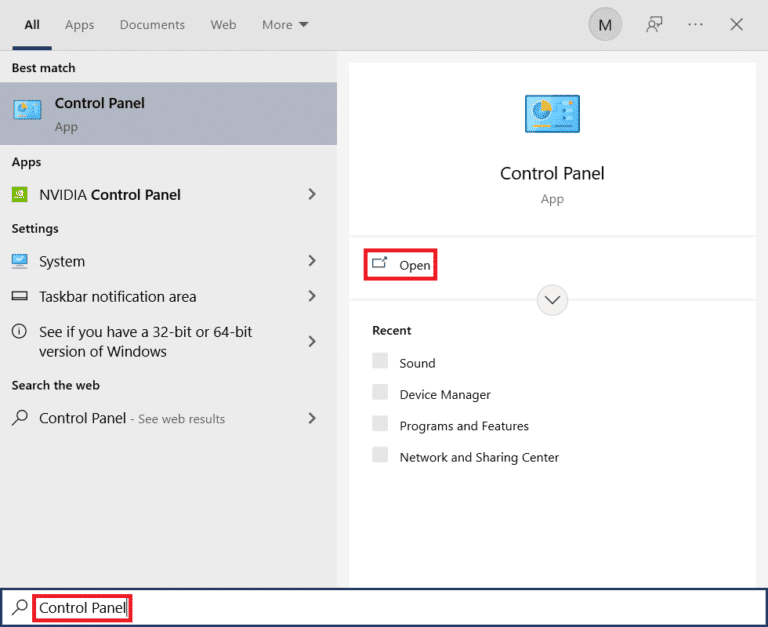
2. Ställ in Visa efter > Kategori och klicka sedan på hårdvara och ljudinställning.
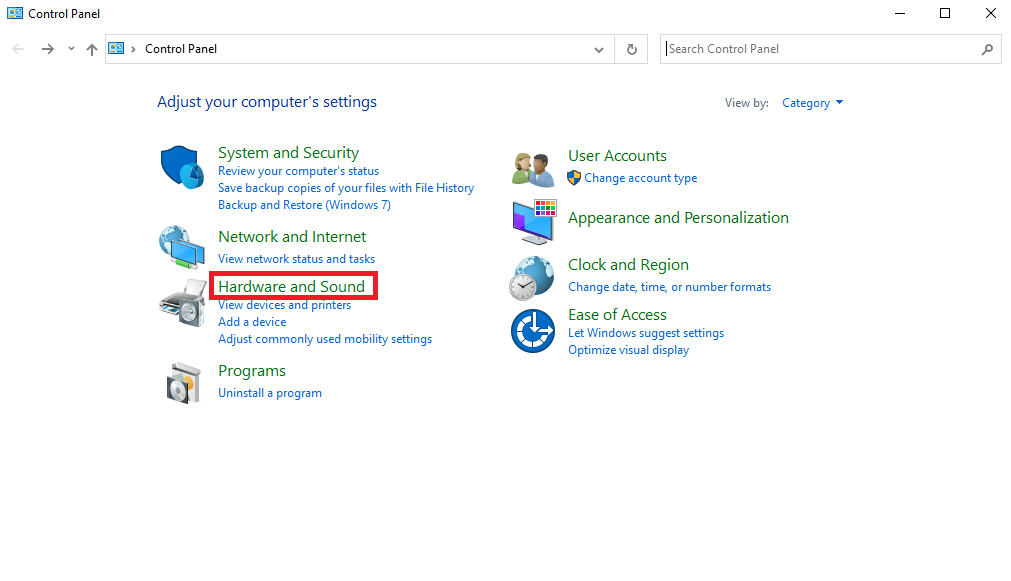
3. Under Ljudalternativ klickar du på Hantera ljudenheter.
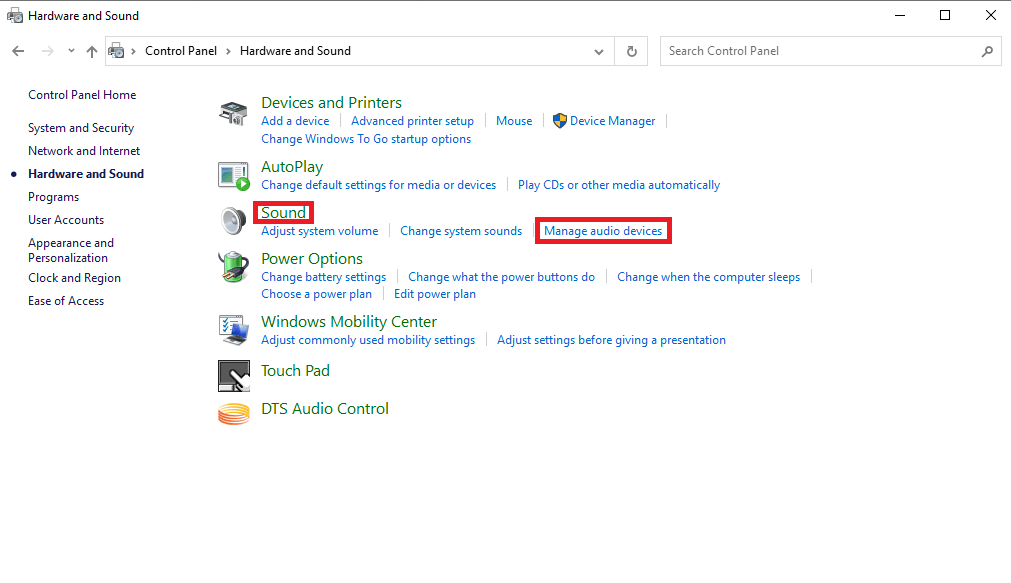
4. Högerklicka på ljudfönstret och markera Visa inaktiverade enheter och Visa frånkopplade enheter.
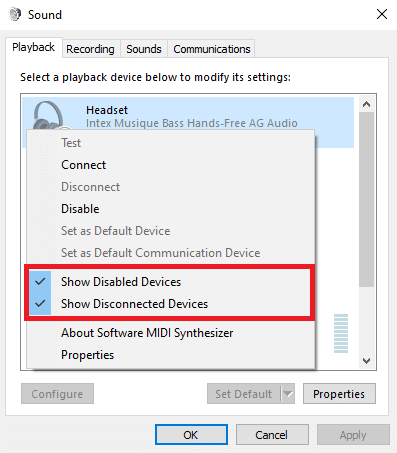
5. Högerklicka nu på högtalaren och klicka på inaktivera.
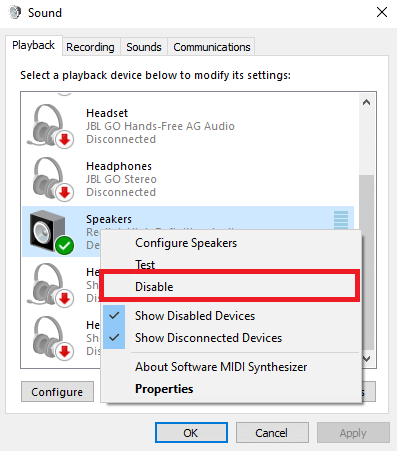
6. Högerklicka nu på högtalaren igen och klicka på aktivera.
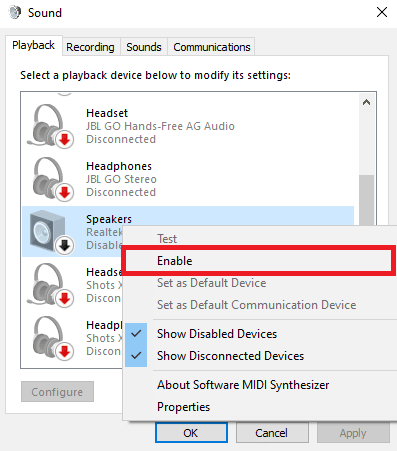
7. Klicka på Verkställ och sedan OK för att spara ändringarna.
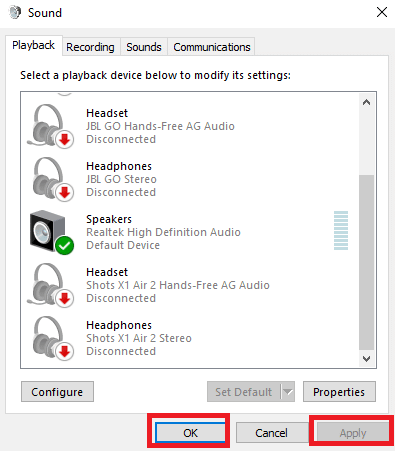
Aktivering och inaktivering av högtalarna bör ofta lösa Skype-uppspelningsfel, om inte och du fortfarande har problem med Skype-feluppspelningsenhet, gå vidare till nästa metod.
Metod 3: Kör felsökaren för att spela upp ljud
För att lösa olika Skype-feluppspelningsenhetsproblem på din dator, till exempel Skype-uppspelningsfel, kan du prova att köra Windows 10 inbyggda ljudfelsökare. Följ dessa steg för att köra felsökaren för ljud.
1. Tryck på Windows + I-tangenterna samtidigt för att starta Inställningar.
2. Klicka på rutan Uppdatering och säkerhet, som visas.

3. Gå till Felsökningsmenyn i den vänstra rutan.
4. Välj Spela ljudfelsökare och klicka på Kör felsökningsknappen som visas markerad nedan.
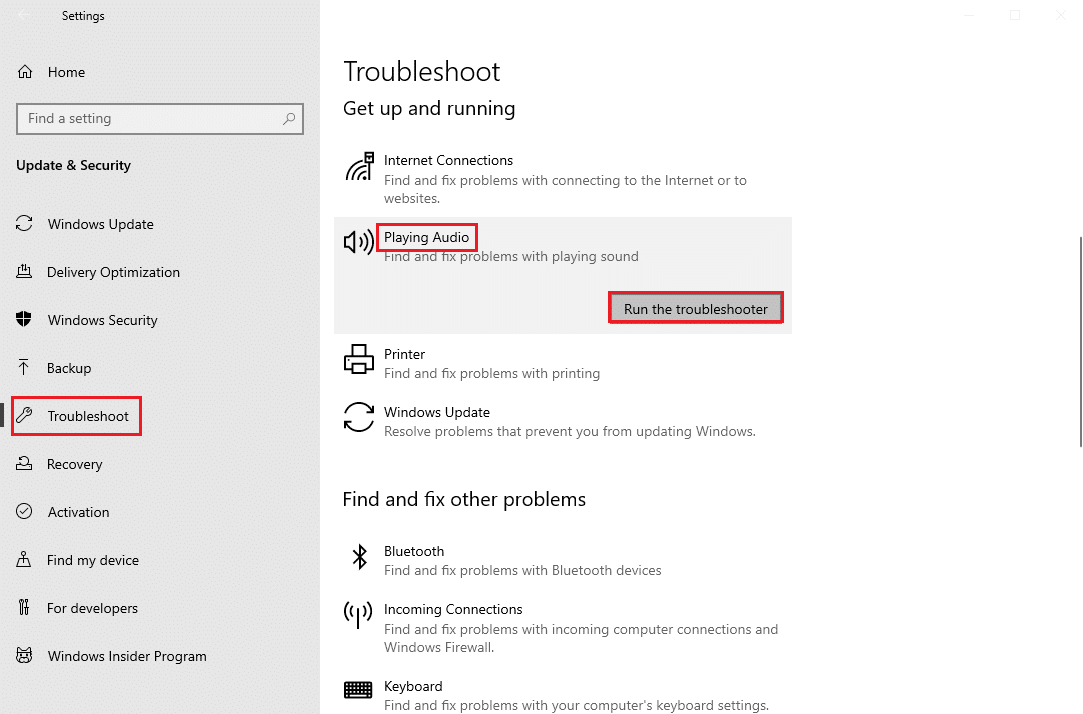
5. Vänta tills felsökaren upptäcker och åtgärdar problemet. När processen är klar, klicka på Apply this fix och starta om din dator.
Metod 4: Återaktivera ljudenhet
Problemet kan också orsakas av dina systemljudenheter, i det här fallet kan du försöka lösa problemet genom att tillfälligt inaktivera ljudenheten på din dator och aktivera den igen.
1. Tryck på Windows-tangenten, skriv Enhetshanteraren och klicka på Öppna.
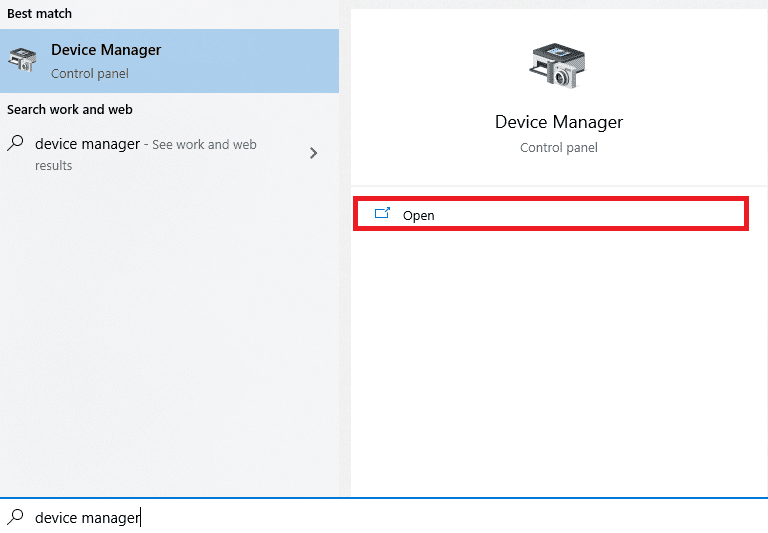
2. Leta upp och expandera ljud-, video- och spelkontrollerna.
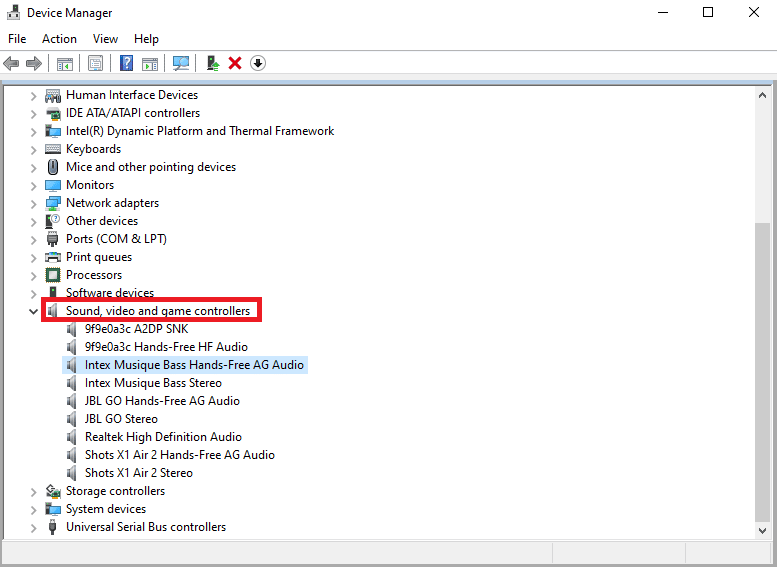
3. Högerklicka sedan på ljuddrivrutinen och klicka sedan på Inaktivera enhet.
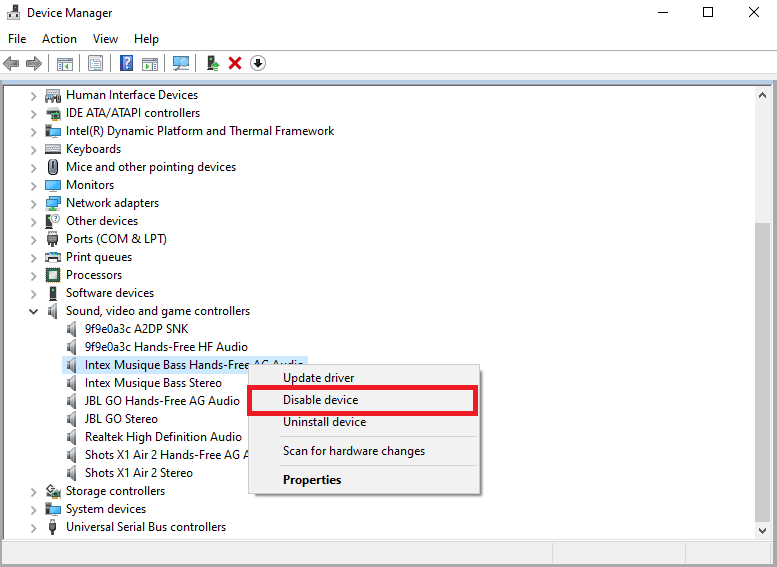
4. Återigen, högerklicka på drivrutinen och välj Aktivera enhetsalternativ efter några minuter.
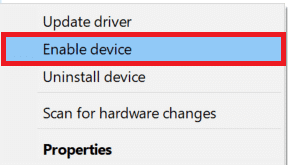
Metod 5: Uppdatera ljuddrivrutiner
Skadade och föråldrade drivrutiner är en av huvudorsakerna till Skype-fel med uppspelningsenhet på Windows 10; de skadade ljuddrivrutinerna kan också orsaka andra högtalar- och ljudfel på din dator. För att lösa problemen som orsakas av ljuddrivrutiner kan du försöka uppdatera ljuddrivrutiner på ditt system. Läs vår guide om hur du uppdaterar enhetsdrivrutiner på Windows 10 för att uppdatera ljuddrivrutinerna.
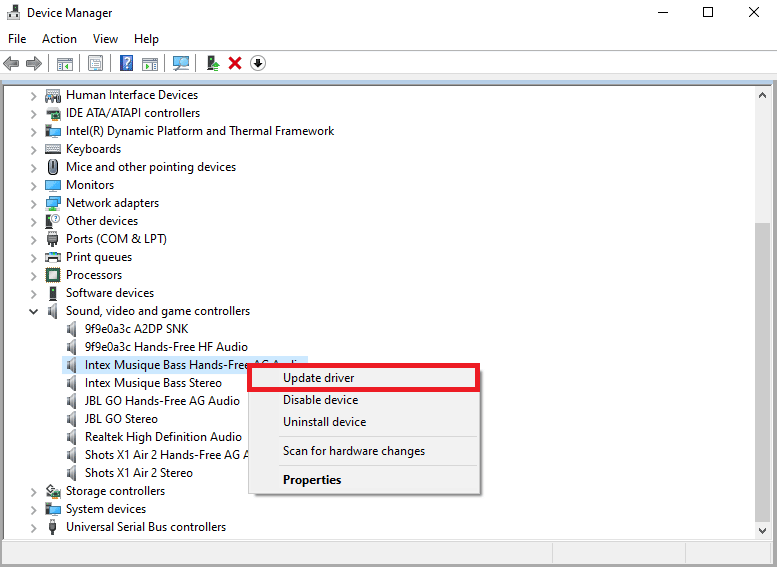
Metod 6: Installera om ljuddrivrutinen
Om Skype-felet med uppspelningsenhet i Windows 10 med datorns ljudenhet fortsätter. Du kan försöka ta bort den helt. Många användare fann att det effektivt löste problemet att ta bort sin ljudenhet. Följ vår guide för att avinstallera och installera om drivrutiner på Windows 10.
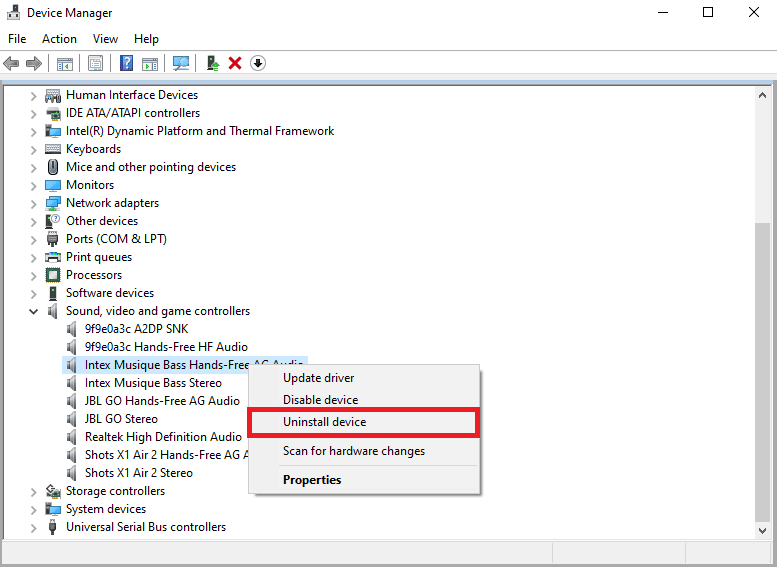
Metod 7: Återställ Skype-konfigurationsfiler
Om de tidigare metoderna inte löser Skype-fel med uppspelningsenhet i Windows 10-problem, kan du också försöka återställa Skype-konfigurationsfilerna för att lösa de flesta av Skype-problemen
1. Om du kör Skype-programmet stäng det.
2. Tryck på Windows + R-tangenterna samtidigt för att öppna dialogrutan Kör.
3. Skriv %appdata% och tryck på Enter för att öppna mappen Appdata.
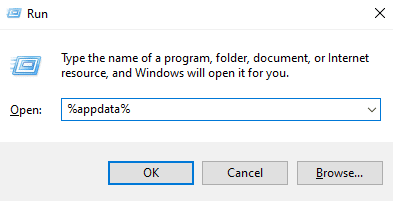
4. Leta upp och högerklicka på Skype-mappen.
5. Klicka på Byt namn och byt namn på mappen till Skype.old.
6. Starta nu om Skype-appen.
I de flesta fall var denna metod till hjälp för många användare, om den inte fungerar, gå vidare till nästa metod.
Metod 8: Installera om Skype-appen
Om ingen av de tidigare metoderna fungerar och du fortsätter att ha problem med Skype-fel vid uppspelning, försök att installera om Skype-appen.
1. Tryck och håll ner Windows + I-tangenterna samtidigt för att öppna Windows-inställningar.
2. Klicka nu på Appar.

3. Sök nu och klicka på Skype och välj alternativet Avinstallera.
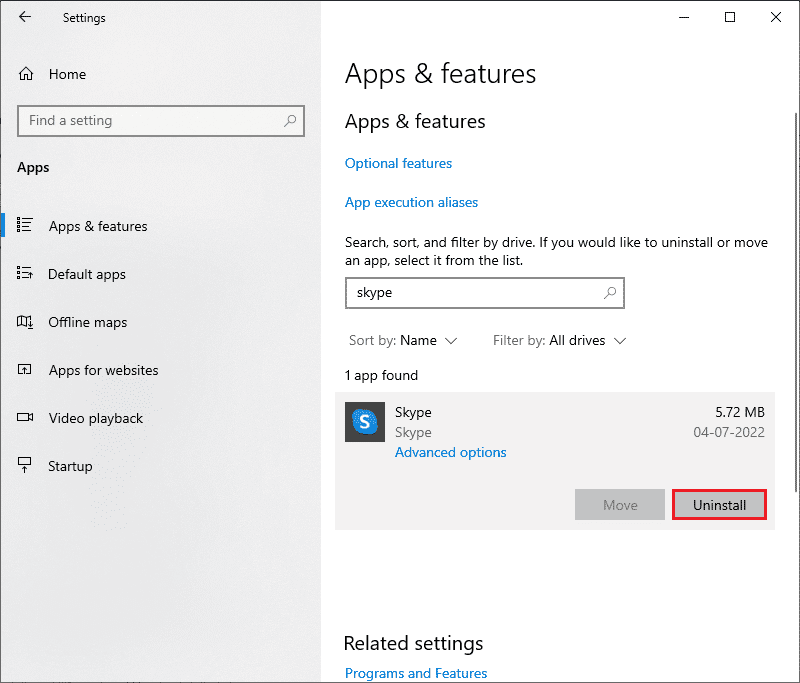
4. Bekräfta nu uppmaningen om någon, och starta om datorn när du har avinstallerat Skype.
5. När avinstallationsprocessen är klar, gå till startmenysökning och skriv Microsoft Store och öppna den.
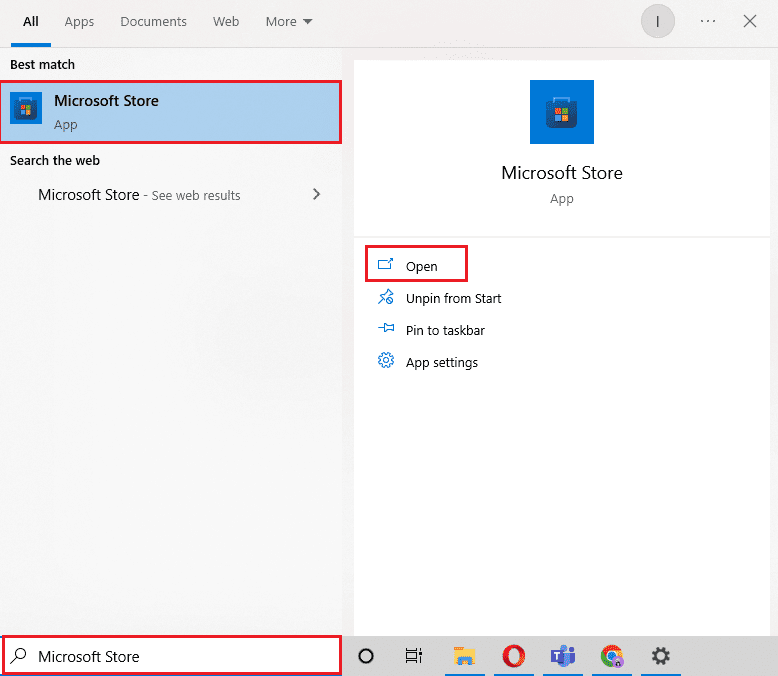
6. Sök efter Skype i Microsoft Store.
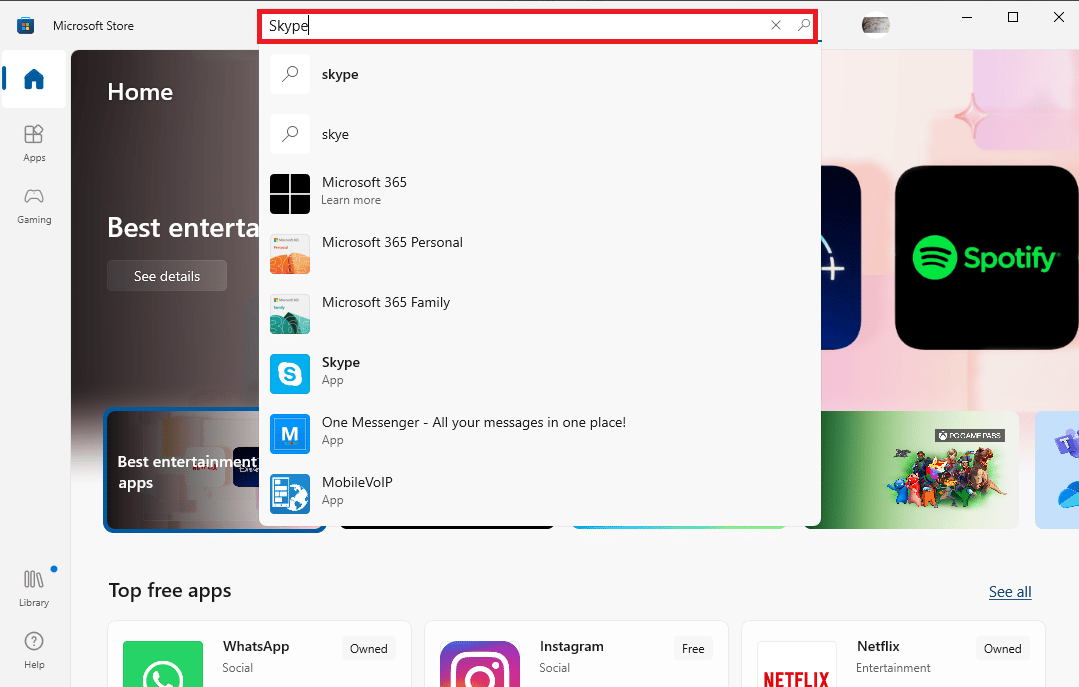
7. Klicka på knappen Hämta för att installera Skype-appen på din enhet.
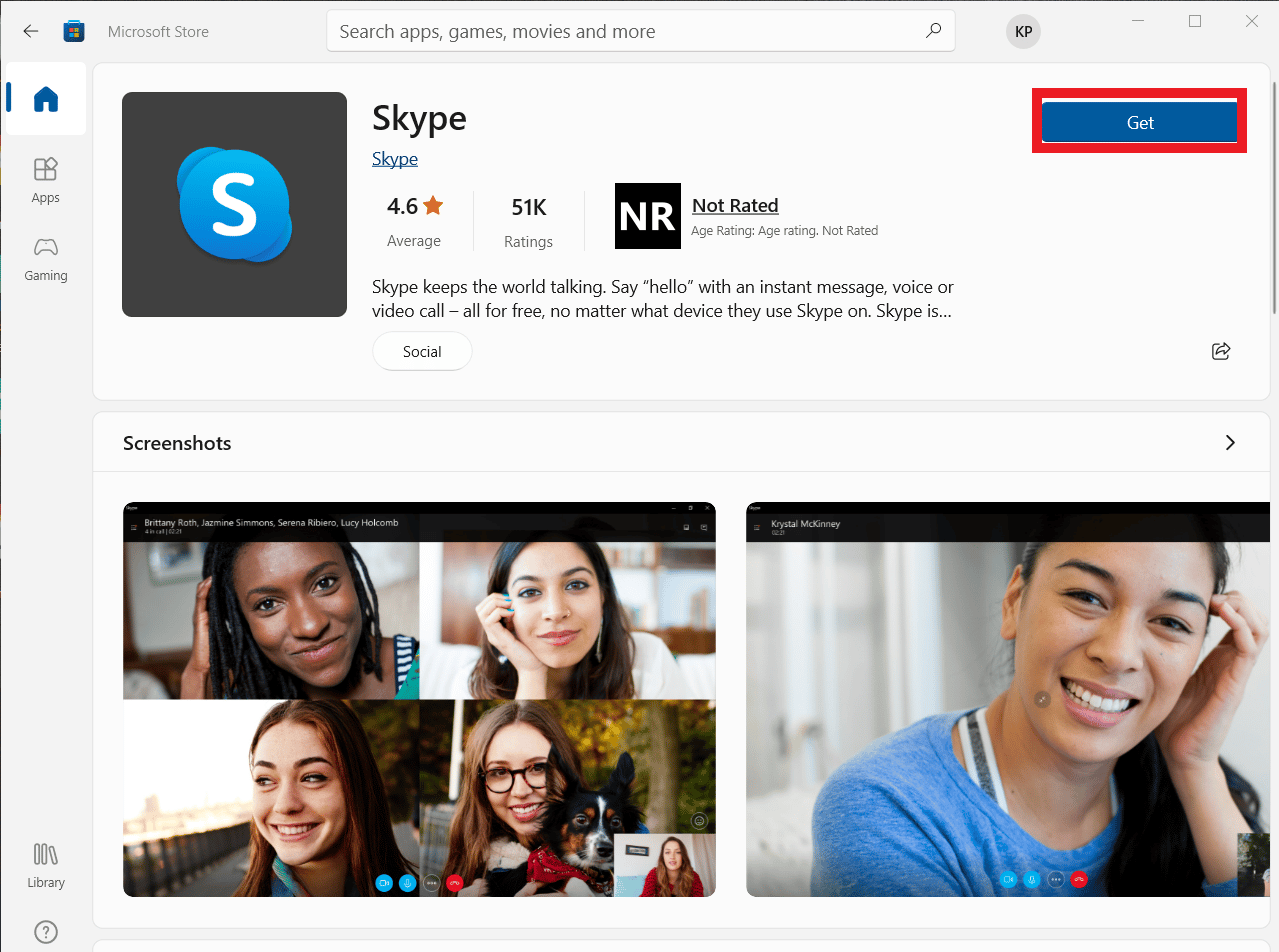
8. Vänta tills installationen är klar.
Om du installerar om Skype-appen bör Skype-uppspelningsfelet lösas på din dator.
Vanliga frågor (FAQs)
Q1. Varför kan jag inte ansluta ljud på Skype?
Ans. Ljudfel är vanliga Skype-fel. Det här problemet uppstår på grund av fel i enhetens ljudenheter och Skype-inställningar.
Q2. Hur löser jag Skype-ljudproblem?
Ans. Det kan finnas flera metoder för att lösa Skype-ljudfel, som att uppdatera systemdrivrutiner och ändra Skypes konfigurationsinställningar.
Q3. Vad är ljudproblem på Skype?
Ans. Skype kan stöta på många ljudproblem som mikrofonproblem och högtalarproblem. Dessa fel kan leda till avbrott under videosamtal.
***
Vi hoppas att den här guiden var till hjälp för dig och att du kunde fixa Skype-fel med uppspelningsenhet på Windows 10. Låt oss veta vilken metod som fungerade för dig. Om du har några förslag eller frågor, vänligen meddela oss i kommentarsfältet.

