Microsoft Teams är en välkänd kommunikationsapp som släpptes 2017. Applikationen används mycket av företagsorganisationer som arbetsplats, speciellt för distansarbetare. Det hjälper organisationsteam att hålla sig organiserade, informerade och uppkopplade. Det är en fantastisk arbetsyta för möten, samarbeten, appar och fildelning. Sammantaget är det en perfekt app för alla viktiga officiella saker på ett ställe. Men även efter att ha varit en perfekt plats för hybridarbete har Microsoft Teams rapporterats möta några mindre problem och fel. Ett av dessa problem är Microsoft Teams svarta skärm som stör arbetet med appen. Om du är någon som för närvarande upplever det här problemet, kommer vår dagens guide på Microsoft Teams tom skärm att hjälpa dig mycket. Vi kommer att diskutera orsakerna som i slutändan leder till att Microsoft Teams video svart skärm på din PC och olika sätt på vilka du kan fixa Teams som delar svart skärm. Så låt oss börja med vår guide och utforska problemet i detalj.
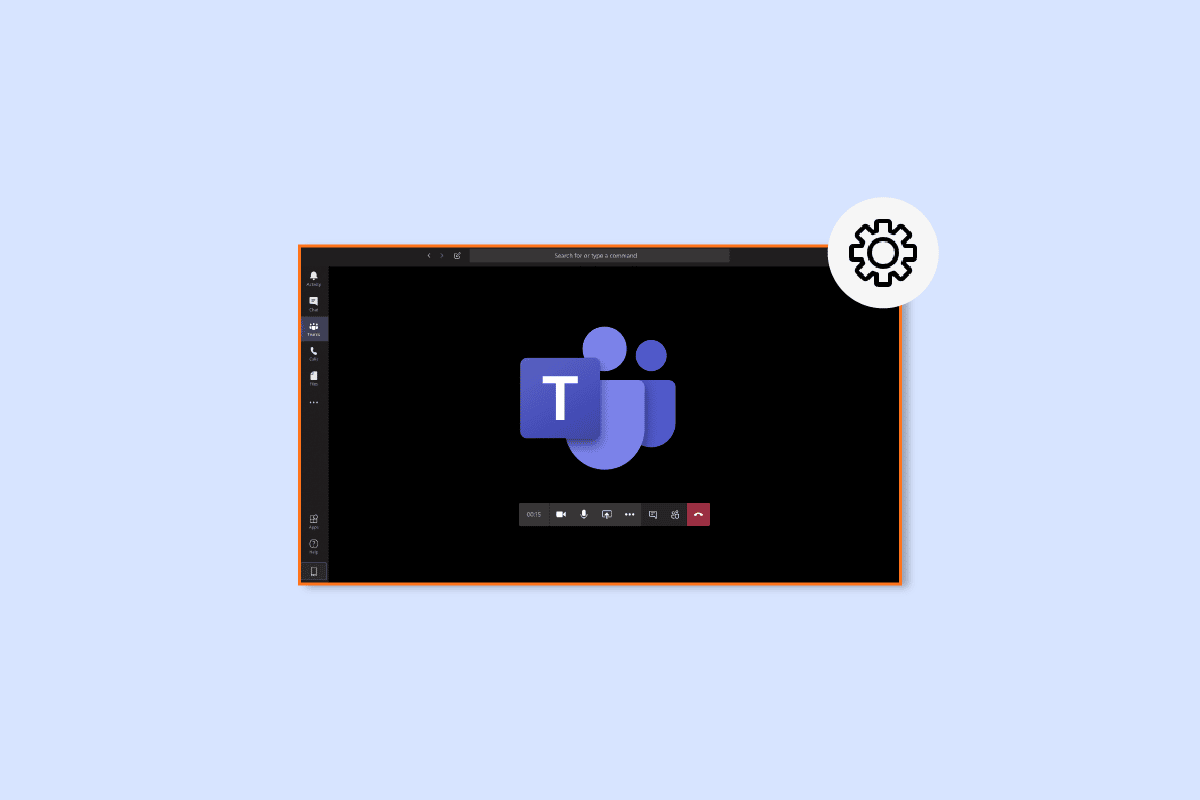
Innehållsförteckning
Hur man åtgärdar Microsoft Teams Black Screen-problem
Vanligtvis uppstår en svart skärm i Microsoft Teams när en användare delar upphovsrättsskyddat innehåll på plattformen. Detta beror på policyerna för Microsoft Teams som förhindrar att innehåll delas med äganderätt. Bortsett från detta utlöser följande skäl också en tom skärm på Teams:
-
Korrupt fil: Om det finns en korrupt fil i systemmappen kan det utlösa problemet med svart skärm på Microsoft Teams.
-
Föråldrade drivrutiner: Drivrutiner med föråldrad programvara är också kända för att orsaka problemet med tom skärm på grund av deras inkompatibilitet med andra applikationer.
-
Hög upplösning: I vissa fall kan den höga upplösningen på ditt system också resultera i Teams svarta skärmproblem.
-
Settings.json Error: Settings.json-filer kan också skapa detta fel om de är skadade.
-
Kamerainställningar: En annan anledning som kan utlösa en svart skärm i Teams är kamerainställningarna. Om andra program använder kameran på din dator kan de resultera i det här problemet.
-
Cachefil: Team kan också visa en tom skärm på grund av skadade cachefiler som finns lagrade på din enhet.
När du delar din skärm på Teams kan du ibland stöta på en svart skärm på grund av ovan nämnda orsaker. Om så är fallet kan du försöka lösa problemet med de testade och beprövade metoderna nedan:
Metod 1: Starta om datorn
Den allra första metoden som du kan försöka för att fixa problem med Teams som delar svart skärm är att starta om din dator. Detta är en av de enklaste korrigeringarna som har löst problemet för många personer som använder Microsoft Teams. Att bara starta om enheten löser mindre buggar och fel som orsakar problemet med svart skärm. Även om det är enkelt att starta om enheten kan du fortfarande lära dig om några nya sätt med vår guide om 6 sätt att starta om eller starta om en Windows 10-dator och implementera dem på ditt system.

Metod 2: Starta om Microsoft Teams
Microsoft Teams svarta skärmproblem kan också lösas genom att starta om programmet. Du kan starta om Teams med hjälp av programmet Task Manager eller utan det på din PC. Aktivitetshanteraren hjälper till att hålla reda på flera program och processer som körs på din dator. Detta verktyg kan också användas för att avsluta dessa program. För att stoppa Microsoft Teams från att köra och sedan starta om det måste du välja Avsluta uppgift i Aktivitetshanteraren eller så kan du också välja ett annat verktyg på din dator för att göra det. För att veta mer om det, kolla vår guide om hur man avslutar uppgiften i Windows 10.

Metod 3: Kör felsökaren för appar
För att lösa Microsoft Teams tom skärm kan du också köra den inbyggda Microsoft Store-appfelsökaren på din PC. Det här verktyget hjälper till att åtgärda problem i appen automatiskt. Detta inbyggda Microsoft Store-verktyg för appar hjälper till att lösa mindre fel i appar som hindrar dem från att fungera korrekt. I det här fallet åtgärdar den problem med tom skärm i Teams-applikationen från Microsoft.
1. I Windows sökfält skriver du felsökningsinställningar och klickar på Öppna.

2. Välj Windows Store Apps felsökare och klicka på Kör felsökningsknappen som visas markerad nedan.

3. Om några problem i Microsoft-appar hittas på din dator, klicka på Apply this fix.
4. Följ slutligen instruktionerna på skärmen och starta om datorn för att kontrollera om problemet med svart skärm har lösts nu.
Metod 4: Lägre skärmupplösning
Om ingen av metoderna har hjälpt dig på något sätt kan du prova den sista utvägen som finns kvar och det innebär att sänka upplösningen. Skärmupplösningen på ditt system kan påverka skärmdelningsfunktionen på Teams och därmed problemet med svart skärm. Så du kan justera några inställningar och ändra upplösningen genom att ta hjälp av vår guide 2 sätt att ändra skärmupplösning i Windows 10.

Metod 5: Uppdatera systemdrivrutiner
Föråldrade systemdrivrutiner har också visat sig orsaka inkompatibilitetsproblem med andra program i systemet, i det här fallet, vilket leder till Microsoft Teams videosvart skärm. Så för att säkerställa att du inte möter det här problemet när du använder Teams på ditt system, kan du uppdatera dina systemdrivrutiner i tid. Du kan lära dig att installera de senaste versionerna för drivrutiner i ditt system med hjälp av vår guide om hur du uppdaterar enhetsdrivrutiner i Windows 10.

Metod 6: Inaktivera maskinvaruacceleration
Vissa användare har också försökt att lösa Teams som delar svart skärm genom att inaktivera hårdvaruacceleration i Microsoft Teams-applikationen. Den här funktionen kan nås från ditt konto i själva Teams, du kan veta mer om hur du försöker den här metoden med hjälp av följande steg:
1. Starta Microsoft Teams-kontot på din PC och klicka på din profilbild högst upp.

2. Välj nu Hantera konto från rullgardinsmenyn i ditt Teams-konto.

3. Klicka sedan på Allmänt från sidopanelen.

4. Välj slutligen alternativet Inaktivera GPU-hårdvaruacceleration (kräver omstart av Teams) i Allmänna inställningar.

Som nämnts, starta om Teams och kontrollera om Microsoft Teams tom skärmproblem har lösts.
Metod 7: Ta bort filen Settings.json
Även om de ovan nämnda metoderna har hjälpt många användare att fixa Microsoft Teams svarta skärmproblem, har andra inte funnit dem användbara. Att ta bort filen settings.json har dock visat sig vara extremt fördelaktigt för många.
1. Öppna dialogrutan Kör genom att trycka på Windows + R-tangenterna samtidigt.

2. Skriv nu %appdata%MicrosoftTeams och tryck på Enter.

3. Leta upp filen settings.json i den.
4. Högerklicka nu på filen settings.json och klicka på ikonen Ta bort.

Metod 8: Starta Microsoft Teams i Outlook
Nästa lösning är lätt att försöka och också en snabb lösning för att lösa problemet med svart skärm i Microsoft Teams. Det innebär att lansera Teams in Syn som hjälper användare att använda båda plattformarna med lätthet, särskilt de i ett företag. Om du vill veta hur du installerar och använder Teams Add in för Outlook kan du klicka på länken för att läsa vår guide.

Vanliga frågor (FAQs)
Q1. Varför kan jag inte se en video i Teams?
Ans. Om du inte kan se en video i Teams måste du kontrollera enhetens kamera. Se till att andra appar på din enhet inte använder kameran som kan utlösa det här problemet. Du kan också prova att koppla ur och koppla in kameran från din enhet.
Q2. Kan jag lämna Microsoft Teams?
Ans. Ja, du kan lämna Microsoft Teams genom att logga ut från ditt konto.
Q3. Varför ser jag en svart Teams-skärm?
Ans. Om skärmen på Microsoft Teams är svart är det möjligt att programvaran i ditt Teams-program är föråldrad. Om så är fallet måste du uppdatera appen för att lösa problemet.
Q4. Vad kan jag göra om Microsoft Teams slutar fungera?
Ans. Om Microsoft Teams slutar fungera på din dator kan du prova att starta om appen manuellt för att tvinga fram en uppdatering.
F5. Vad händer om jag tar bort Teams?
Ans. När du tar bort Teams raderas även din teamaktivitet i vanliga och privata kanaler, filer och chattar. All data kommer att raderas från ditt Teams-konto och kan inte återställas.
***
Vi hoppas att vårt dokument om Microsoft Teams svartskärmsproblem lyckades vägleda dig väl om orsakerna som orsakar en svart skärm på Teams och flera sätt att fixa det. Låt oss veta vilken av metoderna som hjälpte dig med en snabb lösning. Du kan också dela dina frågor och förslag med oss genom att lämna dina kommentarer nedan.
