Microsoft Teams, en populär kommunikationsplattform lanserad 2017, har blivit en central arbetsyta, speciellt för de som arbetar på distans. Det underlättar för team att organisera sig, hålla sig informerade och uppkopplade. Denna applikation fungerar som en utmärkt samlingspunkt för möten, samarbete, olika appar och fildelning. Sammantaget är det ett effektivt verktyg för alla viktiga arbetsrelaterade uppgifter. Trots sin effektivitet som plattform för hybridarbete, har Microsoft Teams stött på vissa mindre problem och fel. Ett av dessa problem är den svarta skärmen, vilket kan vara störande under arbetsprocessen. Om du just nu upplever detta problem, kan den här guiden om ”tom skärm” i Microsoft Teams vara till stor hjälp. Vi kommer att utforska orsakerna till att videon blir svart i Microsoft Teams på din dator, samt presentera olika metoder för att åtgärda problemet. Låt oss dyka djupare in i detta.
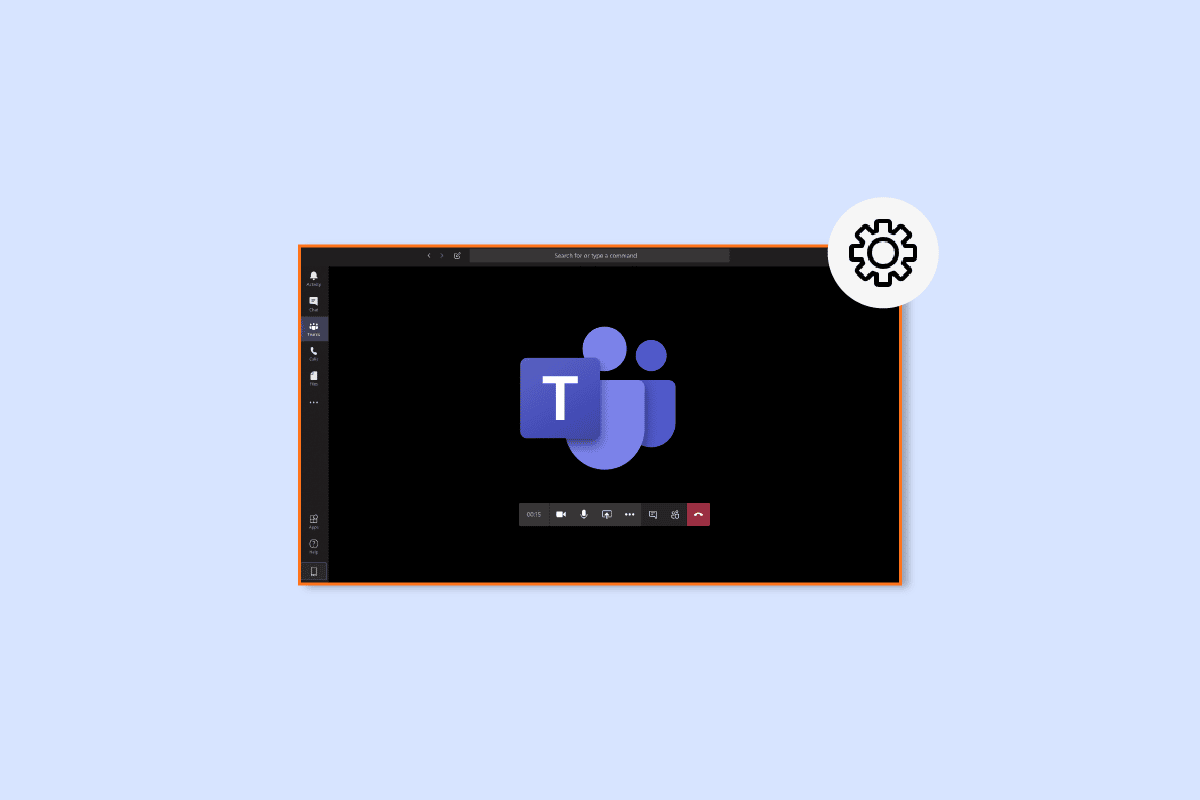
Lösningar för svart skärm i Microsoft Teams
Ofta uppstår en svart skärm i Microsoft Teams när en användare försöker dela upphovsrättsskyddat material. Detta beror på Microsoft Teams policy som syftar till att förhindra otillåten spridning av skyddat innehåll. Men det finns även andra orsaker som kan leda till en tom skärm:
-
Skadad fil: En skadad systemfil kan orsaka svart skärm-problemet i Microsoft Teams.
-
Föråldrade drivrutiner: Drivrutiner med inaktuell programvara kan orsaka problem med tom skärm, på grund av inkompatibilitet med andra applikationer.
-
Hög upplösning: Ibland kan en hög skärmupplösning orsaka att Teams visar en svart skärm.
-
Settings.json-fel: Fel i filen settings.json kan också orsaka detta problem.
-
Kamerainställningar: Om andra program använder kameran samtidigt kan det resultera i en svart skärm i Teams.
-
Cachefil: Skadade cachefiler lagrade på enheten kan också orsaka att Teams visar en tom skärm.
När du delar din skärm i Teams kan dessa orsaker leda till en svart skärm. Om det händer finns det beprövade metoder du kan använda för att lösa problemet:
Metod 1: Omstart av datorn
Den första åtgärden du kan prova är att starta om datorn. Detta är en enkel lösning som visat sig fungera för många Teams-användare. En omstart kan eliminera mindre buggar och fel som kan orsaka svart skärm-problemet. Även om omstart är enkelt kan du utforska fler metoder med hjälp av vår guide ”6 sätt att starta om en Windows 10-dator” och applicera dem på ditt system.

Metod 2: Omstart av Microsoft Teams
Att starta om Microsoft Teams kan också lösa problemet med svart skärm. Du kan göra detta via Task Manager eller andra metoder. Aktivitetshanteraren ger en översikt över program och processer som körs på datorn. Du kan använda detta verktyg för att stänga av Teams. För att stänga av Teams och sedan starta om det, välj ”Avsluta aktivitet” i Aktivitetshanteraren, eller använd en annan metod på din dator. För mer information, se vår guide ”Hur man avslutar en uppgift i Windows 10”.

Metod 3: Kör felsökaren för appar
Du kan även använda Microsofts inbyggda felsökare för att lösa problemet med tom skärm i Teams. Detta verktyg kan automatiskt identifiera och åtgärda fel i applikationer. Felsökaren kan lösa mindre fel som hindrar applikationen från att fungera korrekt. I det här fallet hjälper den till att fixa svart skärm-problemet i Teams.
1. I Windows sökfält, skriv ”felsökningsinställningar” och klicka på ”Öppna”.

2. Välj ”Windows Store Apps”-felsökaren och klicka på ”Kör felsökaren”.

3. Om felsökaren upptäcker några problem, klicka på ”Apply this fix”.
4. Följ instruktionerna på skärmen och starta om datorn för att se om problemet är löst.
Metod 4: Sänk skärmupplösningen
Om inga andra metoder fungerar kan du försöka sänka skärmupplösningen. Skärmupplösningen kan påverka skärmdelningsfunktionen i Teams och därmed orsaka svart skärm-problemet. Du kan justera inställningarna och ändra upplösningen med hjälp av vår guide ”2 sätt att ändra skärmupplösning i Windows 10”.

Metod 5: Uppdatera systemdrivrutiner
Föråldrade drivrutiner kan orsaka kompatibilitetsproblem med andra applikationer, vilket kan leda till att Microsoft Teams visar en svart skärm. Se till att hålla dina drivrutiner uppdaterade. Du kan lära dig mer om hur du installerar de senaste drivrutinerna med hjälp av vår guide ”Hur man uppdaterar enhetsdrivrutiner i Windows 10”.

Metod 6: Inaktivera maskinvaruacceleration
Vissa användare har lyckats lösa problemet med svart skärm genom att inaktivera hårdvaruacceleration i Microsoft Teams. Du kan göra detta via kontoinställningarna i Teams. Följ stegen nedan:
1. Öppna Microsoft Teams och klicka på din profilbild längst upp till höger.

2. Välj ”Hantera konto” i rullgardinsmenyn.

3. Klicka på ”Allmänt” i sidopanelen.

4. Kryssa för alternativet ”Inaktivera GPU-hårdvaruacceleration (kräver omstart av Teams)”.

Starta sedan om Teams och kontrollera om problemet med tom skärm är löst.
Metod 7: Ta bort filen Settings.json
Om de tidigare metoderna inte fungerar, kan du prova att ta bort filen settings.json. Det har visat sig hjälpa många användare.
1. Öppna dialogrutan ”Kör” genom att trycka på Windows + R samtidigt.

2. Skriv in %appdata%MicrosoftTeams och tryck på Enter.

3. Leta upp filen settings.json.
4. Högerklicka på filen settings.json och klicka på ”Ta bort”.

Metod 8: Starta Microsoft Teams via Outlook
En annan snabb lösning är att starta Teams via Outlook, vilket underlättar användningen av båda plattformarna, särskilt för företag. Du kan läsa vår guide om hur du installerar och använder Teams-tillägget för Outlook.

Vanliga Frågor (FAQ)
Q1. Varför ser jag ingen video i Teams?
A. Kontrollera enhetens kamera. Se till att inga andra appar använder kameran samtidigt, vilket kan orsaka problem. Du kan också försöka koppla ur och koppla in kameran.
Q2. Kan jag lämna Microsoft Teams?
A. Ja, du kan lämna Microsoft Teams genom att logga ut från ditt konto.
Q3. Varför ser jag en svart skärm i Teams?
A. En svart skärm i Microsoft Teams kan indikera att programvaran är föråldrad. I så fall behöver du uppdatera appen.
Q4. Vad kan jag göra om Microsoft Teams slutar fungera?
A. Om Teams slutar fungera kan du prova att starta om appen manuellt för att tvinga fram en uppdatering.
Q5. Vad händer om jag tar bort Teams?
A. När du tar bort Teams, raderas all teamaktivitet i vanliga och privata kanaler, samt filer och chattar. All data tas bort från ditt Teams-konto och kan inte återställas.
***
Vi hoppas att den här artikeln har gett dig värdefull information om orsakerna till svart skärm i Teams och olika lösningar. Berätta vilken metod som hjälpte dig bäst. Du kan även dela med dig av dina frågor och förslag genom att lämna en kommentar nedan.