Upplever du frustration över att ljudet saknas i din Firefox-webbläsare? Om du brottas med ljudproblem i Firefox under Windows 10, är du inte ensam. Denna guide är skapad för att hjälpa dig. Vi förstår att det är tråkigt när du inte kan njuta av ljud- och videoklipp som du önskar i din webbläsare. Det är inte ovanligt att webbläsare ibland kämpar med ljudrelaterade bekymmer på Windows 10-datorer, och Firefox är inget undantag. Om du stöter på svårigheter med att ljudet inte fungerar i Firefox, är den här guiden utformad för att erbjuda lösningar. Läs vidare för att få hjälp med att lösa dina problem med ljud i Firefox under Windows 10.
Lösningar för uteblivet ljud i Firefox
Mozilla har uppmärksammat att Firefox kan pausa ljuduppspelningen om det finns en flik i bakgrunden (med ljudinnehåll) som användaren inte har interagerat med på en stund. I vissa fall kan Firefox även sänka ljudnivån för den specifika fliken eller för alla andra flikar. Enligt deras uttalande:
”All ljuduppspelning som startar innan användaren har interagerat med en sida genom att klicka med musen, trycka på en tangent eller använda en pekskärm, betraktas som automatisk uppspelning och kommer att blockeras om det potentiellt är hörbart.”
Utöver detta kan flera andra faktorer bidra till problemet med att Firefox saknar ljud i Windows 10. Här är en lista över vanliga orsaker:
- Ljudmixern har sänkts automatiskt eller oavsiktligt.
- Skadad cache eller cookies i Firefox.
- Konflikter med tillägg eller teman i webbläsaren.
- Ljudbehörigheter i webbläsaren är blockerade.
- Föråldrade ljudrutiner.
- Skadade installationsfiler för Firefox.
- En föråldrad webbläsare.
Men oroa dig inte, det går oftast enkelt att åtgärda ljudproblem i Firefox genom att följa de felsökningsmetoder som presenteras nedan.
I de följande avsnitten har vi samlat ihop en lista med metoder som kommer att hjälpa dig att lösa problem med ljud som inte fungerar i Firefox. För bästa resultat, följ dessa steg i den ordning som anges.
Grundläggande Felsökning
Innan du dyker ner i mer avancerade felsökningsmetoder, finns det några enkla knep som du kan testa för att se om det löser ditt ljudproblem i Firefox snabbt:
- Starta om din dator.
- Testa om ljudet fungerar på andra webbsidor i Firefox.
- Se till att inga andra webbläsare använder ljudresurserna. Stäng alla program utom Firefox.
- Om du använder Adobe Flash-plugin, se till att det är uppdaterat, eller prova att installera om det.
- Testa att ansluta olika ljudenheter till din dator.
Om dessa grundläggande stegen inte hjälper dig, kan du fortsätta med de avancerade felsökningsmetoderna nedan.
Metod 1: Justera Ljudmixerns Volym
Ibland kan installationer av applikationer och uppdateringar ändra dina ljudinställningar, vilket kan resultera i att du inte hör något ljud i Firefox. Du kan manuellt öka volymen genom att följa dessa steg:
1. Högerklicka på högtalarikonen nere till höger på din skärm.

2. Välj alternativet ”Öppna volymmixer”.

3. Kontrollera att ljudnivåerna är inställda på max för enhet, applikation och Firefox.
Obs: Du kan anpassa ljudnivåerna efter dina preferenser.
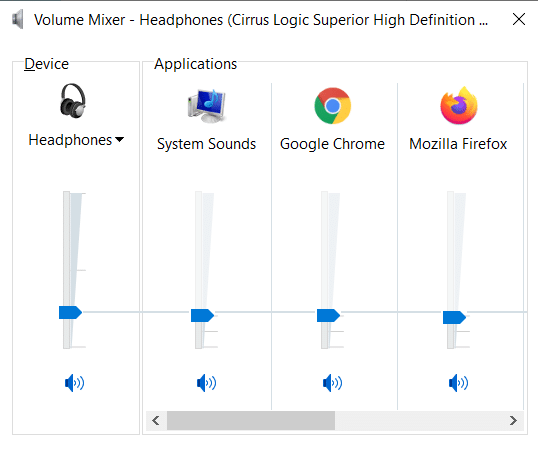
Metod 2: Använd Windows Ljudfelsökning
Ljudproblem i Firefox kan uppstå om det finns fel eller buggar i hårdvaran. Att köra felsökningen kan hjälpa dig att identifiera och lösa problemen. Följ stegen nedan:
1. Tryck på Windows-tangenten, skriv ”Felsökningsinställningar” i sökfältet och öppna det.
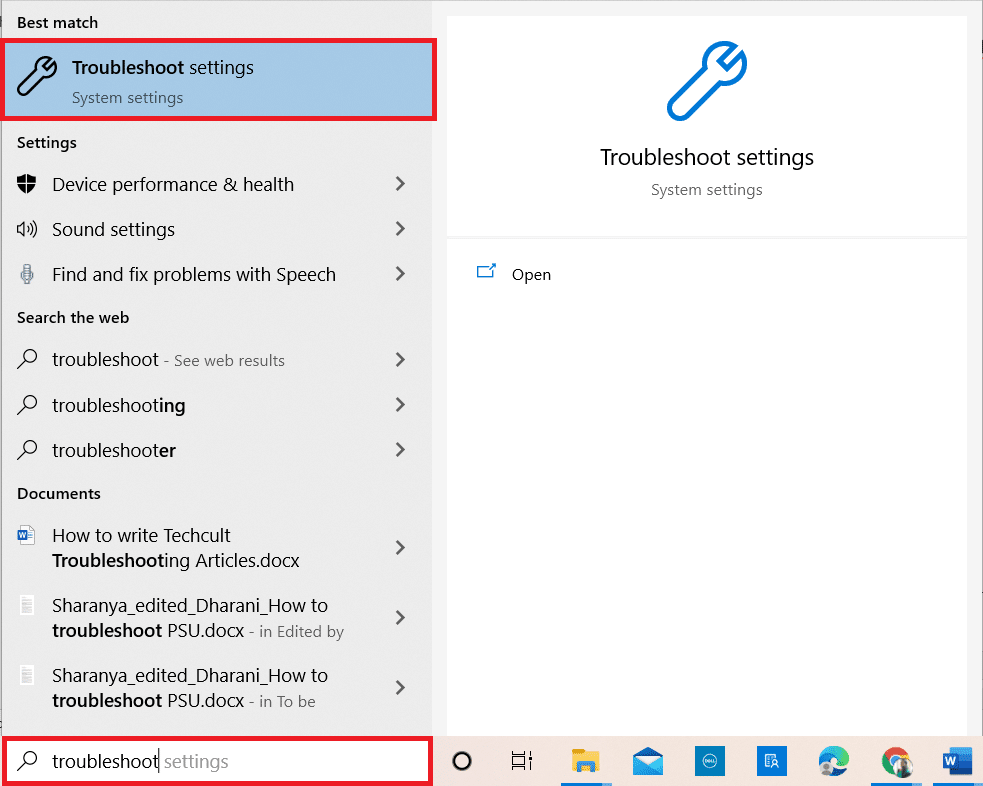
2. Klicka på ”Ytterligare felsökare”.
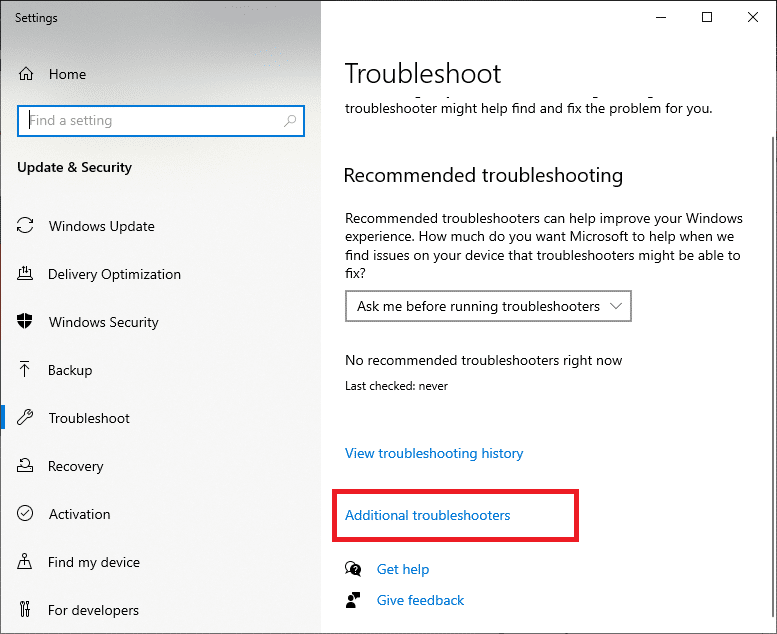
3. Välj ”Spela upp ljud” under ”Kom igång”.
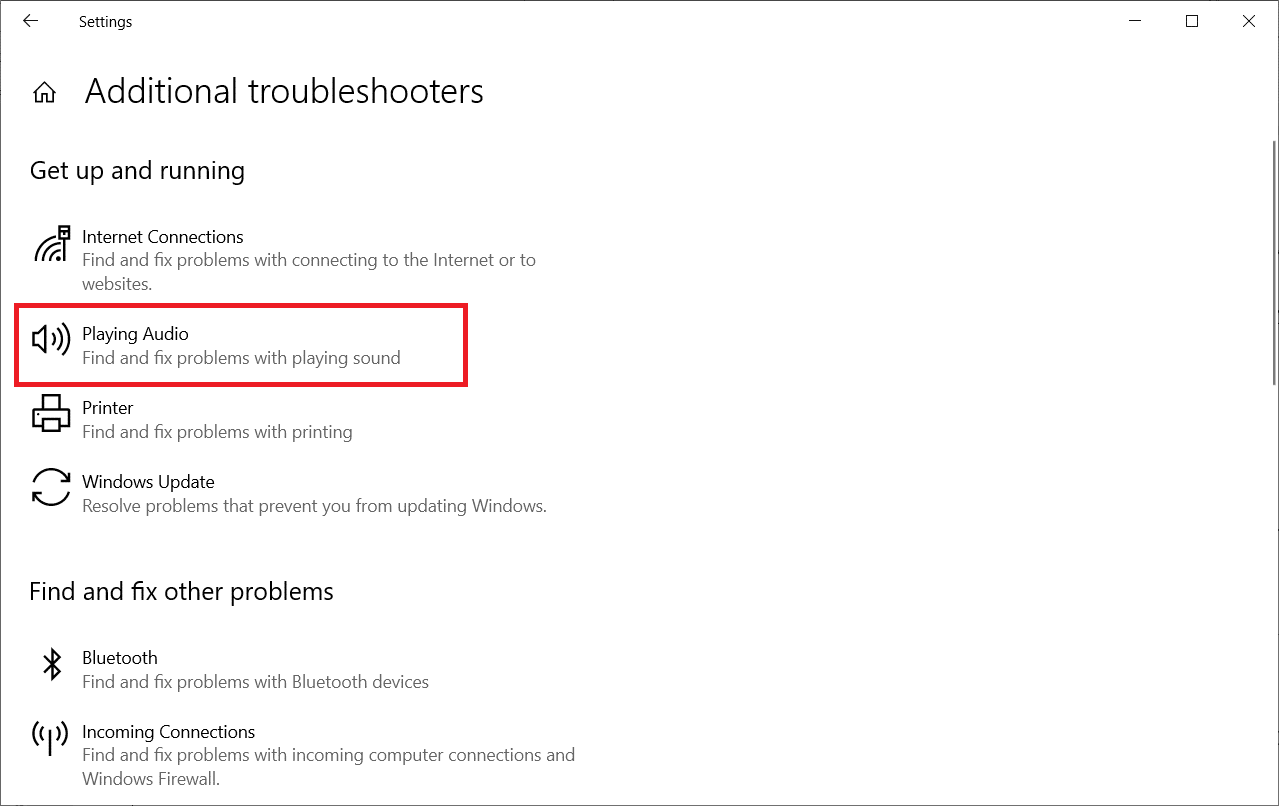
4. Klicka på ”Kör felsökaren”.
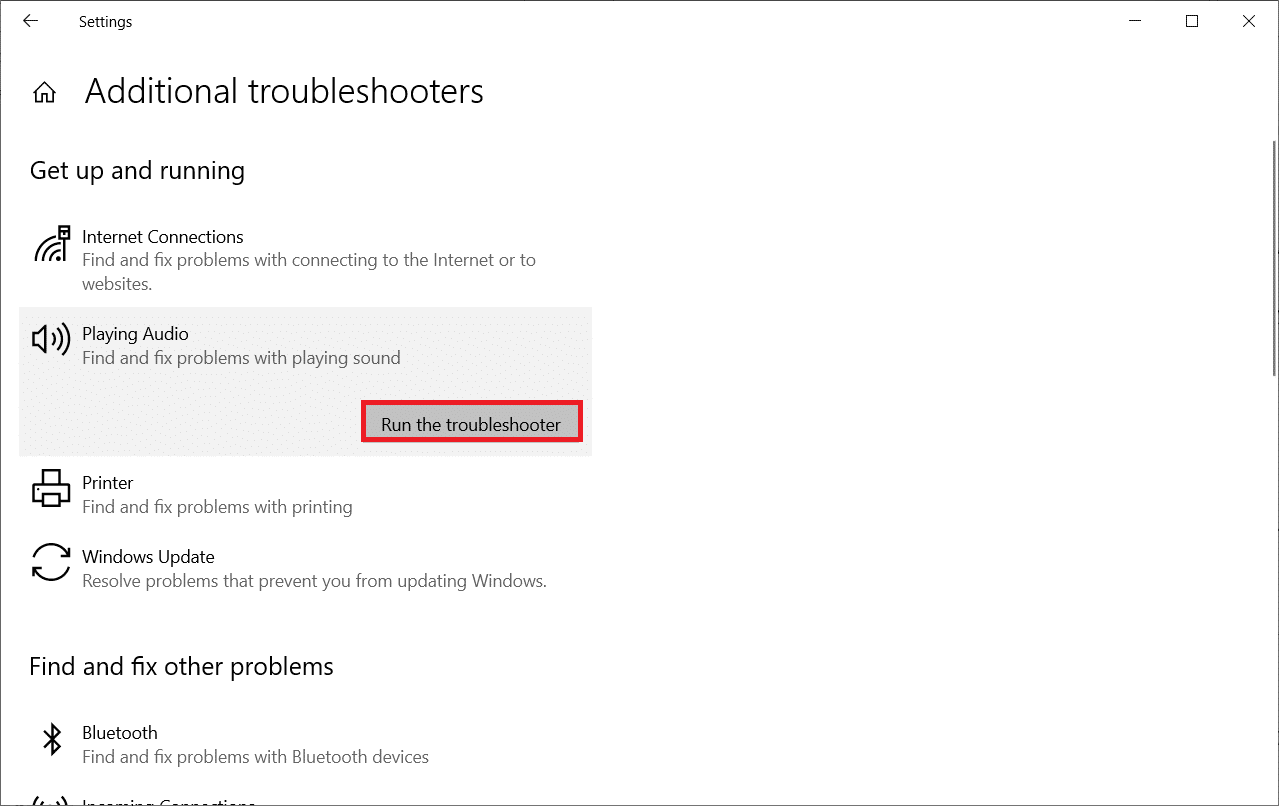
5. Välj den ljudenhet du vill felsöka och klicka på ”Nästa”.
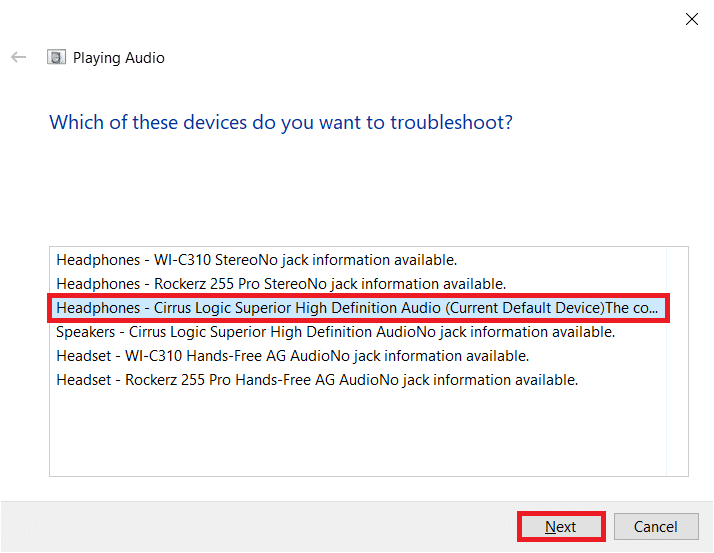
6. Vänta tills felsökningsprocessen är klar och klicka sedan på ”Använd denna korrigering”. Följ eventuella ytterligare instruktioner.
7. Starta slutligen om datorn för att se om ljudproblemet i Firefox under Windows 10 är löst.
Metod 3: Starta Om Firefox i Felsäkert Läge
För att identifiera och lösa eventuella konflikter med webbläsartillägg eller inställningar kan du försöka starta om Firefox i felsäkert läge. Detta inaktiverar tillfälligt alla tillägg, stänger av maskinvaruacceleration och använder standardtema. Följ instruktionerna:
1. Tryck på Windows-tangenten, skriv ”Firefox” och öppna programmet.
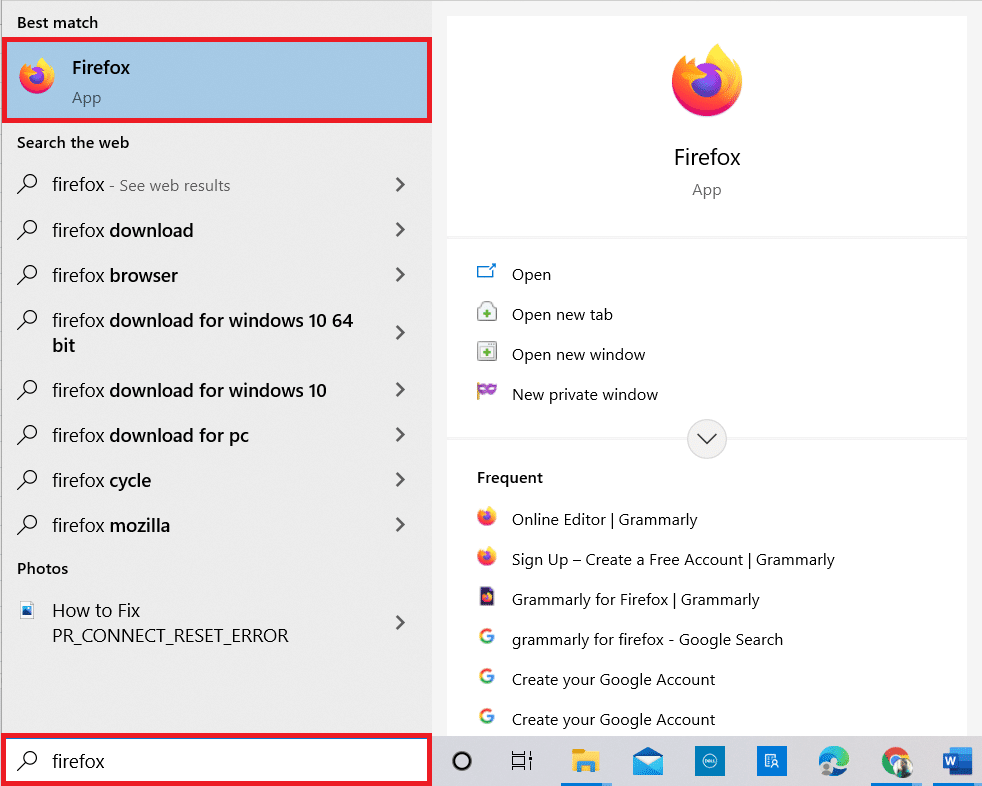
2. Klicka på applikationsmenyn.
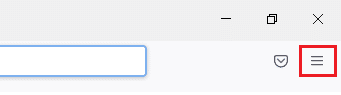
3. Välj ”Hjälp”.
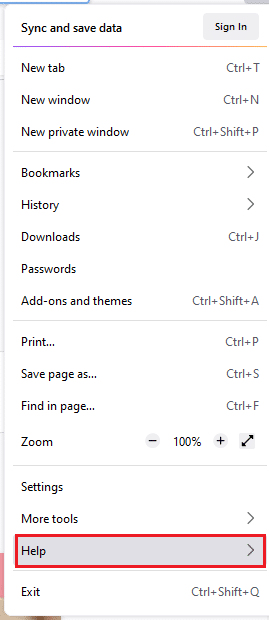
4. Klicka på ”Felsökningsläge”.
Obs: Du kan också starta Firefox i felsäkert läge genom att hålla ned Skift-tangenten medan du startar programmet.
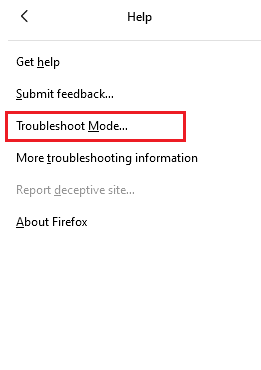
5. Bekräfta genom att klicka på ”Starta om”.
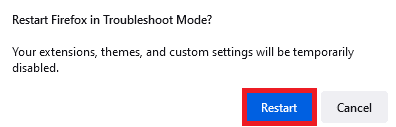
6. Bekräfta igen genom att klicka på ”Öppna”.
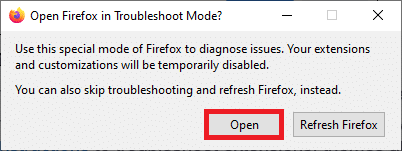
Obs: För att stänga av felsäkert läge, följ steg 1 och 2 och klicka på ”Stäng av felsökningsläge”.
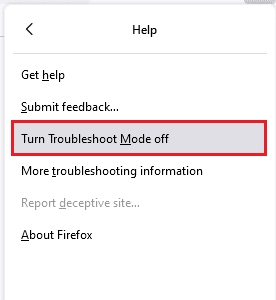
Metod 4: Tillåt Ljudbehörigheter i Firefox
Om inställningarna för automatisk ljuduppspelning är blockerade i Firefox, kan du uppleva ljudproblem på nya flikar. Så här tillåter du ljudbehörigheter:
1. Öppna Firefox och klicka på applikationsmenyn.
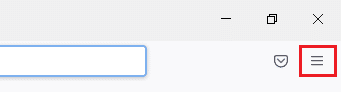
2. Välj ”Inställningar”.
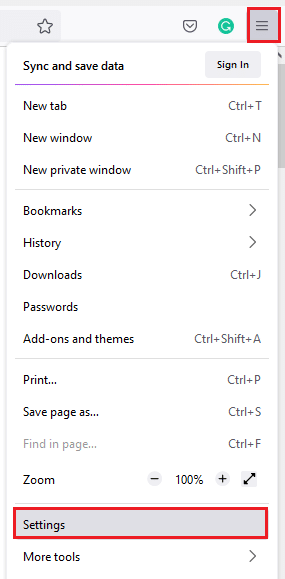
3. Klicka på ”Sekretess och säkerhet” och scrolla ner till ”Behörigheter”.
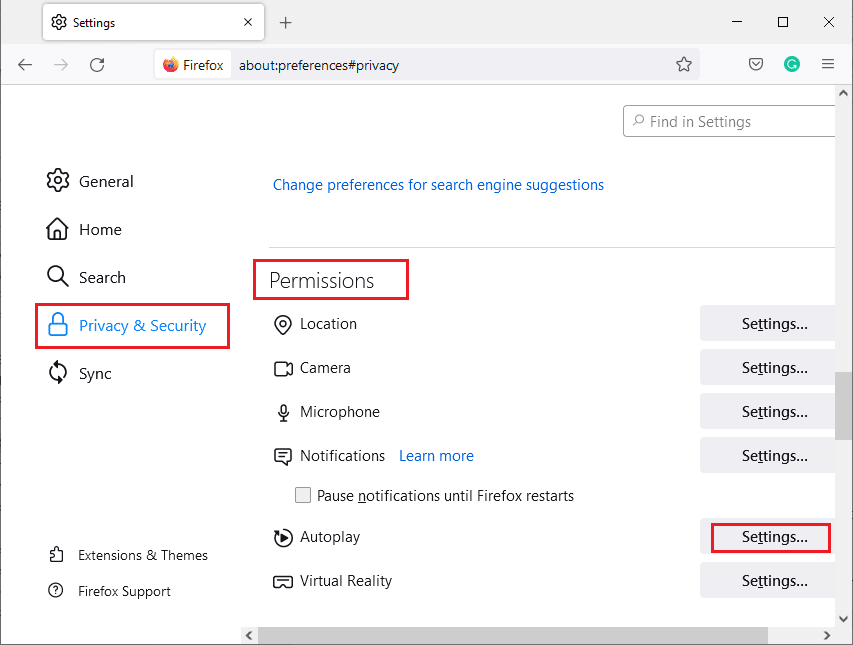
4. Klicka på ”Inställningar…” bredvid ”Autouppspelning”.
5. Välj ”Tillåt ljud och video” under ”Standard för alla webbplatser”.
6. Klicka på ”Spara ändringar”.
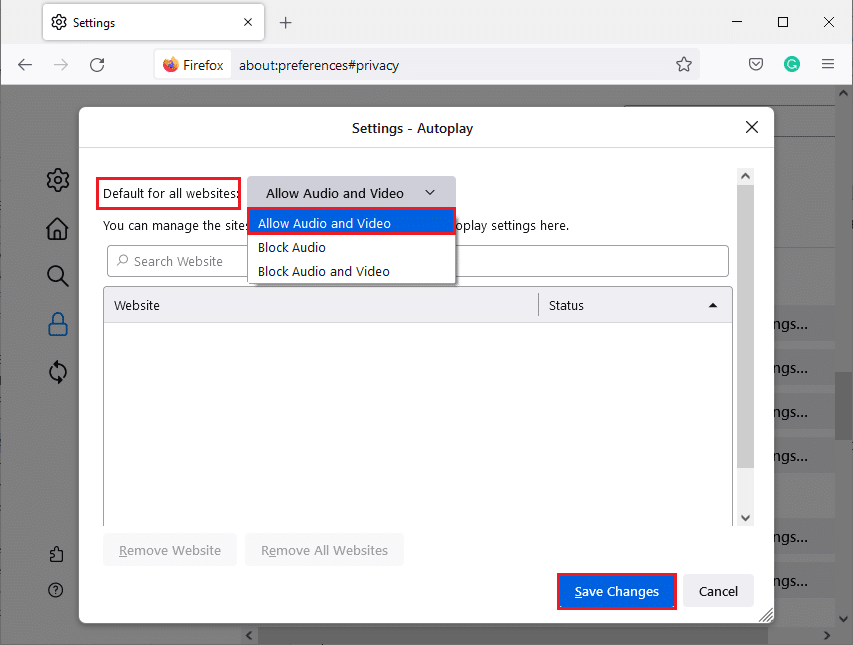
Metod 5: Rensa Webbläsarens Cache i Firefox
Tillfällig, skadad cache eller cookies i Firefox kan orsaka ljudproblem. Så här rensar du din webbläsares cache:
1. Starta Firefox.
2. Klicka på ”Öppna applikationsmeny”-ikonen.
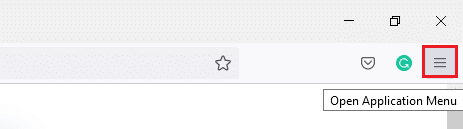
3. Välj ”Inställningar”.
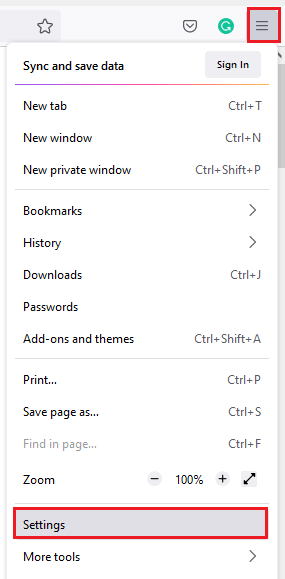
4. Klicka på ”Sekretess och säkerhet”.
5. I högra rutan, scrolla ner till ”Cookies och webbplatsdata”.
6. Klicka på ”Rensa data…”.
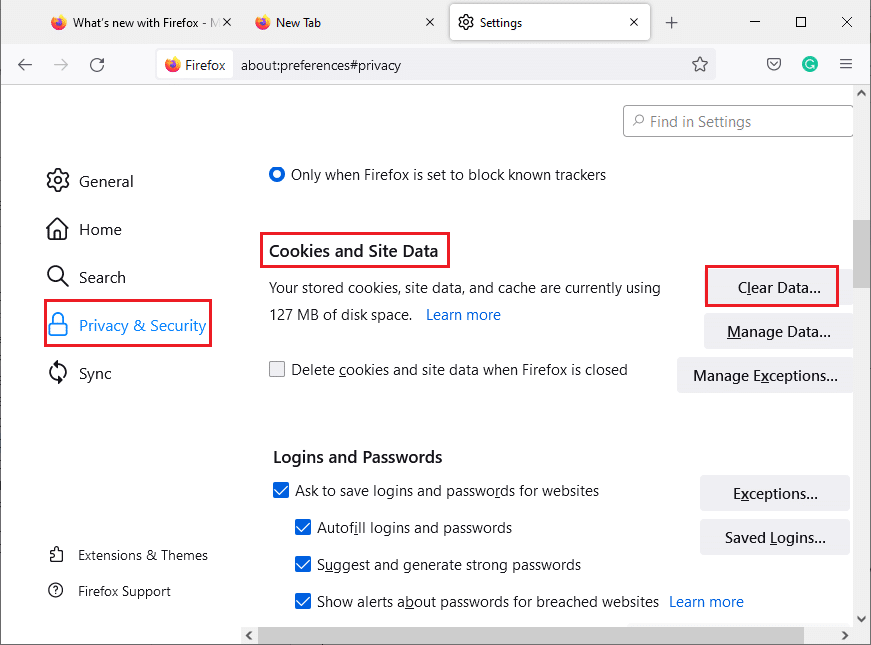
7. I popup-fönstret, avmarkera ”Cookies och webbplatsdata” och markera ”Cachelagrat webbinnehåll”.
Obs! Om du rensar cookies och webbplatsdata loggas du ut från webbplatser och raderar sparad data. Att rensa cachelagrat webbinnehåll påverkar inte dina inloggningar.
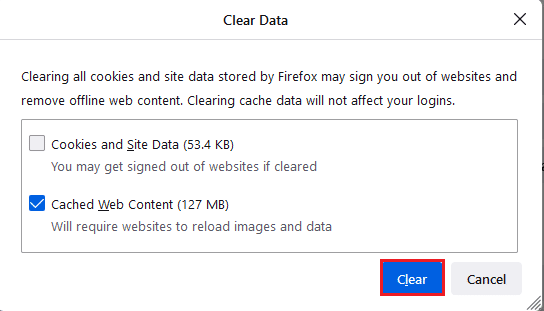
8. Klicka på ”Rensa” för att ta bort cachelagrat webbinnehåll.
9. Klicka på ”Hantera data…”.
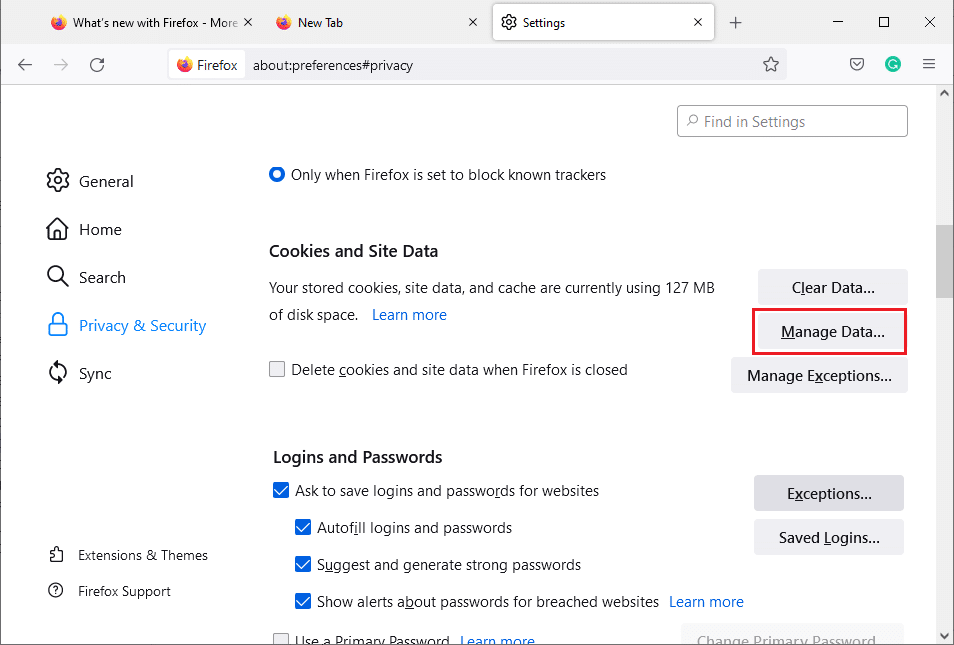
10. Ange webbplatsens namn i fältet för att söka efter specifika cookies.
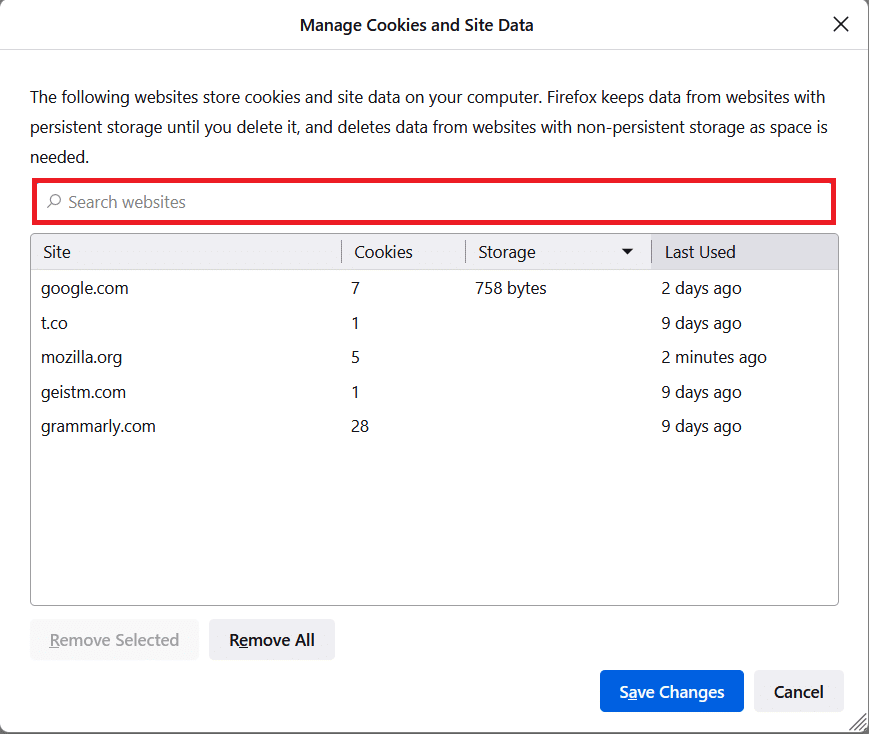
11A. Välj webbplatserna och klicka på ”Ta bort markerade” för att radera den valda datan.
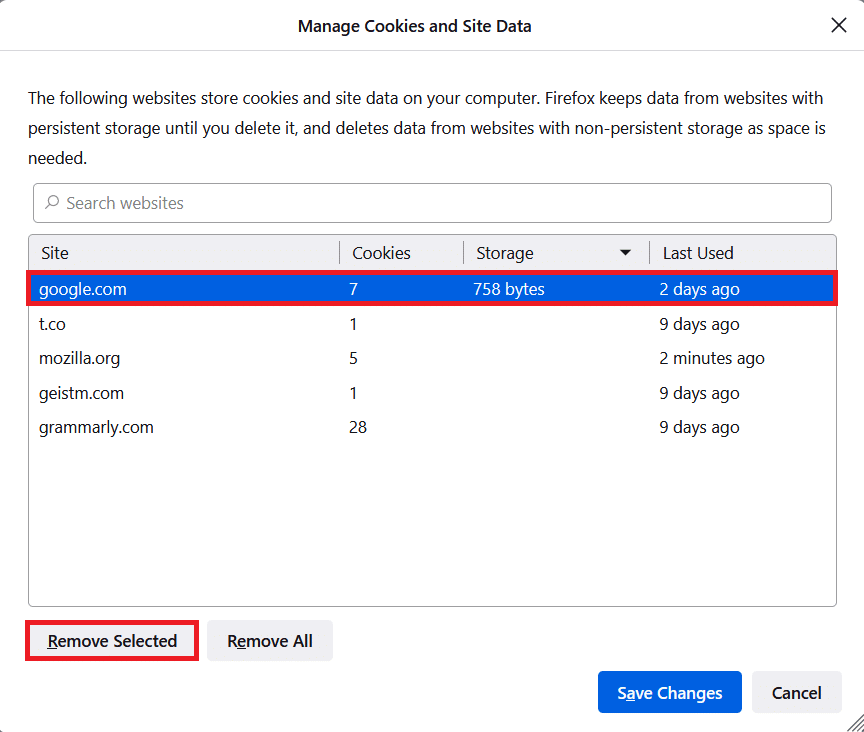
11B. Alternativt, välj ”Ta bort alla” för att ta bort alla cookies och lagrad data.
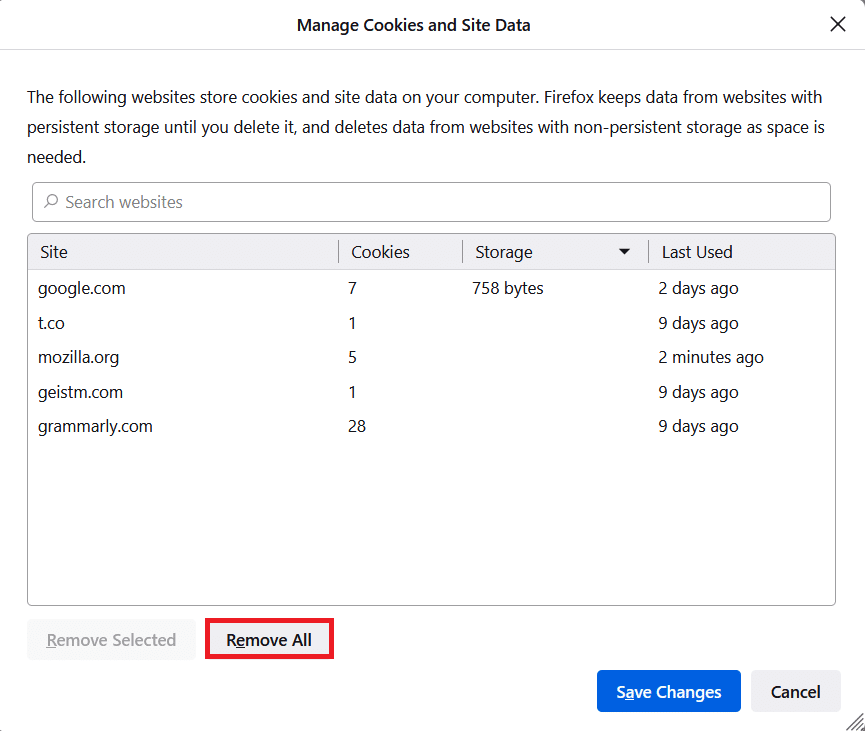
12. Klicka på ”Spara ändringar”.
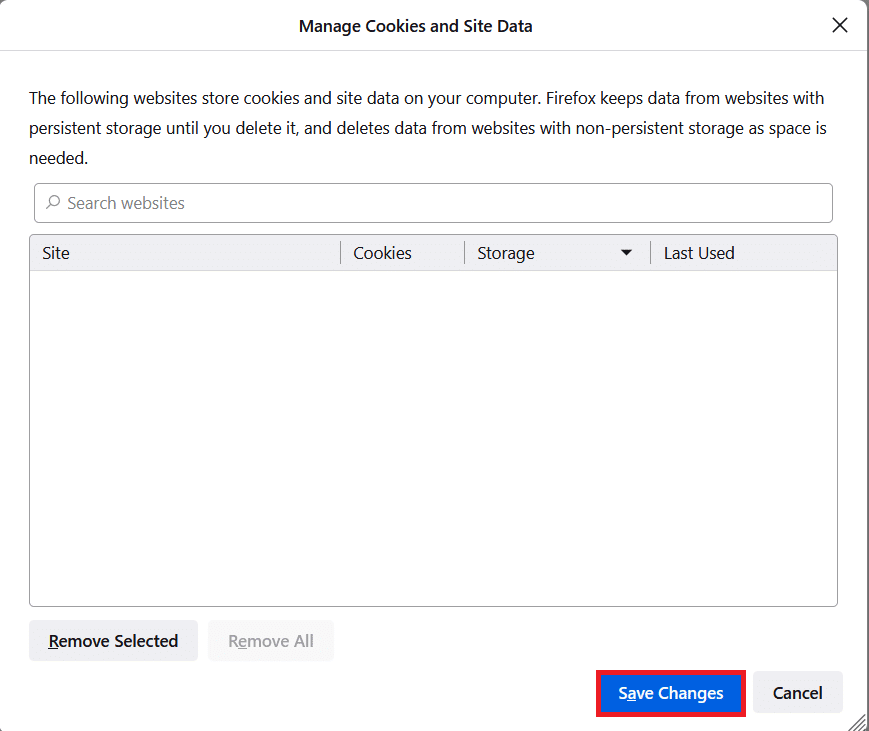
13. Klicka på ”Rensa nu” i prompten.
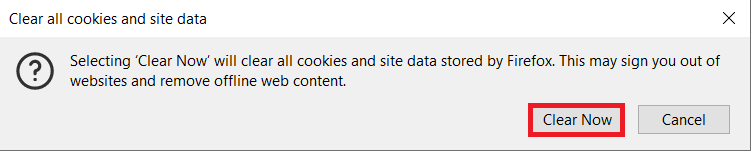
14. Stäng webbläsaren och starta om datorn.
Metod 6: Stäng av Hårdvaruacceleration (om tillämpligt)
Inställningarna för hårdvaruacceleration är tänkta att öka prestandan, men ibland kan de orsaka konflikter i webbläsaren. Stäng av det för att se om det löser ditt ljudproblem:
1. Öppna Firefox och klicka på menyikonen.
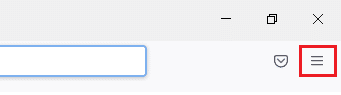
2. Välj ”Inställningar”.
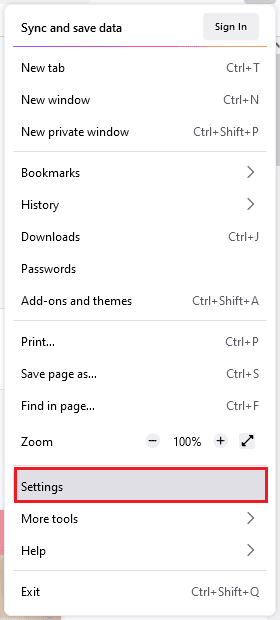
3. På ”Allmänt”-fliken, scrolla ner till ”Prestanda”.
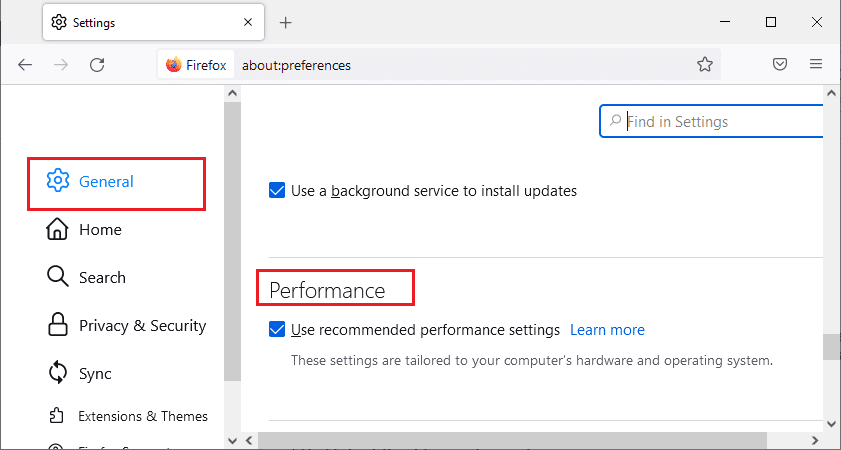
4. Avmarkera följande alternativ:
-
Använd rekommenderade prestandainställningar.
- Använd maskinvaruacceleration när det är tillgängligt.
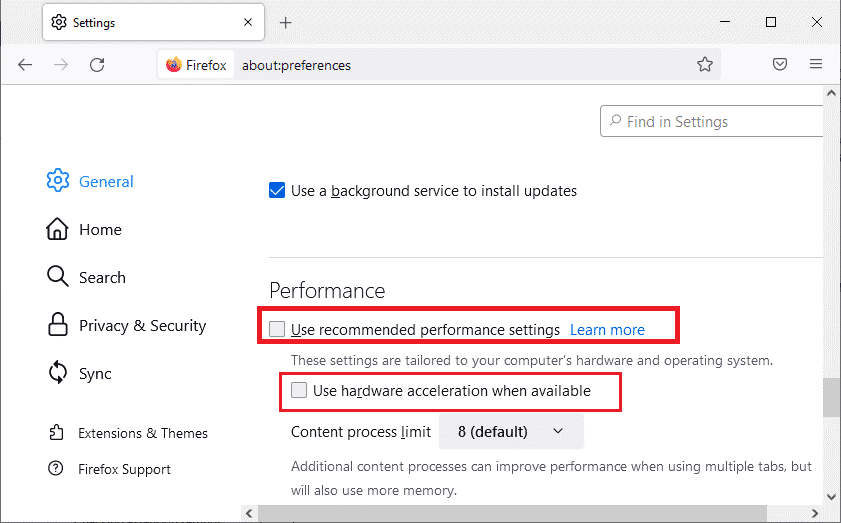
5. Stäng webbläsaren genom att trycka Ctrl + Shift + Q.
6. Starta om Firefox.
Metod 7: Uppdatera Tillägg (om tillämpligt)
Inkompatibla tillägg i din webbläsare kan orsaka ljudproblem. Se till att dina tillägg är uppdaterade:
1. Klicka på menyikonen i Firefox.
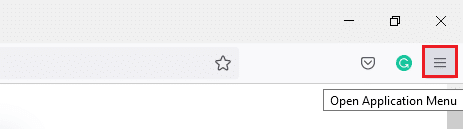
2. Välj ”Tillägg och teman”.
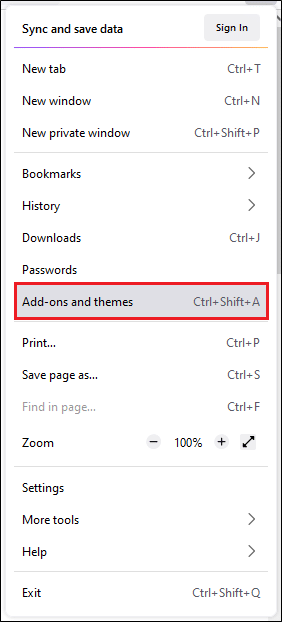
3. Klicka på kugghjulsikonen.
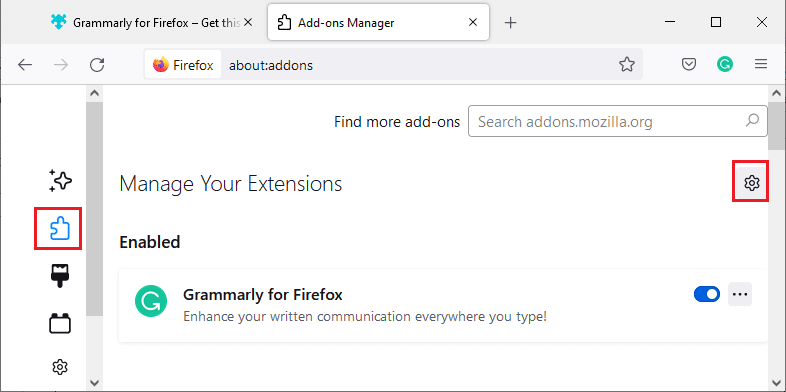
4. Välj ”Sök efter uppdateringar”.
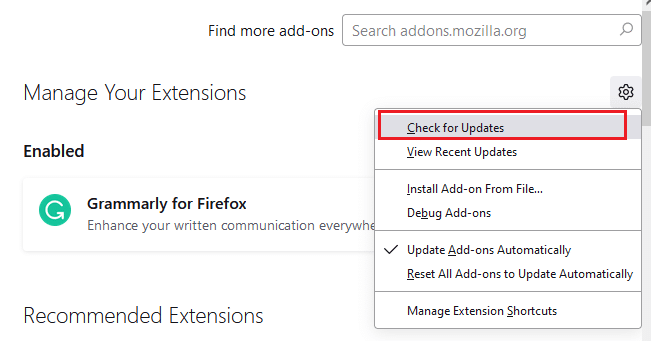
5A. Om det finns tillgängliga uppdateringar, följ instruktionerna för att uppdatera dem.
5B. Om dina tillägg redan är uppdaterade, visas ”Inga uppdateringar hittades”.
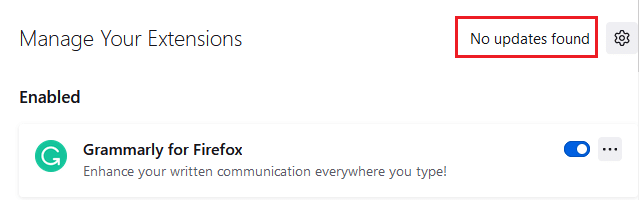
Metod 8: Inaktivera Tillägg (om tillämpligt)
Om uppdatering av tillägg inte löser problemet, prova att inaktivera dem:
1. Gå till Firefox ”Tillägg och teman”-sida som i föregående steg.
2. Stäng av tilläggen (t.ex., ”Grammarly för Firefox”).
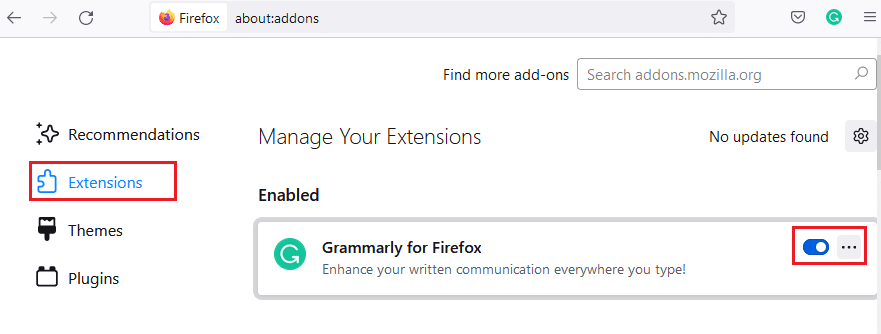
3. Upprepa för alla tillägg ett efter ett, för att identifiera vilket som orsakar problem.
Obs! Om du hittar ett problematiskt tillägg, välj ”Ta bort” för att avinstallera det.
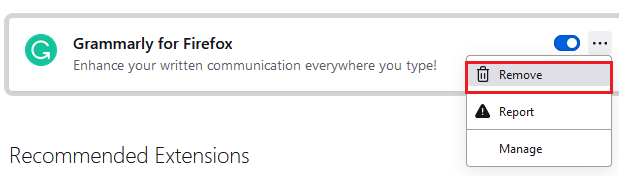
4. Uppdatera din Firefox-webbläsare.
Metod 9: Uppdatera eller Återställ Ljuddrivrutiner
Drivrutiner hjälper hårdvaran att kommunicera med operativsystemet. Om dina ljudrutiner är föråldrade kan detta orsaka problem. Prova att uppdatera dina drivrutiner eller återställa dem:
Alternativ I: Uppdatera Ljuddrivrutiner
1. Skriv ”Enhetshanteraren” i sökmenyn och öppna den.
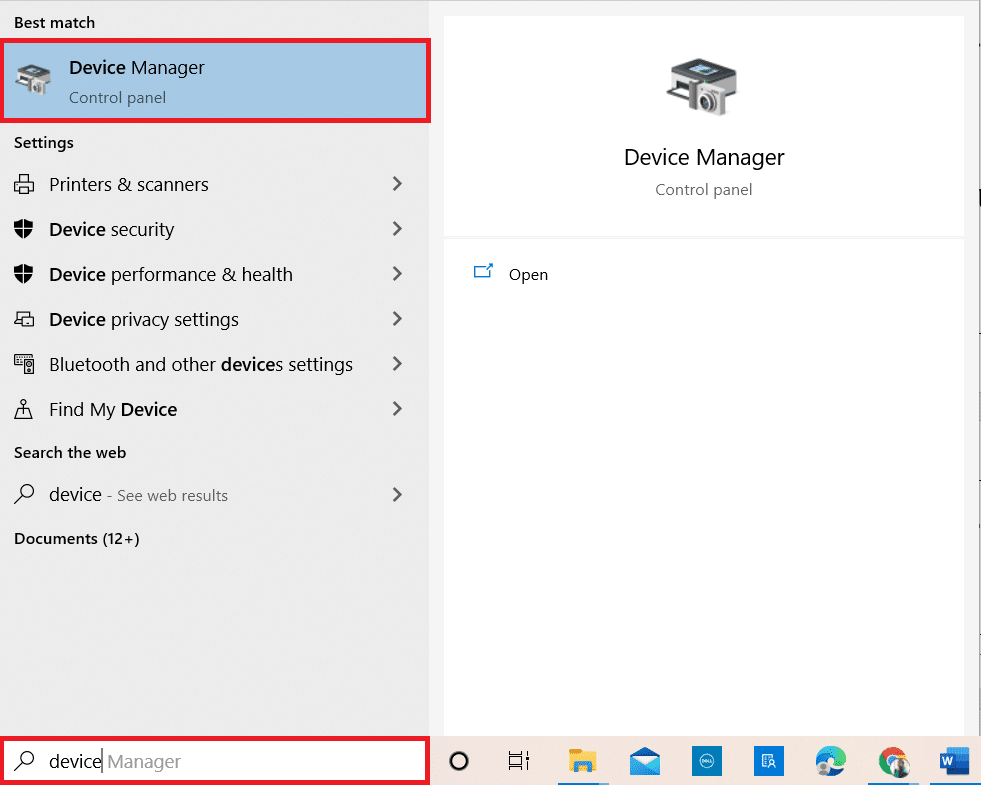
2. Dubbelklicka på ”Ljudingångar och -utgångar” för att expandera den.
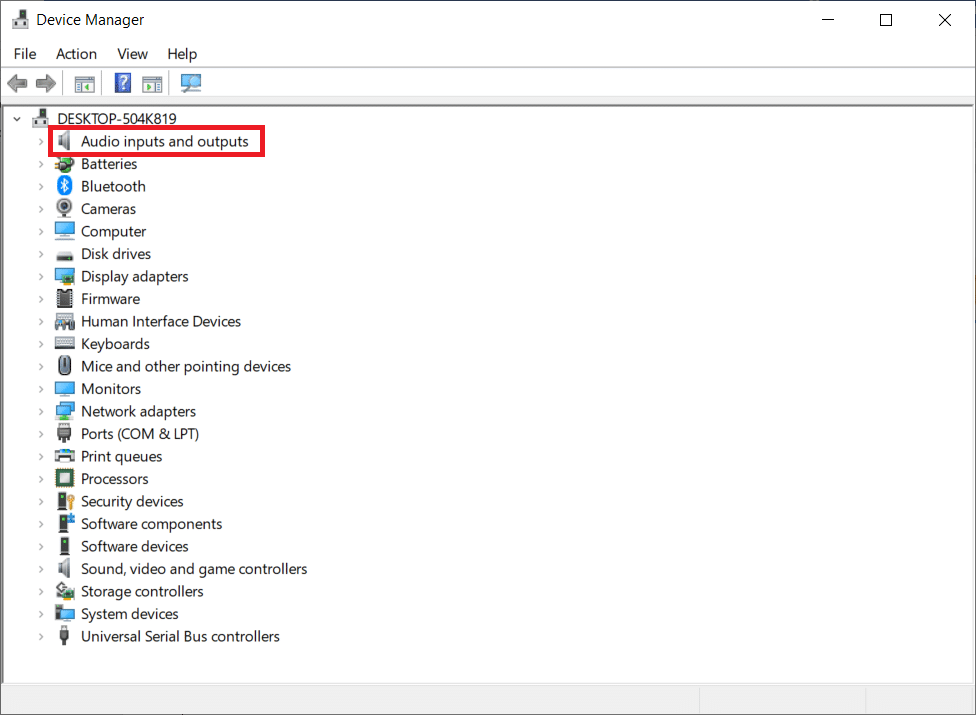
3. Högerklicka på ditt ljudkorts drivrutin (t.ex. ”Mikrofon (2- High Definition Audio Device)”) och klicka på ”Uppdatera drivrutin”.
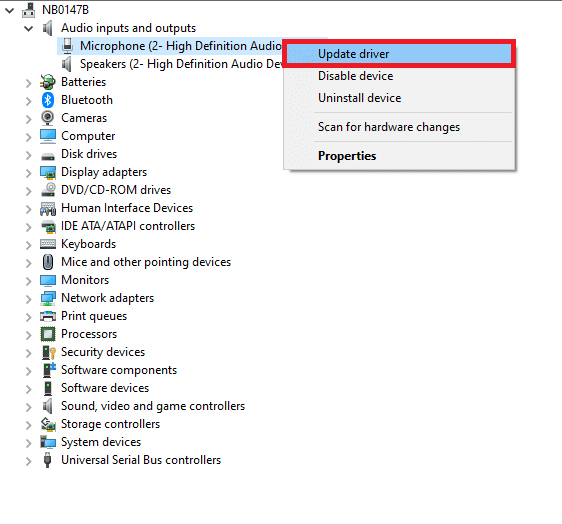
4. Välj ”Sök automatiskt efter drivrutiner”.
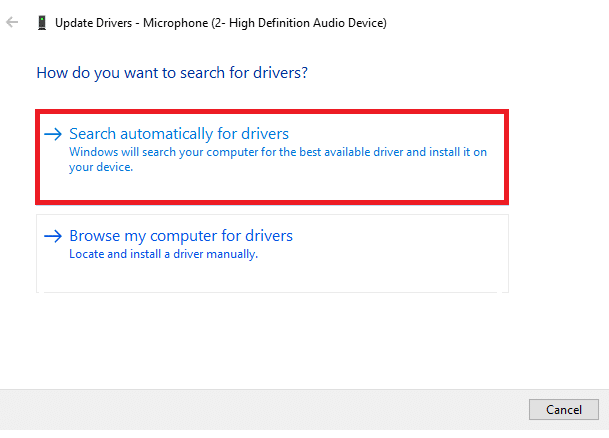
5A. Om drivrutinerna är föråldrade kommer de att uppdateras till den senaste versionen.
5B. Om drivrutinerna redan är uppdaterade visas: ”De bästa drivrutinerna för din enhet är redan installerade”.
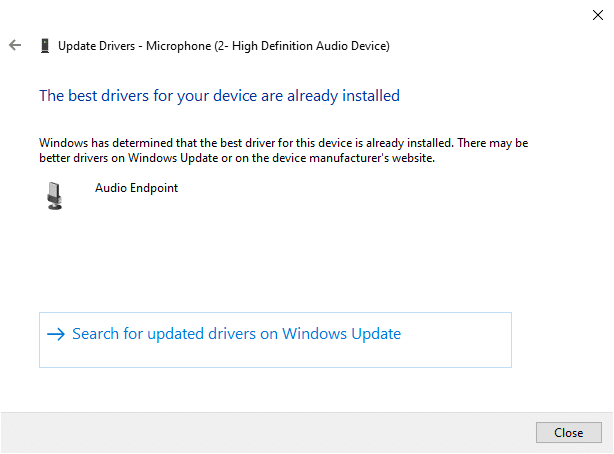
6. Starta om datorn och kontrollera om ljudproblemet är löst.
Alternativ II: Återställ Ljuddrivrutiner
Följ dessa steg för att återställa drivrutinsuppdateringar:
1. Öppna ”Enhetshanteraren” som tidigare.
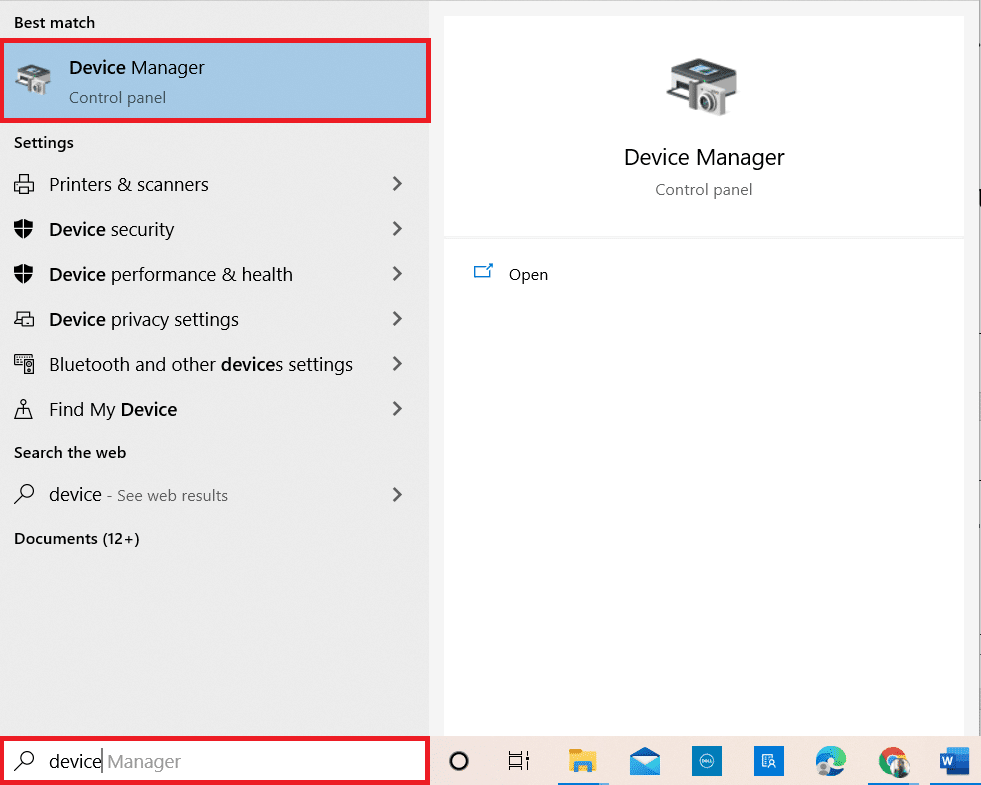
2. Expandera ”Ljudingångar och -utgångar”.
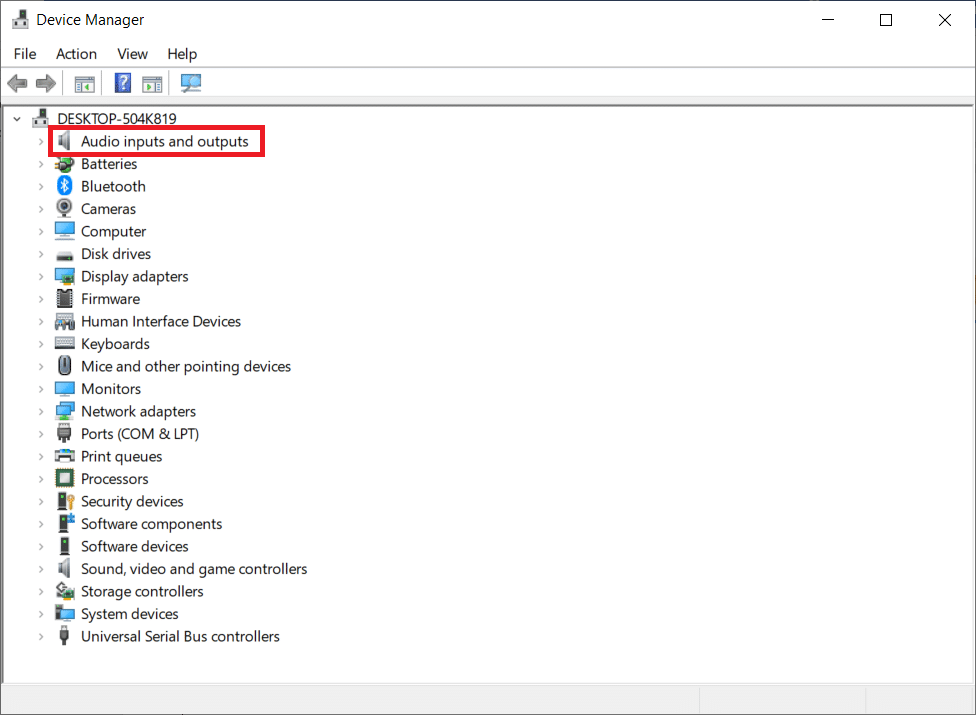
3. Högerklicka på ljuddrivrutinen och klicka på ”Egenskaper”.
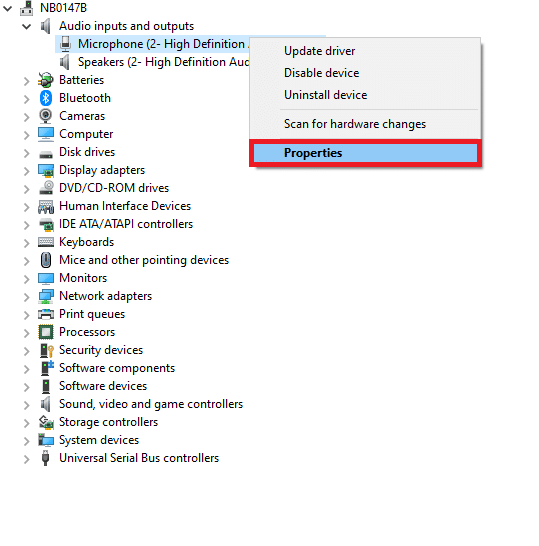
4. Gå till ”Drivrutin”-fliken och välj ”Återställ drivrutin”.
Obs! Om alternativet ”Återställ drivrutin” är nedtonat, har din dator inte förinstallerade drivrutiner eller de ursprungliga drivrutinsfilerna saknas. I detta fall, prova de andra metoderna som diskuteras i denna artikel.
<img decoding=”async” class=”alignnone wp-image-84138″ width=”400″ height=”455″ src