Kämpar du med Dota 2 diskskrivfel? Det kan vara frustrerande när din favoritsysselsättning har komplikationer. Steam är en distributionstjänst för videospel och Dota 2 är ett online multiplayer-spel som finns på Steam. Utvecklaren Valve of Dota 2 släpper ofta uppdateringar regelbundet, och när man laddar ner dessa uppdateringar via Steam är det möjligt att få diskskrivfel på grund av vissa tekniska fel. Lyckligtvis kommer den här artikeln att ge dig ett potentiellt fix Dota 2-diskskrivfel under uppdatering.

Innehållsförteckning
Hur man åtgärdar Dota 2-diskskrivfel
Innan du implementerar någon av felsökningsmetoderna nedan, kolla in instanserna nedan, som orsakar diskskrivfelet Dota 2-fel. Felet uppstår när
- Steam-applikationen är skrivskyddad.
- Det finns okända eller korrupta filer i Steam-katalogen.
- Din brandvägg eller antivirus blockerar nedladdningen.
- Det finns en onödig nedladdningscache.
- Det finns brister i Steam- och Dota 2-spelapplikationerna.
- Det finns defekter på din hårddisk.
Metod 1: Starta om datorn
För att åtgärda alla problem är den mest grundläggande metoden att starta om alla relevanta applikationer som är kopplade till problemet. Dota 2-diskskrivfel är inget undantag. Att starta om ditt system hjälper också till att åtgärda problemet.
1. Tryck på Windows-tangenten.
2. Välj Power-ikonen och klicka på alternativet Starta om som visas.
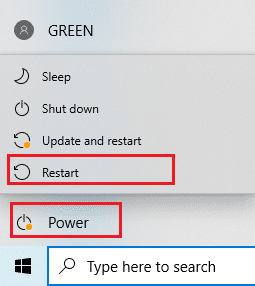
3. Starta nu Steam på din PC och kontrollera om du kan uppdatera Dota 2 utan att fastna.
Metod 2: Starta om Steam
Steam är den associerade applikationen med Dota 2 och kräver därför omstart som att starta om ditt system. Följ stegen nedan för att starta om Steam på ditt skrivbord.
1. Klicka på Start, skriv Steam och tryck på Enter.
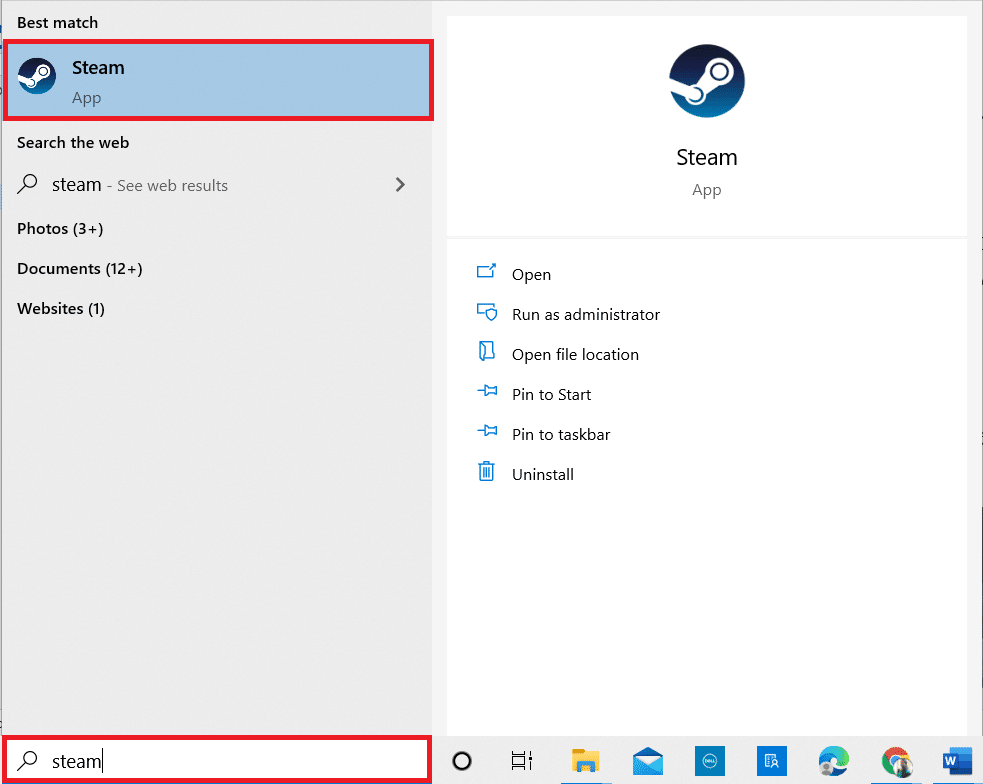
2. Klicka på alternativet Steam i menyraden.
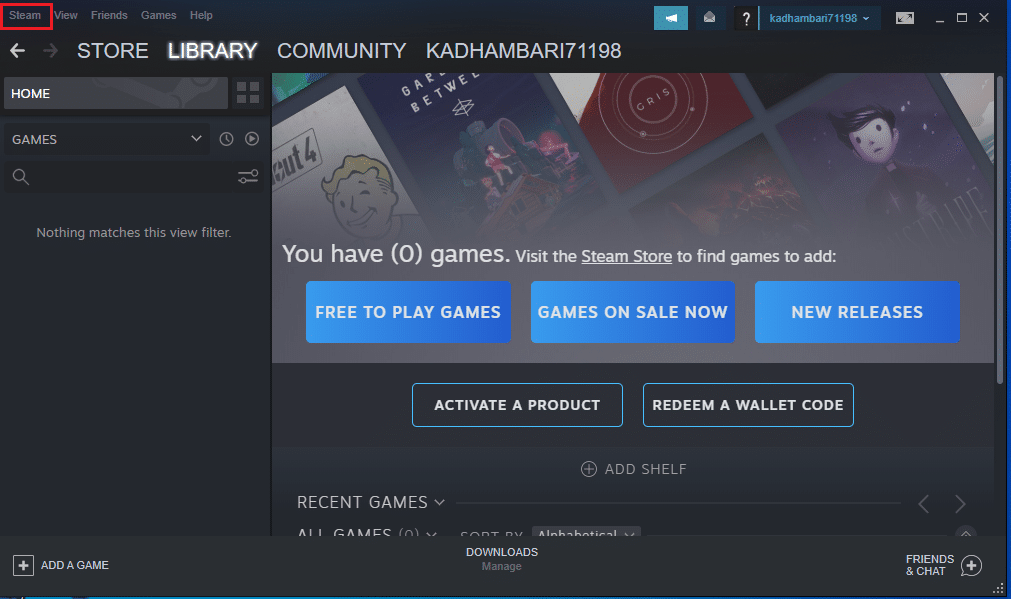
3. I rullgardinsmenyn klickar du på det sista alternativet Avsluta som visas.
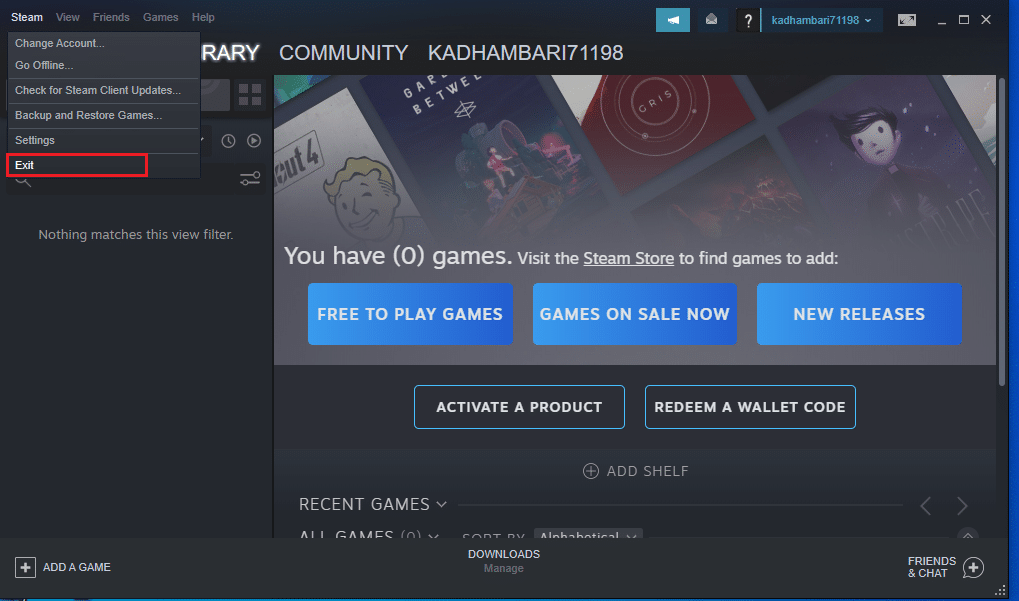
4. Öppna nu Steam och logga in på det igen om du är utloggad.
Metod 3: Kör Steam som administratör
Att köra en applikation som administratör ger extra behörigheter och åtkomst, vilket lätt kan lösa flera udda problem. På samma sätt kommer du att köra Steam som administratör för att fixa diskskrivfelet. För att göra det, följ stegen.
1. Högerklicka på Steam-programgenvägen och välj Egenskaper som visas.
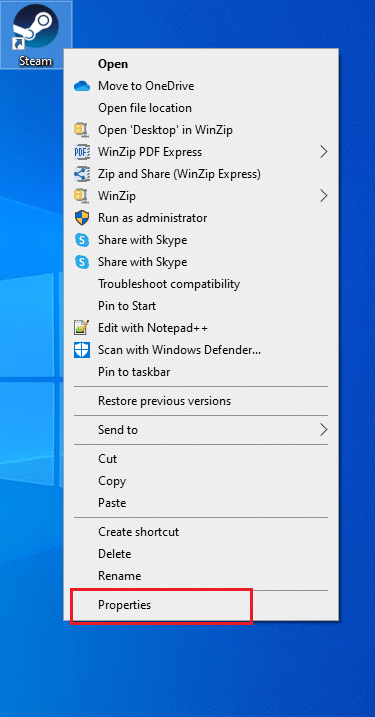
2. Byt till fliken Kompatibilitet i popup-fönstret Steam-egenskaper.
3. Markera alternativet Kör det här programmet som administratör enligt bilden och klicka på Verkställ och sedan på OK.
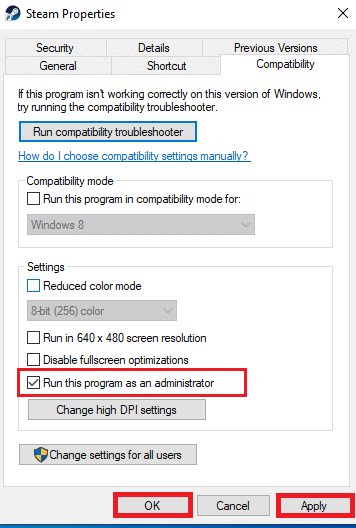
4. Starta om Steam-applikationen.
Metod 4: Uppdatera diskdrivrutiner
Om drivrutinerna i ditt system är inkompatibla eller föråldrade kan detta leda till flera problem, inklusive detta diskfel. Följ stegen nedan för att uppdatera drivrutinen.
1. Tryck på Windows-tangenten, skriv Enhetshanteraren och klicka på Öppna.

2. Dubbelklicka på Diskenheter för att expandera den.

3. Högerklicka på drivrutinen och välj Uppdatera drivrutin.
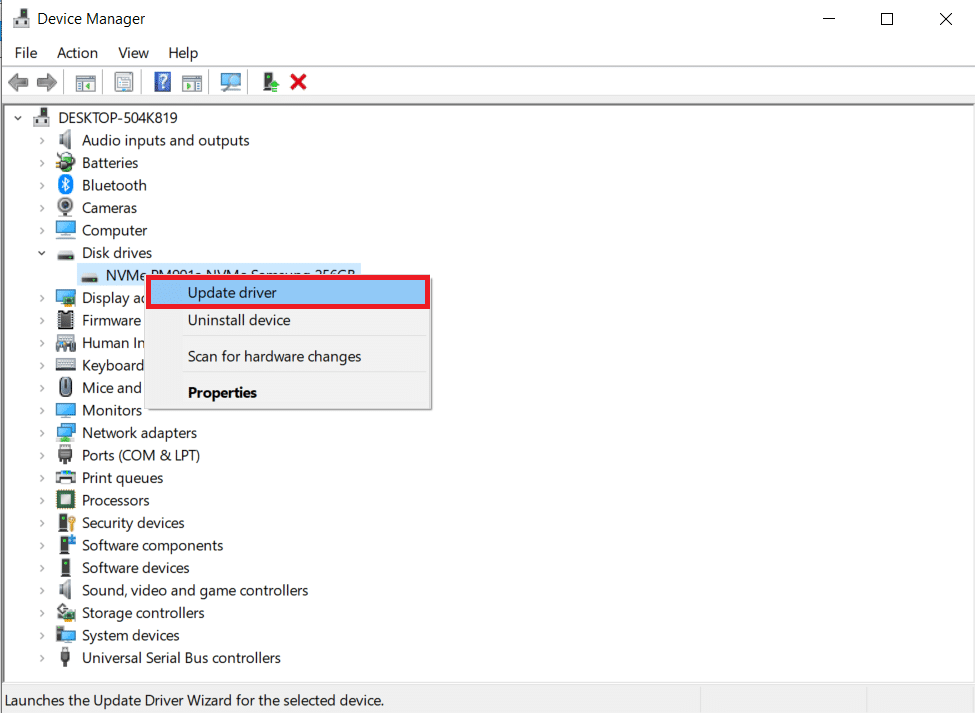
4. Välj Sök automatiskt efter drivrutiner.
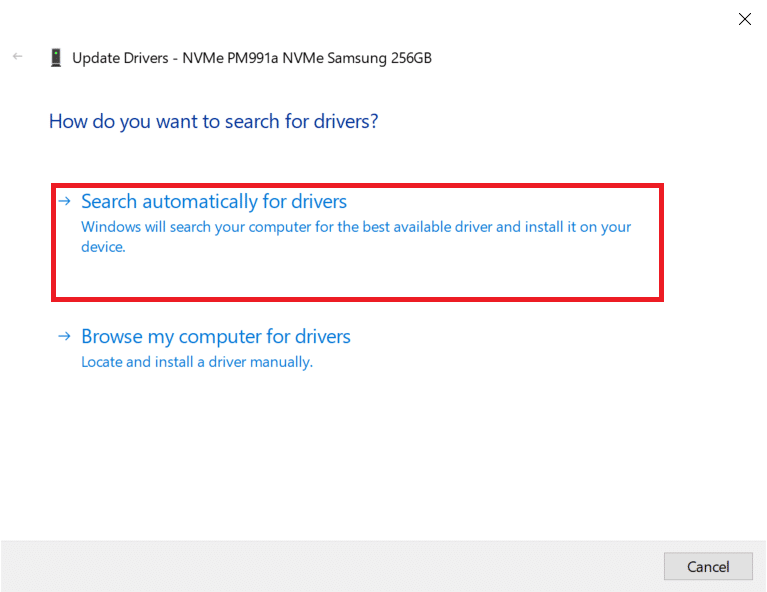
5A. Om drivrutinen är föråldrad kommer den automatiskt att uppdateras till sin senaste version.
5B. Om drivrutinen uppdateras till den senaste versionen kommer den att visa De bästa drivrutinerna för din enhet är redan installerade.
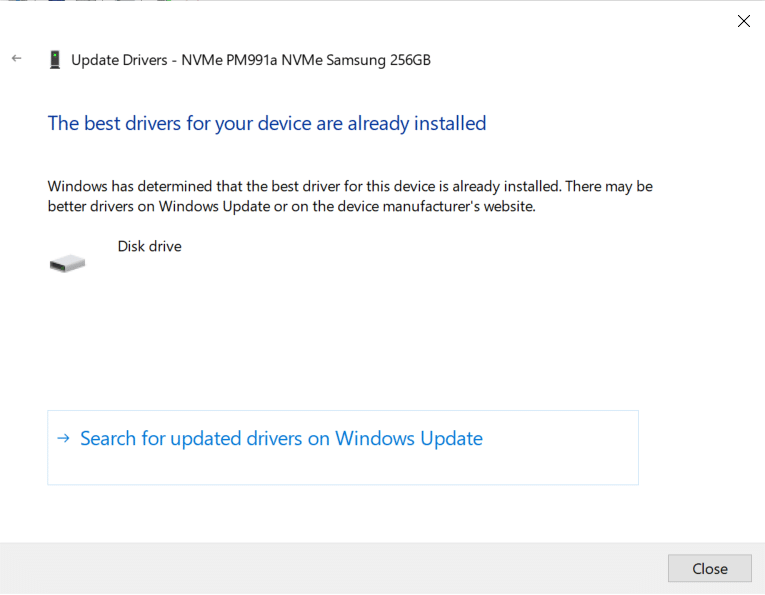
6. Klicka på Stäng.
7. Starta om Steam-klienten och uppdatera Dota 2.
Metod 5: Rensa Steam Download Cache
När du laddar ner eller uppdaterar ett spel är det möjligt att ta emot en skadad fil på grund av dålig nätverksanslutning eller serverfel. Således kan det åtgärdas genom att rensa nedladdningscachen på Steam. För att utföra samma sak på din PC, följ stegen nedan.
1. Öppna Steam-applikationen som du gjorde tidigare.
2. Välj Steam i det övre vänstra hörnet av skärmen.
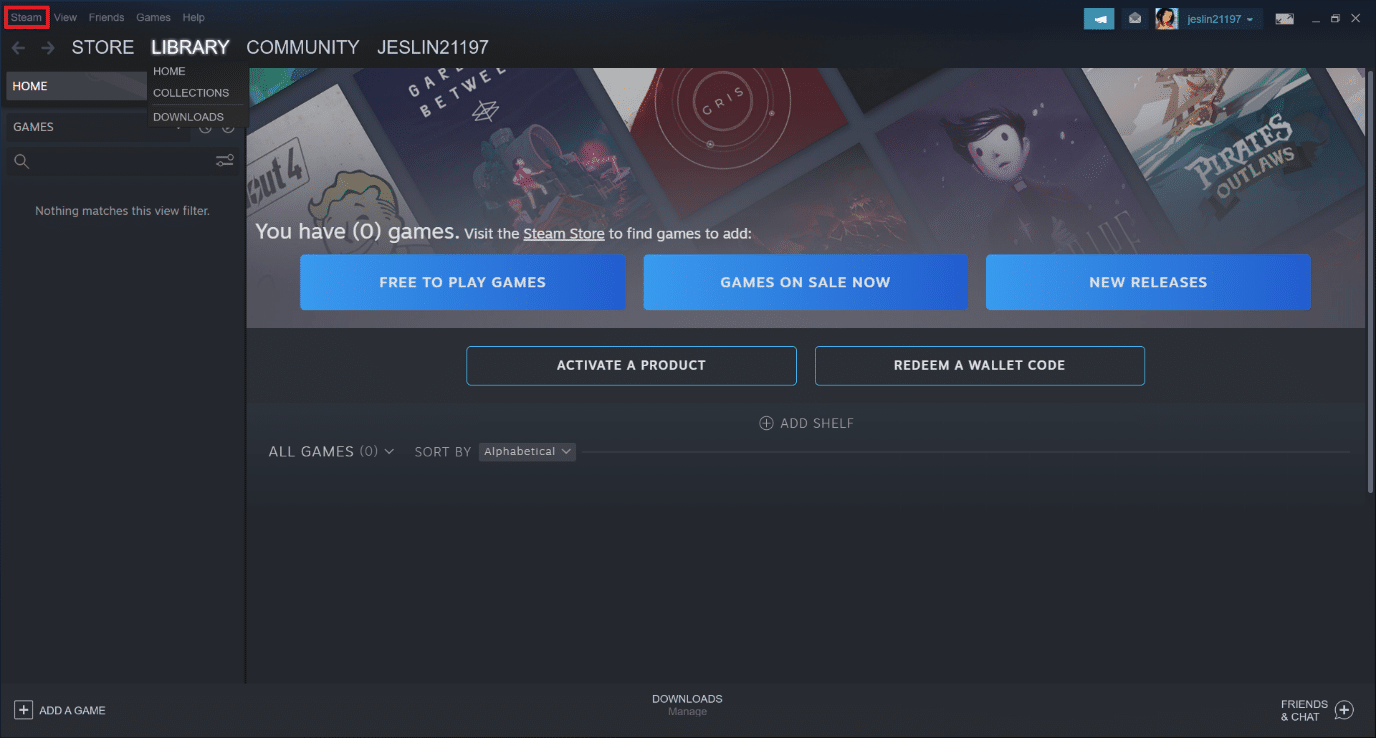
3. Klicka på Inställningar.
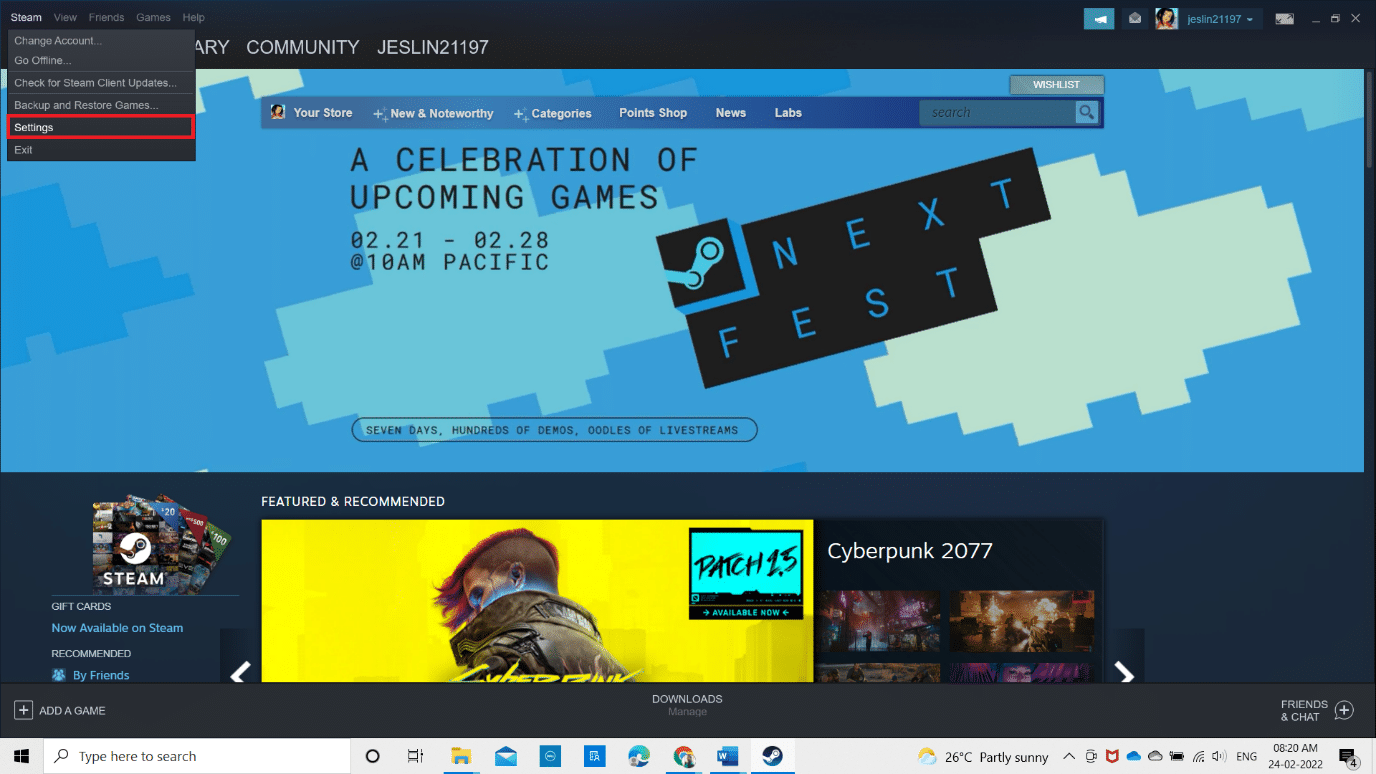
4. Gå till fliken Nedladdningar. Klicka på knappen RENSA DOWNLOAD Cache som markerad.
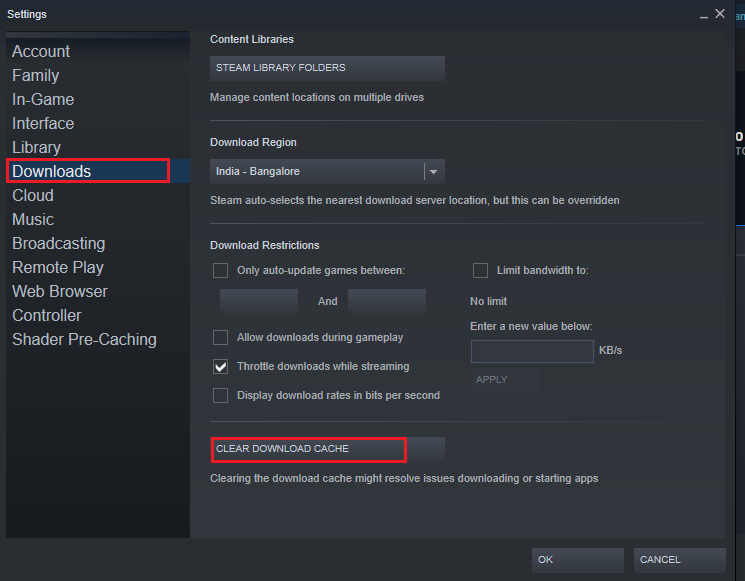
5. I popup-fönstret klickar du på OK för att bekräfta och rensa din lokala nedladdningscache.
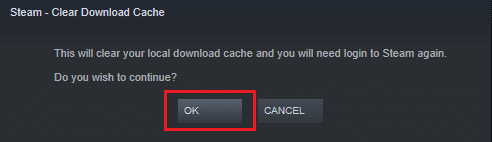
6. Starta om programmet och logga in igen.
Metod 6: Reparera systemfiler
En hårddisk är en plats där applikationer och spel lagras. Ibland kan hårddiskar med problem med systemfel påverka Steam och orsaka diskfel. Implementera stegen nedan för att reparera systemfiler på ditt system.
Alternativ I: Kontrollera hårddisken för fel
1. Tryck på Windows + E-tangenterna samtidigt för att öppna Filutforskaren i ditt system.
2. Högerklicka på hårddisken eller den lokala disken där du installerade Dota2 och välj alternativet Egenskaper som visas.
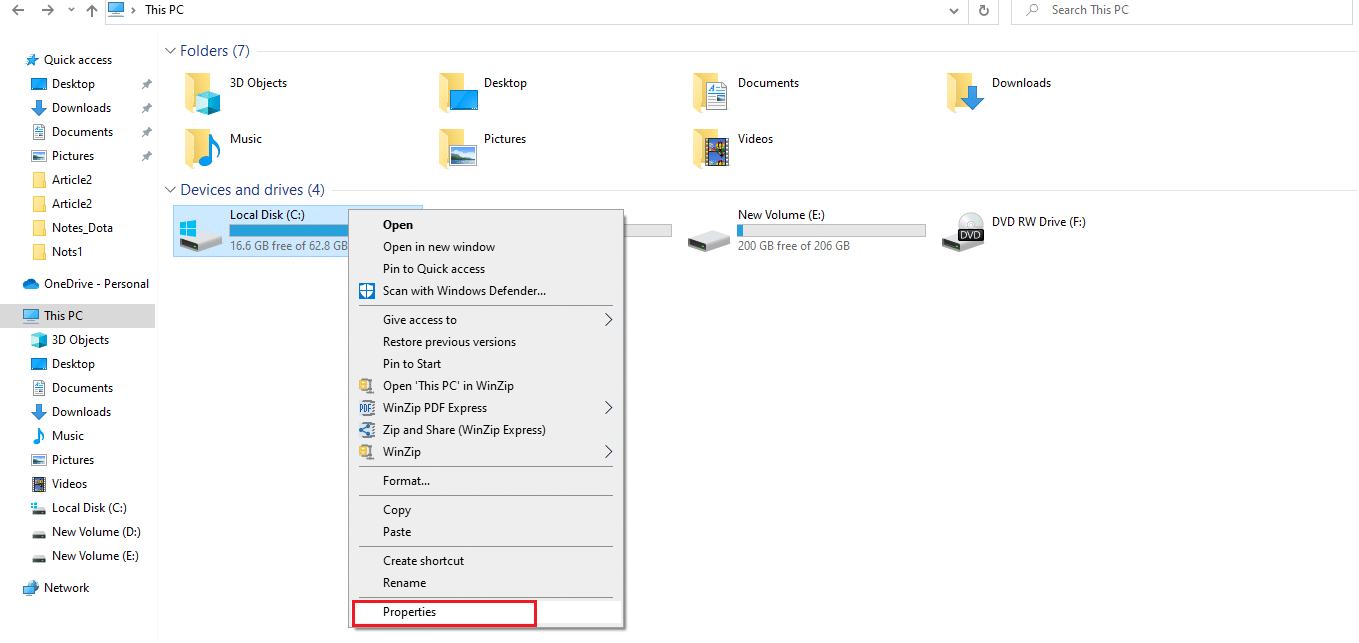
3. I fönstret Egenskaper, gå till fliken Verktyg och klicka på knappen Kontrollera för att leta efter systemfel som visas.
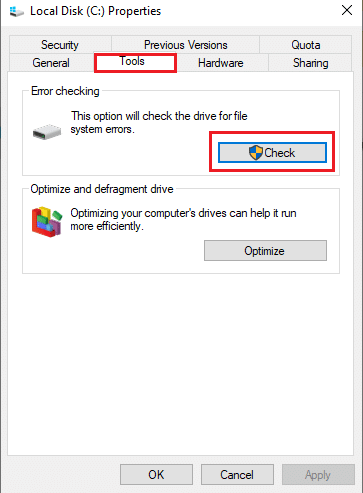
Om det inte finns några fel, öppna Steam-fönstret och kontrollera om felet uppstod under uppdateringen av Dota 2 är löst.
Alternativ II: Kör SFC- och DISM-skanningar
Om det finns något problem med systemet, fångar det. Om några fel hittas, implementera stegen nedan och kör en SFC-skanning.
1. Tryck på Windows-tangenten, skriv Kommandotolken och klicka på Kör som administratör.

2. Klicka på Ja i kontrollprompten för användarkonto.
3. Skriv kommandot chkdsk C: /f /r /x och tryck på Enter.

4. Om du tillfrågas med ett meddelande, kan Chkdsk inte köra…volymen är… i användningsprocessen, skriv sedan Y och tryck på Enter-tangenten.
5. Återigen, skriv kommandot: sfc /scannow och tryck på Enter för att köra genomsökningen av systemfilsgranskaren.

Obs! En systemgenomsökning kommer att initieras och det tar ett par minuter att slutföra. Under tiden kan du fortsätta utföra andra aktiviteter men tänk på att inte stänga fönstret av misstag.
Efter att ha slutfört skanningen kommer det att visa något av dessa meddelanden:
- Windows Resource Protection hittade inga integritetsintrång.
- Windows Resource Protection kunde inte utföra den begärda åtgärden.
- Windows Resursskydd hittade korrupta filer och reparerade dem.
- Windows Resource Protection hittade korrupta filer men kunde inte fixa några av dem.
6. När skanningen är klar, starta om datorn.
7. Starta kommandotolken igen som administratör och kör de givna kommandona efter varandra:
dism.exe /Online /cleanup-image /scanhealth dism.exe /Online /cleanup-image /restorehealth dism.exe /Online /cleanup-image /startcomponentcleanup
Obs: Du måste ha en fungerande internetanslutning för att utföra DISM-kommandon korrekt.

8. Starta Steam och kontrollera om diskskrivfelet Dota 2 är fixat.
Metod 7: Stäng av skrivskyddade inställningar på Steam
Det är möjligt att ett diskskrivfel uppstår i Steam på grund av brist på behörighet att köra det. Följ stegen noggrant för att stänga av skrivskyddsinställningen.
1. Stäng Steam-applikationen och öppna Filutforskaren genom att trycka på Windows + E-tangenterna samtidigt.
2. Navigera till sökvägen C:Program Files (x86).
Obs: Du måste gå till sökvägen där Steam-klienten är installerad.
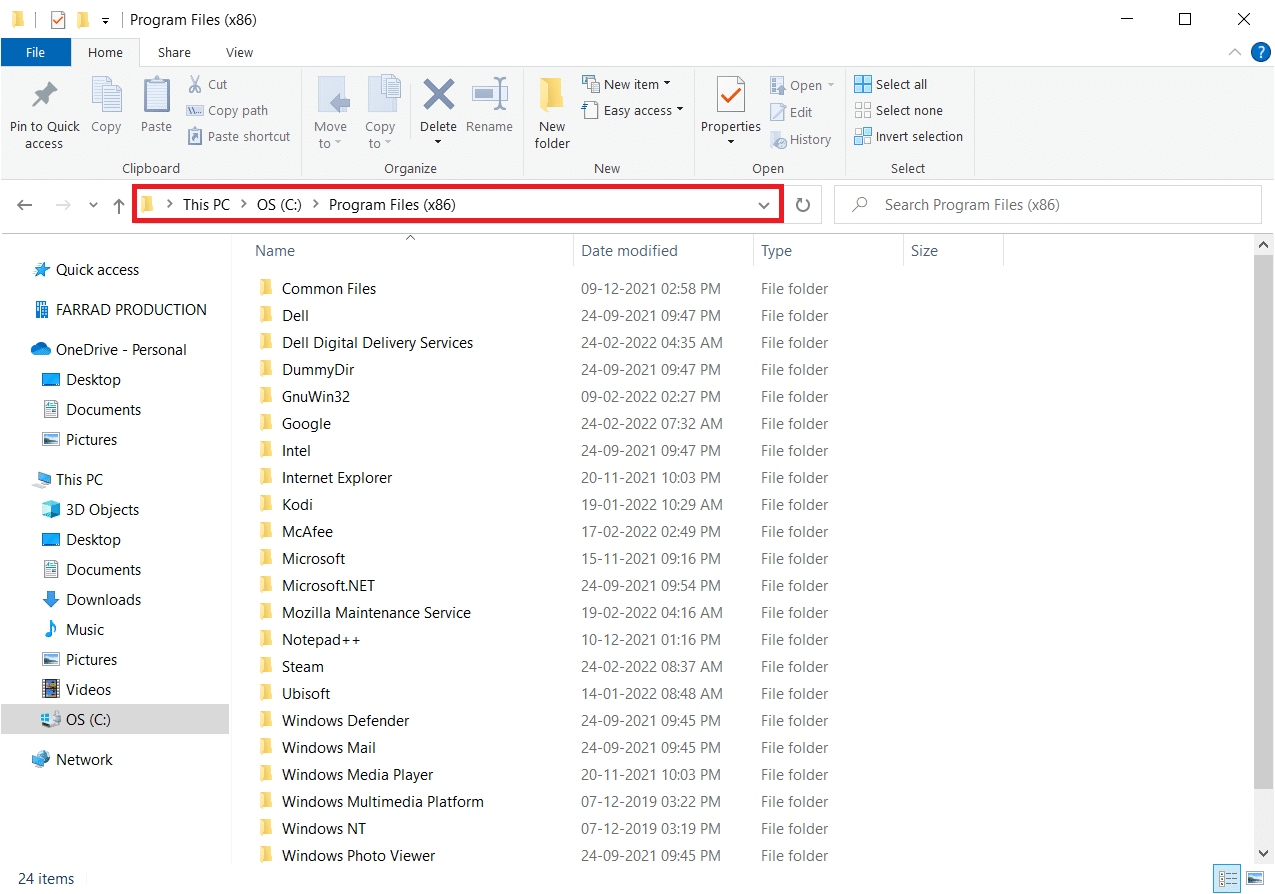
3. Högerklicka på Steam-mappen och välj Egenskaper enligt bilden.
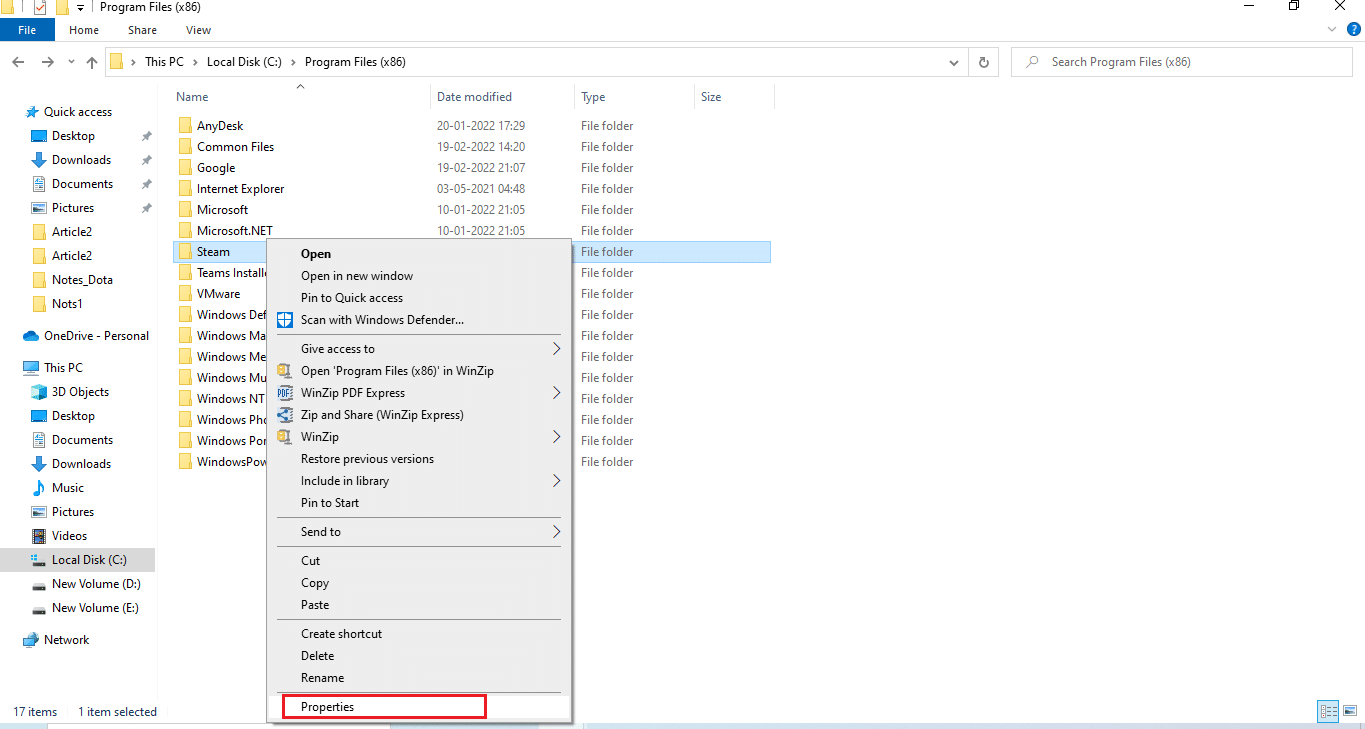
4. På fliken Allmänt avmarkerar du kryssrutan Skrivskyddad (gäller endast filer i mapp) om den är aktiverad enligt bilden.
5. Klicka på OK.
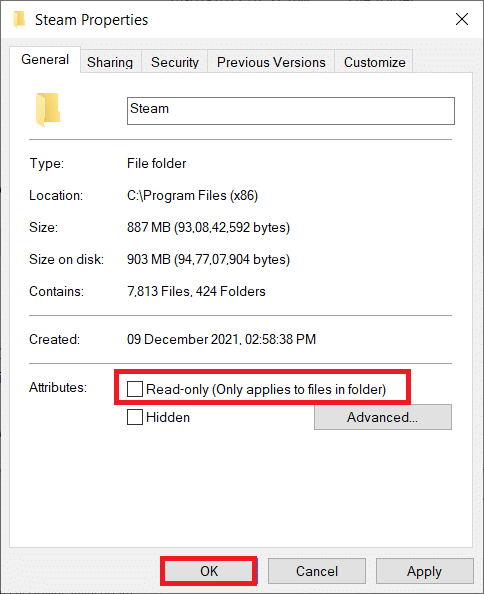
6. Klicka på OK i popup-fönstret.
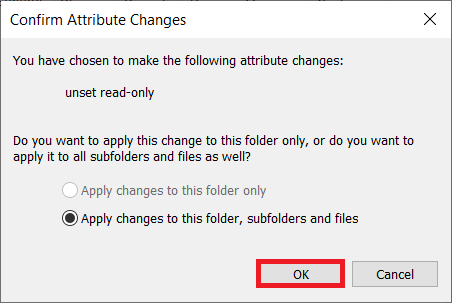
7. Följ steg 2 och 3. Växla till fliken Säkerhet och klicka på Redigera för att ändra behörigheterna enligt bilden.
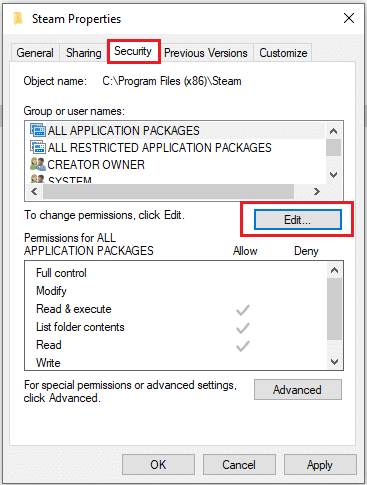
8. Välj Användare under avsnittet Grupp eller användarnamn. Markera sedan kryssrutan för att tillåta alternativet Full kontroll under avsnittet Användares behörigheter, som visas.
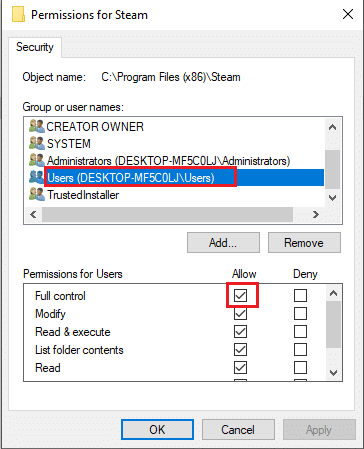
9. Välj sedan Verkställ och OK för att spara ändringarna. .
Metod 8: Verifiera spelcachens integritet
Det är nödvändigt att kontrollera och reparera diskskrivfel Dota 2 orsakat av spelcachen. Följ stegen nedan för att verifiera spelfilernas integritet.
1. Öppna Steam-klienten som gjort tidigare.
2. Välj Bibliotek från menyraden.
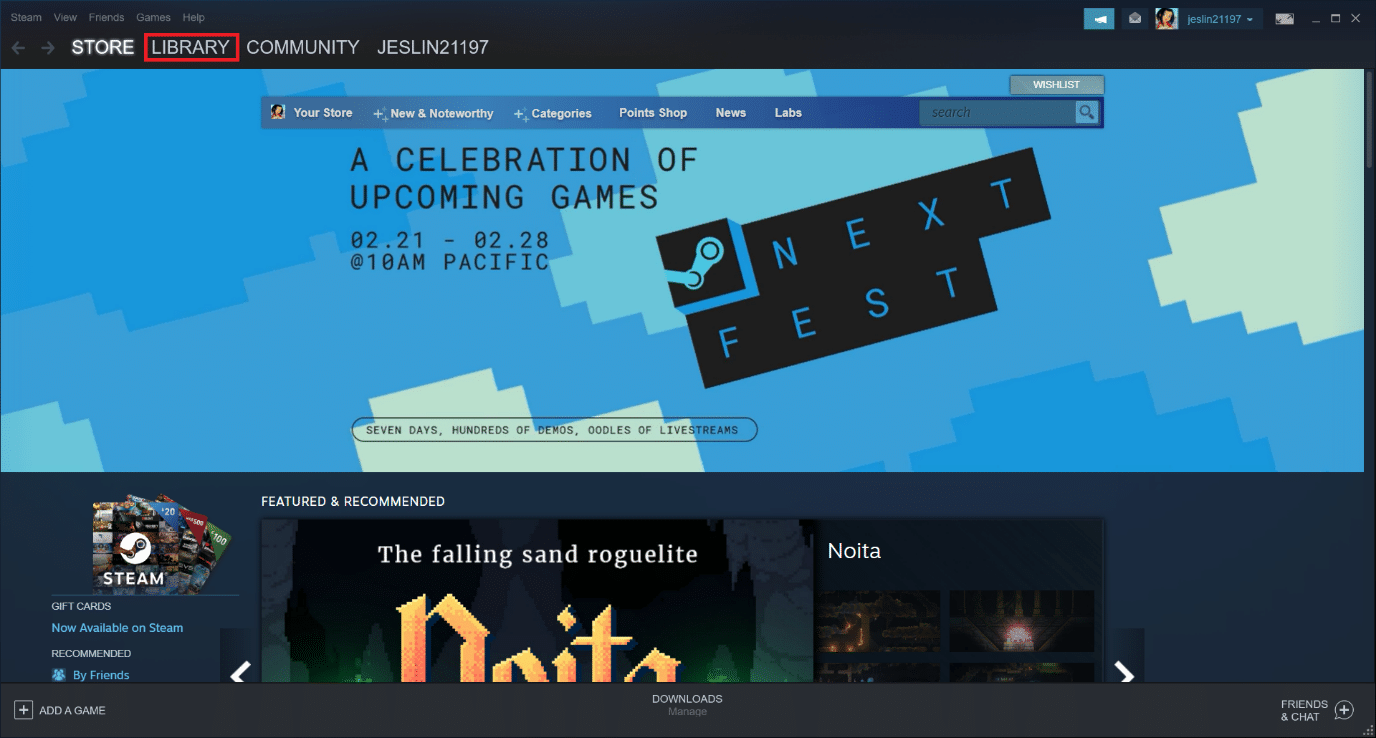
3. Hitta Dota 2. Högerklicka på den och välj Egenskaper.
4. På fliken Lokala filer väljer du alternativet Verifiera spelfilers integritet.
5. Försök att uppdatera spelet när processen är klar.
Metod 9: Inaktivera antivirus (rekommenderas inte)
Ibland kan antivirusprogram från tredje part hindra uppdateringsprocessen med dess störningar. Implementera stegen nedan för att inaktivera antivirus och kontrollera om detta är boven.
Obs: Windows Security används som exempel här.
1. Tryck på Windows + I-tangenterna samtidigt för att öppna Inställningar.
2. Välj inställningen Uppdateringar och säkerhet.

3. Välj alternativet Windows Security. I den högra rutan klickar du på Öppna Windows-säkerhet enligt bilden.
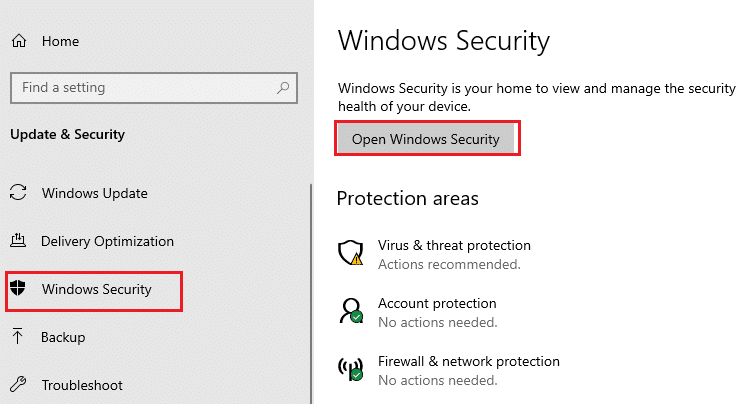
4. I nästa fönster väljer du Virus- och hotskydd.
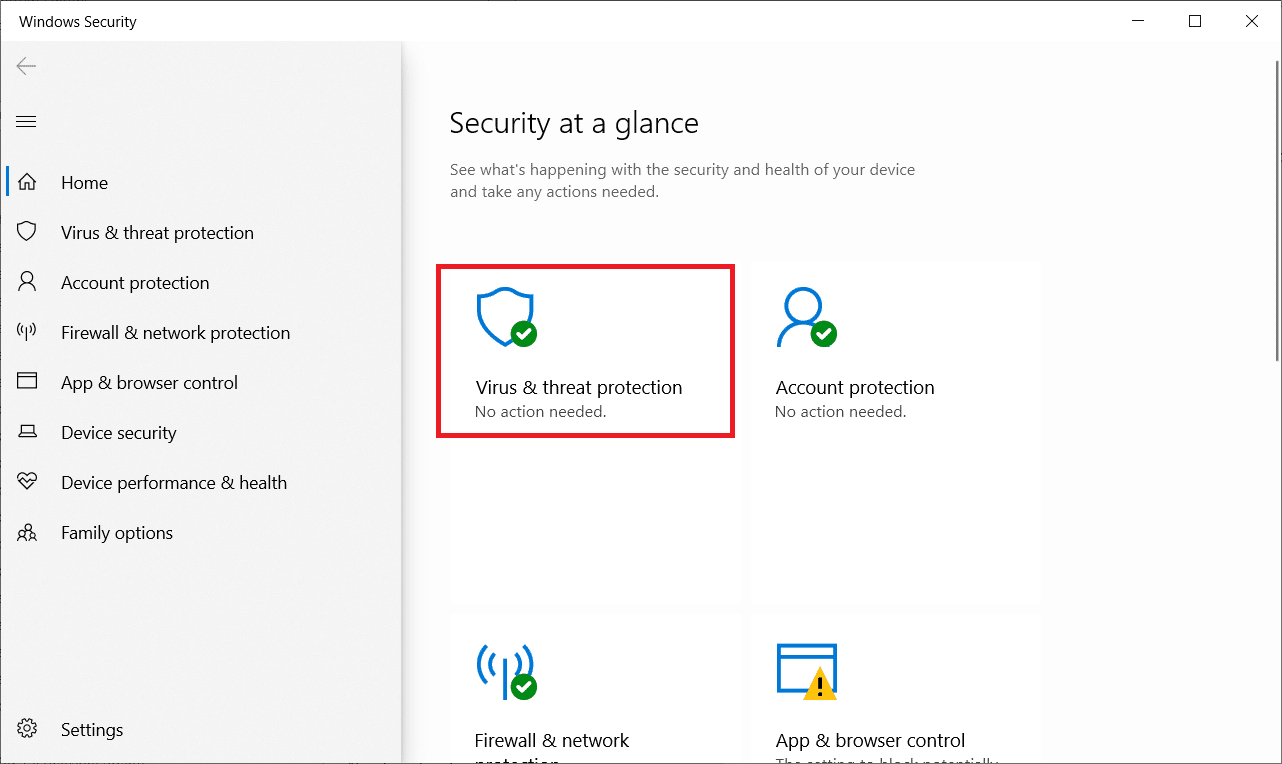
5. Klicka sedan på Hantera inställningar som markerats under avsnittet Virus- och hotskyddsinställningar.
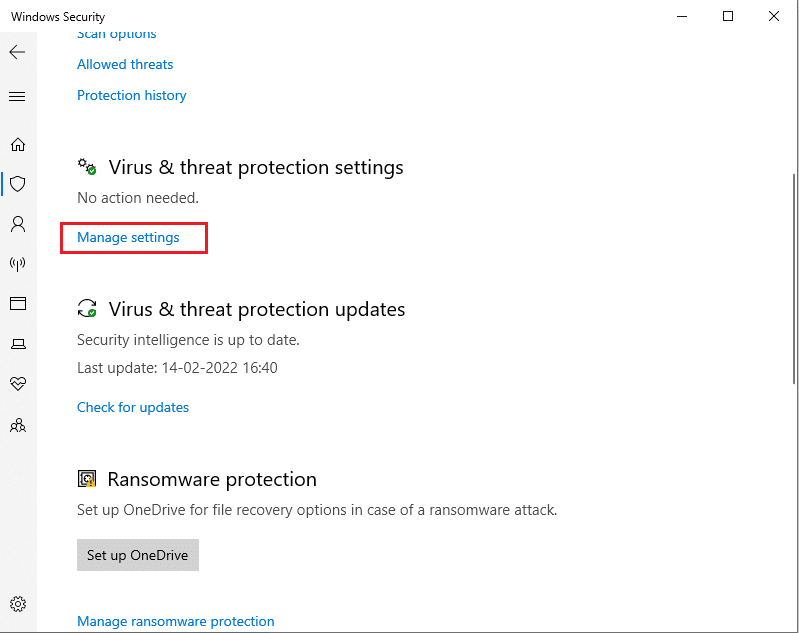
6. Stäng av realtidsskyddet för att inaktivera antiviruset.
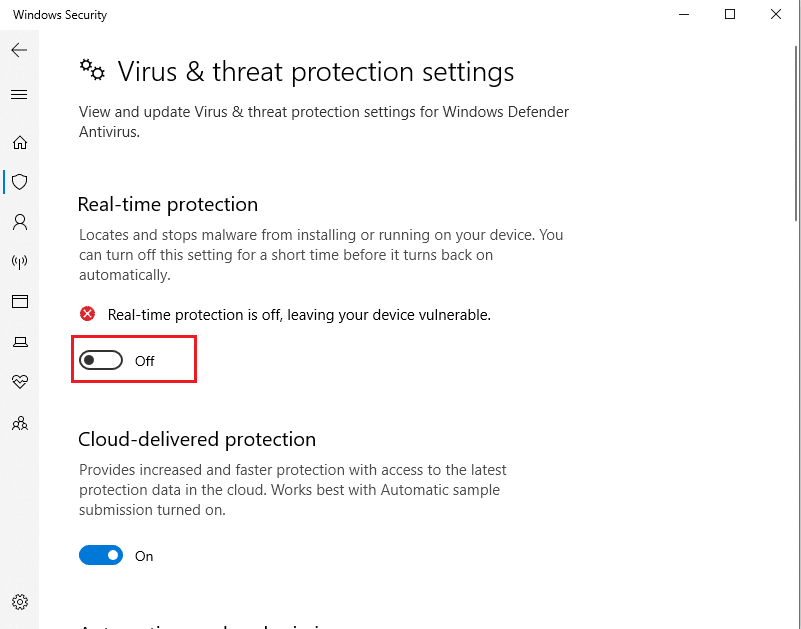
7. Starta Steam och kontrollera om Dota 2-diskskrivfelet är löst nu. Om problemet är löst, aktivera antivirus och placera Dota 2 i undantagslistan.
Metod 10: Ändra kontrollerad mappåtkomst
Denna kontrollerade mappåtkomstmetod är ett alternativt sätt att fixa diskskrivfel utan att inaktivera Windows Defender. Implementera metoden genom att följa stegen.
Obs: När den här metoden är klar behöver du inte inaktivera Windows Defender på ditt system. Försvararen kommer inte att orsaka några problem för Steam längre.
1. Tryck på Windows + I-tangenterna samtidigt för att starta Inställningar.
2. Klicka på rutan Uppdatering och säkerhet, som visas.

3. Klicka på alternativet Windows Security. I den högra rutan klickar du på Öppna Windows-säkerhet enligt bilden.
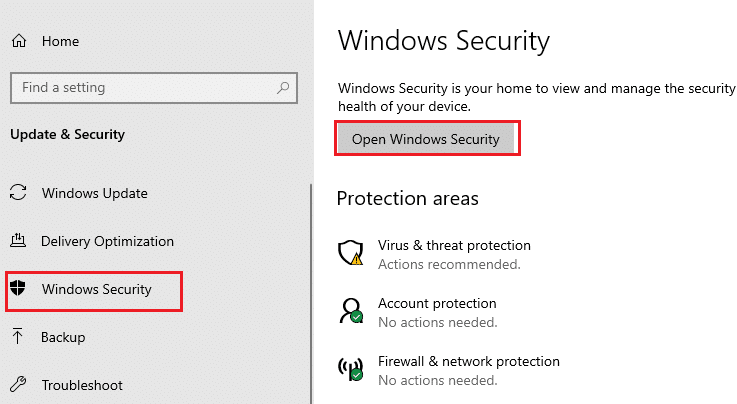
4. Klicka på Virus- och hotskydd.
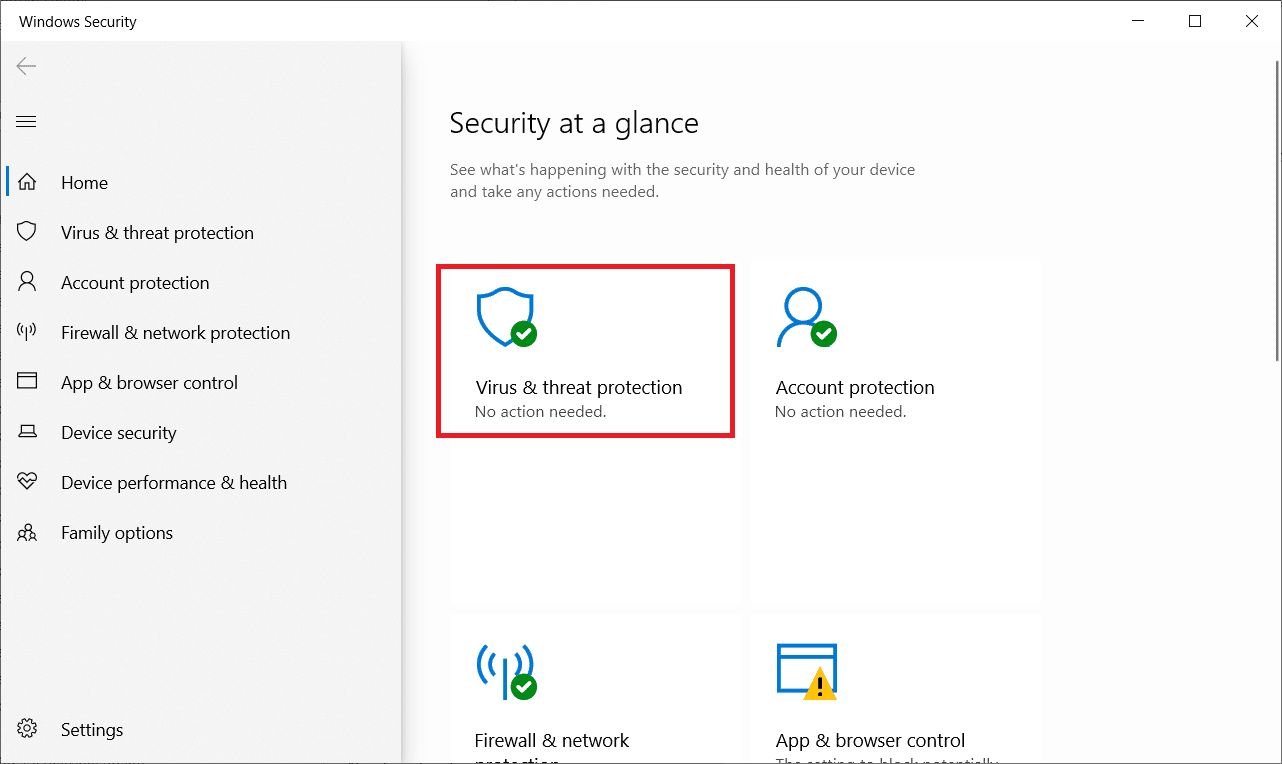
5. Scrolla sedan nedåt och klicka på Hantera skydd mot ransomware under avsnittet Skydd mot ransomware som visas.
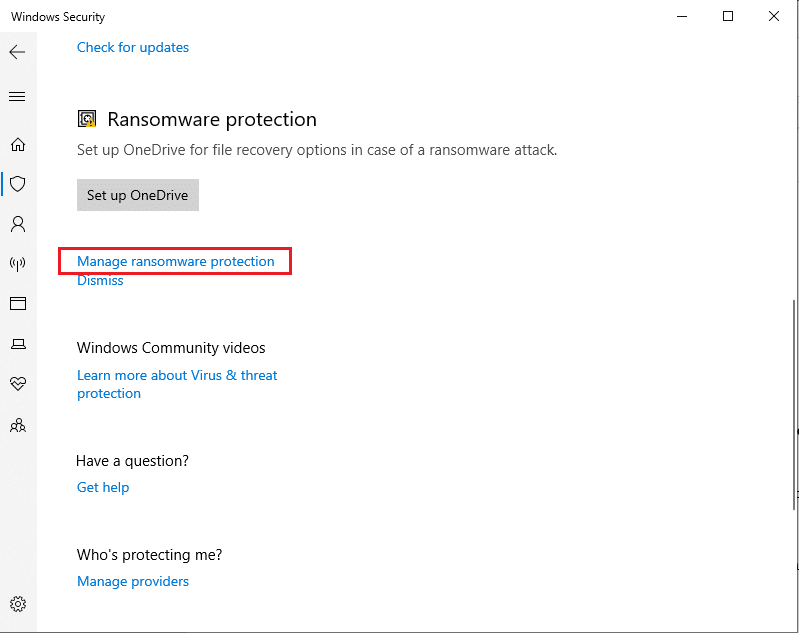
6. På sidan för Ransom-skydd aktiverar du kontrollerad mappåtkomst och väljer Tillåt en app genom kontrollerad mappåtkomst som markerad.
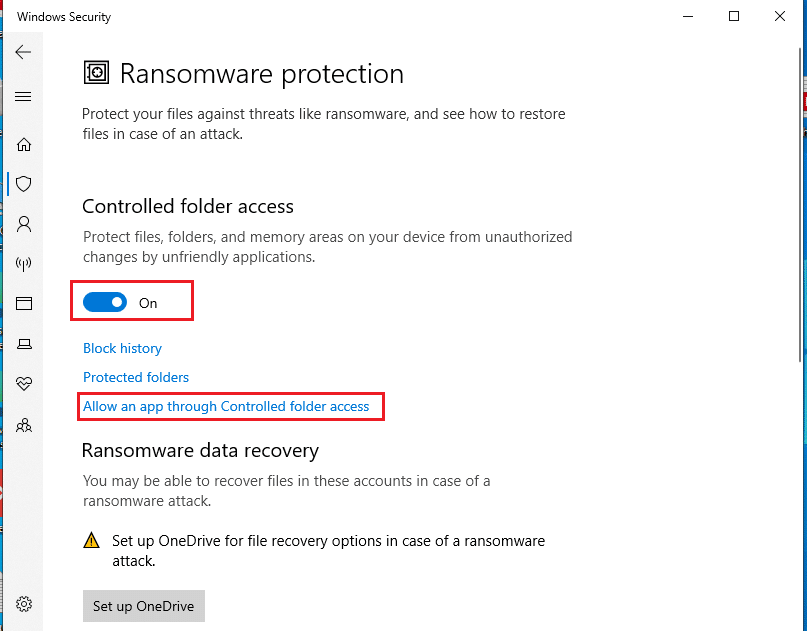
7. Klicka på ikonen Lägg till en tillåten app med Lägg till symbol och välj alternativet Bläddra i alla appar enligt bilden.
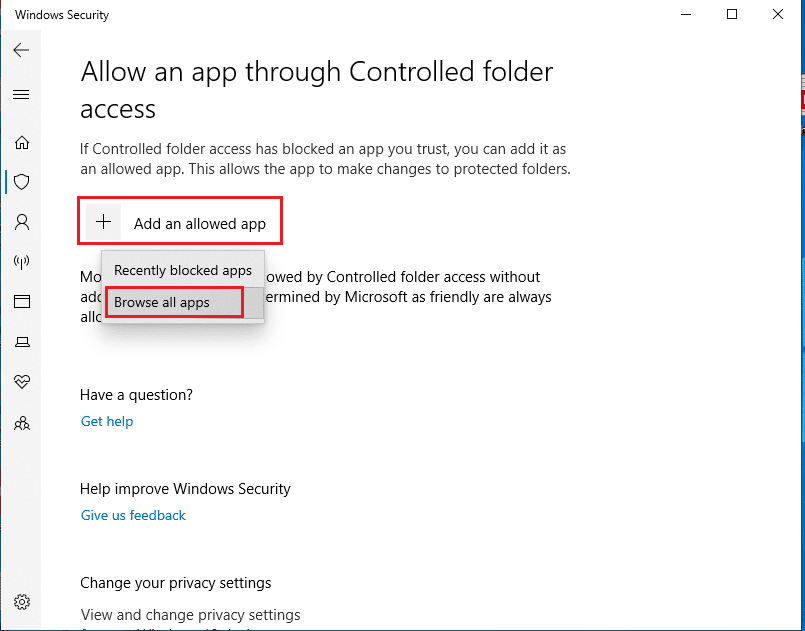
8. Navigera till sökvägen C:Program Files (x86)Steam i Filutforskaren.
9. Leta sedan upp och välj Steam.exe och klicka på Öppna för att lägga till den i kontrollerad mappåtkomst.
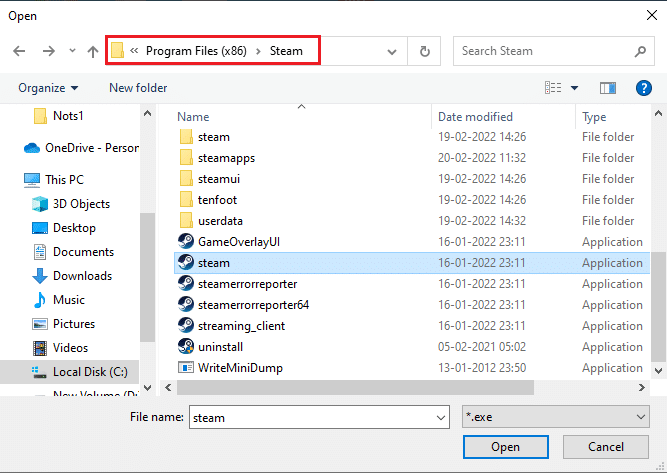
10. När den väl har lagts till kan du hitta sidan Tillåt en app genom kontrollerad mappåtkomst med filen tillagd enligt illustrationen nedan.
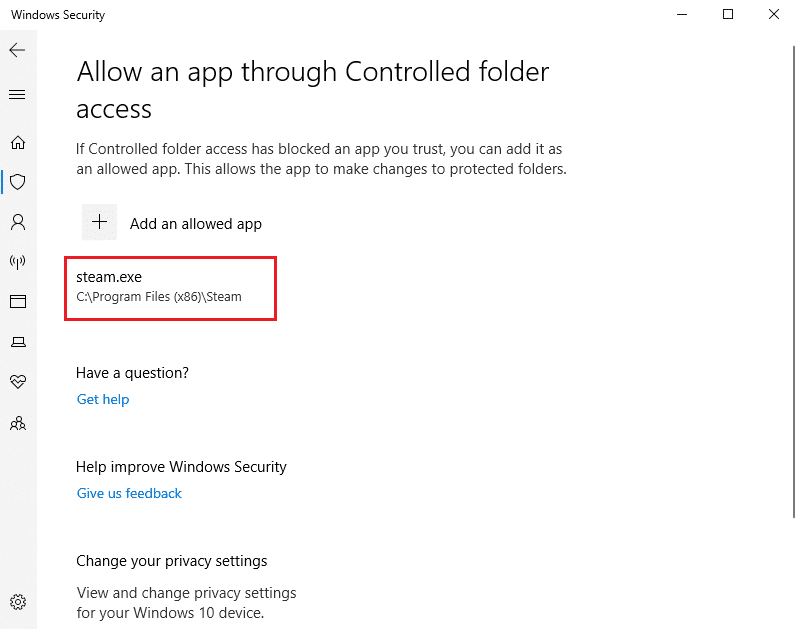
Metod 11: Ta bort diskskrivskydd
Det är värt att ta bort diskskrivskyddet för att lösa diskskrivfelet. Följ stegen för att göra det.
1. Tryck på Windows-tangenten, skriv Kommandotolken och klicka på Kör som administratör.

2. Klicka på Ja i kontrollprompten för användarkonto.
3. Skriv följande kommandon ett efter ett som visas och tryck på Enter efter varje kommando.
diskpart list disk select disk # attributes disk clear readonly
Obs: Byt ut # med numret som representerar din lokala disk. Här har 1 valts.
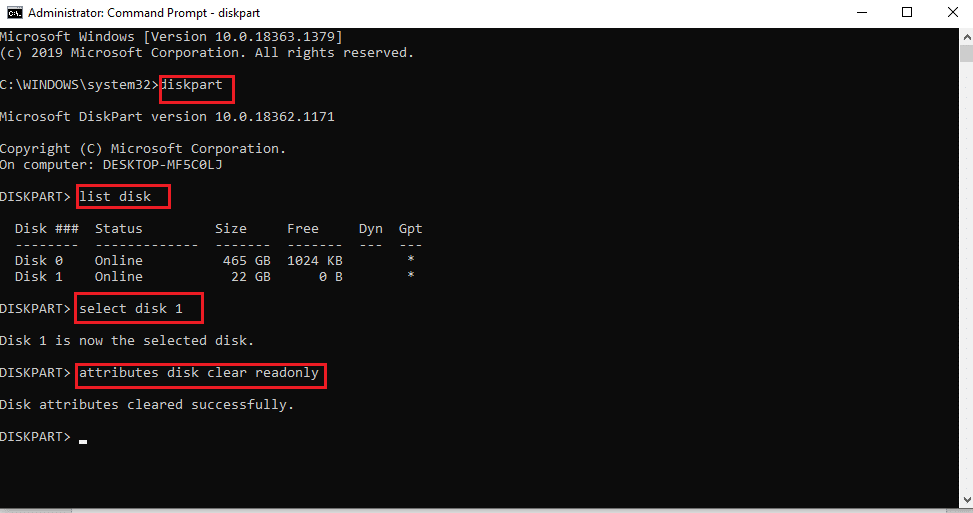
4. Stäng nu kommandotolksfönstret och koppla in hårddisken igen. Starta Steam och uppdatera spelet.
Metod 12: Flytta Dota 2-spelet till en annan enhet
Testa att installera Dota 2-spelet på en annan enhet eftersom den aktuella mappen kan innehålla skadade filer och kontrollera om du kan köra spelet. Det kan se svårt ut, men det är en enkel metod. Genomför stegen ett efter ett.
1. Starta Steam-klienten och välj Steam-menyraden i det övre vänstra hörnet som gjort tidigare.
2. Välj alternativet Inställningar på Steam-menyn som visas.
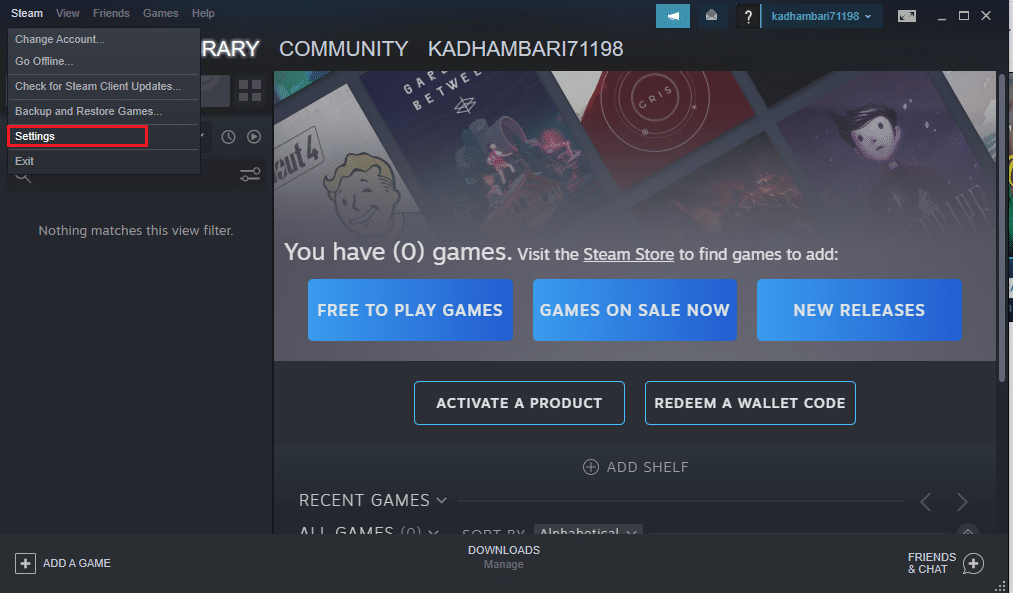
3. Gå till fliken Nedladdningar. Klicka på strömbiblioteksmappar under avsnittet Innehållsbibliotek som markerat.
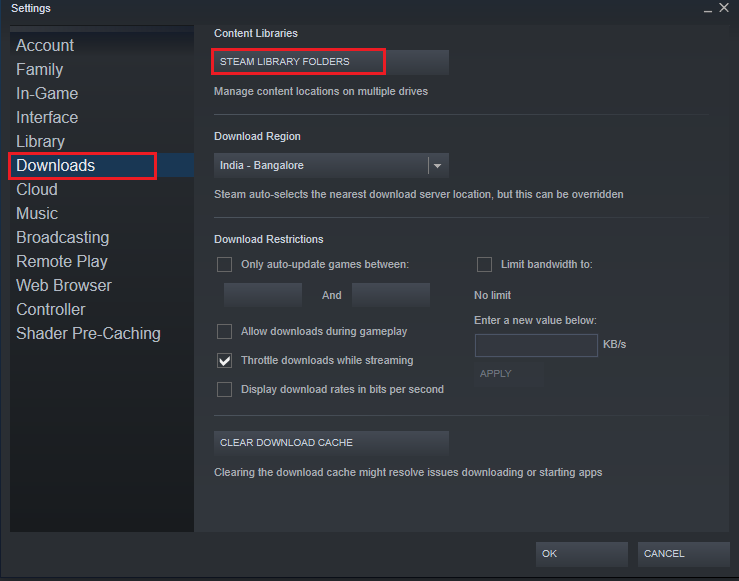
4. Klicka på tilläggssymbolen som visas på sidan Storage Manager.
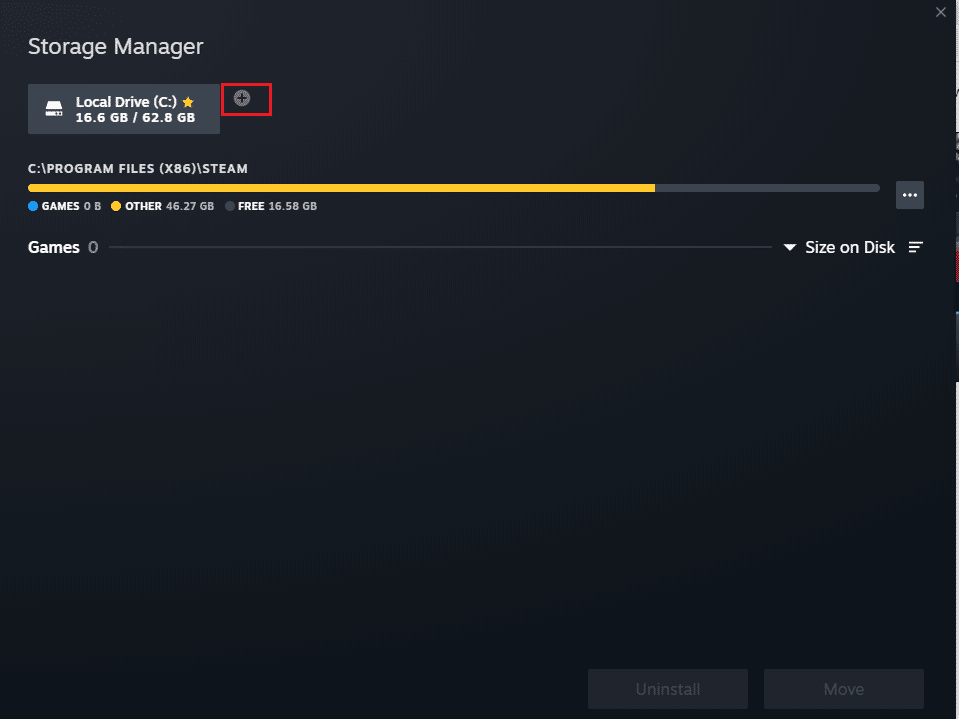
5. Välj nu rullgardinsmenyn som markerad och välj en annan lokal enhetsplats.
6. Klicka sedan på Lägg till för att slutföra sökvägen till Lägg till en ny strömbiblioteksmapp.
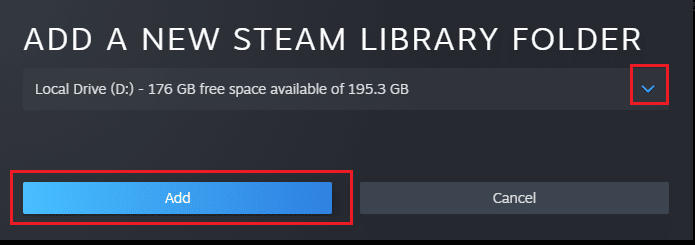
Obs: När en ny sökväg har skapats kan du spara alla dina framtida installationer på den här platsen. När du uppdaterar Dota 2 sparas den i den nya sökvägen.
Metod 13: Återställ Winsock-inställningarna
Winsock-återställning kan återställa datorn från okända nedladdningar på grund av socketproblem. Att återställa den kan lösa många nätverks anslutnings- och konfigurationsproblem. För att utföra en Winsock-återställning, följ stegen ett i taget.
1. Tryck på Windows-tangenten, skriv Kommandotolken och klicka på Kör som administratör.

2. Klicka på Ja i kontrollprompten för användarkonto.
3. Skriv sedan kommandot netsh winsock reset enligt bilden och tryck på Enter.
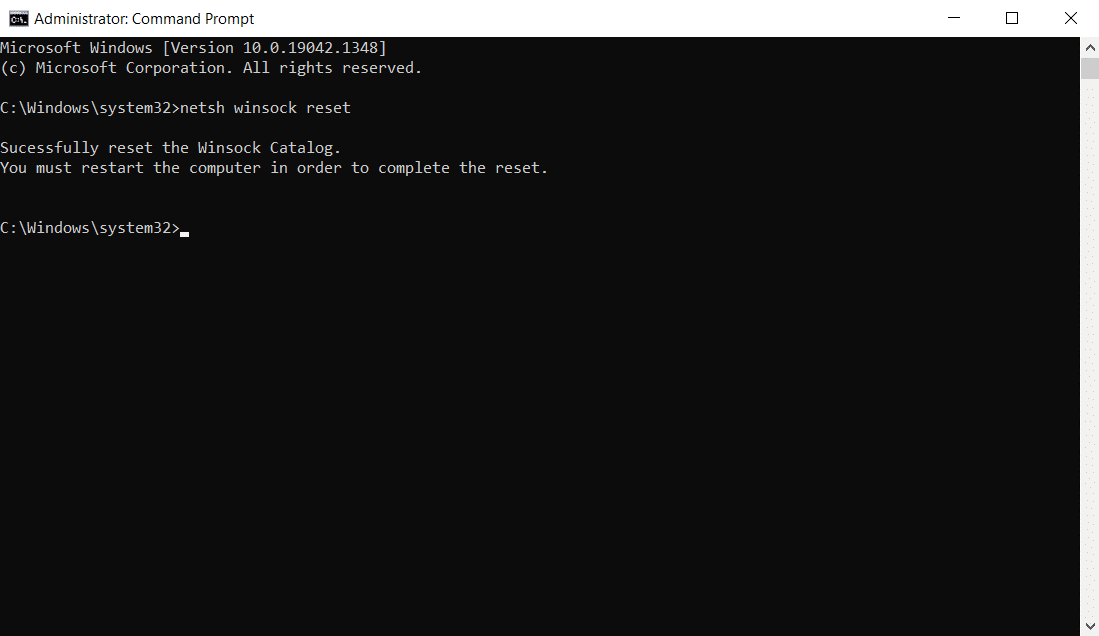
4. Starta om systemet. Starta sedan Steam-fönstret och kontrollera om du kan uppdatera Dota 2 utan några hinder.
Metod 14: Ta bort vissa mappar
Vissa nedladdade mappar och filer kan orsaka problem. Därför måste du ta bort de felorsakande filerna och försöka uppdatera spelet igen.
Steg I: Ta bort den nedladdade mappen
1. Öppna Filutforskaren genom att trycka på Windows + E-tangenterna samtidigt.
2. Navigera till sökvägen SteamSteamappsnedladdning.
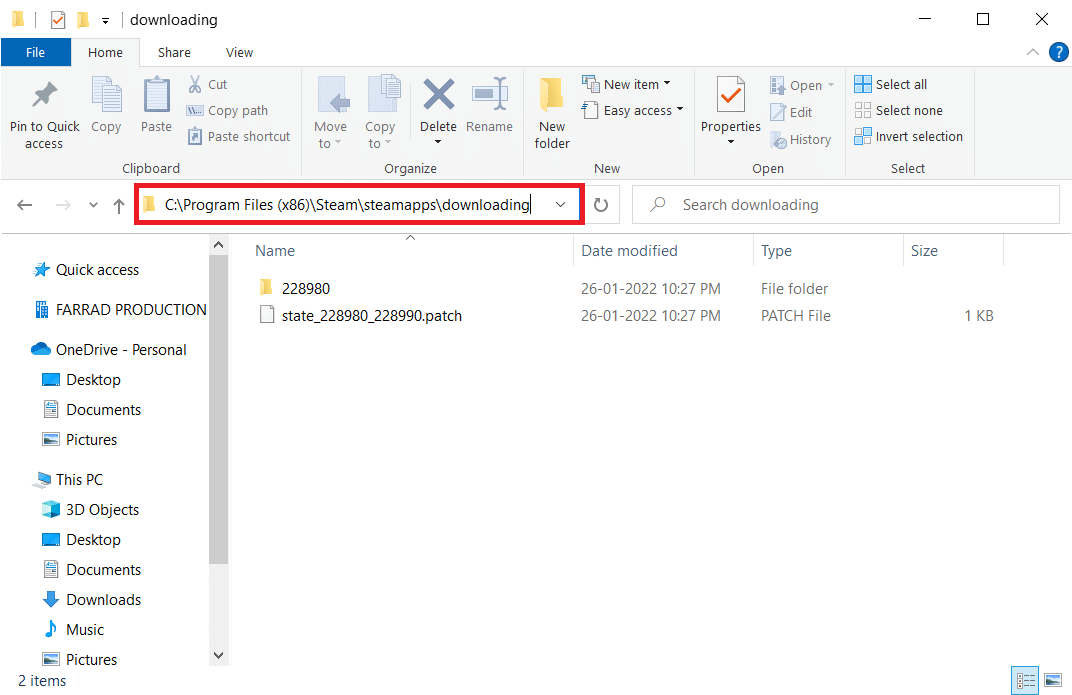
3. Radera alla nedladdade filer och uppdatera spelet igen i Steam-klienten.
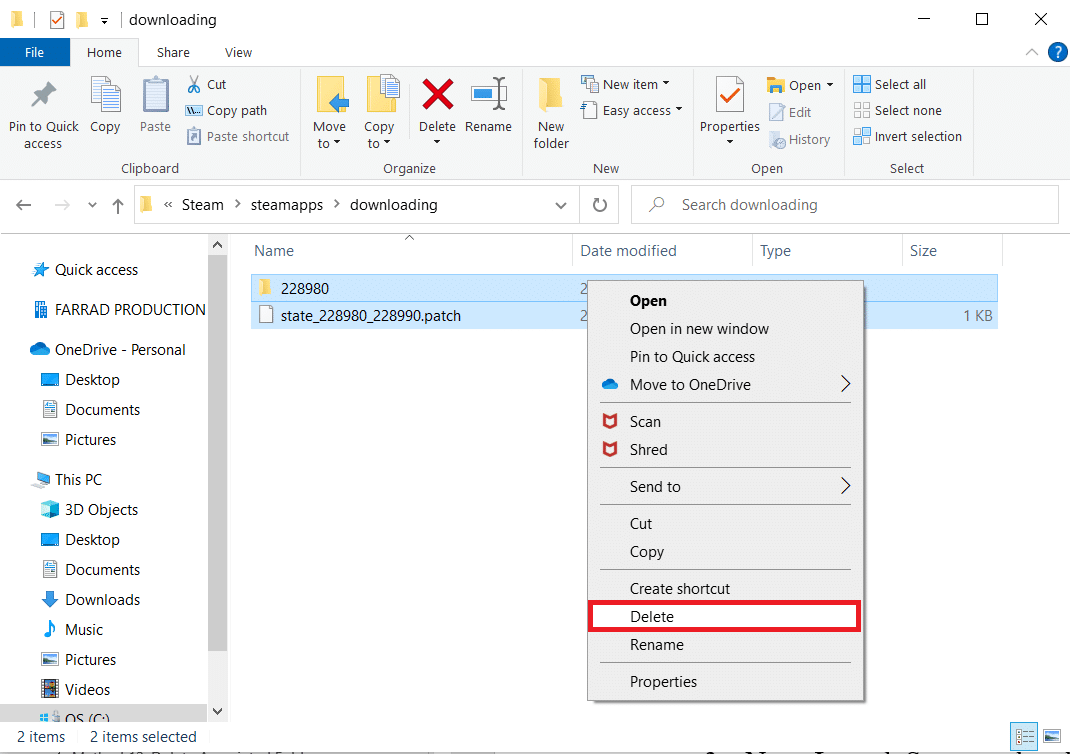
Steg II: Ta bort 0 KB-filerna
1. Gå till följande platssökväg i Filutforskaren.
C:Program Files (x86)Steamsteamappscommon
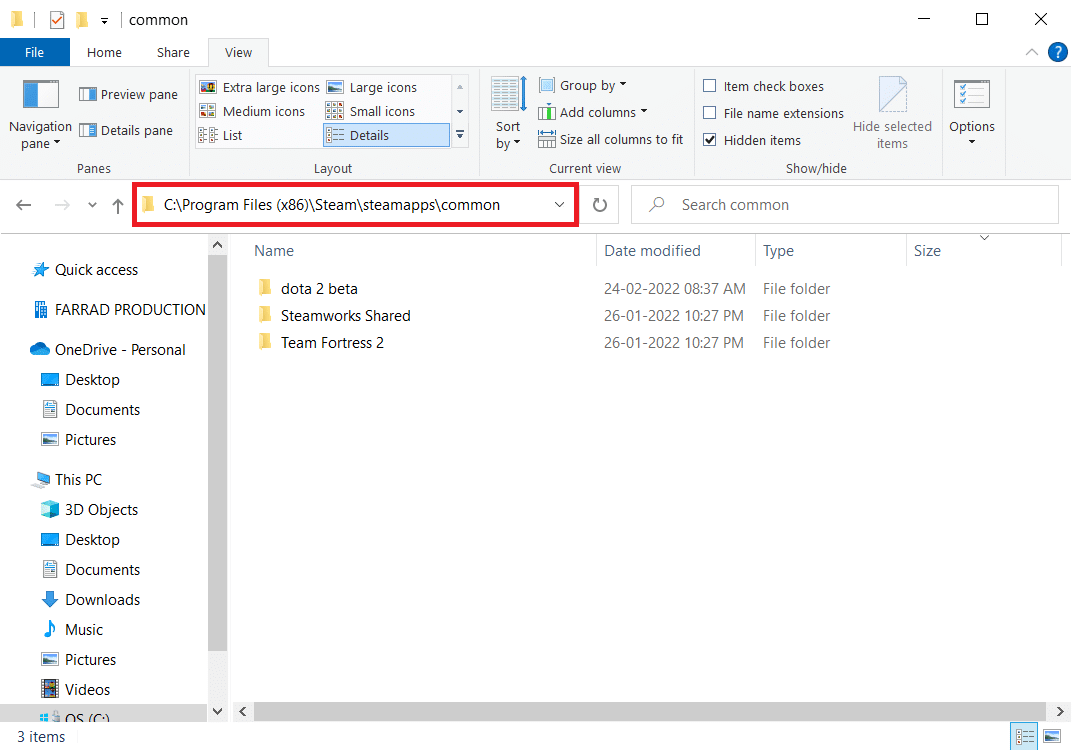
2. Sök efter en 0 Kb fil. När du har hittat den, radera den.
Obs: Om du inte kan hitta en 0 Kb-fil, gå vidare till nästa steg.
3. Starta nu Steam och uppdatera Dota 2-spelet.
Steg III: Ta bort de vanliga filerna
1. Navigera till den angivna sökvägen i Filutforskaren.
C:Program Files (x86)Steamsteamappscommon
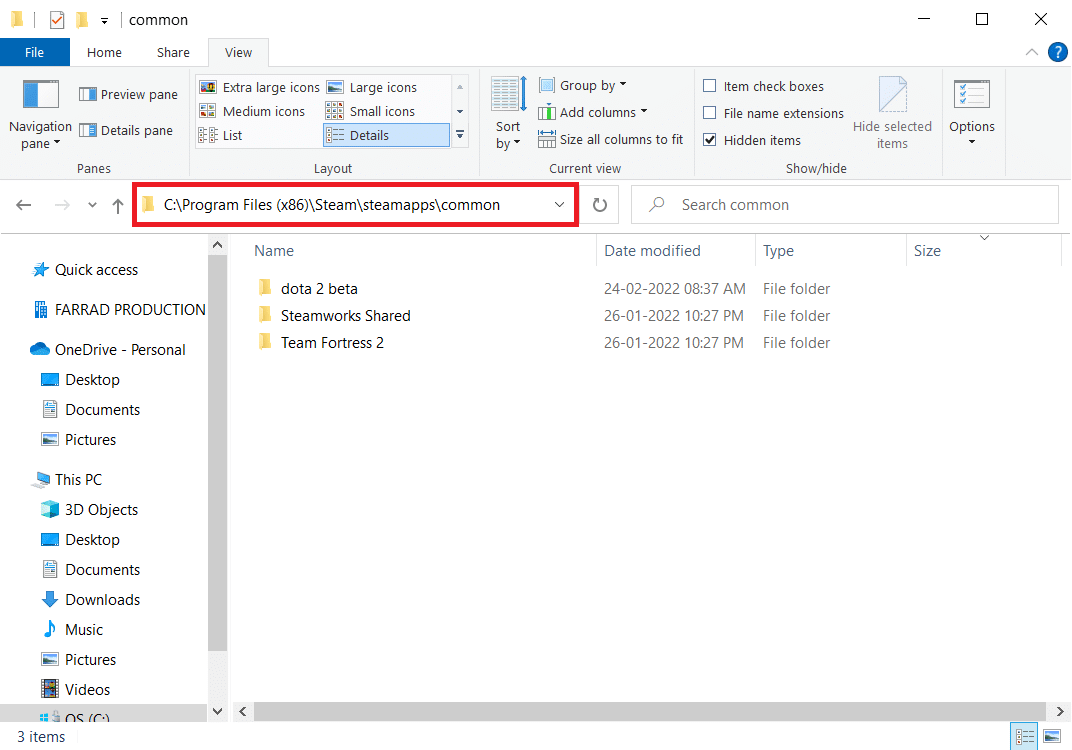
2. Sök och ta bort Dota 2-filen utan förlängning.
3. Starta nu spelet på Steam och uppdatera spelet.
Steg IV: Ta bort korrupta filer
1. Öppna Filutforskaren och navigera till sökvägen
C:Program Files (x86)Steamlogs
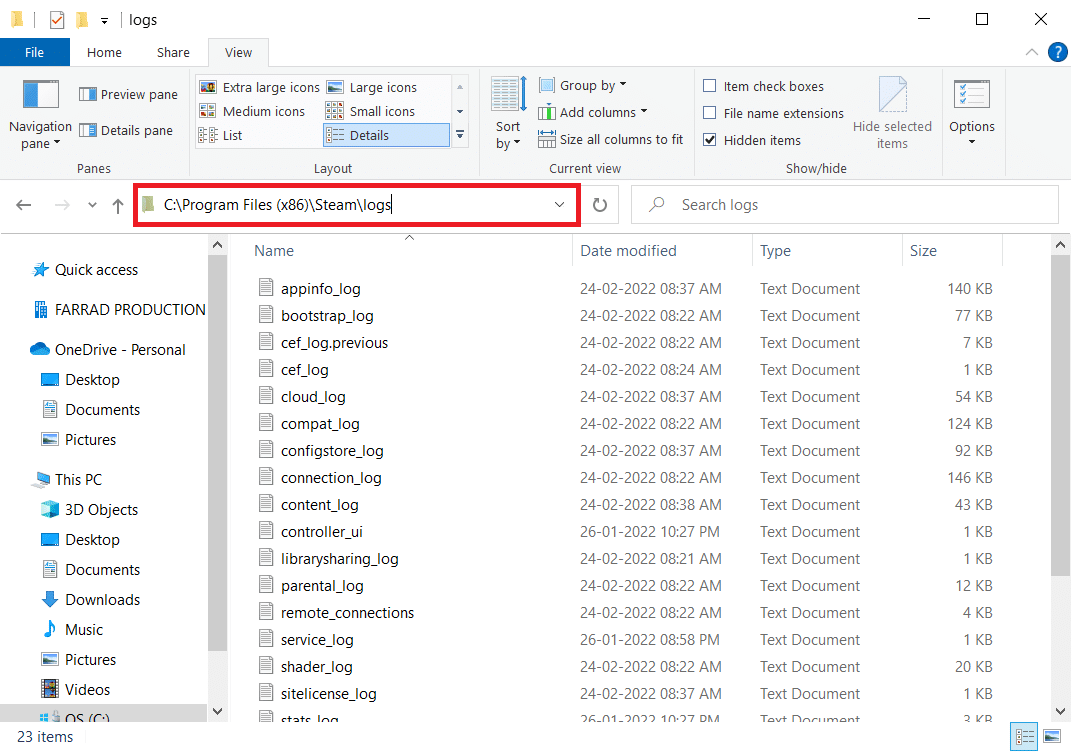
2. Dubbelklicka på textdokumentet content_log för att öppna det.
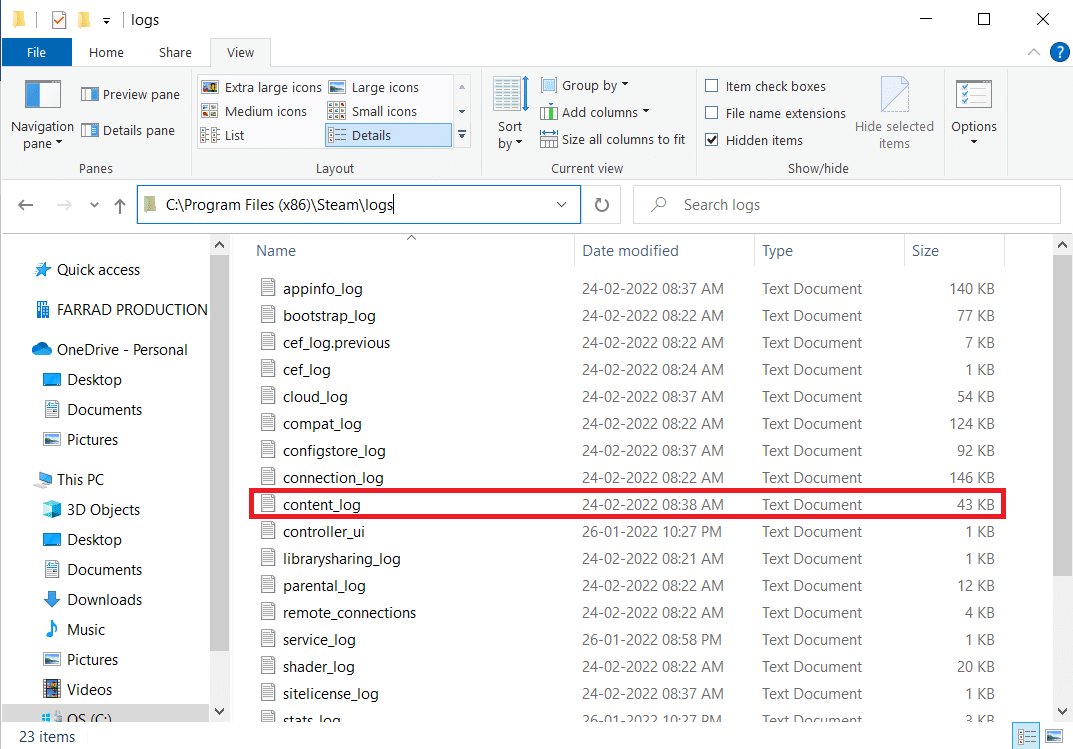
3. Sök efter misslyckades med att skriva fel genom att trycka på Ctrl + F-tangenterna.
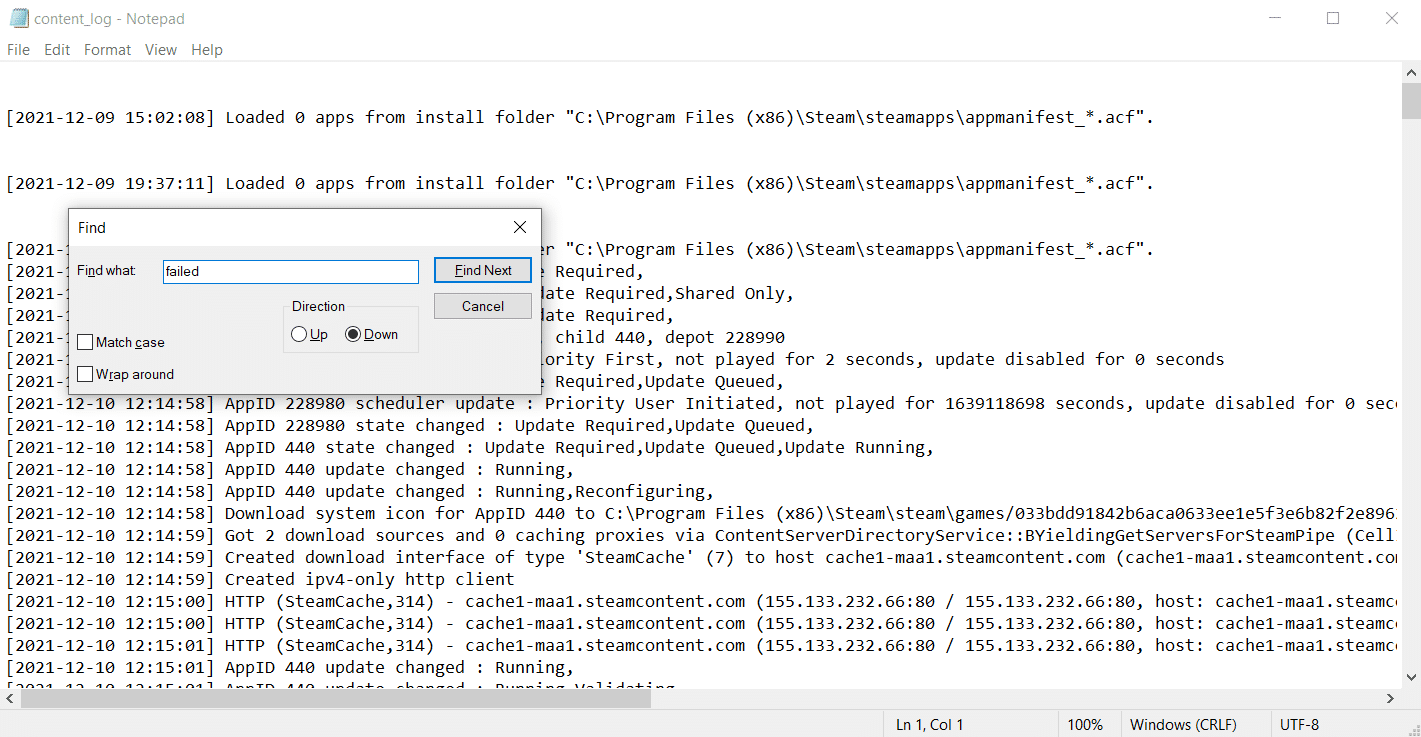
4A. Om det finns något misslyckat skrivfel följer du namnet och sökvägen. Ta bort den skadade filen.
4B. Om det inte finns något fel, stäng den här sidan, starta Steam-applikationen och se om du kan uppdatera spelet.
Metod 15: Installera om Dota 2
Dota 2 kan vara orsaken bakom felet, och det är ingen skada att installera om spelet på Steam. Implementera stegen nedan för att avinstallera Dota 2.
1. Starta Steam-applikationen som tidigare.
2. Välj alternativet Bibliotek på menyn.
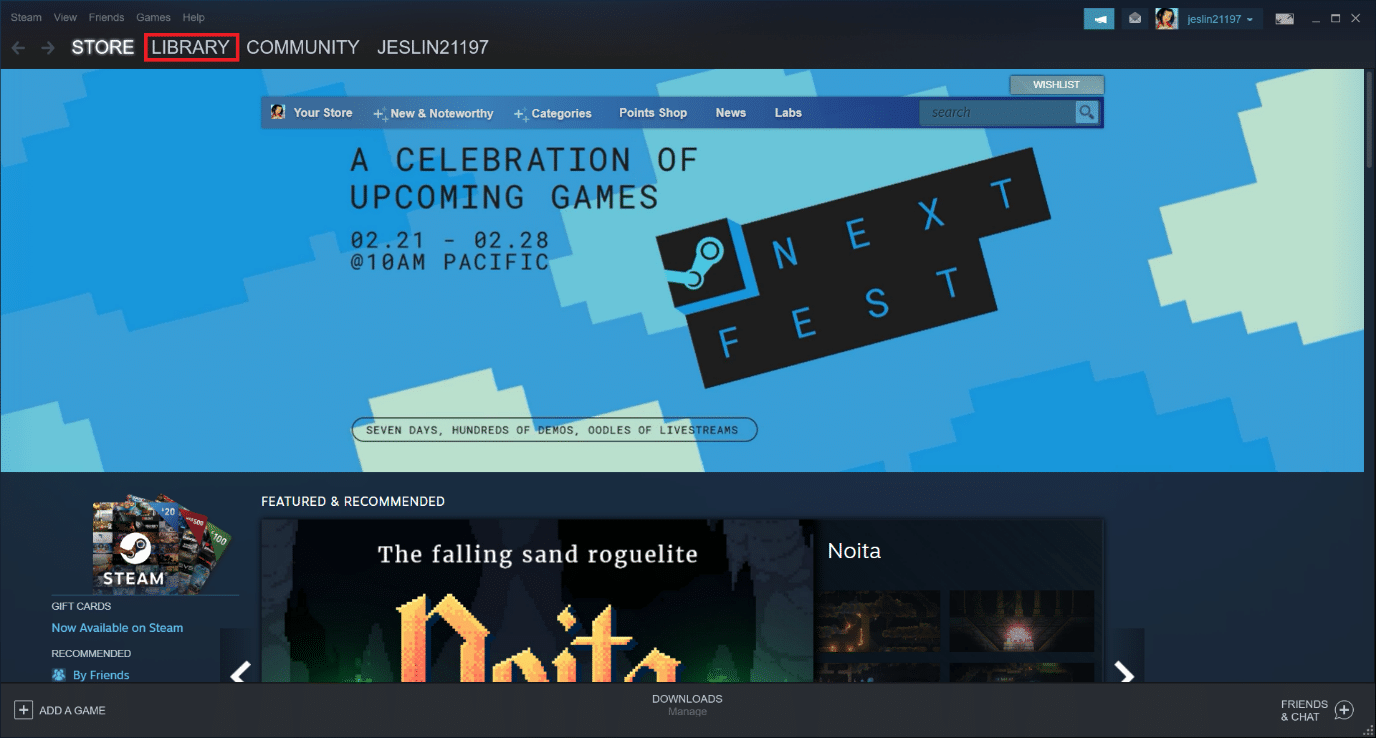
3. Högerklicka sedan på Dota 2-spelet och välj Avinstallera i rullgardinsmenyn.
4. Välj knappen Ta bort för att bekräfta avinstallationsprocessen på Steam-popupen.
5. Stäng programmet när avinstallationsprocessen är klar.
6. Starta om Steam-applikationen.
7. Skriv och välj Dota 2 i sökfältet.
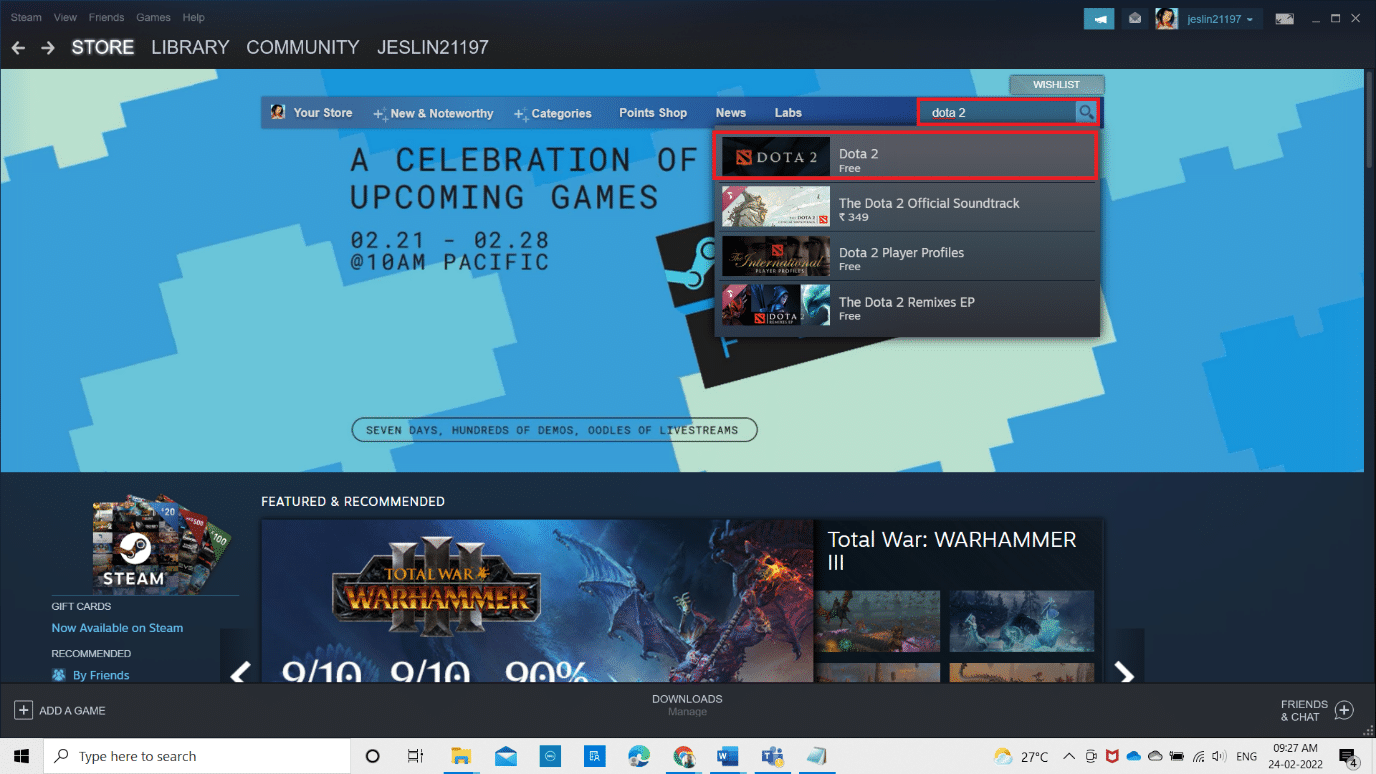
8. Klicka på Spela nu för att installera spelet.
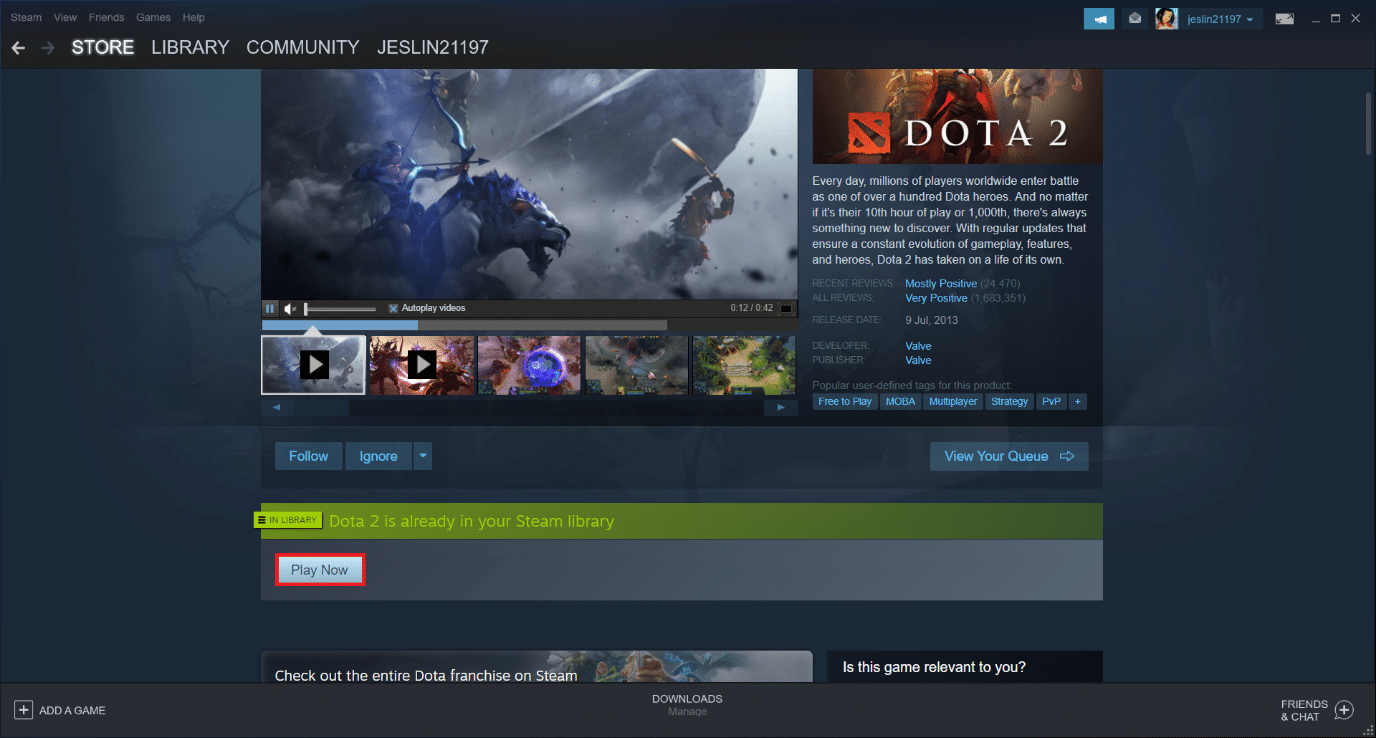
Metod 16: Installera om Steam
Ibland kan en ominstallation av Steam-klientapplikationen åtgärda Steam-diskskrivfelet. Följ stegen för att avinstallera och installera Steam igen.
Obs: Alla dina spel som installerats tidigare kommer att vara tillgängliga i biblioteksmappen även om du avinstallerar Steam-klienten.
1. Gå först till Steam-mappen och högerklicka på steamapps-mappen, välj sedan alternativet Kopiera.

2. Klistra sedan in mappen på den andra platsen för att skapa en säkerhetskopia av de installerade spelen.
3. Tryck nu på Windows-tangenten, skriv Appar och funktioner och klicka på Öppna.

4. Välj Steam och klicka på knappen Avinstallera som är markerad.

5. Återigen, klicka på Avinstallera för att bekräfta.
6. I fönstret Steam Uninstall, klicka på Avinstallera för att ta bort Steam.

7. Starta sedan om din Windows-dator.
8. Ladda ner den senaste versionen av Ånga från din webbläsare, som visas.
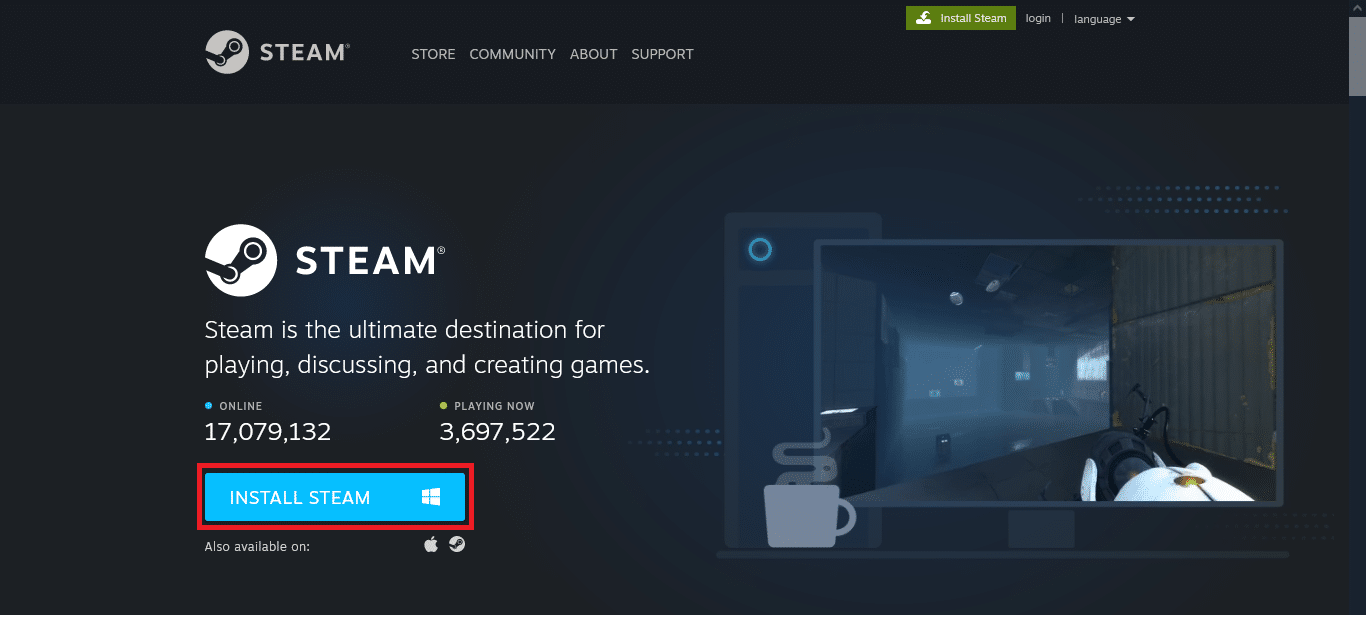
9. Efter nedladdning, kör den nedladdade SteamSetup.exe-filen genom att dubbelklicka på den.
10. I Steam Setup-guiden klickar du på knappen Nästa.
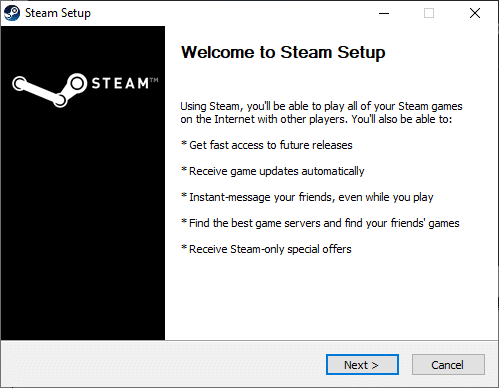
11. Välj destinationsmappen genom att använda alternativet Bläddra… eller behåll standardalternativet. Klicka sedan på Installera, som visas nedan.
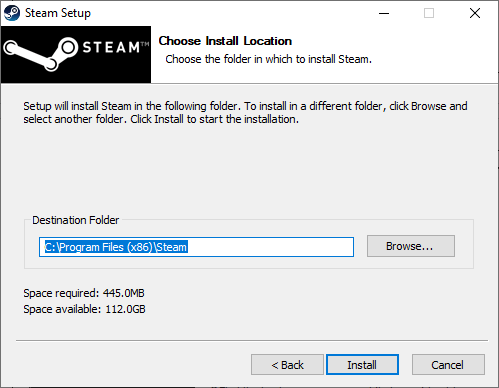
12. Vänta tills installationen är klar och klicka på Slutför, som visas.
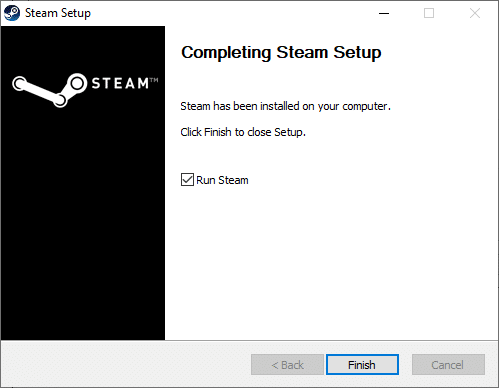
13. Efter att du har installerat Steam, flytta steamapps backup-mapp som du tidigare gjorde till den installerade Steam-mappen.
14. Starta slutligen om din dator.
Metod 17: Kontakta Steams officiella support
Bli inte besviken om ingen av ovanstående metoder åtgärdade felet. Det sista samtalet är att kolla med det officiella Steam-teamet. Steams officiella supportteam kommer att hjälpa dig och ge en potentiell lösning för diskskrivfelet.
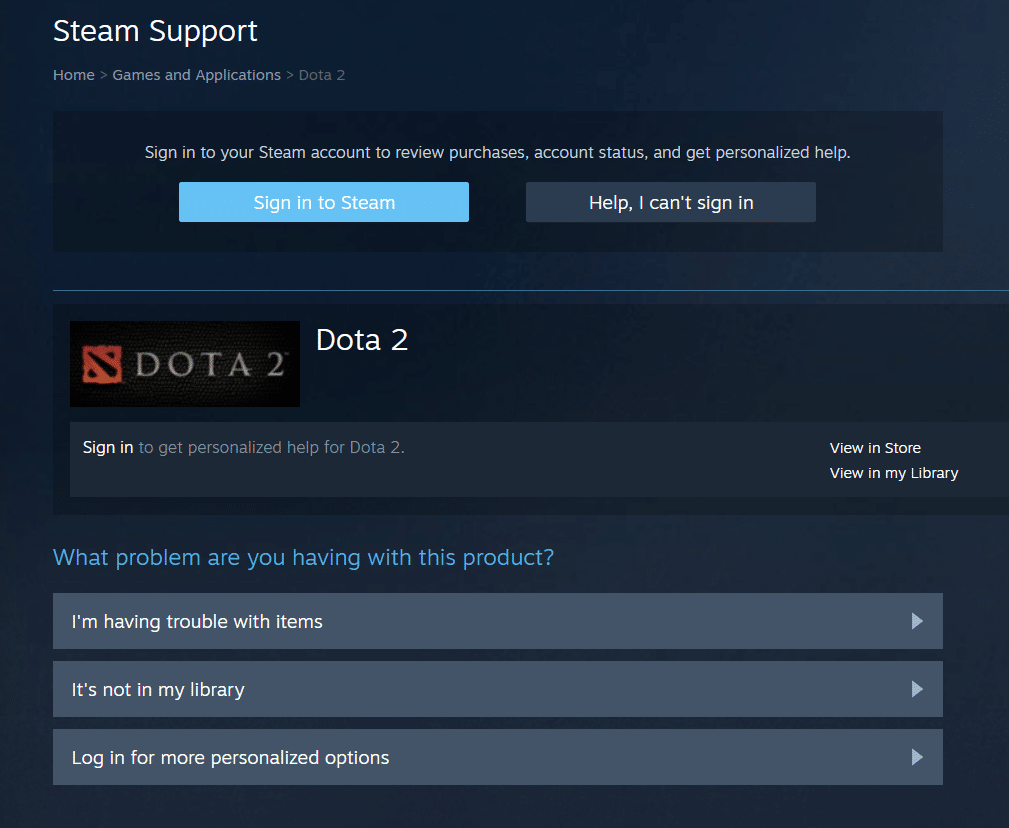
***
Vi hoppas att den här guiden var till hjälp och att du kunde fixa Dota 2-diskskrivfel. Låt oss veta vilken metod som fungerade bäst för dig. Kontakta oss gärna med dina frågor och förslag via kommentarsfältet nedan. Låt oss veta vad du vill lära dig härnäst.

