Valorant är ett nyligen uppstått FPS taktiskt skjutspel utvecklat och släppt av Riot Games. När de spelar spelet har många användare upplevt att Valorant FPS faller. Det här problemet uppstår när din dator inte uppfyller spelkraven. Om du också är en av dem, ger vi dig en perfekt guide som lär dig hur du fixar problemet med Valorant FPS-droppar. Det kommer också att hjälpa dig att lära dig om Valorant FPS-inställningar och öka Valorant FPS.

Innehållsförteckning
Hur man fixar Valorant FPS-droppar
Innan dess, vad tror du orsakade problem med låg FPS? Läs svaren nedan, som avsevärt påverkade bildfrekvenssänkningarna i Valorant. Dom är
- Om du inte har installerat de senaste uppdateringarna av Windows.
- På grund av resursätande appar som körs i bakgrunden.
- På grund av föråldrade och skadade grafikdrivrutiner.
- Om ditt energischema är i batterisparläge.
- På grund av irrelevanta Valorant-grafikinställningar, upplösning och speciella hudeffekter på spelet.
- Om du använder en spelmus med hög pollingfrekvens.
- Om den installerade spelfilen är skadad.
Prova alla metoder en efter en tills du får max FPS Valorant och Valorant FPS boost.
Metod 1: Utför Clean Boot
En ren start är en metod för att felsöka och identifiera om något tredjepartsprogram stör i bakgrunden och orsakar problem med ditt spel. Eftersom ingen av ovanstående metoder fungerade, är denna metod din sista droppe för att utföra Valorant FPS-boost. Följ därför stegen ett efter ett som nämns nedan för att utföra en ren start på din bärbara dator och fixa Valorant FPS-droppar.
1. Tryck på Windows + R-tangenterna samtidigt och öppna dialogrutan Kör.
2. Skriv nu msconfig och klicka på OK.
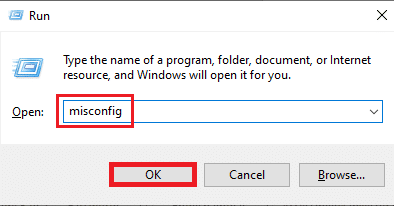
3. Navigera till fliken Tjänst, avmarkera rutan Dölj alla Microsoft-tjänster och välj Inaktivera alla på höger sida av fönstret som visas.
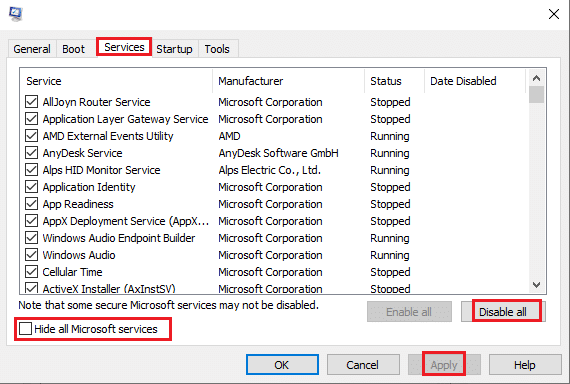
4. Navigera sedan till Startup och klicka på Öppna Aktivitetshanteraren.
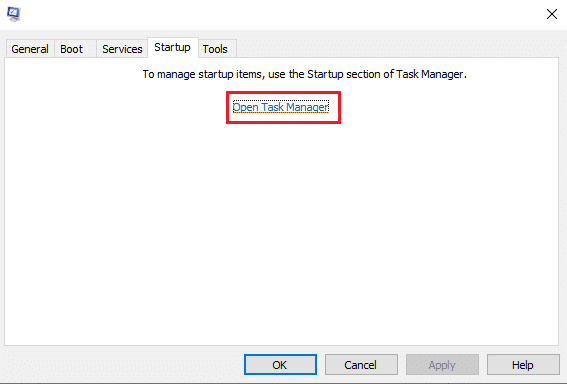
5. Välj de onödiga programmen och klicka på Inaktivera.
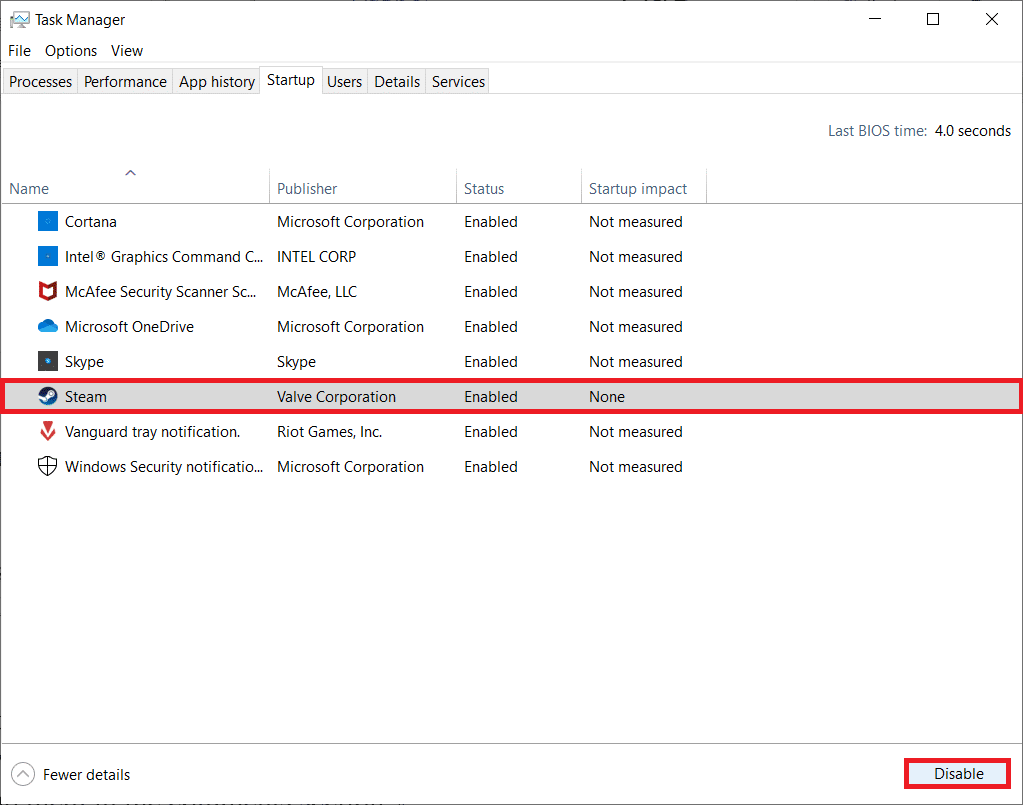
6. Efter alla steg, starta om din dator och öppna Valorant-spelet. Testa spela spelet och se om problemet med FPS-nedgången är löst.
Metod 2: Avsluta bakgrundsappar
Alla applikationer som körs i bakgrunden är resurskrävande, vilket äter upp systemresurserna. Det provocerar och minskar FPS på Valorant. Därför rekommenderas det att stänga alla onödiga program som körs i bakgrunden till max FPS Valorant. Följ stegen för att göra detsamma.
1. Tryck på Ctrl + Shift + Esc-tangenterna samtidigt och öppna alternativet Aktivitetshanteraren som visas.
2. Högerklicka på programmet du vill ta bort och välj alternativet Avsluta uppgift som markerat.
Obs: Google Chrome används som exempel här.
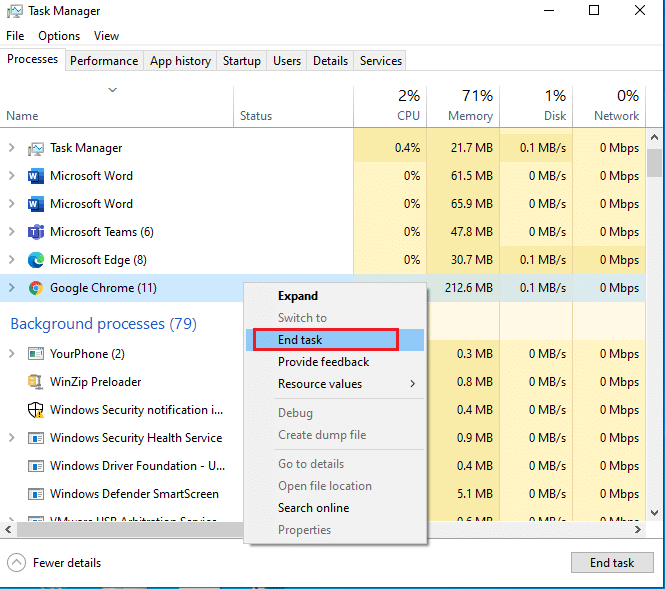
3. Upprepa samma process för att ta bort bakgrunden för varje program som körs.
När du har stängt alla bakgrundsappar, öppna Valorant och testspela den. Kontrollera nu om detta är boven bakom Valorant FPS-problemet.
Metod 3: Ändra System Power Plan
Hög prestanda är en absolut nödvändig faktor när du spelar spel. Det kan vara frustrerande om din dator orsakar problem med att utföra spelet på önskat sätt, särskilt för FPS taktiska skjutspel som Valorant, där varje skott är avgörande. För att förbättra kraftprestandan i ditt system och lära dig hur du ökar Valorant FPS på en bärbar dator, implementera stegen som nämns nedan en efter en.
1. Tryck på Windows-tangenten och välj ikonen Inställningar.
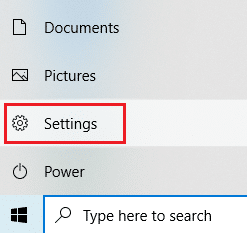
2. Leta upp och välj alternativet System som markerats i fönstret Inställningar.

3. Välj Power and Sleep i den vänstra rutan.

4. Klicka sedan på Ytterligare energiinställningar som visas under Relaterade inställningar.

5. Välj sedan alternativet Skapa ett energischema enligt illustrationen i fönstren Energialternativ.

6. Välj nu knappen Hög prestanda på sidan Skapa ett energischema och klicka på Nästa för att fortsätta.

7. Välj önskade alternativ i Redigera planinställningar och klicka på knappen Skapa för att slutföra ändringarna för att öka prestandan.

När ditt PC-strömalternativ har skapats med hög prestanda, starta Valorant-spelet och testspela det för att kontrollera om FPS-problemet är löst.
Metod 4: Uppdatera grafikdrivrutinen
Grafikdrivrutinen är programmet som styr de andra grafiska komponenterna eller hårdvaran på din PC. Det är absolut nödvändigt att hålla dessa grafikdrivrutiner uppdaterade för maximal datorprestanda. Om dessa drivrutiner är föråldrade eller har korrupt grafik påverkar de Valorant och gör att dess FPS sjunker på din Windows. Följ stegen för att uppdatera drivrutinerna.
1. Tryck på Windows-tangenten, skriv Enhetshanteraren och klicka på Öppna.

2. Dubbelklicka på bildskärmsadaptrarna på huvudpanelen för att expandera den.
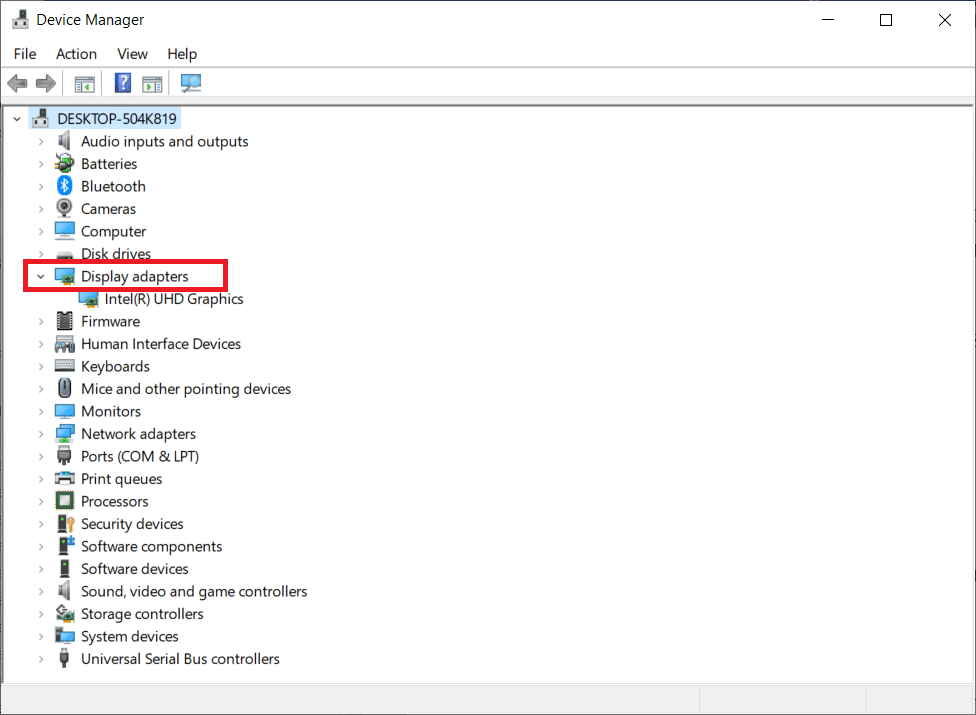
3. Högerklicka nu på grafikkortets drivrutin (t.ex. Intel(R) HD Graphics) och klicka på Uppdatera drivrutin.
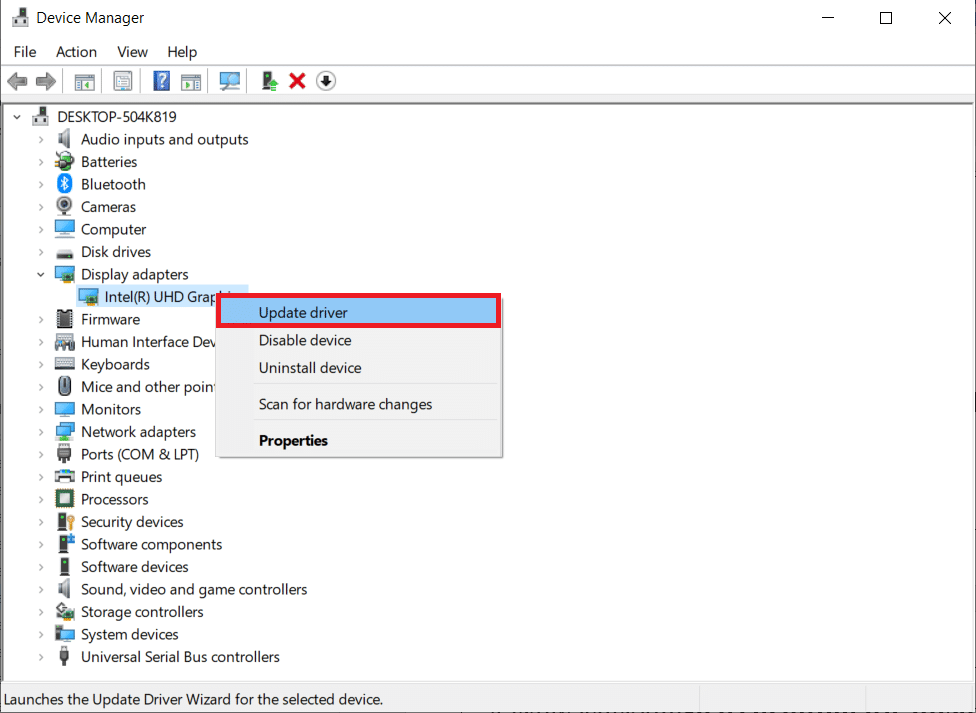
4. Klicka nu på Sök automatiskt efter drivrutiner.
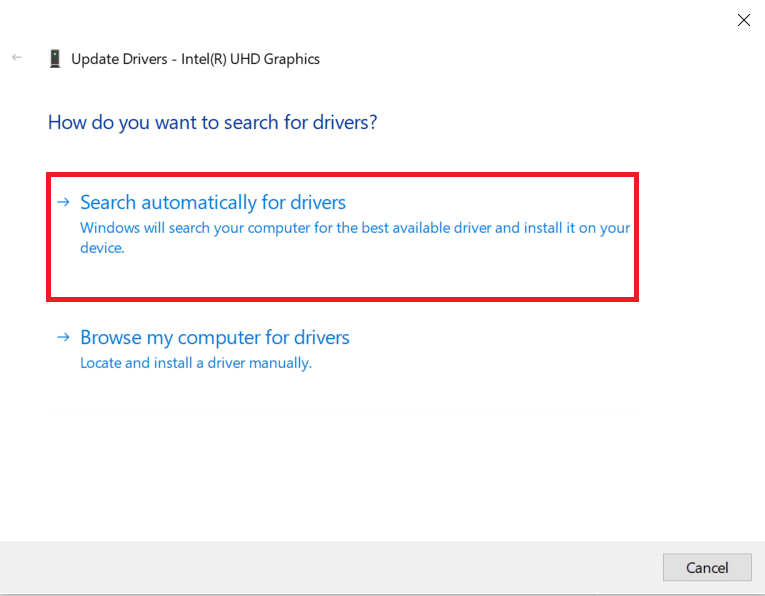
5A. Om drivrutinen är föråldrad kommer den automatiskt att uppdateras till sin senaste version.
5B. Om de redan är i ett uppdaterat stadium visar skärmen följande meddelande: De bästa drivrutinerna för din enhet är redan installerade.
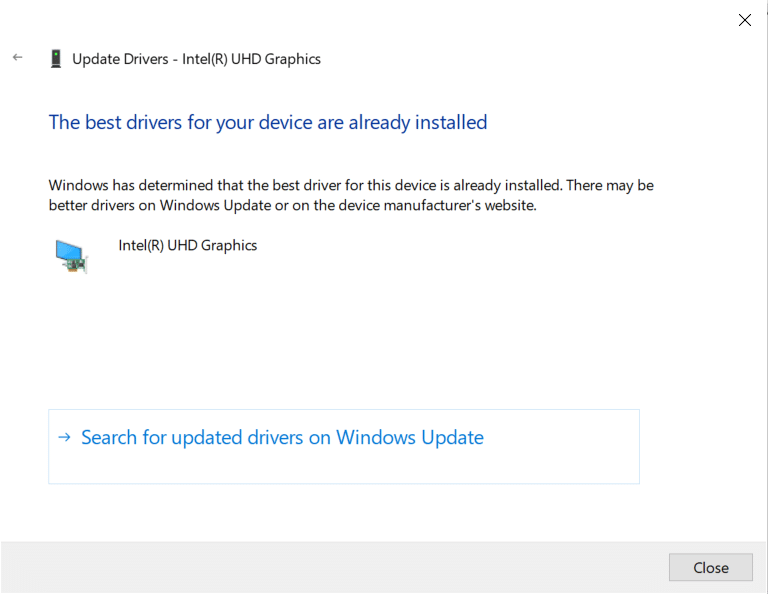
6. Klicka på Stäng och starta om datorn.
7. Starta om Valorant-spelet och kontrollera om Valorant FPS-problemet är löst.
Metod 5: Slå på spelläge
Spellägesalternativet som finns på PC:n används för att prioritera och förbättra spelupplevelsen och minska onödiga avbrott. Spelläget ger prioriterad åtkomst till resurser för spelen du spelar, medan andra bakgrundsapplikationer får färre resurser. Följ därför stegen nedan för att aktivera spelläget för att optimera spelandet i spel.
1. Tryck på Windows + I-tangenterna samtidigt för att öppna Inställningar.
2. Leta upp spelalternativet enligt illustrationen nedan i systeminställningarna.
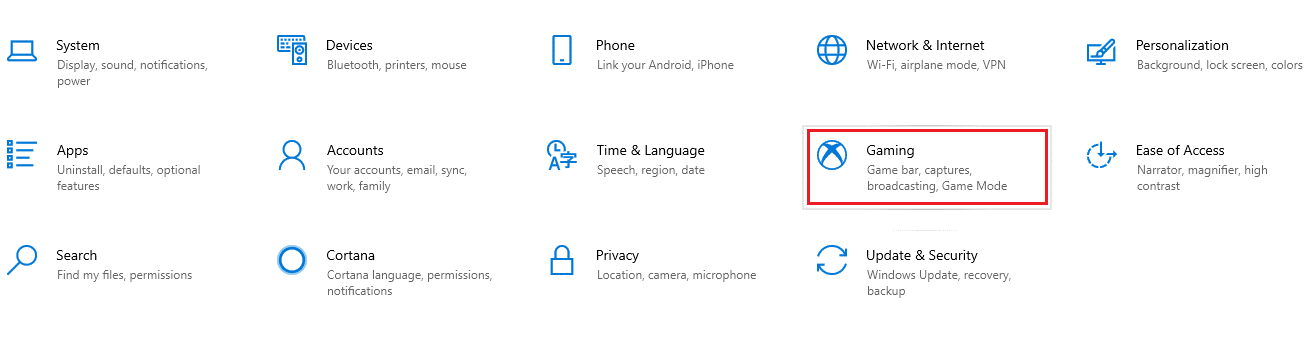
3. Välj alternativet Spelläge i den vänstra rutan och slå på växeln Spelläge.
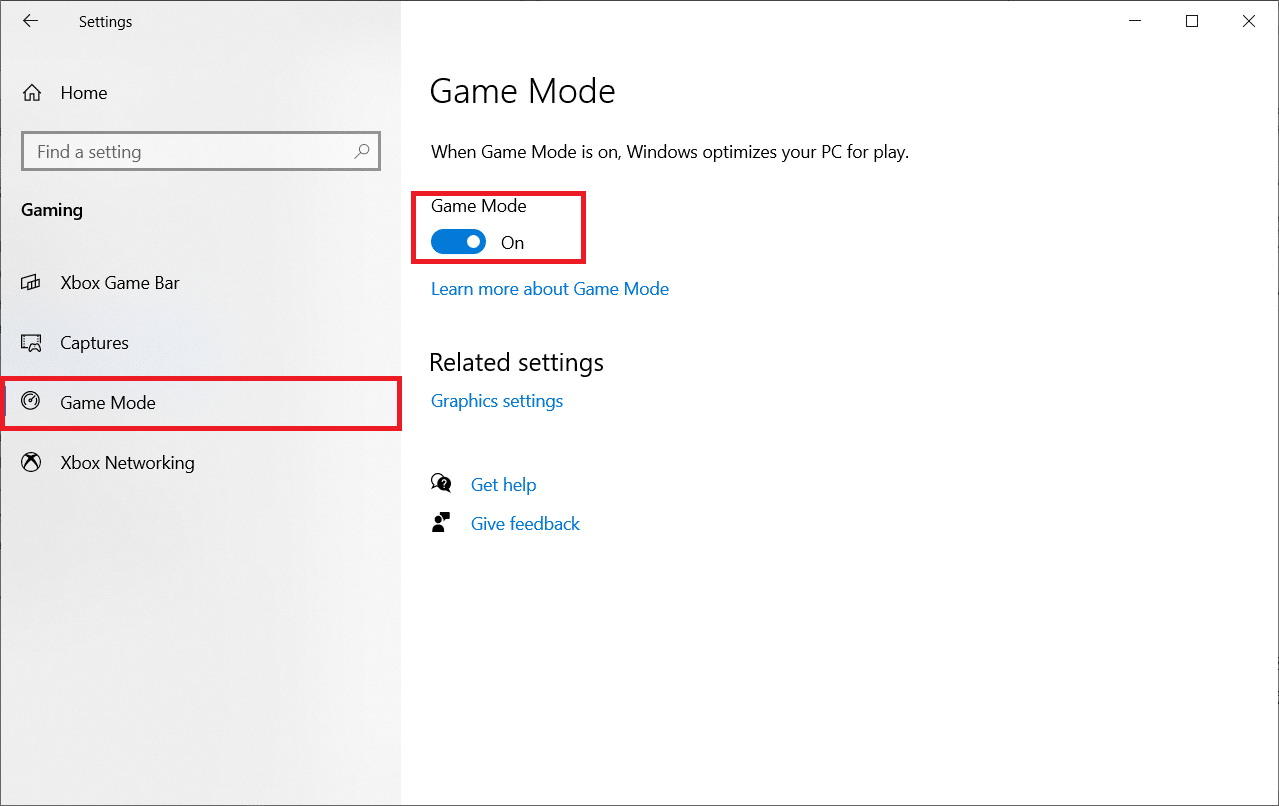
4. När spelläget är aktiverat på din PC, starta om Valorant.
Metod 6: Stäng av Xbox Game Bar
Ibland kan Xbox Game bar orsaka FPS-fall i spel. Valorant är inte exceptionellt för denna fråga. Följ därför stegen nedan för att stänga av Xbox Game Bar.
1. Tryck på Windows + I-tangenterna samtidigt för att starta Inställningar.
2. Leta upp spelalternativet enligt illustrationen nedan i systeminställningarna.
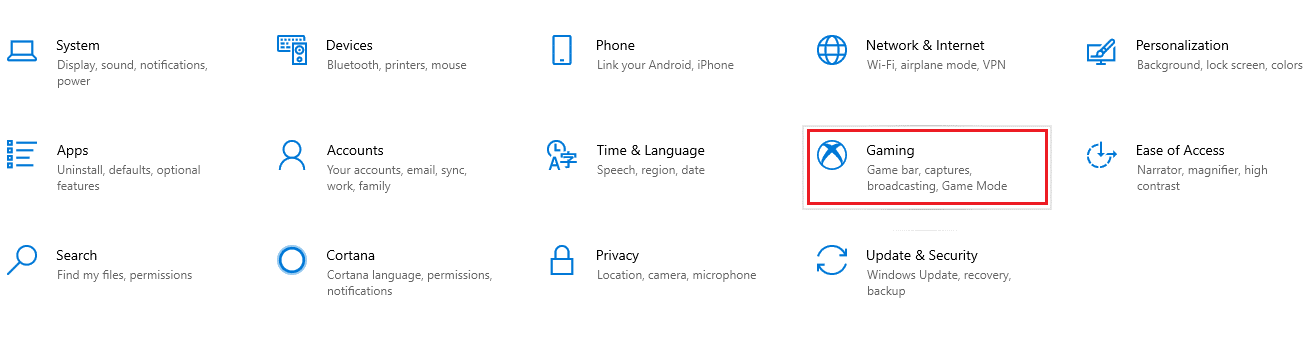
3. Stäng av Aktivera Xbox Game Bar.

Metod 7: Inaktivera Skins med effekter
Följande metod för att öka Valorant FPS på bärbar dator inaktiverar hudeffekter. Skinn är de mest attraktiva egenskaperna. Det får dig att känna dig speciell och unik i varje strid. Dessa skal med specialeffekter laddar uppenbarligen ditt grafikkort och sänker FPS-hastigheten. Försök i det här fallet att inaktivera de snygga skalen och se om du kan åtgärda problemet.
Metod 8: Redigera grafikinställningar i spelet
Ibland kan irrelevanta grafikinställningar i Valorant-spelet få FPS att sjunka. Implementera stegen för att ändra Valorant FPS-inställningar och max FPS Valorant.
1. Tryck på Windows-tangenten. Skriv Valorant och öppna den.
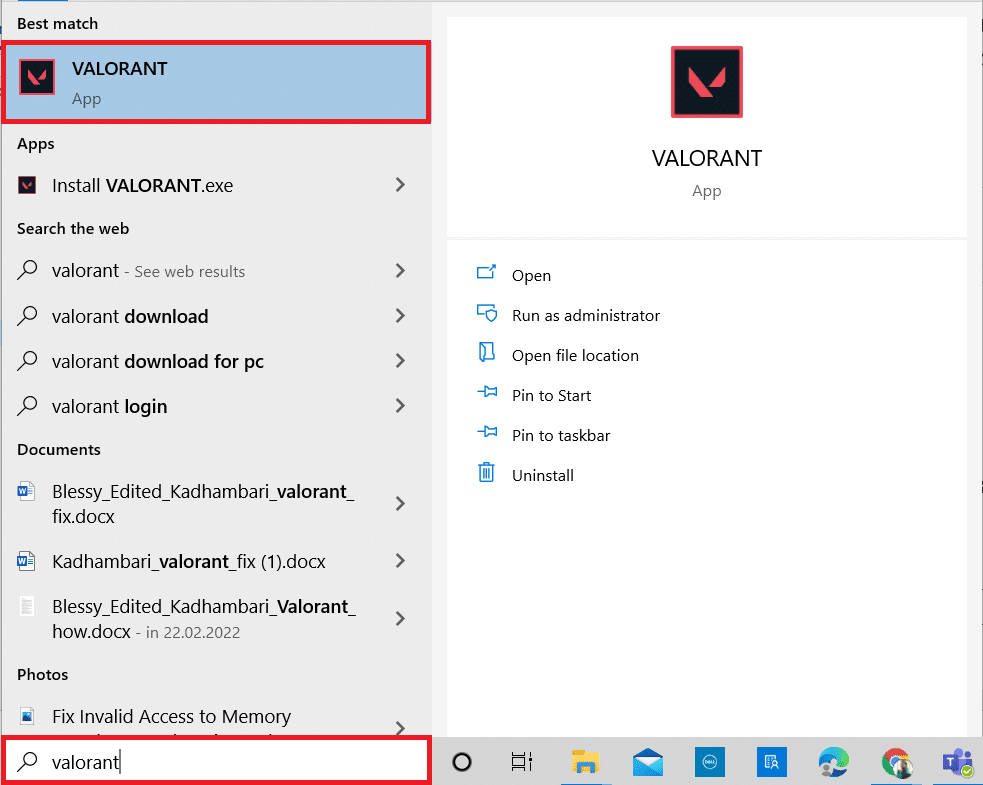
2. Öppna sidan Inställningar. Välj fliken Video från den övre menyraden.
Obs: Om spelet startar utan någon hemsida. Tryck sedan på Esc-tangenten för att öppna sidan Inställningar.
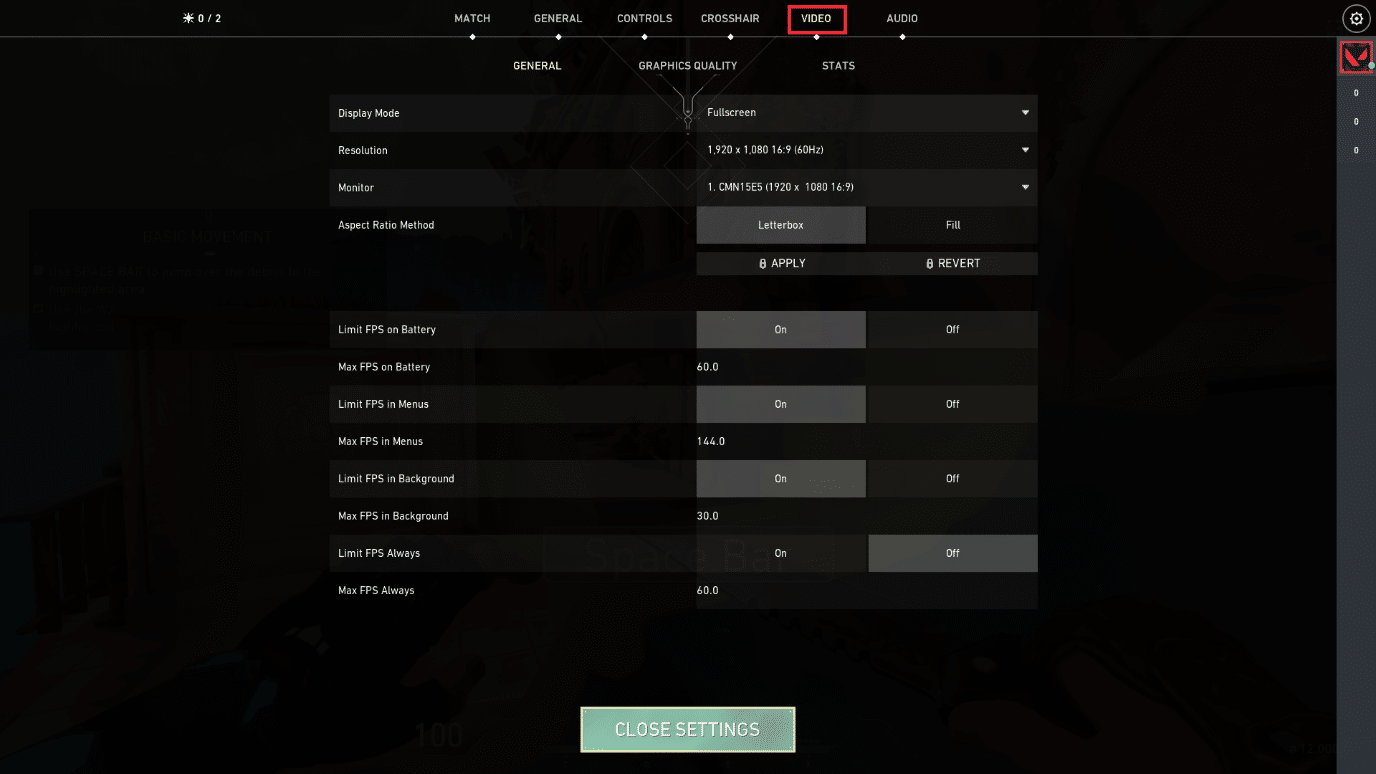
3. Under avsnittet Video, välj Grafikkvalitet och ställ in alla nödvändiga ändringar genom att se tabellen nedan.
-
Multithreaded Rendering – PÅ
-
Anisotrop filtrering – 1x
-
Kantutjämning – Ingen
-
Vsync – Av
-
Material – Låg eller Med
-
Detalj – Låg eller Med
-
UI-kvalitet – Låg eller Medel
-
Textur – Låg eller Medel
-
Klarhet – Av
-
Skuggor – Av
-
Bloom – Av
-
Förvrängningar – Av
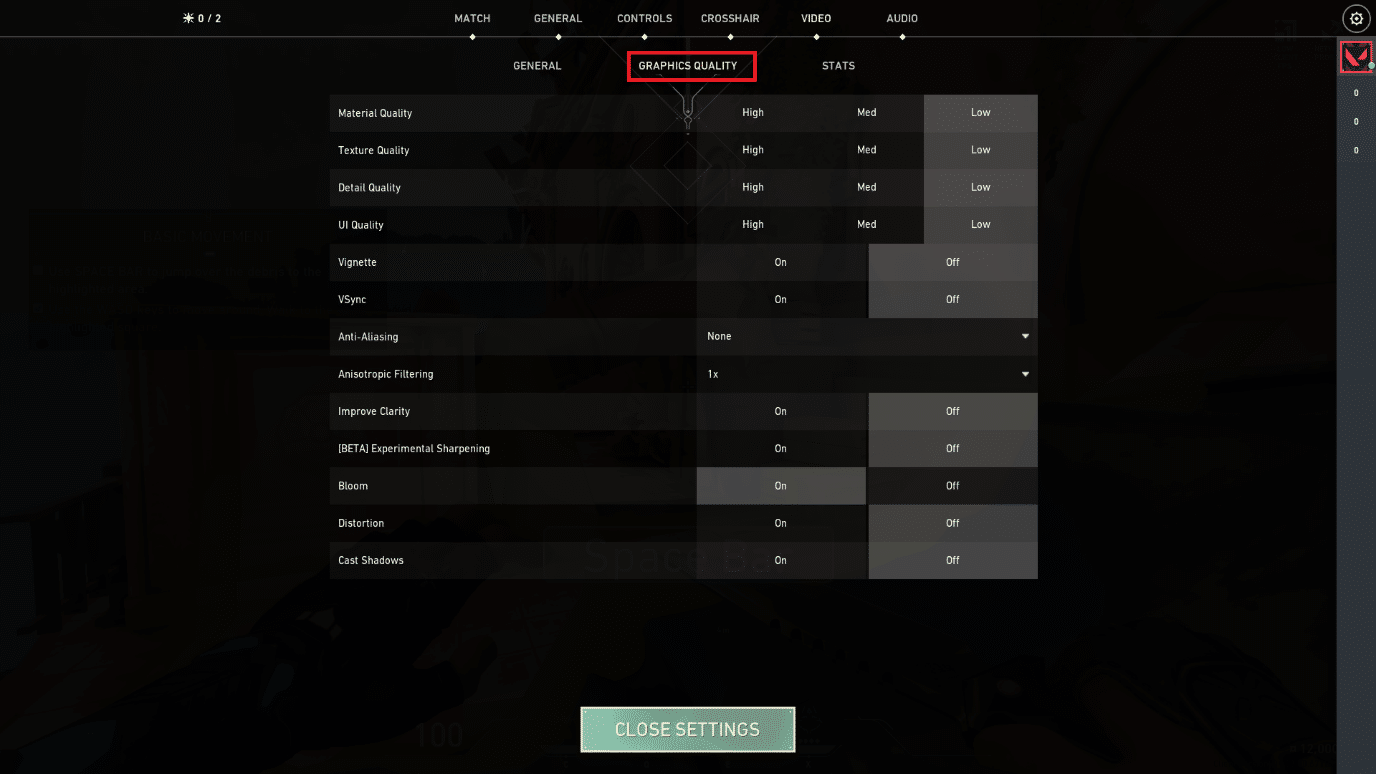
4. När alla ovan nämnda grafiska inställningar har ändrats, stäng Valorant-spelet och starta om det. Experimentera sedan med spelet och kontrollera om problemet med låg FPS har försvunnit.
Metod 9: Minska muspollingsfrekvensen
En spelmus med hög pollingfrekvens på spelinställningen kan vara ansvarig för låga Valorant FPS-inställningar. Därför rekommenderas det att öppna musprogrammet och ställa in rapporthastigheten eller pollingfrekvensen till 500Hz på dess inställningar för att utföra Valorant FPS-boost.
Metod 10: Lägre spelupplösning
För att ändra Valorant-grafikinställningarna, ändra upplösningen i Valorant-spelet. Implementera stegen nedan för att förbättra Valorant FPS-inställningarna.
1. Starta Valorant-spelet och öppna Inställningar som gjort tidigare.
2. Välj fliken Video från den övre menyraden.
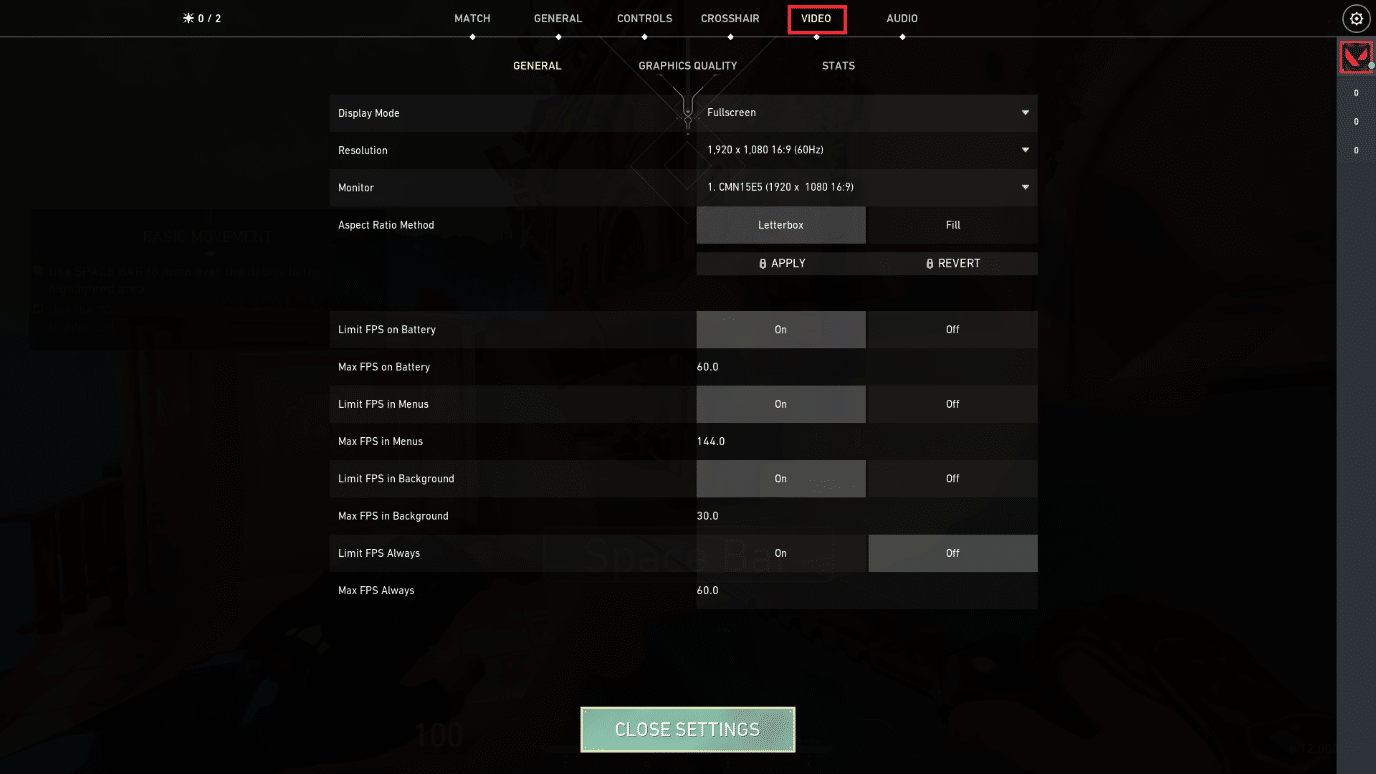
3. Välj sedan alternativet Allmänt under avsnittet Video.
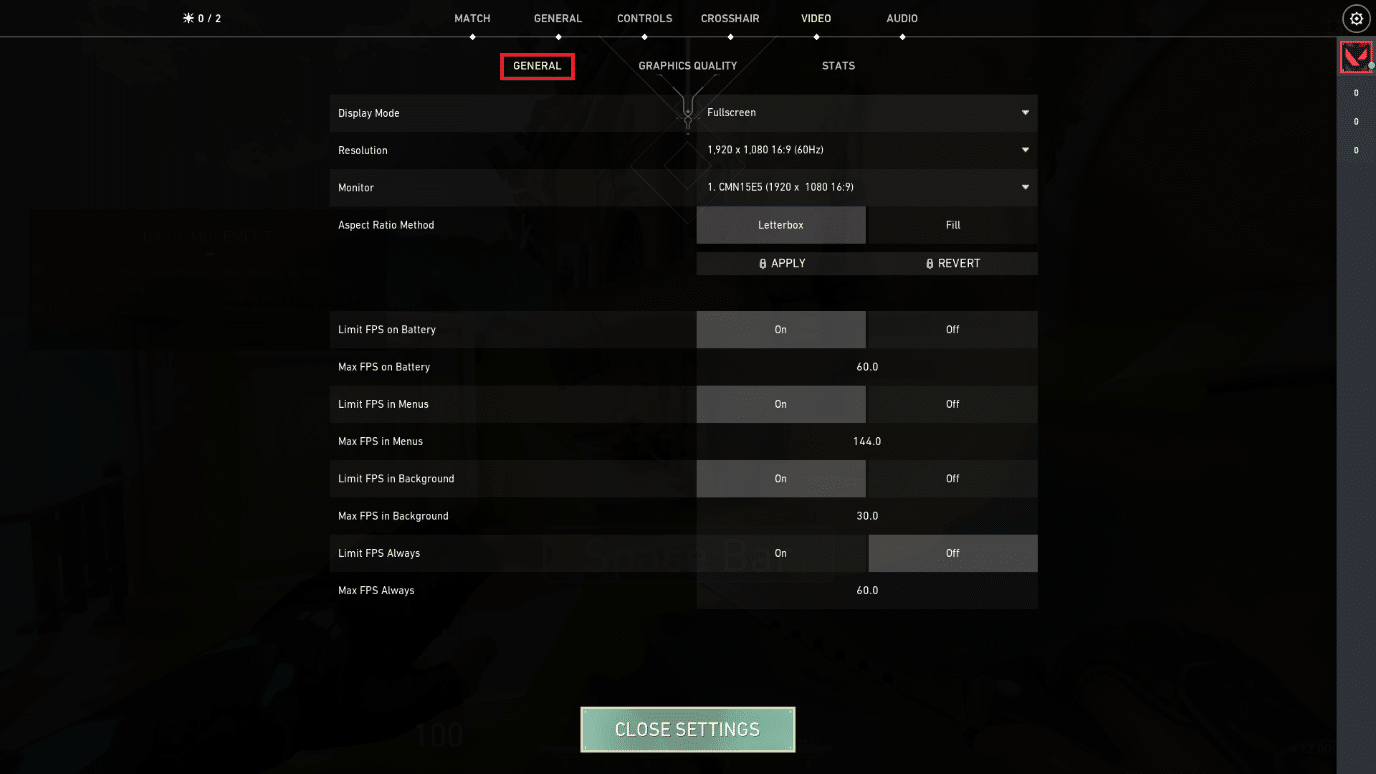
4. Klicka på rullgardinsmenyn Upplösning och minska upplösningshastigheten som du vill.
Obs: Sätt inte upplösningen för lågt eftersom de ger grafik av mycket dålig kvalitet.
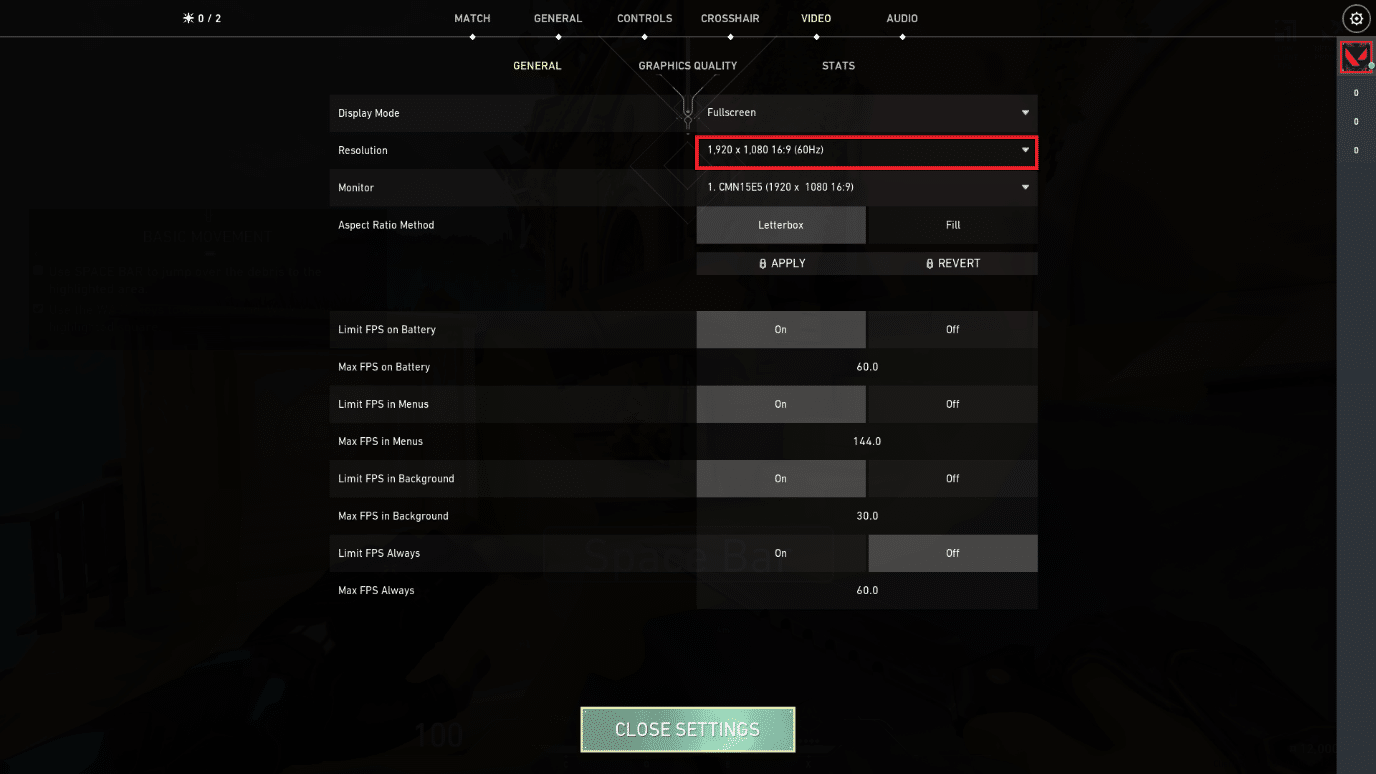
Metod 11: Redigera GameUserSettings
Du kan redigera spelets användarinställningar manuellt från den lokala appdatamappen för att utföra Valorant FPS-boost.
1. Tryck på Windows-tangenten, skriv %localappdata% och klicka på Öppna.

2. Scrolla ner och dubbelklicka på Valorant-mappen.
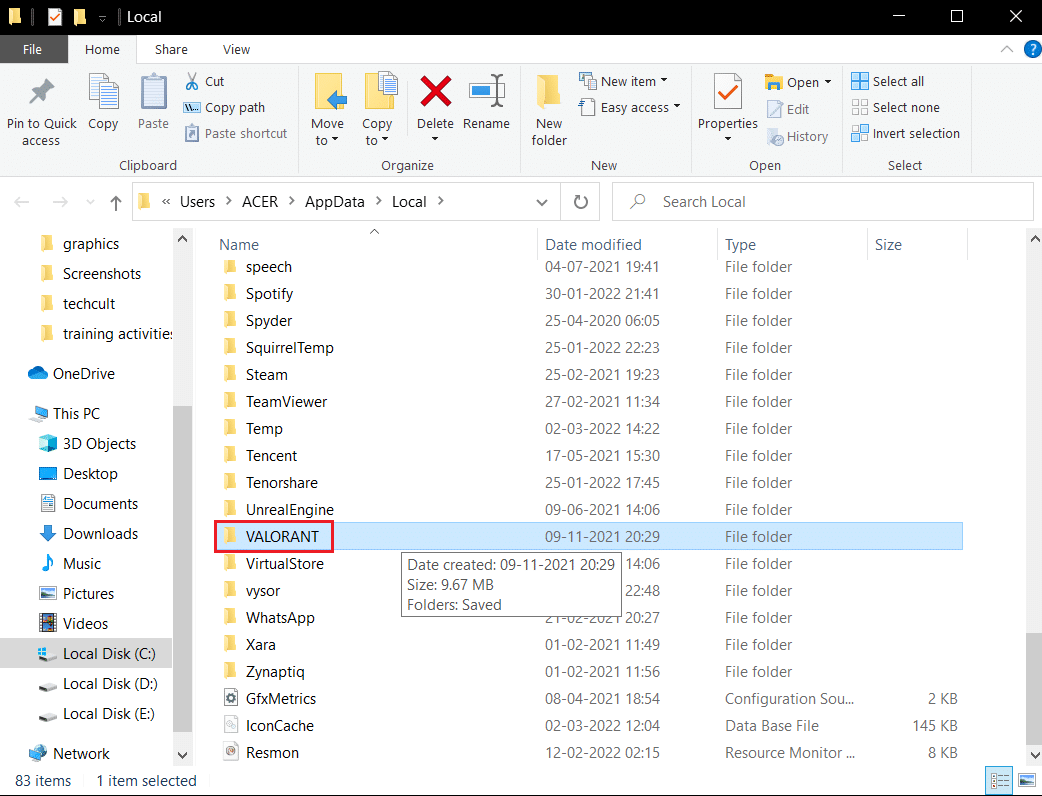
3. Dubbelklicka på mappen Sparade.
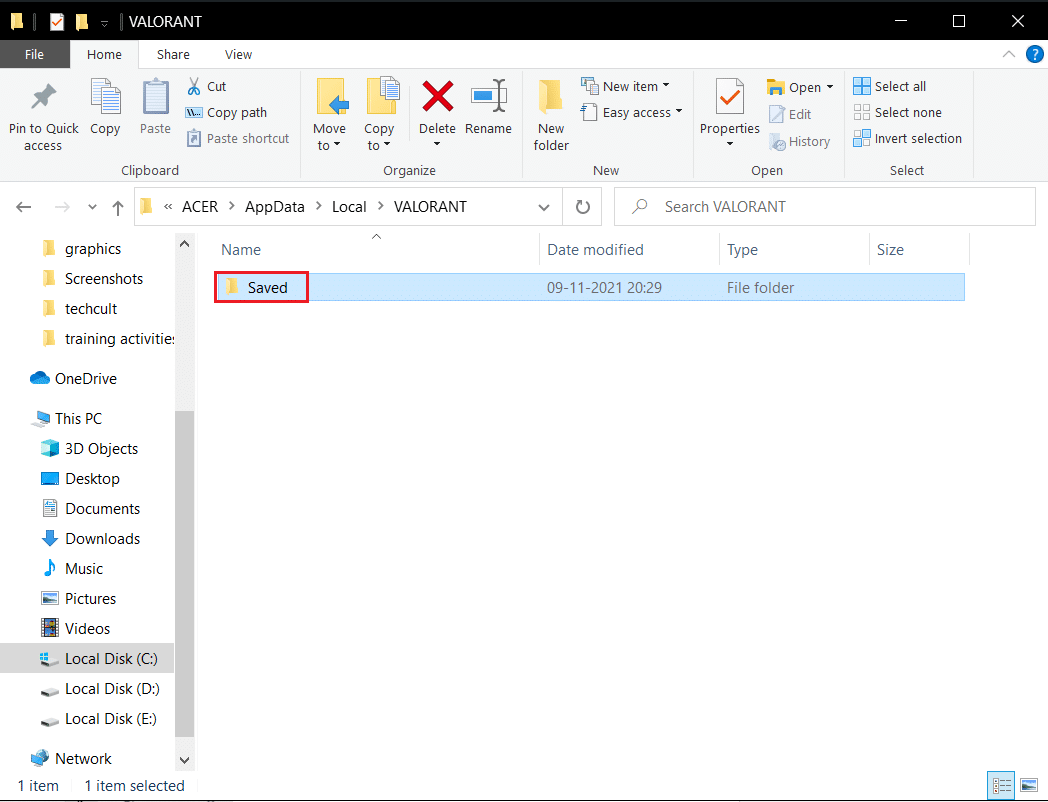
4. Dubbelklicka sedan på mappen Config.
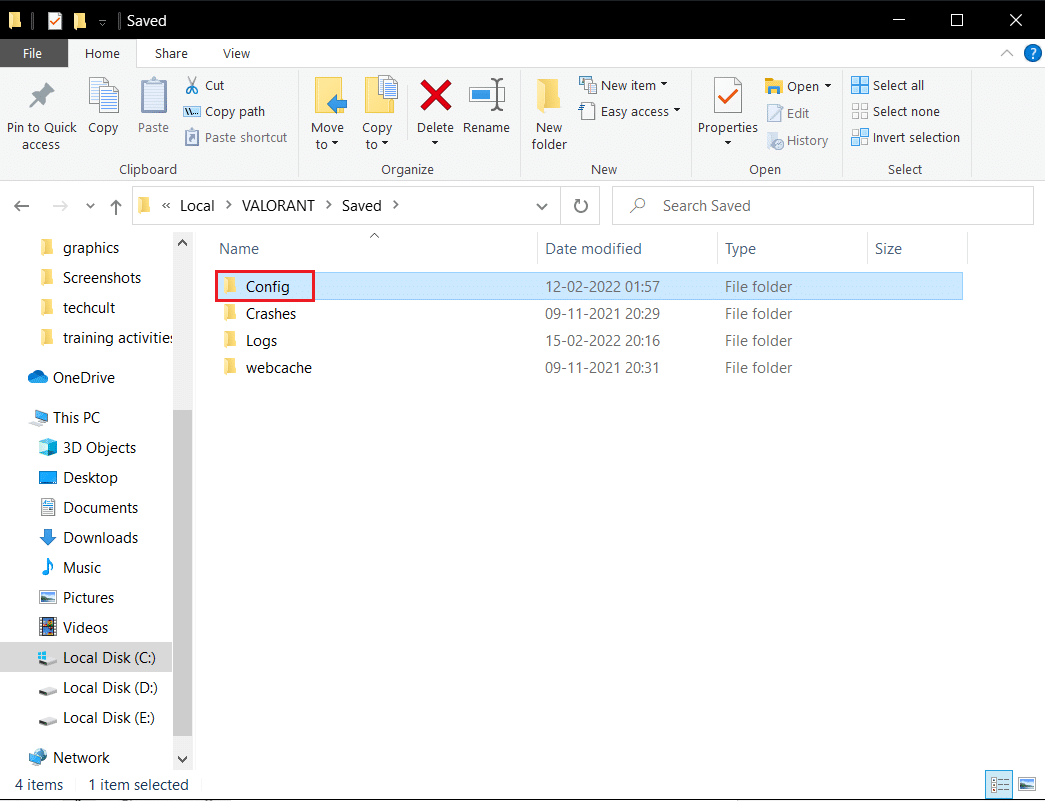
5. Öppna här den första mappen som innehåller GameUserSetting.
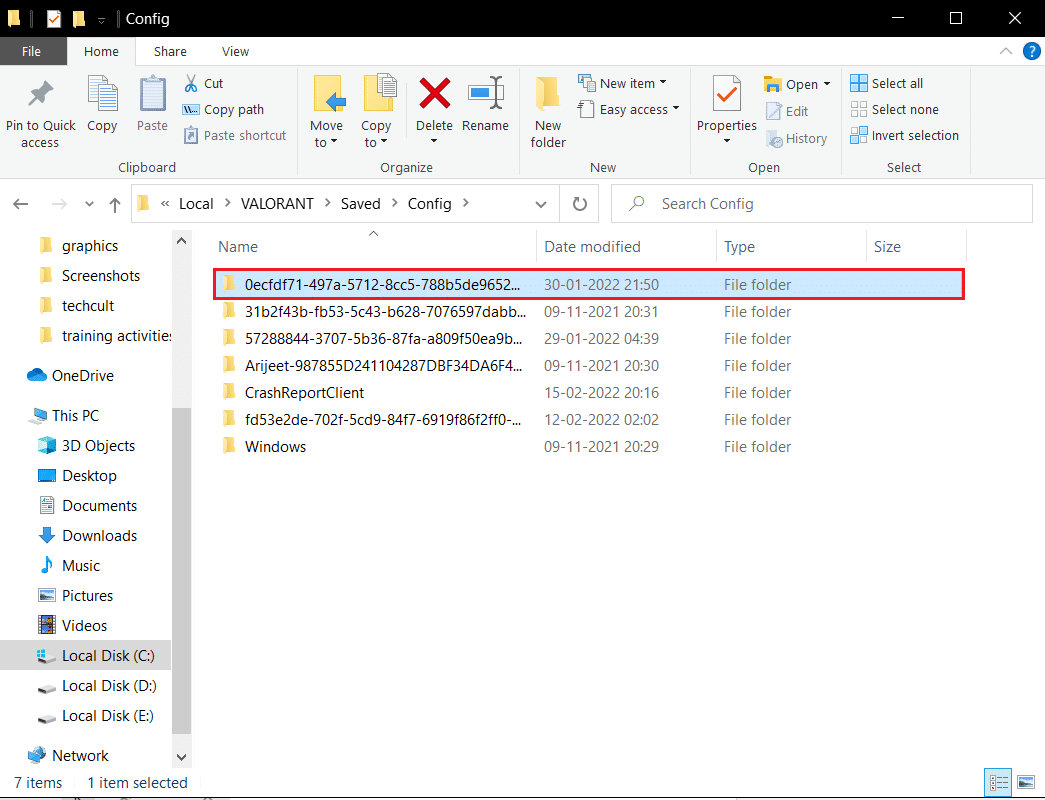
6. Dubbelklicka sedan på Windows-mappen.
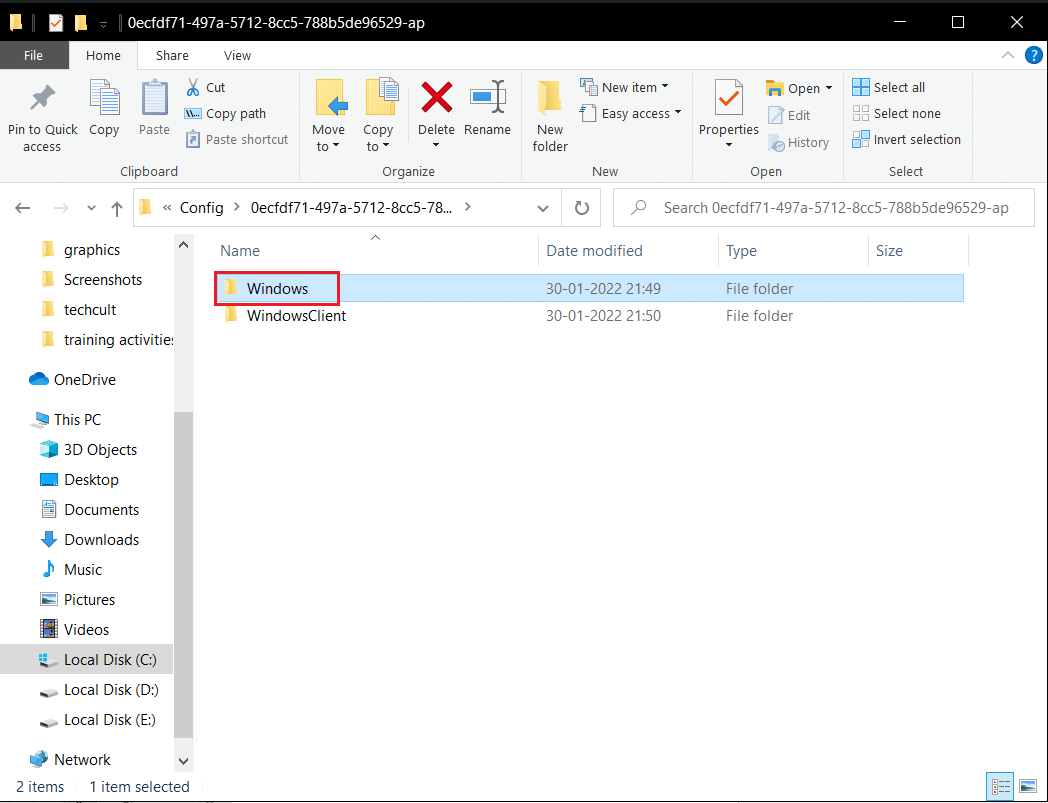
7. Dubbelklicka på konfigurationsfilen för GameUserSettings.
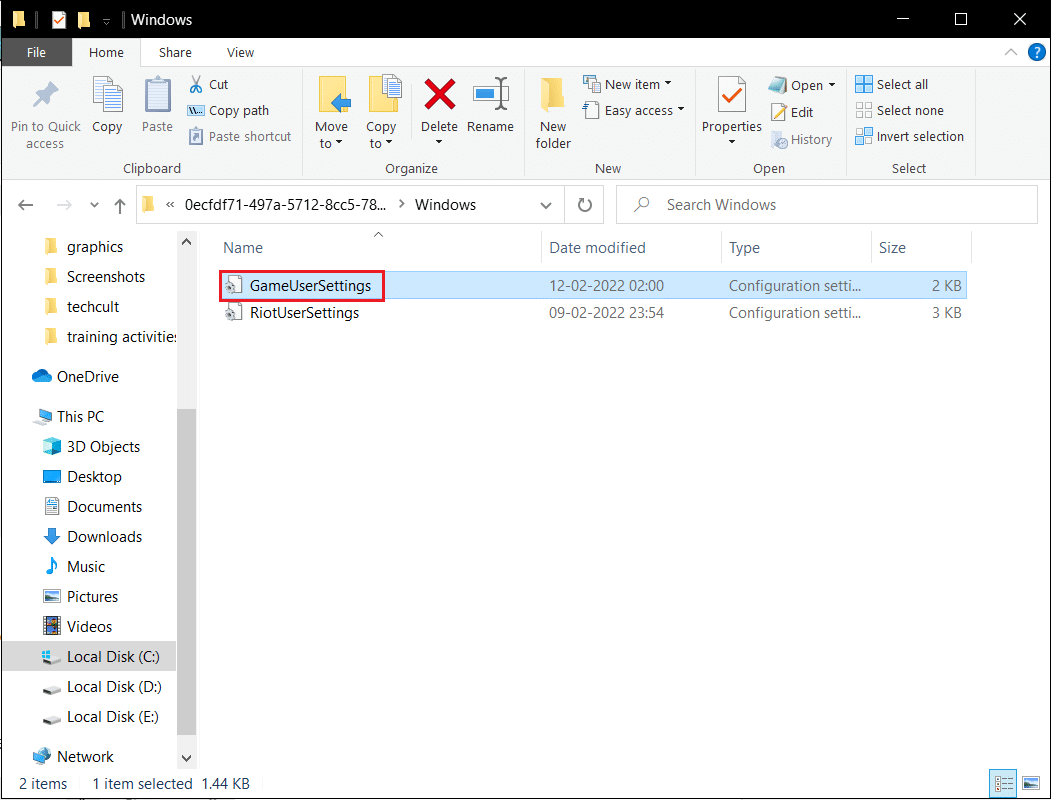
8. Scrolla ner till botten, redigera och ställ in följande värden under ScalabilityGroups
sg.ResolutionQuality=100.000000 sg.ViewDistanceQuality=0 sg.AntiAliasingQuality=0 sg.ShadowQuality=0 sg.PostProcessQuality=0 sg.TextureQuality=0 sg.EffectsQuality=0 sg.FoliageQuality=0 sg.ShadingQuality=0
Obs: Du kan minska sg.ResolutionQuality ytterligare för att öka Valorant FPS.
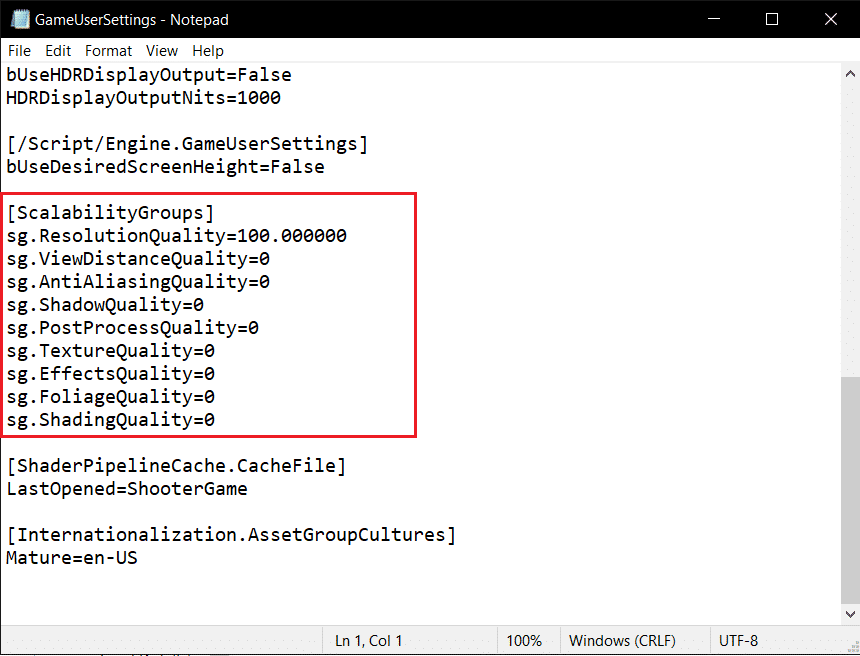
9. Tryck på Ctrl + S-tangenterna samtidigt för att spara ändringarna och stänga filen.
10. Starta slutligen Valorant-spelet.
Metod 12: Justera Windows-utseende och prestanda
Så här fixar du Valorant FPS-droppar genom att justera utseende och prestanda.
1. Tryck på Windows-tangenten, skriv Justera Windows utseende och prestanda och klicka på Öppna.
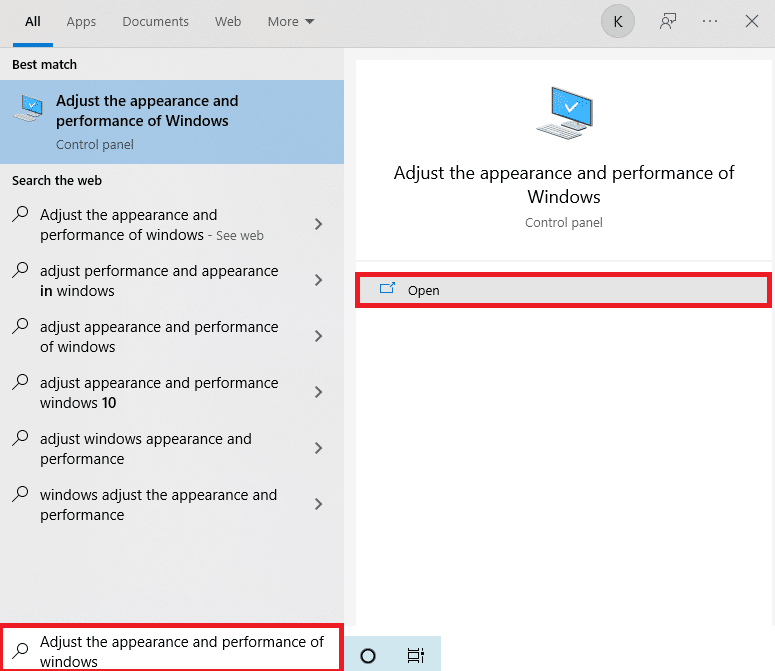
2. Aktivera alternativet Justera för bästa prestanda enligt bilden.
3. Klicka nu på Verkställ och sedan på OK för att spara ändringarna.
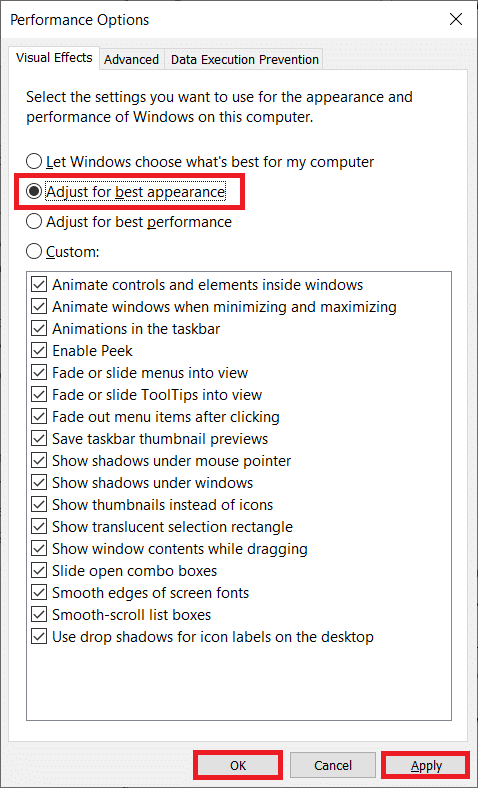
4. När du är klar, spela ett testspel och se om Valorant FPS fungerar bra.
Metod 13: Inaktivera Game DVR-funktionen
Game DVR är en funktion skapad för Xbox-applikationer för att ta skärmdumpar och spela in spel. Den här funktionen är speciellt designad för Xbox och kan därför vara ansvarig för att utlösa FPS-fallet på Valorant. För att lösa det, implementera de angivna stegen och inaktivera Game DVR-funktionen på din PC.
1. Tryck på Windows + R-tangenterna samtidigt för att öppna dialogrutan Kör.
2. Skriv regedit i dialogrutan och tryck på Enter för att öppna Registereditorns fönster.
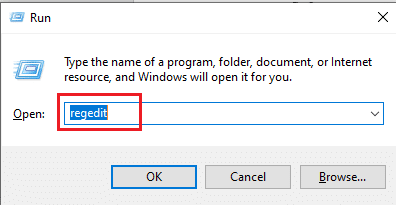
3. Klicka på Ja i kontrollprompten för användarkonto.
4. På sidan Registerredigerare, navigera till sökvägen som visas.
ComputerHKEY_CURRENT_USERSystemGameConfigStore
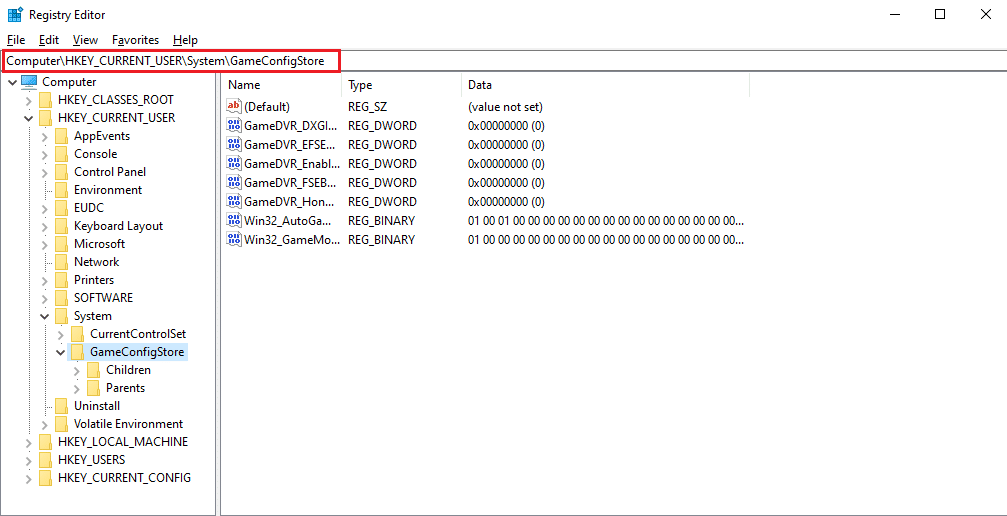
4. Dubbelklicka på alternativet GameDVR_Enabled i mappen GameConfigStore.
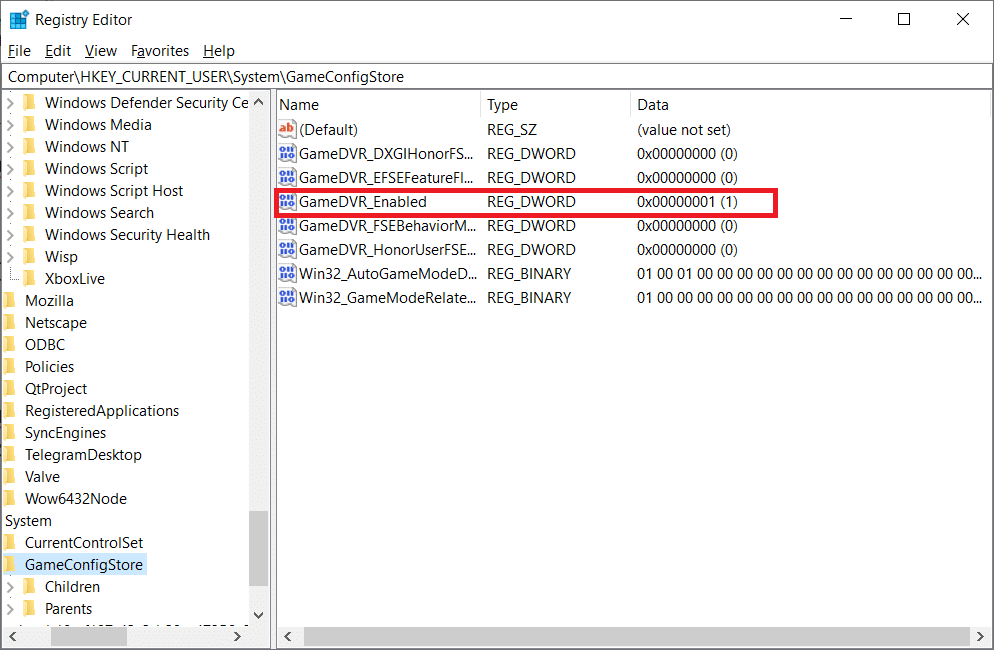
5. Ändra sedan värdedata till 0 i popup-fönstret Redigera DWORD-värde och klicka på OK för att spara ändringarna.
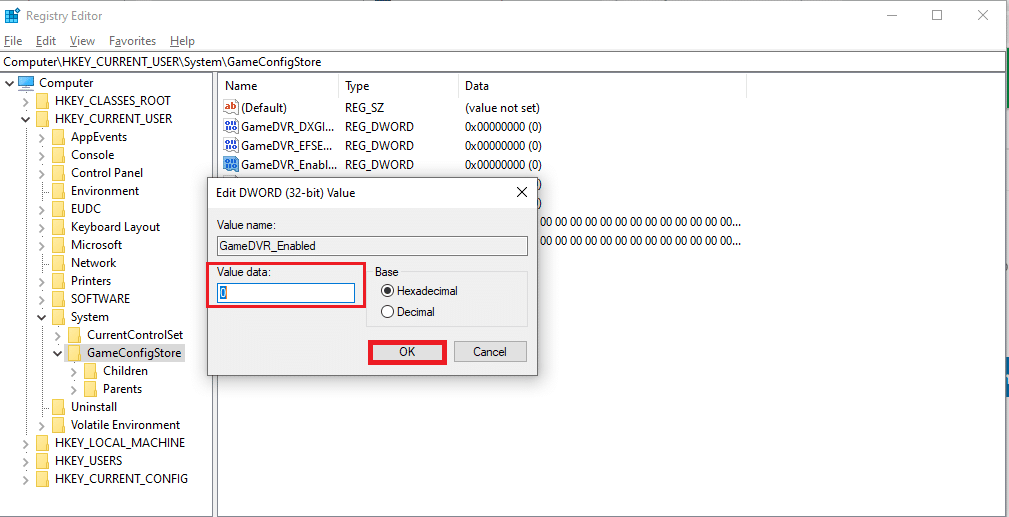
6. Dubbelklicka nu på alternativet GameDVR_FSEBehaviorMode. Ändra värdedata till 0 i popup-fönstret och klicka på OK för att spara ändringarna.
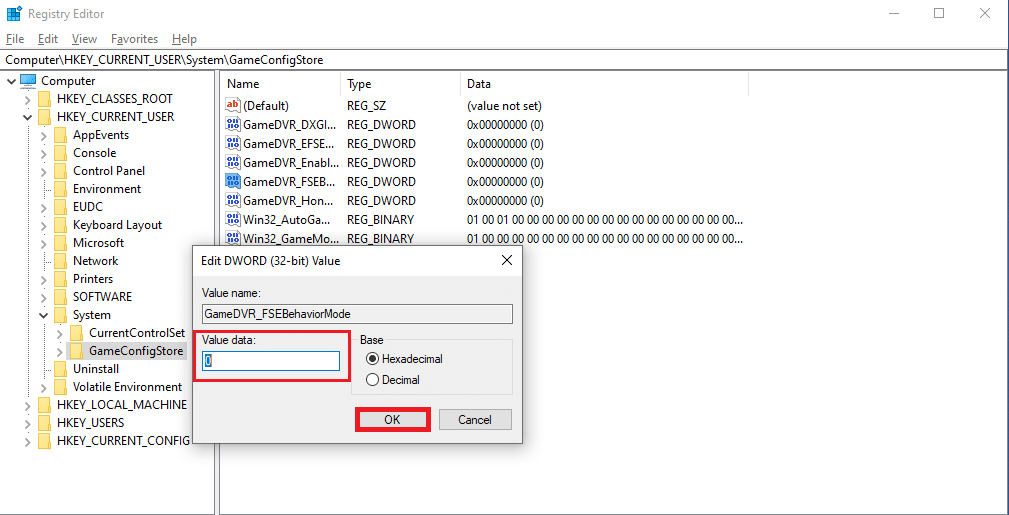
7. Återigen, gå till stigen
ComputerHKEY_LOCAL_MACHINESOFTWAREMicrosoftPolicyManagerdefaultApplicationManagementAllowGameDVR
8. Dubbelklicka på alternativet Value. Ställ in värdedata till 0 i popup-fönstret Redigera DWORD och klicka på OK för att slutföra ändringarna.
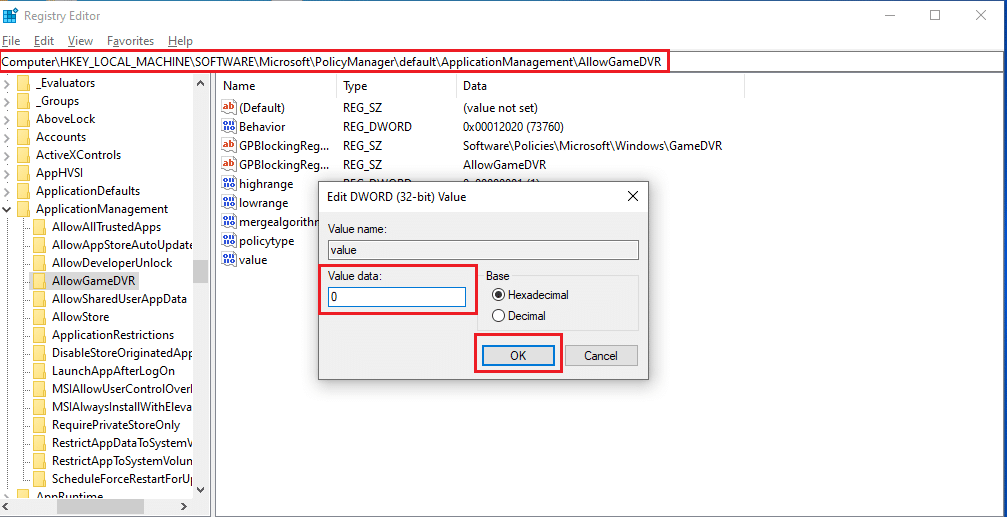
9. När alla ovanstående steg är gjorda för att inaktivera Game DVR, stänger du registerredigerarens fönster. Starta om din dator och kontrollera om problemet med låg FPS på Valorant-spelet är fixat.
Metod 14: Ta bort helskärmsoptimering
Vissa användare föreslog via Reddit att inaktivering av helskärm ökar FPS på Valorant avsevärt. Även om det kanske inte fungerar för alla, är det ingen skada att prova det en gång eftersom du aldrig vet att du kan ha tur. Följ dessa steg för att utföra Valorant FPS-boost.
1. Öppna Filutforskaren genom att trycka på tangenterna Windows + E.
2. Navigera till den angivna sökvägen
C:Riot GamesVALORANTlive
Obs: Navigera till sökvägen där filen Valorant.exe finns.
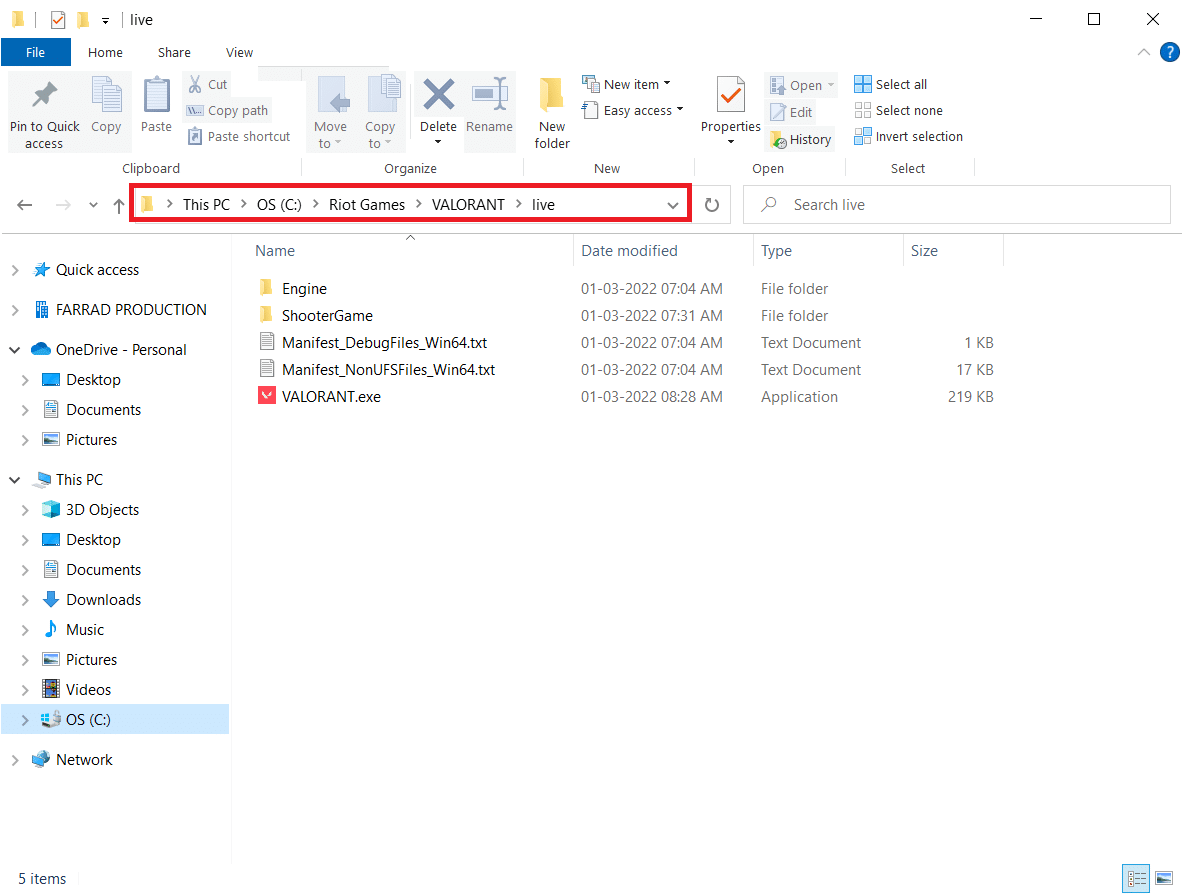
2. Högerklicka på filen Valorant.exe och välj Egenskaper.
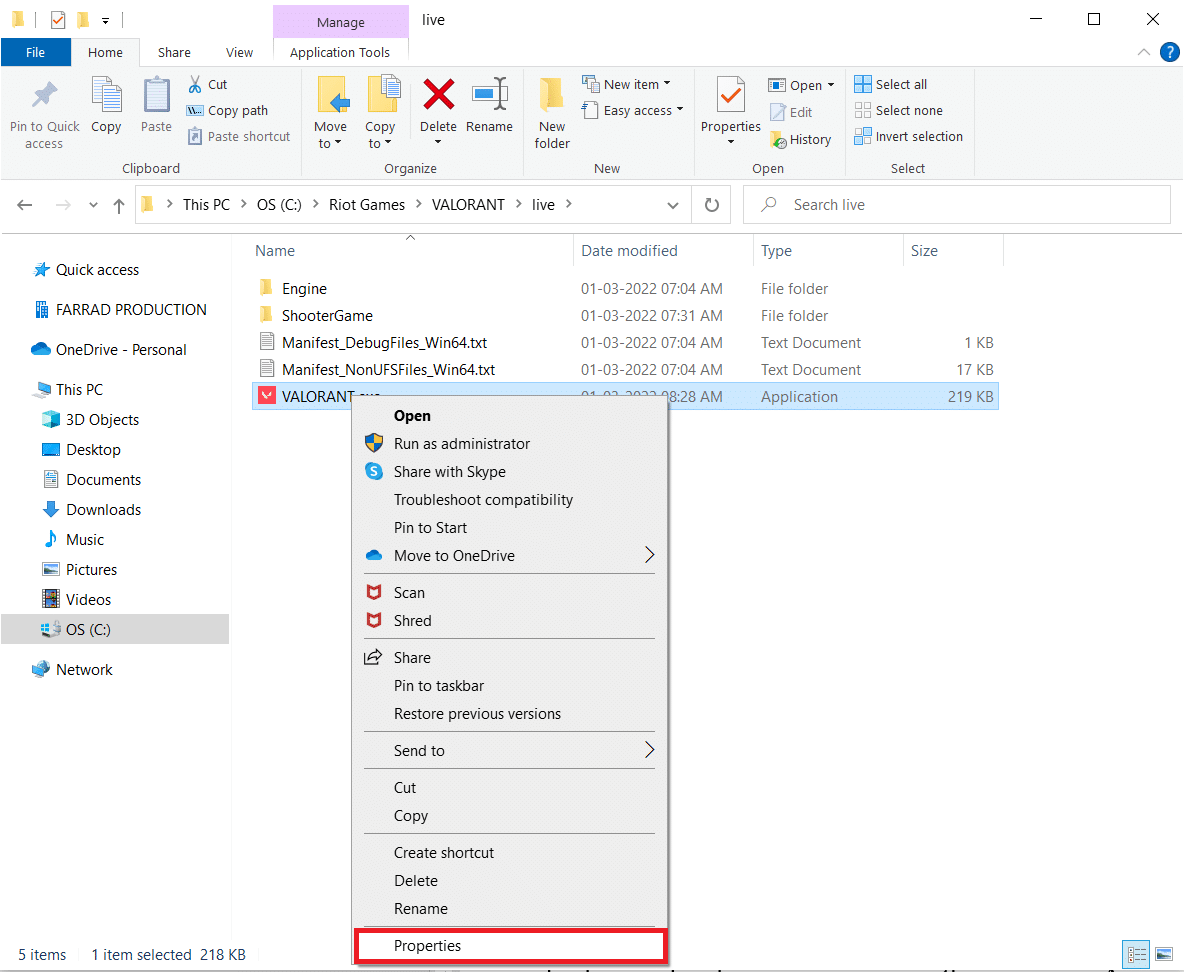
3. Gå här till fliken Kompatibilitet och aktivera kryssrutan Inaktivera helskärmsoptimering under avsnittet Inställningar.
4. Klicka nu på Verkställ och sedan på OK för att slutföra ändringarna.
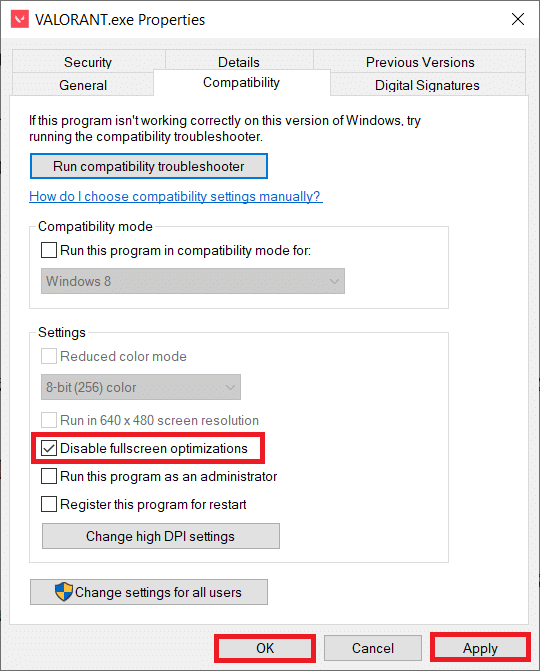
5. Kör nu Valorant och tryck en gång på F11-tangenten för skärmen med fönster. Kontrollera om den här metoden ökade ditt FPS-fall
Obs! Tryck på F11-tangenten två gånger för att använda helskärmsläge.
Metod 15: Uppdatera Windows
För problem med prestanda är det första du bör kontrollera om några uppdateringar finns tillgängliga för programvaran. Det är nödvändigt att hålla din systemprogramvara uppdaterad och hålla Valorant FPS boostad. Följ stegen för att göra samma sak och utföra Valorant FPS-boost.
1. Tryck på Windows + I-tangenterna samtidigt för att starta Inställningar.
2. Klicka på rutan Uppdatering och säkerhet, som visas.

3. På fliken Windows Update klickar du på knappen Sök efter uppdateringar.

4A. Om en ny uppdatering är tillgänglig klickar du på Installera nu och följer instruktionerna för att uppdatera.

4B. Annars, om Windows är uppdaterat, kommer det att visa meddelandet Du är uppdaterad.

Metod 16: Installera om Valorant
Ibland kan du ha installerat skadade spelfiler, vilket leder till det här problemet. Därför kan du installera om spelet. Men det finns ingen anledning att avinstallera spelet helt för att installera om.
1. Besök Valorant-tjänstemannen nedladdningssida.
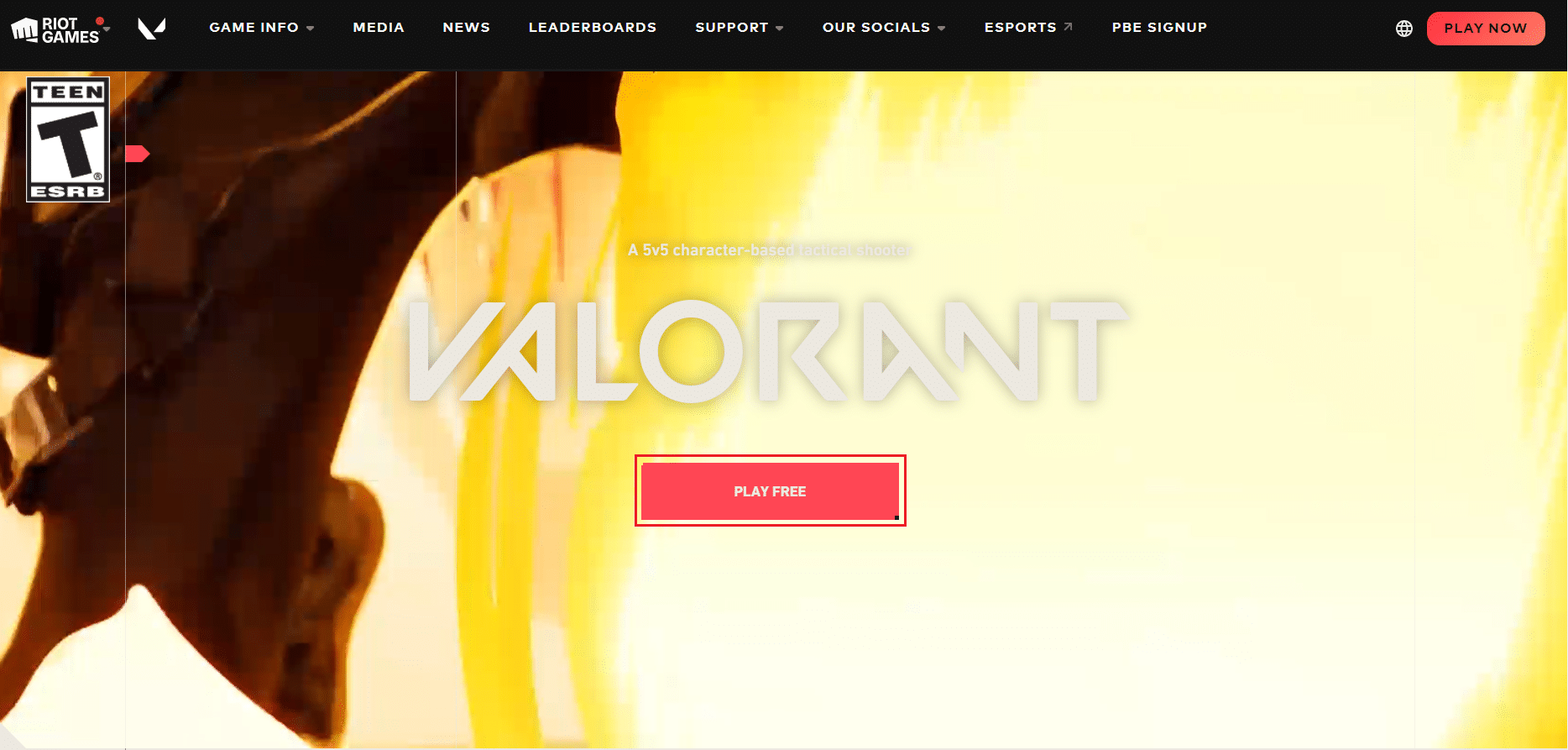
2. Ladda ner spelet och kör installationsprogrammet. Detta kommer att skriva över den gamla versionen av spelet.
3. Starta om din dator och spela spelet.
***
Vi hoppas att den här guiden var till hjälp och att du kan veta hur du fixar problemet med Valorant FPS-droppar. Låt oss veta vilken metod som fungerade bäst för dig. Om du har några frågor eller förslag, skriv dem i kommentarsfältet. Låt oss veta vad du vill lära dig härnäst.

