
Chrome är inte bara en plats där du kan hitta en lösning på dina problem, utan det ger också ytterligare funktioner. Den här surfplattformen är ett bra ställe för att komma åt olika applikationer och i allmänhet använda Google. Chrome har en inbyggd funktion för att spara lösenord som underlättar inloggning med ett enda klick. Många användare har rapporterat att de har problem med att Google Chrome inte sparar lösenord. Om du också har att göra med samma problem är du på rätt plats. Vi ger dig en perfekt guide som hjälper dig att fixa problemet med att Chrome-sparade lösenord försvann.

Innehållsförteckning
Så här fixar du att Chrome inte sparar lösenord i Windows 10
Om du stöter på problemet med att Chrome-sparade lösenord inte fungerar, kan det finnas några anledningar bakom det. Skälen listas nedan:
- Korrupt fil i Chrome-appen.
- Korrupt webbläsarcache.
- Inaktiverat alternativet spara lösenord.
- Inaktiverat lagring av data i Chrome.
- Föråldrad Chrome-webbläsare.
- Korrupta Chrome-tillägg.
- Korrupt användarprofil.
Om du har problem med din Chrome och dess förmåga att spara lösenord, är det dags att lösa dessa problem med några okomplicerade metoder.
Metod 1: Uppdatera Google Chrome
Det enklaste sättet att komma över det här problemet är genom att uppdatera appen med den senaste tillgängliga mjukvaruversionen. För att göra det, följ stegen nedan:
1. Dubbelklicka på Google Chrome på skrivbordet för att starta appen.

2. Klicka på ikonen med tre punkter längst upp till höger på skärmen.

3. Klicka på Hjälp i rullgardinsmenyn.

4. Välj Om Google Chrome i den.

5A. Om Google Chrome uppdateras till den senaste versionen visar den att Chrome är uppdaterad.

5B. Om en ny uppdatering är tillgänglig kommer webbläsaren automatiskt att uppdatera webbläsaren till den senaste versionen. Klicka på Starta om för att slutföra uppdateringsprocessen.

Metod 2: Logga in på Google-kontot igen
Det finns tillfällen då bara att logga ut från ditt Google-konto kan hjälpa dig att lösa problemet med att Chrome sparade lösenord inte fungerar. För att göra det kan du följa stegen nedan:
1. Öppna webbläsaren Chrome.
2. Klicka på ikonen med tre punkter på webbläsarsidan.

3. Klicka på Inställningar.

4. Klicka på Hantera ditt Google-konto.

5. Klicka på profilbilden längst upp till höger på sidan.

6. Klicka på Logga ut.

7. Ange nu din e-post eller telefon för att logga in på ditt Google-konto igen i webbläsaren.

Metod 3: Ändra lösenordsinställningar
Chrome-sparade lösenord som försvann kan vara ett problem på grund av lösenordsinställningar. Om du har inaktiverat automatisk inloggning kan det göra att Chrome inte sparar lösenordet i framtiden. Följ därför stegen nedan för att aktivera det igen:
1. Starta webbläsaren Chrome som gjort tidigare.
2. Klicka på ikonen med tre punkter i det övre högra hörnet.

3. Klicka på Inställningar.

4. Klicka på Autofyll.

5. Klicka på Lösenord.

6. Aktivera reglaget för Erbjudande för att spara lösenord och alternativ för automatisk inloggning.

7. Bläddra ner till sektionen Aldrig sparad och klicka på kryssikonen bredvid de webbplatser som du vill spara lösenorden för.

Metod 4: Rensa webbläsarens cache och cookies
Om din Chrome-webbläsare är överbelastad på grund av cache och cookies kan det påverka din webbläsares funktion, inklusive dess förmåga att spara lösenord. Därför föreslås rengöring av cacheminnet och cookies i Chrome för att bli av med Chrome-sparade lösenord som inte fungerar. Läs vår guide, Hur man rensar cache och cookies i Google Chrome, för att göra detsamma.

Metod 5: Uppdatera tillägg (om tillämpligt)
Om problemet med att Chrome inte kan spara lösenord fortfarande existerar, kan en annan orsak bakom det vara konflikter med tillägget. För att bli av med det, följ stegen nedan:
1. Starta webbläsaren Chrome som tidigare.
2. Skriv chrome://extensions i Chromes webbadressfält och tryck på Retur.

3. Slå på reglaget för alternativet Utvecklarläge i det övre högra hörnet.

4. Klicka nu på knappen Uppdatera.

Metod 6: Inaktivera webbläsartillägg (om tillämpligt)
De webbtillägg som du har installerat i din Google Chrome-webbläsare kan ha hindrat webbläsaren från att spara lösenord. För att inaktivera webbtilläggen, utför stegen som nämns nedan på din PC:
1. Öppna Google Chrome och klicka på de tre vertikala prickarna enligt föregående metod.

2. Klicka på Fler verktyg och välj sedan Tillägg.

3. Stäng av reglaget för oanvända förlängningar. Här tas Google Meet Grid View som ett exempel.
Obs: Om webbtillägget inte är nödvändigt kan du ta bort dem genom att klicka på knappen Ta bort.

Metod 7: Spara lokal data
I nästan alla enheter sparar Chrome lokal data så att den kan spara lösenord. Tyvärr kan det här alternativet i Chrome vara inaktiverat på grund av ändringar i inställningarna. Så, genom att följa stegen som nämns nedan, aktivera Chrome att spara den lokala data.
1. Starta webbläsaren Chrome som gjort tidigare.
2. Klicka på ikonen med tre punkter i det övre högra hörnet.

3. Välj Inställningar.

4. Klicka på Sekretess och säkerhet.

5. Klicka på Cookies och annan webbplatsdata.

6. Slå på reglaget för alternativet Rensa cookies och webbplatsdata när du stänger alla fönster.

7. Starta slutligen om webbläsaren Chrome.
Metod 8: Skapa ny Chrome-profil
Ibland kan problem med själva Chrome vara orsaken till att den inte kan spara lösenord. Därför föreslås det att du använder en ny användarprofil i webbläsaren. Du kan följa stegen som nämns nedan:
Alternativ I: Byt namn på standardmapp
1. Tryck på Windows + R-tangenterna samtidigt för att starta dialogrutan Kör.
2. Skriv %localappdata%GoogleChromeUser Data-adress och klicka på OK-knappen för att öppna mappen AppData.

3. Högerklicka på filen Default och välj alternativet Byt namn i menyn.

4. Byt namn på filen till Default-Bak och tryck på Enter för att skapa en ny användarprofil för Google Chrome.

5. Starta Google Chrome.
Alternativ II: Skapa ny Chrome-profil
För att skapa en ny Chrome-profil följer du stegen nedan.
1. Öppna webbläsaren Google Chrome som tidigare.
2. Klicka på profilbilden som visas.

3. Välj sedan alternativet Lägg till.

4. Klicka på Fortsätt utan konto.
Obs! Klicka på Logga in för att logga in med ditt Gmail-konto.

5. Här kan du anpassa din profil genom att lägga till önskat namn, profilbild och temafärg.
6. Klicka nu på Klar, som visas nedan.
Obs: Om du inte vill ha en genväg på skrivbordet för den här användaren, avmarkera alternativet Skapa en genväg på skrivbordet för den här användaren.

7. Starta nu Google Chrome med den nya kromprofilen.
Metod 9: Återställ Chrome
Om din Chrome står inför problemet med att inte spara lösenord kan det bero på manipulering av Chrome-inställningar. Om webbläsarens standardinställningar ändras kan det lätt vara orsaken till att Chrome inte sparar lösenord längre. För att lösa problemet är det därför viktigt att ställa in webbläsaren till dess standardinställningar:
1. Starta webbläsaren Chrome som tidigare.
2. Klicka på ikonen med tre punkter och sedan på Inställningar.

3. Klicka på Avancerat.

4. Välj Återställ och rensa upp från alternativen i menyn.

5. Klicka på Återställ inställningar till deras ursprungliga format.

6. Klicka på knappen Återställ inställningar för att bekräfta.

Metod 10: Installera om Chrome
Om inget fungerar för dig och din Chrome fortfarande inte sparar lösenord rekommenderar vi att du installerar om programmet igen. Detta kommer att rensa appen från alla fel och hjälpa den att återställa sina ursprungliga inställningar.
1. Tryck på Windows + I-tangenterna samtidigt för att öppna Inställningar.
2. Klicka på Appar.

3. Rulla ned och välj Google Chrome.

4. Klicka nu på Avinstallera.

5. Klicka sedan på Avinstallera i popup-fönstret.

6. Bekräfta nu uppmaningen genom att klicka på Ja.
7. Klicka på Avinstallera i popup-fönstret för att bekräfta.
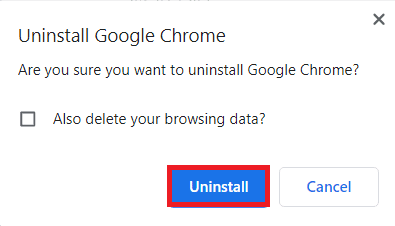
8. Tryck återigen på Windows-tangenten. Skriv %localappdata% och klicka på Öppna för att öppna AppData Local-mappen.
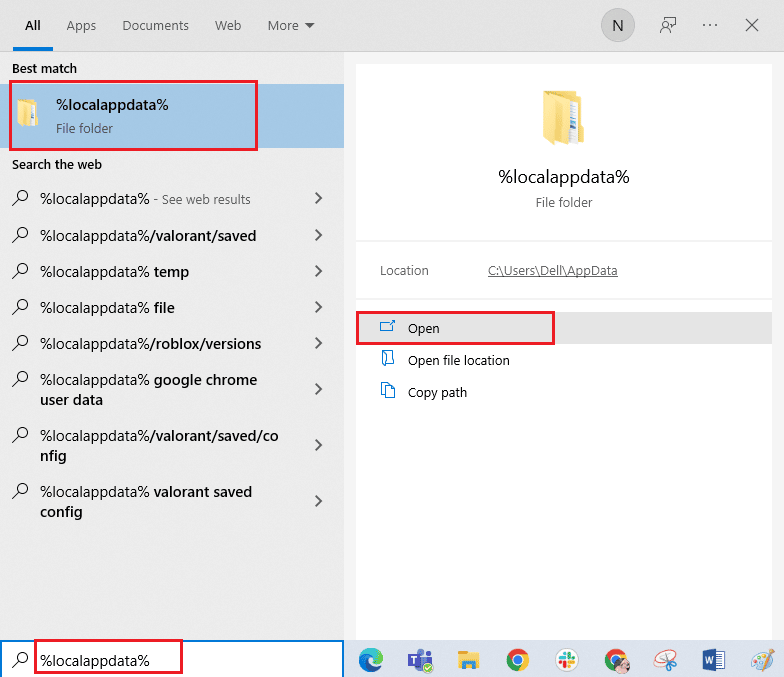
9. Dubbelklicka nu på Google-mappen.
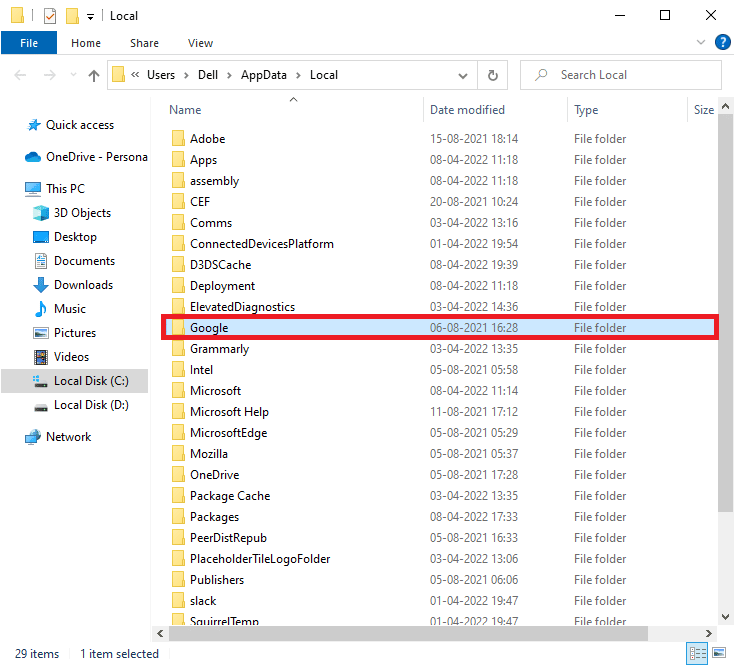
10. Högerklicka på Chrome-mappen och välj alternativet Ta bort.
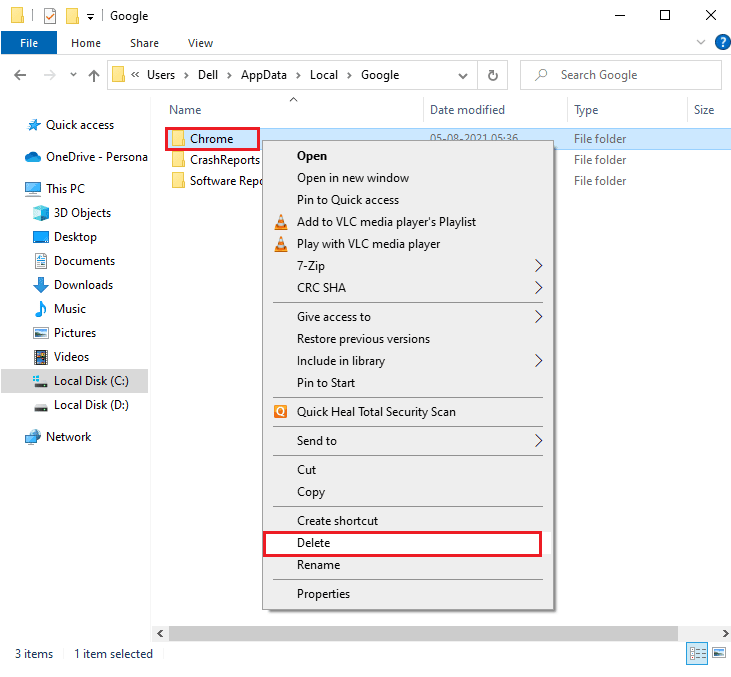
11. Tryck sedan på Windows-tangenten och skriv %appdata%. Klicka sedan på Öppna för att navigera till mappen AppData Roaming.
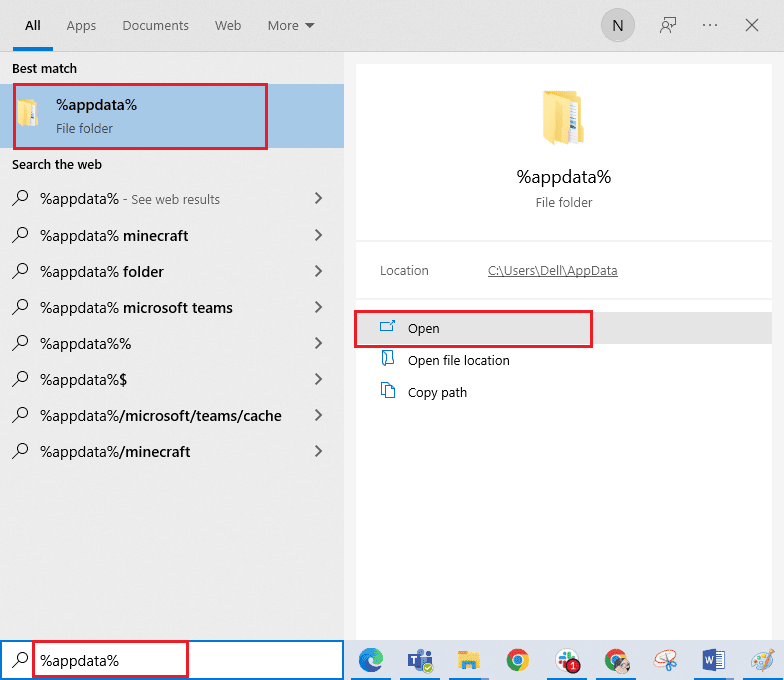
12. Upprepa nu steg 10 och 11 och ta bort Chrome-mappen om det finns några.
13. Starta slutligen om datorn.
14. Besök den officiella Chrome-webbplatsen för att ladda ner den senaste versionen av Chrome.
15. Klicka på knappen Ladda ner Chrome.
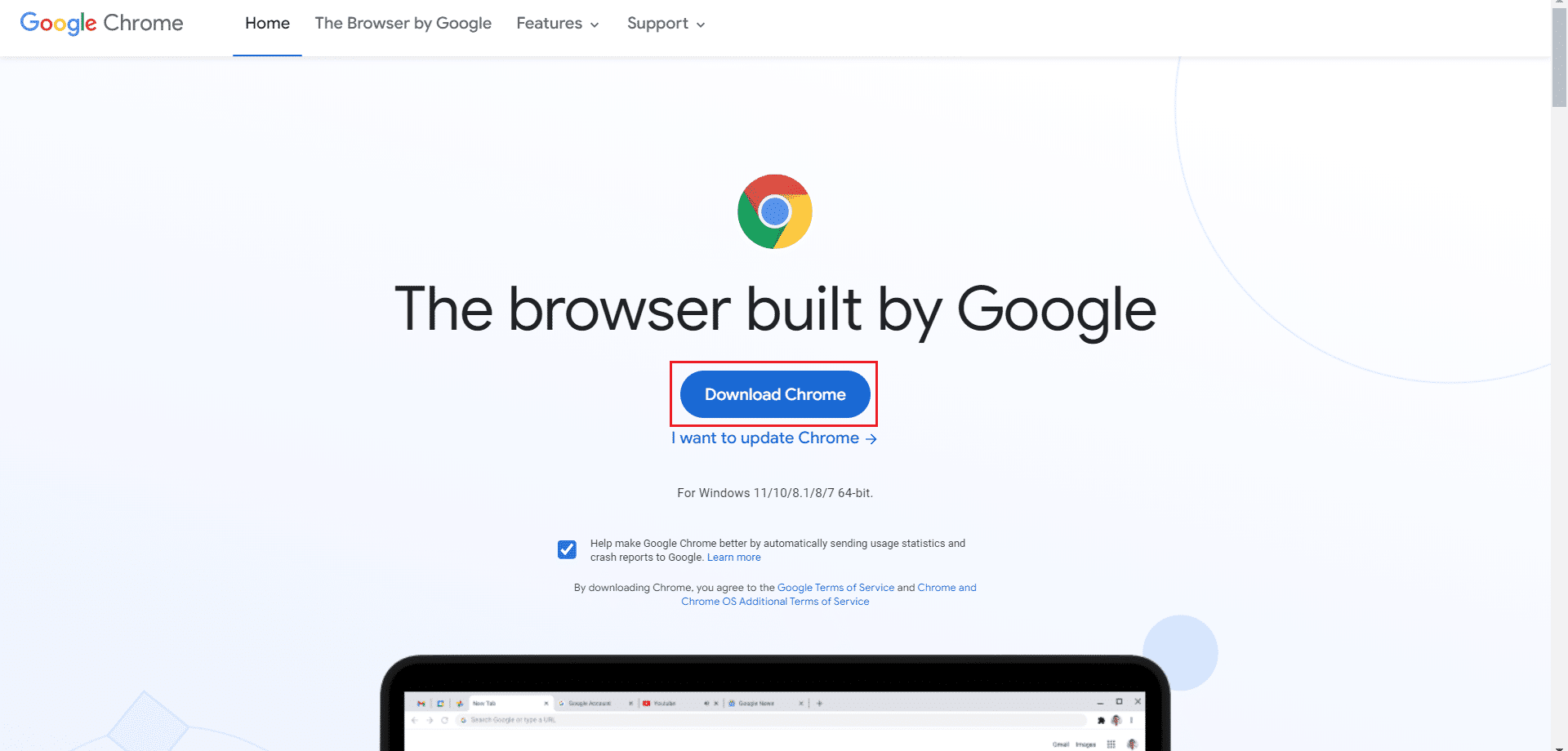
16. Gå till Mina nedladdningar och kör installationsfilen. Följ sedan instruktionerna på skärmen för att installera Chrome.
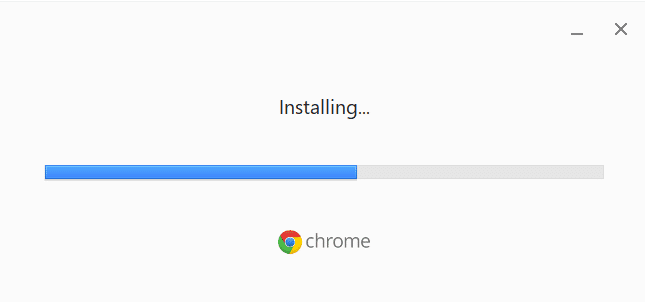
Proffstips: Använd lösenordshanterarens verktyg
Om du inte är på humör för att ändra Chrome-webbläsarens inställningar och vill ha en enkel lösning för att spara lösenord på ditt system, är det praktiskt att använda en lösenordshanterare. Det räddar dig inte bara från besväret med att fylla i inloggningsuppgifterna utan är också en säker och säker metod. En av de säkraste och mest effektiva lösenordshanterarna är Dashlane. Det gör jobbet med att säkra lösenord och användarens personliga detaljer. Följ dessa steg för att använda lösenordshanteraren för att fixa problem med sparade lösenord i Chrome.
1. Öppna Dashlane i din webbläsare.
2. Klicka på Get Dashlane.
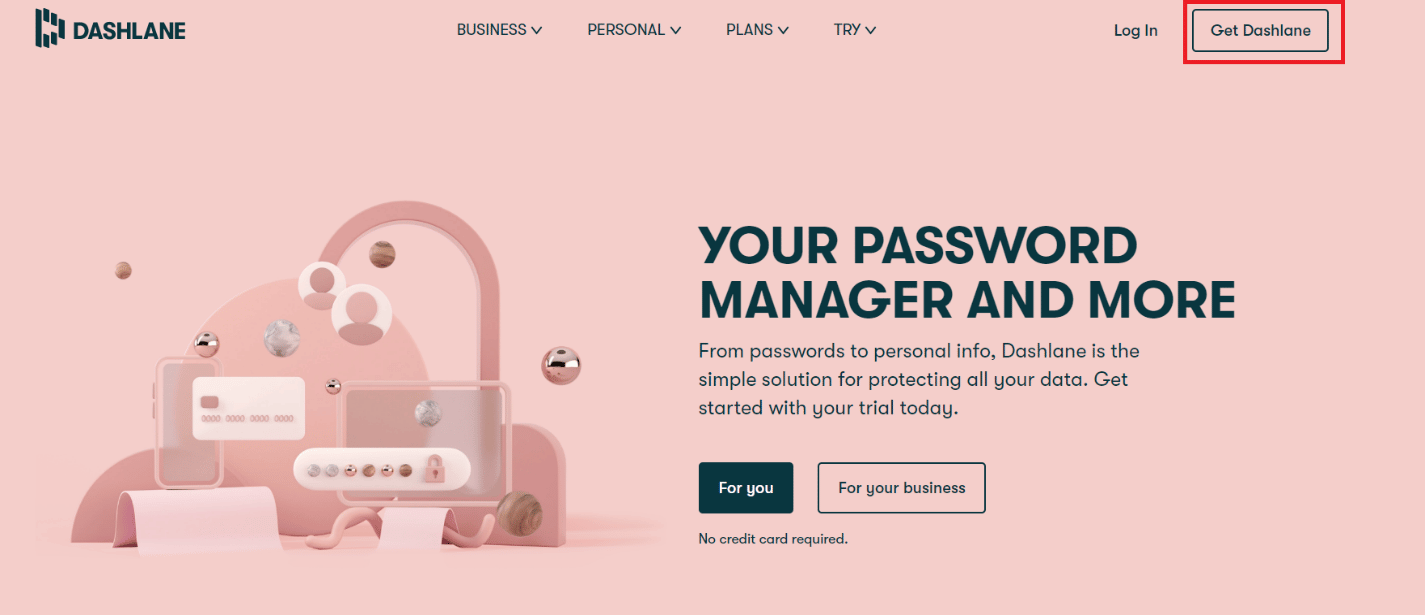
3. Klicka nu på knappen Lägg till i Chrome.
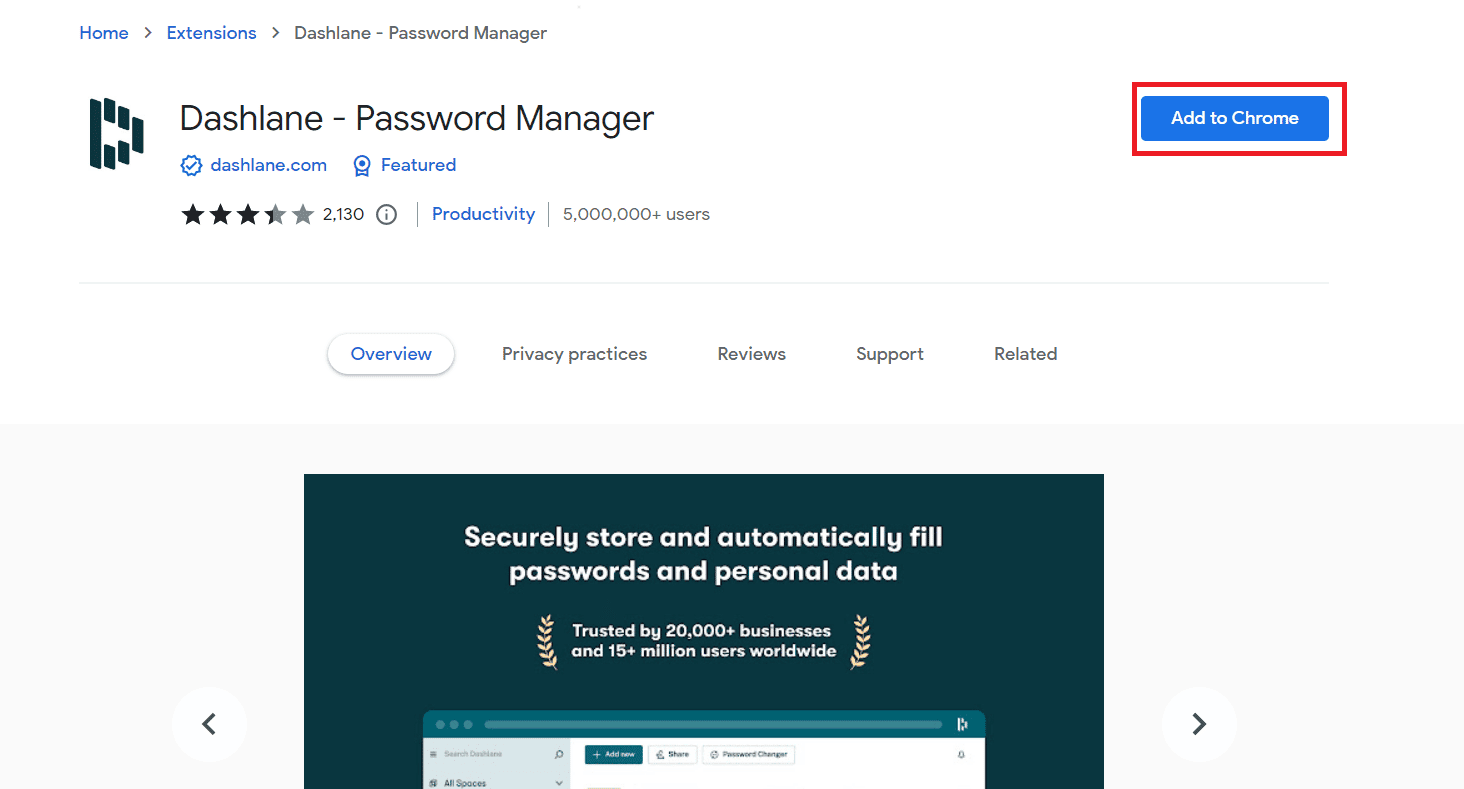
4. Klicka på Lägg till tillägg i popup-fönstret.
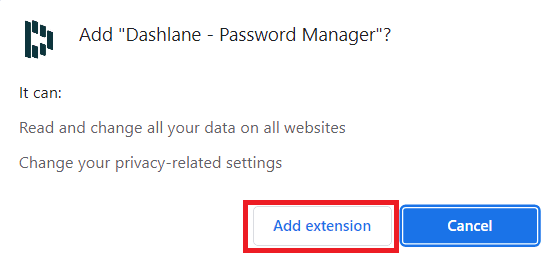
5. Klicka på Logga in.
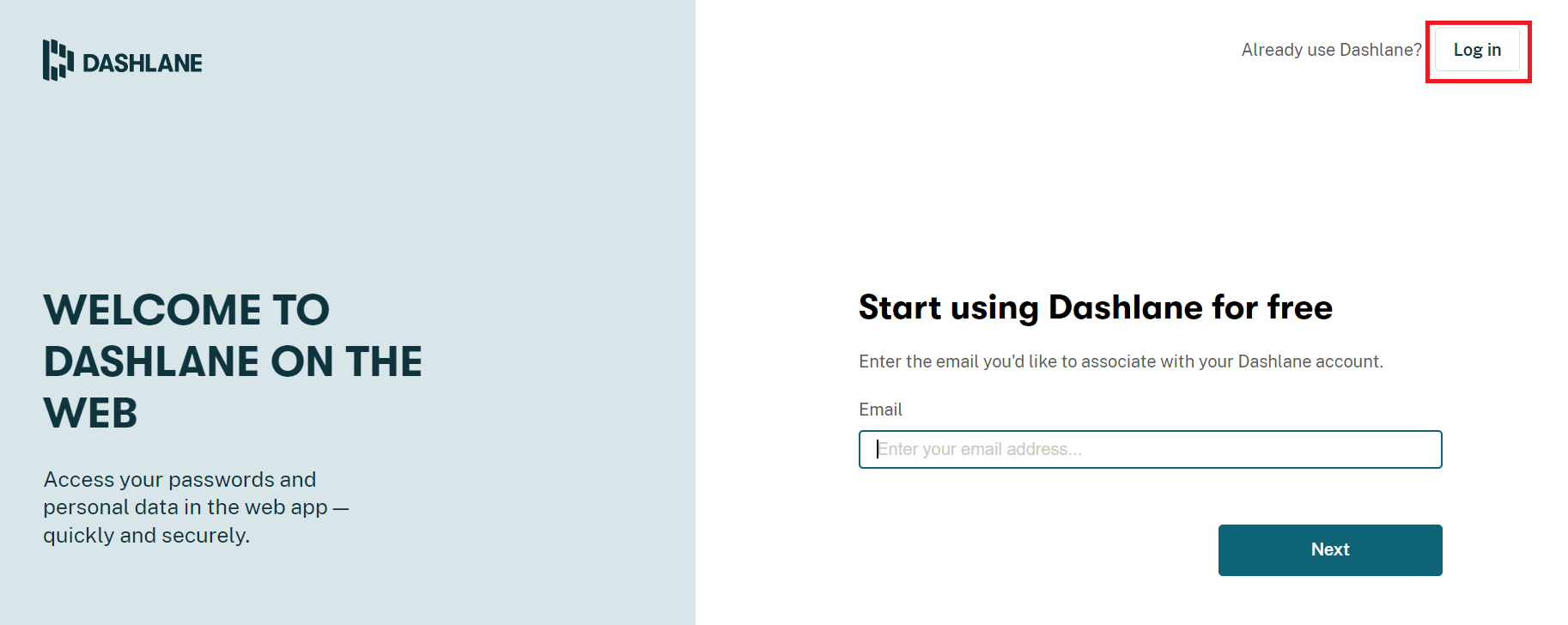
6. Klicka nu på Skapa ett konto.
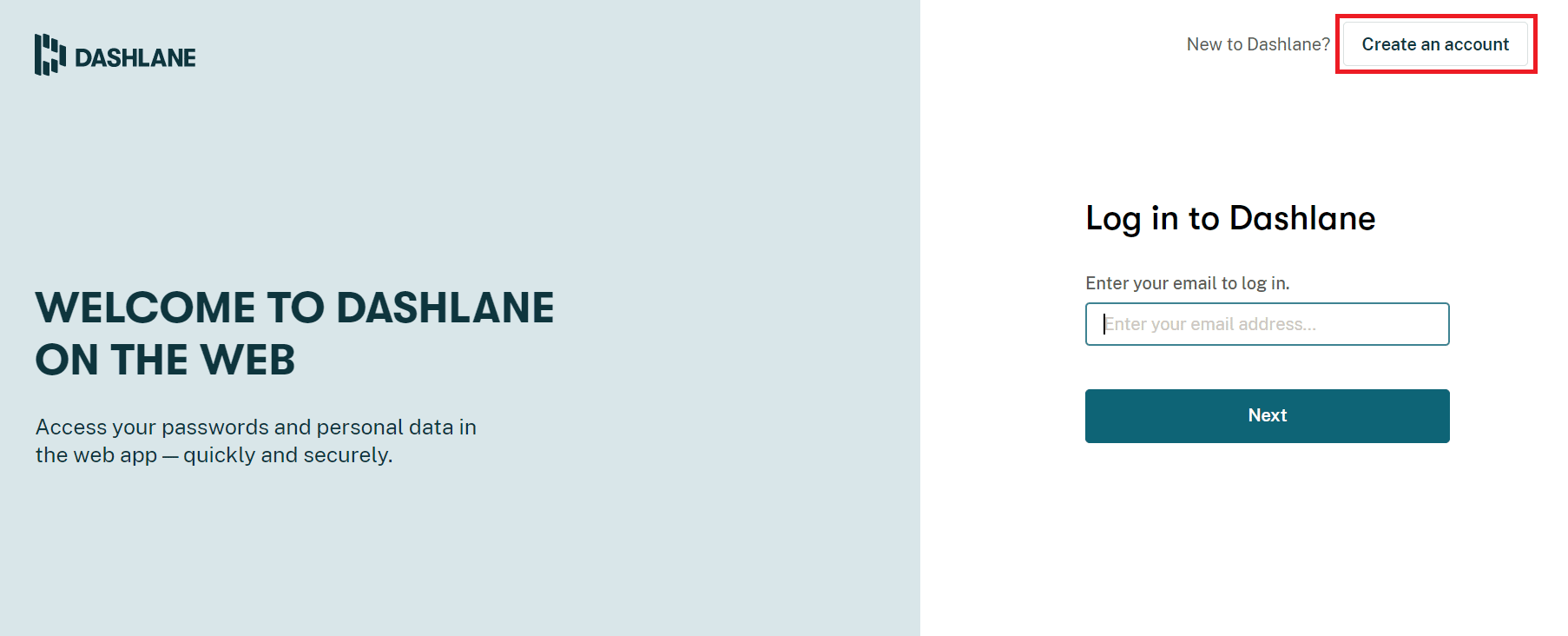
7. Ange din e-postadress och klicka på Nästa.
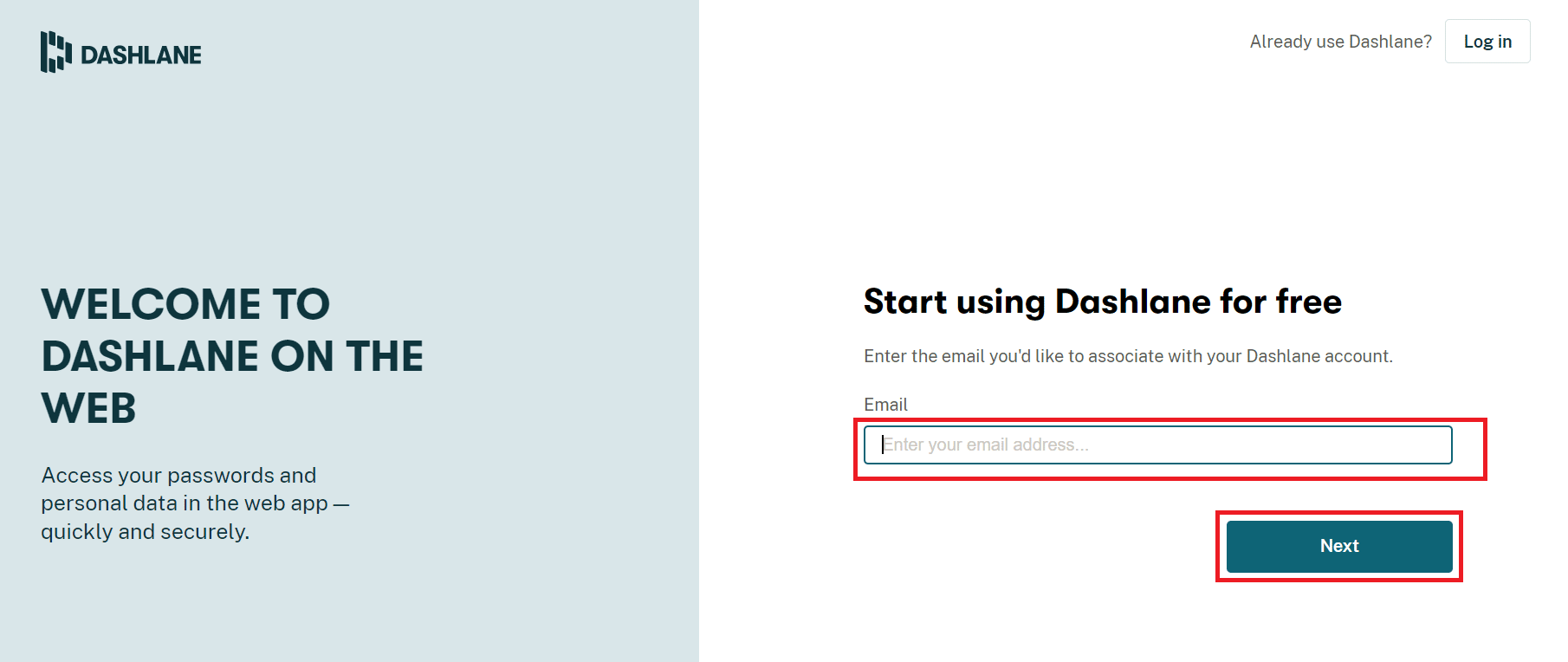
8. Ange lösenord i respektive fält och klicka på Skapa mitt konto.
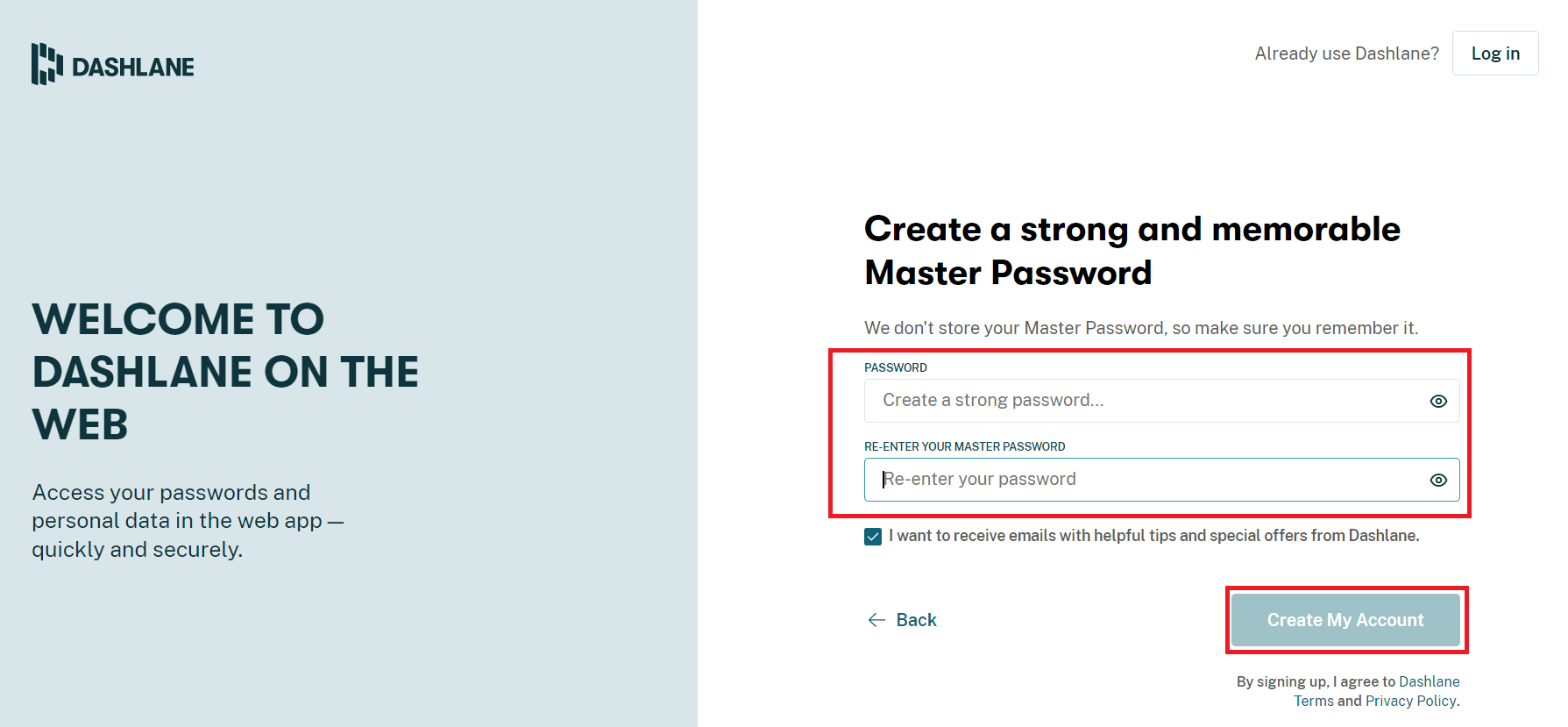
9. När ditt konto är klart kan du spara lösenord och personlig information.
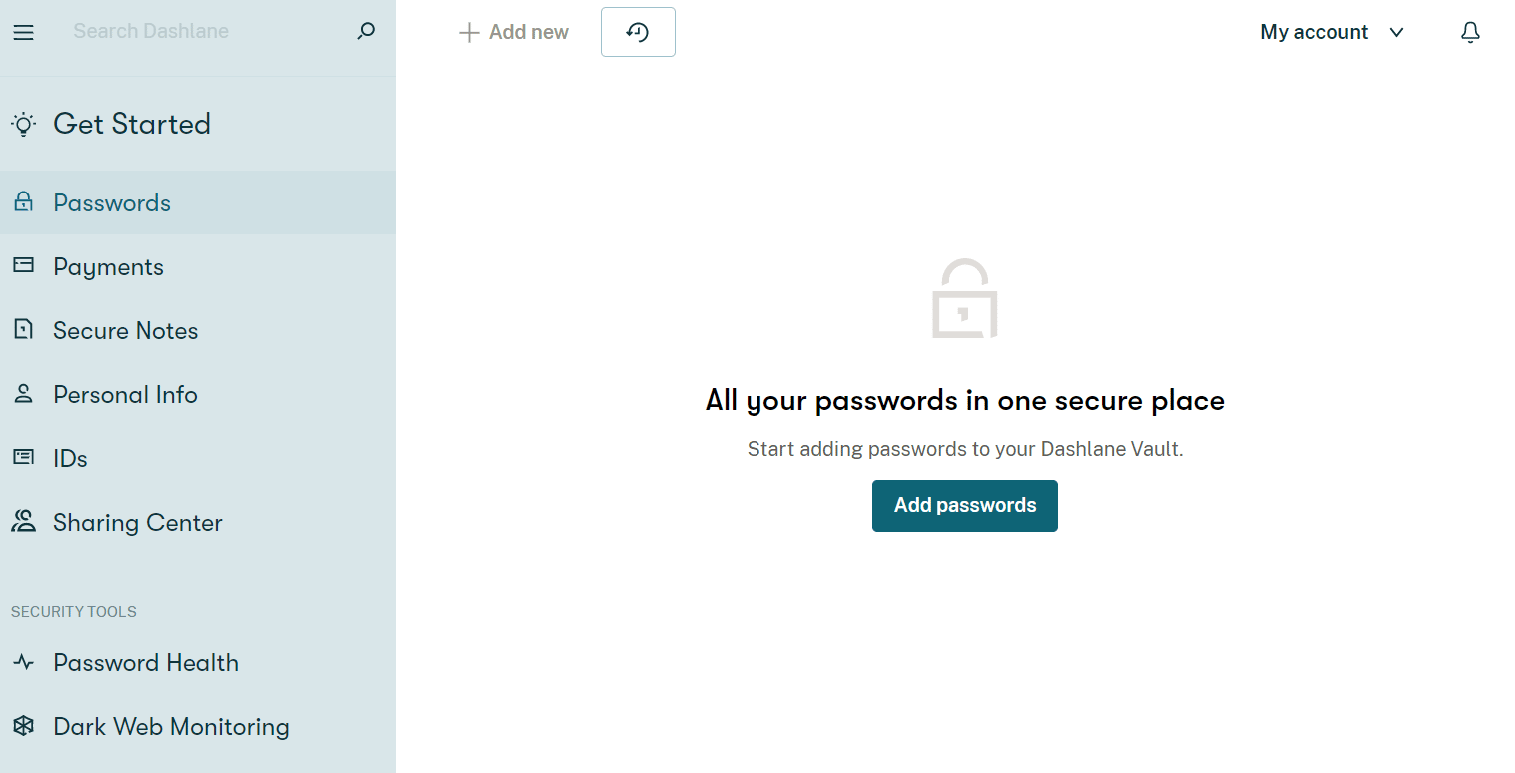
Vilka är fördelarna med att spara lösenord i Chrome?
Att spara lösenord i Chrome är inte bara ett enkelt sätt att komma åt konton, utan det kommer med några fördelar. Låt oss gå igenom dem nedan:
- Att spara lösenord i Chrome är bekvämt för användare som behöver logga in på sina konton ganska ofta.
- Det är också en lämplig metod för de som har flera konton. Att komma ihåg lösenord för varje konto kan vara en uppgift. Därför hjälper Chrome till att underlätta detta krångel genom att spara lösenord.
- Automatisk inloggning är också möjligt med att spara lösenord i Chrome.
- Det är ett av de snabbaste sätten att komma åt konton på Chrome, utan att behöva logga in i tid, och återigen sparar det mycket krångel.
- Att spara lösenord på Google Chrome är också en gratis plattform utan att behöva betala en avgift.
***
Vi hoppas att den här guiden var till hjälp och att du kunde fixa att Chrome inte sparade lösenord i Windows 10. Låt oss veta vilken metod som fungerade bäst för dig. Om du har några frågor eller förslag, skriv dem i kommentarsfältet nedan. Låt oss också veta vad du vill lära dig härnäst.

