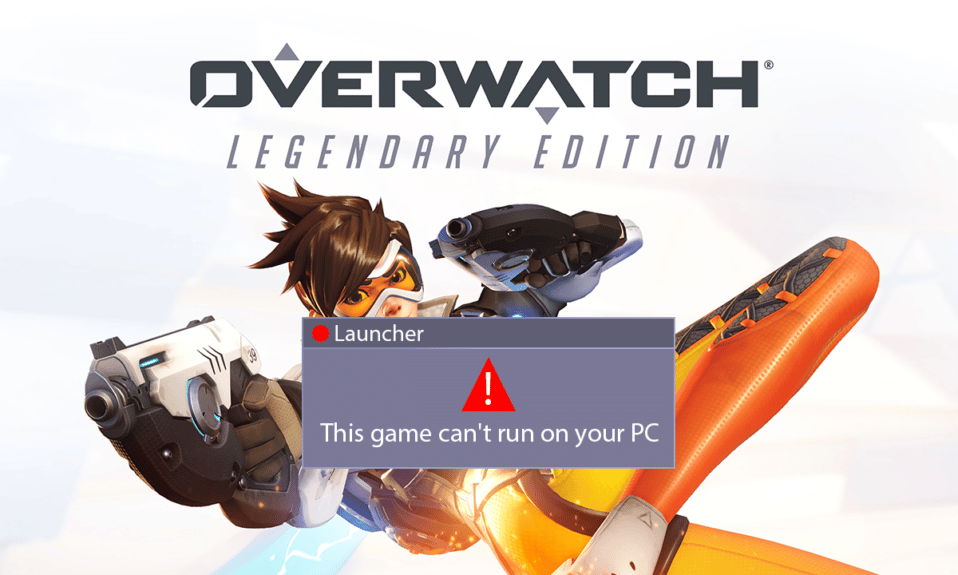
Overwatch är ett av de populära skjutspelen för flera spelare bland det stora spelcommunityt. Det här spelet är känt för att ge spelarna den bästa spelupplevelsen och grafiken, vilket ökar spelupplevelsen till en helt ny nivå. Däremot klagar spelare på att Overwatch inte lanseras på sin PC. Det här problemet är allvarligt eftersom många användare upplever denna Overwatch kommer inte att starta PC-fel dag för dag. Men oroa dig inte! Läs den här artikeln till slutet för att fixa att Overwatch-spelet körs bugg med hjälp av de nämnda metoderna.
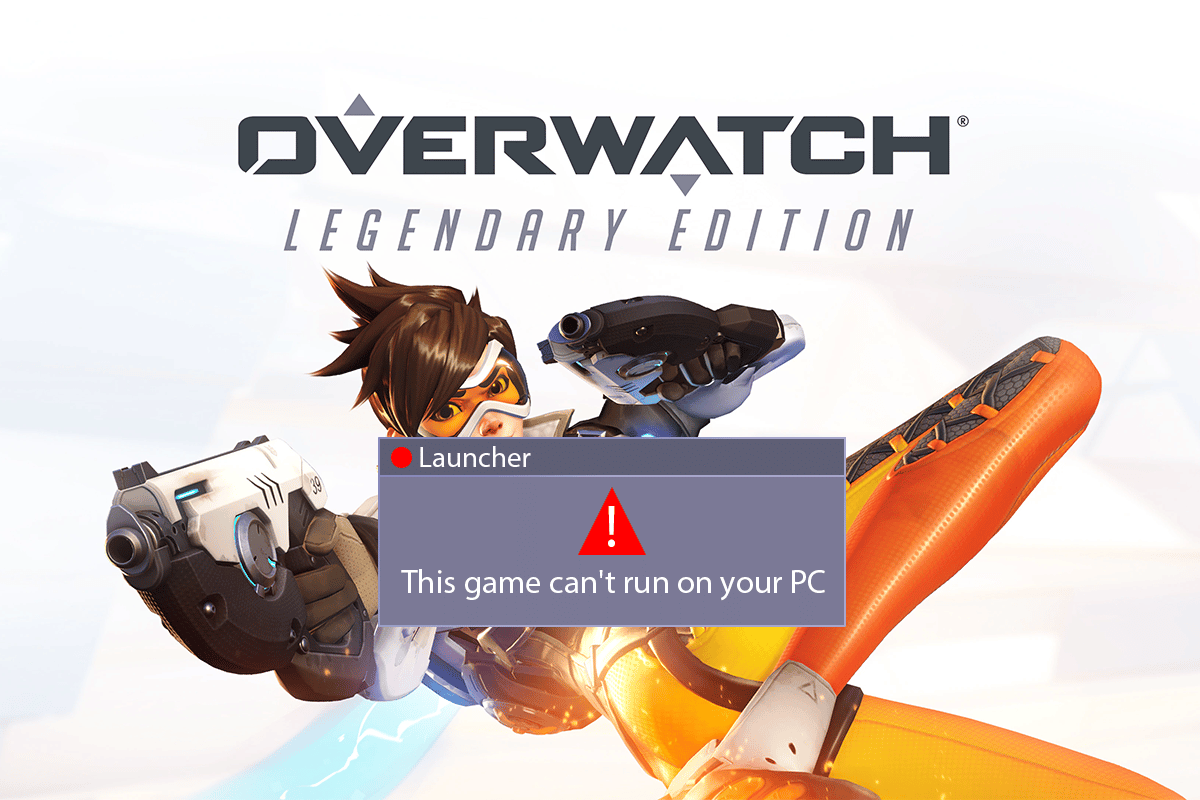
Innehållsförteckning
Så här fixar du att Overwatch inte startar på Windows 10
Låt oss först se några av anledningarna till att detta Overwatch inte startfel skulle inträffa i första hand.
- Vissa saknade eller skadade spelfiler kan göra att detta fel inträffar på din PC.
- För vissa användare har Game DVR-funktionen orsakat detta spelstartsproblem. Din dator kan också bli offer för de komplikationer som uppstår från den här funktionen.
- Gamla och trasiga grafikdrivrutiner kan också vara orsaken till att detta Overwatch säger att spelet körs fel uppstår på din dator.
- Ibland orsakar antivirusprogram detta problem omedvetet.
Så nu, låt oss komma direkt in i lösningarna för att lösa detta problem omedelbart och njuta av Overwatch-spelet igen.
Metod 1: Starta om datorn
Denna metod är en av de vanligaste eftersom den kan lösa ditt problem utan att komma in på de komplexa lösningarna och slösa tid på dem.
1. Tryck på Windows-tangenten på ditt tangentbord och klicka på strömalternativet.
2. Välj sedan alternativet Starta om för att starta om datorn.
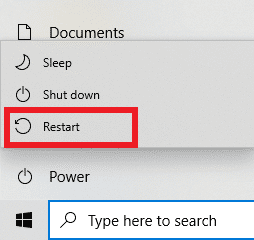
3. Starta om Overwatch-spelet på din PC för att se om Overwatch inte startar PC-problemet kvarstår eller inte.
Metod 2: Kör Overwatch i kompatibilitetsläge
Flera användare har märkt att genom att köra Overwatch-spelet i kompatibilitetsläge löses det att overwatch inte startar. Läs och följ stegen nedan för att utföra samma sak på din PC.
1. Högerklicka på genvägen till Battle.net-applikationen från skrivbordet och klicka på alternativet Öppna filplats i snabbmenyn.
2. Återigen, högerklicka på mappen Overwatch Launcher och klicka på alternativet Egenskaper från snabbmenyn.
3. Växla till fliken Kompatibilitet.
4. Under avsnittet Kompatibilitetsläge, markera rutan för Kör detta program i kompatibilitetsläge för och välj Windows 7 från rullgardinsmenyn.
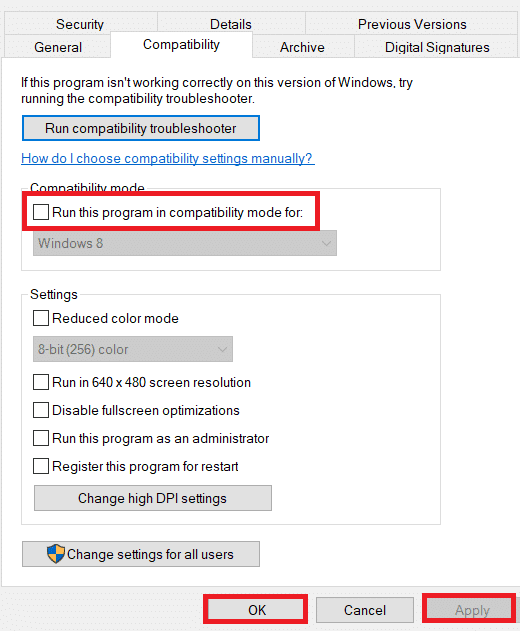
5. Klicka på Verkställ > OK för att spara de gjorda ändringarna.
Metod 3: Inaktivera Game DVR-funktionen
Game DVR-funktionen låter användarna spela in vilket spel de vill och ta så många skärmdumpar också. Men den här funktionen kan påverka spelets prestanda och kan till och med förhindra att det startar. Så följ de kommande stegen för att få problemet att övervaka att inte startas.
1. Tryck på Windows + R-tangenterna samtidigt för att öppna dialogrutan Kör.
2. Skriv regedit och tryck på Enter för att öppna fönstret Registerredigerare.
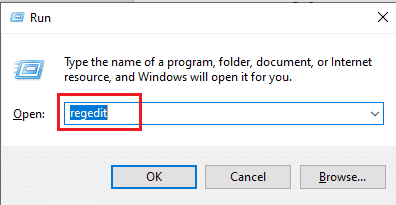
3. Klicka på Ja i popupfönstret Användarkontokontroll.
4. På sidan Registerredigerare, navigera till sökvägen som visas.
ComputerHKEY_CURRENT_USERSystemGameConfigStore
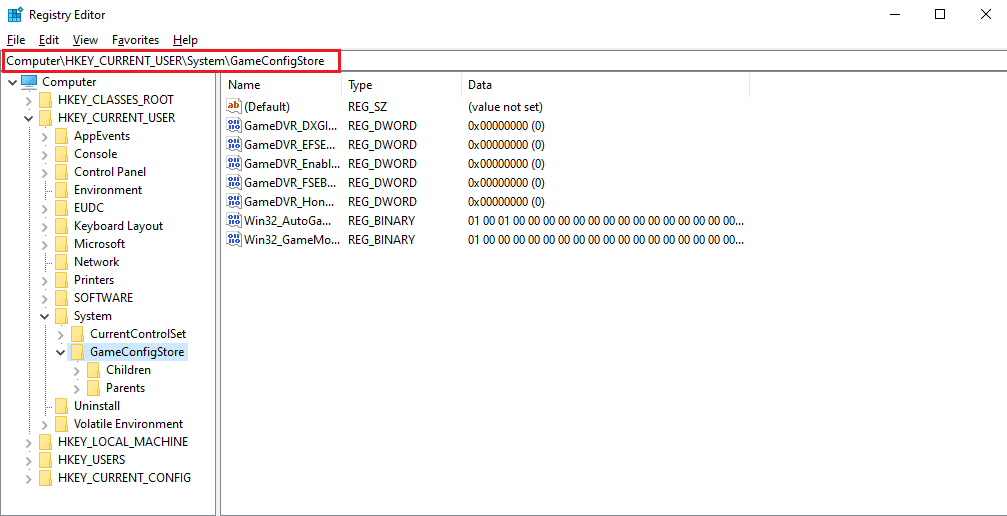
4. Dubbelklicka på alternativet GameDVR_Enabled från GameConfigStore-mappen.
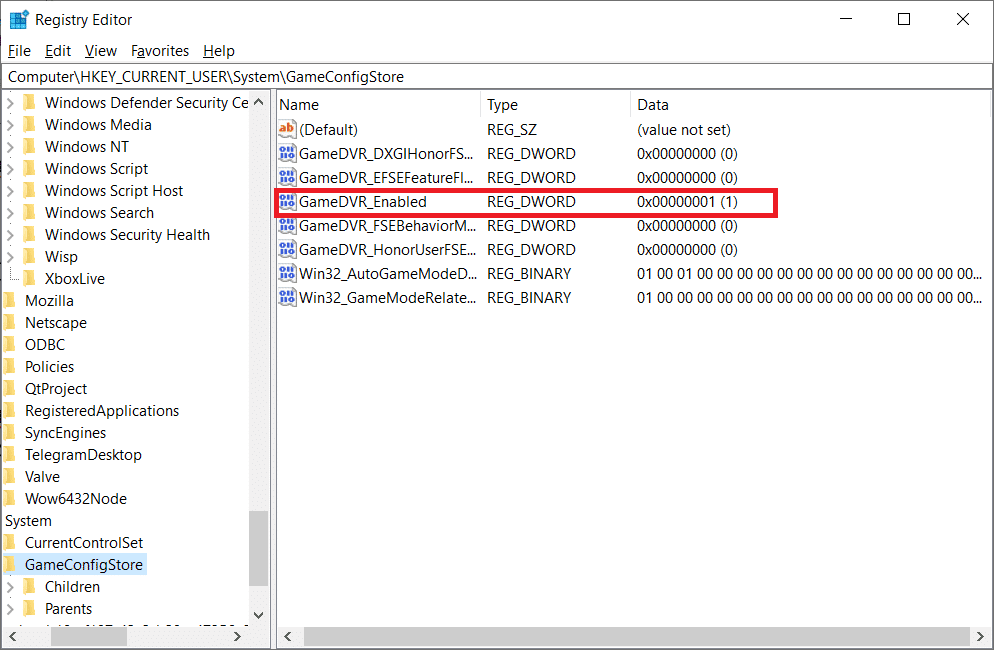
5. Ändra sedan värdedata till 0 i popup-fönstret Redigera DWORD-värde och klicka på OK för att spara ändringarna.
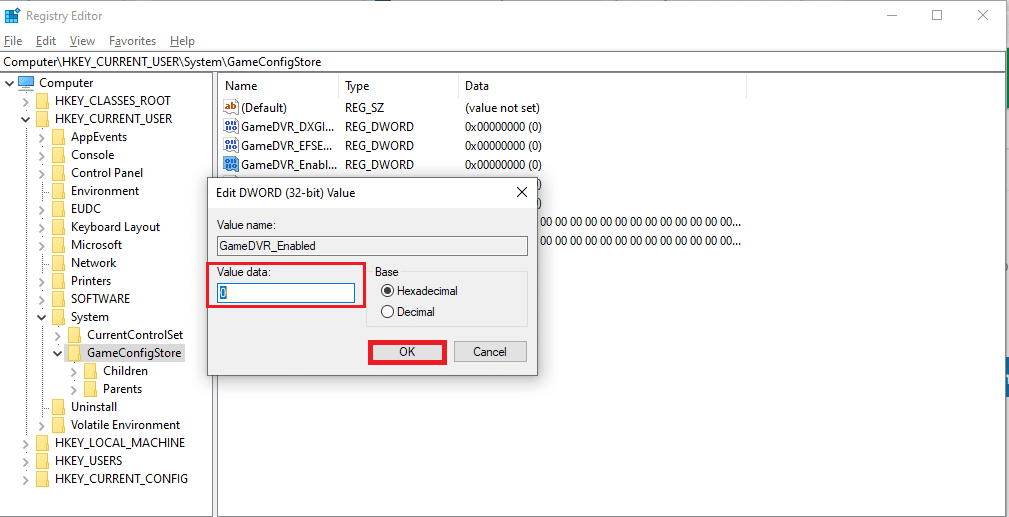
6. Dubbelklicka nu på alternativet GameDVR_FSEBehaviorMode. Ändra värdedata till 0 från popup-fönstret och klicka på OK för att spara ändringarna.
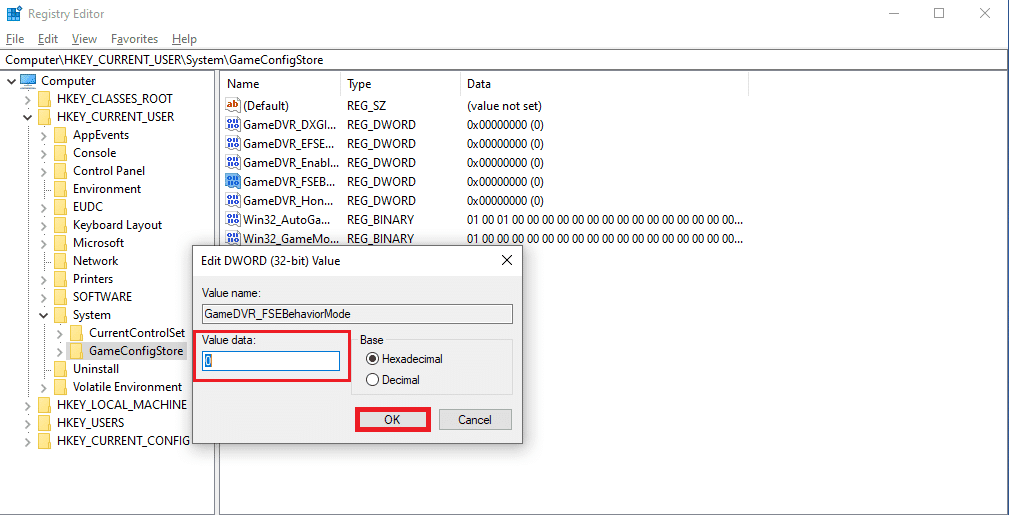
7. Återigen, gå till följande väg:
ComputerHKEY_LOCAL_MACHINESOFTWAREMicrosoftPolicyManagerdefaultApplicationManagementAllowGameDVR
8. Dubbelklicka på alternativet Value. Ställ in värdedata till 0 i popup-fönstret Redigera DWORD och klicka på OK för att slutföra ändringarna.
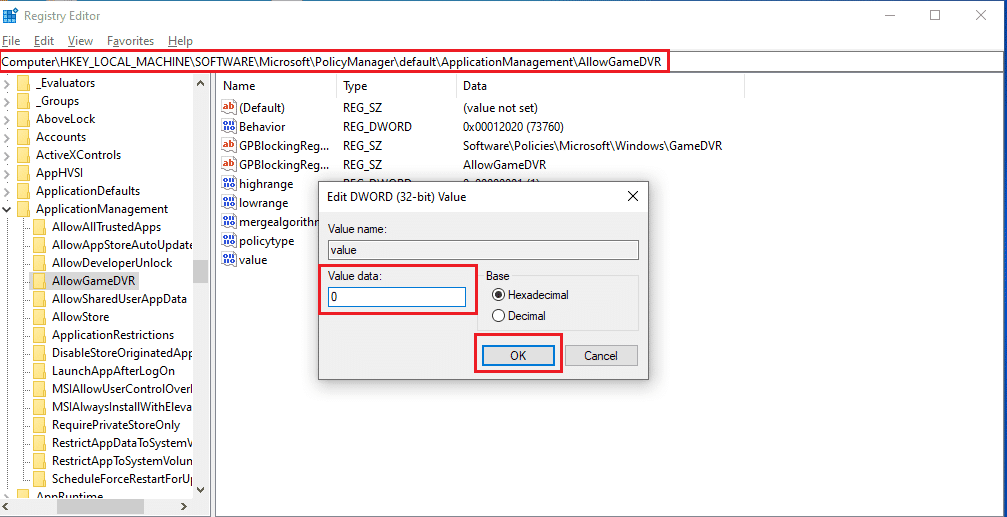
9. Efter allt detta, inaktivera Game DVR och stäng Registereditorns fönster.
10. Starta om din dator och kontrollera om övervakningsspelet körs buggen är fixad eller inte.
Metod 4: Reparera Overwatch-spelfiler
Om några av de viktiga spelfilerna är skadade eller saknas i spelet kan du uppleva att Overwatch inte startar PC-fel. I det här fallet måste du skanna och reparera spelfilerna för att åtgärda problemet helt på din dator. Följ stegen nedan för att göra det.
1. Starta Blizzard Battle.net-appen.
2. Välj Overwatch och klicka på Alternativ.
3. I rullgardinsmenyn klickar du på Skanna och reparera, som visas.
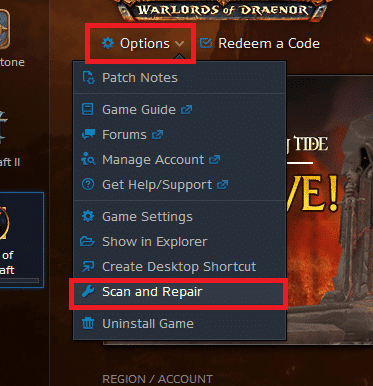
4. Följ instruktionerna på skärmen för att slutföra processen och starta om spelet igen.
Metod 5: Uppdatera grafikdrivrutinen
Ibland orsakar de föråldrade grafikdrivrutinerna att Overwatch-spelet misslyckas när det startas. Dessa drivrutiner påverkar också prestandan för andra spel på din PC, vilket gör att din PC misslyckas med att öppna vissa appar. Du kan dock fixa detta genom att uppdatera nämnda gamla drivrutiner genom att installera de senaste grafikdrivrutinerna på din dator. Läs och följ vår guide om 4 sätt att uppdatera grafikdrivrutiner i Windows 10 för att förstå sätten att göra detta. Efter framgångsrik uppdatering av drivrutiner kommer du att kunna starta Overwatch-spelet och spela det utan några hinder.
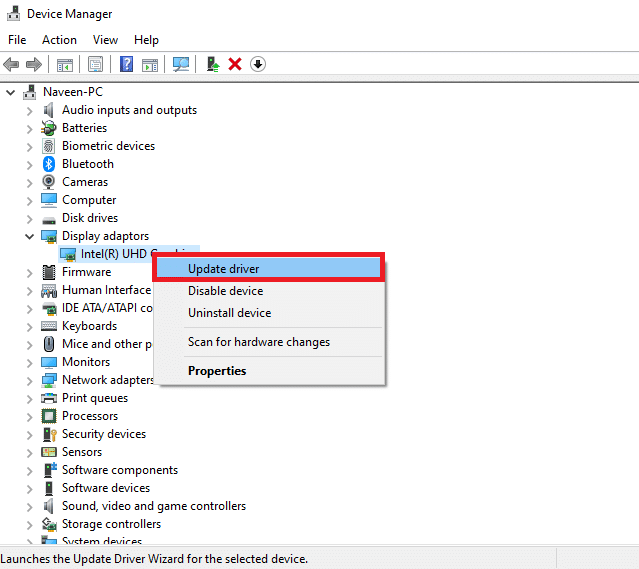
Metod 6: Uppdatera Windows
Du kan också uppdatera Windows OS på din PC för att säkerställa att din PC har de senaste paketen installerade. Om du inte har problem med att starta upp andra applikationer tillsammans med Overwatch-spelet, måste du uppdatera ditt operativsystem. Alla buggar eller fel som är associerade med att övervakningsspelet körs kommer att lösas med den här uppdateringen. Följ vår artikel om hur du laddar ner och installerar den senaste uppdateringen för Windows 10. Den här artikeln ger dig en detaljerad demonstration av uppdateringsprocessen för Windows OS. När du är klar med den här processen, kontrollera om du har åtgärdat problemet eller inte.
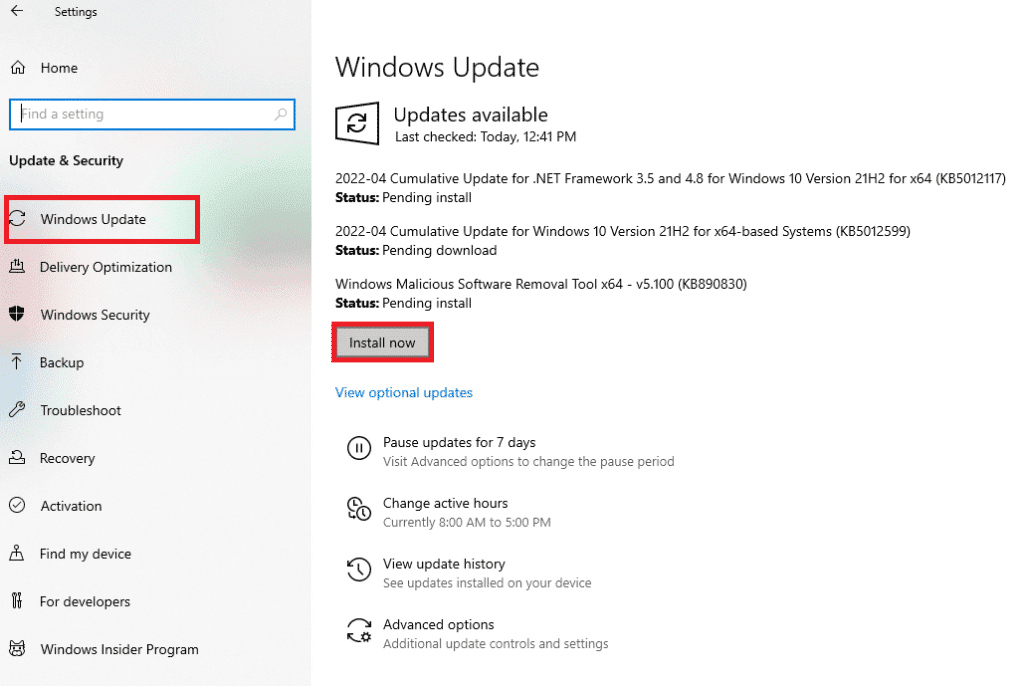
Metod 7: Inaktivera antivirus tillfälligt (om tillämpligt)
Ibland identifierar antivirusprogrammen vissa program som skadliga för din PC. Så de hindrar programmet från att starta och isolerar dem från skrivbordet. Om du märker att overwatch inte startar varje gång du försöker öppna den kan detta vara orsaken. Eftersom antivirus är tänkta att skydda datorn från okända och skadliga appar, gäller det inte i det här fallet. Så du måste inaktivera antivirusprogrammet under en tid för att kontrollera om detta är orsaken till problemet. Läs vår guide om hur du inaktiverar antivirus tillfälligt på Windows 10 för att utföra den här metoden på din dator och lösa problemet för gott.
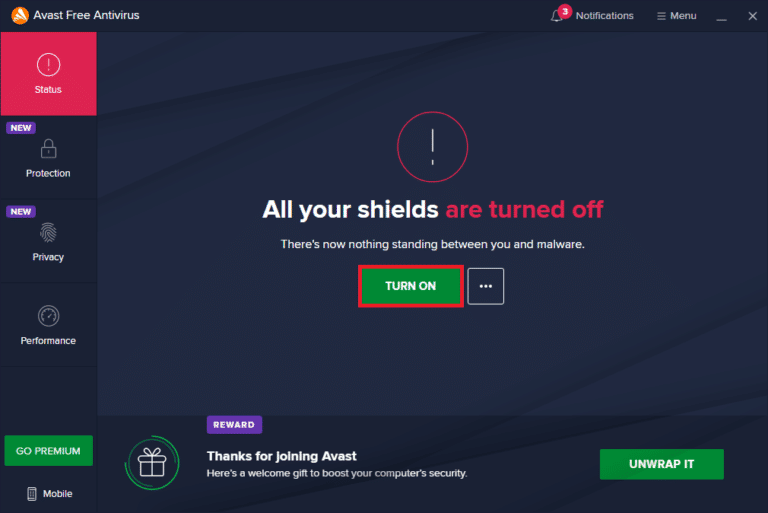
Metod 8: Ta bort msvcp140.dll-tillägget
Vid vissa tillfällen har Overwatch-användare märkt att applikationstillägget msvcp140.dll hindrar spelet från att starta och köras korrekt. Så om du tar bort det här tillägget kan du kanske spela och njuta av Overwatch-spelet som tidigare.
1. Skriv msvcp140.dll i Windows sökfält och klicka på Öppna filplats.
2. Högerklicka här på det markerade filtillägget msvcp140.dll och klicka på Ta bort från snabbmenyn.
3. Starta nu om spelet på din PC.
Metod 9: Ta bort spelcache
Om Overwatch-spelcachen är skadad kommer du säkert att möta startproblemet eftersom spelet inte kommer att laddas ordentligt i det här fallet. Spelen lagrar några temporära filer på datorn för att ladda och bearbeta spelet snabbare vid start varje gång. Så dessa filer blir korrupta kommer att resultera i det nämnda problemet. Följ de kommande stegen för att fixa detta ordentligt.
1. Tryck på Ctrl + Shift + Esc-tangenterna samtidigt för att öppna fönstret Aktivitetshanteraren.
2. Gå till fliken Processer och högerklicka på agent.exe eller en Blizzard Update Client.
3. Välj sedan alternativet Avsluta uppgift i det nedre högra hörnet för att stänga programmet.
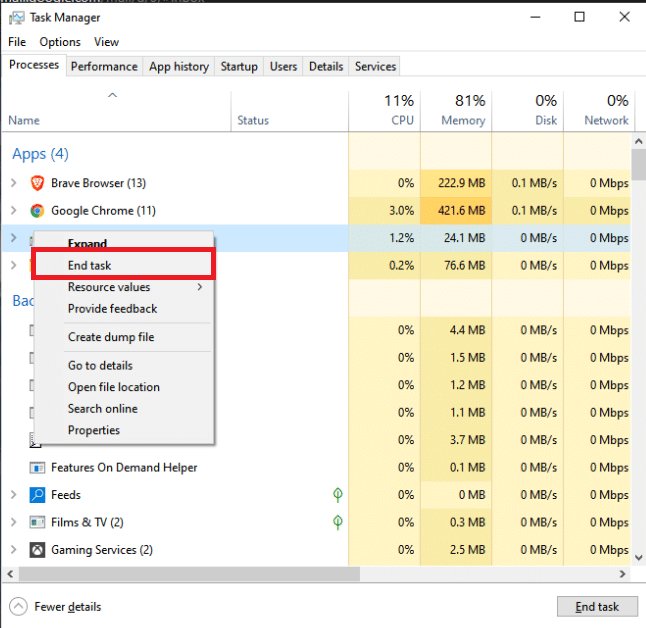
4. Tryck nu på Windows + R-tangenterna samtidigt för att öppna dialogrutan Kör.
5. Skriv %Programdata% i det angivna fältet och tryck på Enter på tangentbordet.
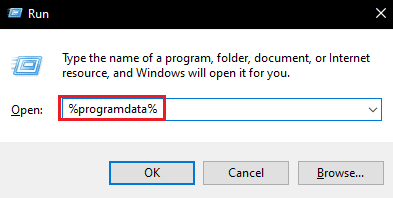
6. Hitta och högerklicka på Blizzard Entertainment-mappen i katalogen och klicka på Ta bort från snabbmenyn.
7. Starta om spelet för att se om problemet är löst eller inte.
Metod 10: Ta bort Battle.net Tools
Blizzard Battle.net Tools-appen från skrivbordet kan orsaka det här problemet på grund av de saknade, skadade eller föråldrade spelmapparna. Så i den här metoden kommer vi att titta på stegen för att ta bort Battle.net-filerna.
1. Tryck på Ctrl + Shift + Esc-tangenterna samtidigt för att öppna fönstret Aktivitetshanteraren.
2. Klicka på fliken Processer och välj agent.exe eller en Blizzard Update Client.
3. Klicka på alternativet Avsluta uppgift i det nedre högra hörnet för att stänga programmet.
4. Tryck nu på Windows + R-tangenterna samtidigt för att öppna dialogrutan Kör.
5. Skriv C:ProgramData i det angivna fältet och tryck på Enter på tangentbordet.
6. Leta upp och högerklicka på Battle.net-mappen i katalogen och klicka på Ta bort från snabbmenyn.
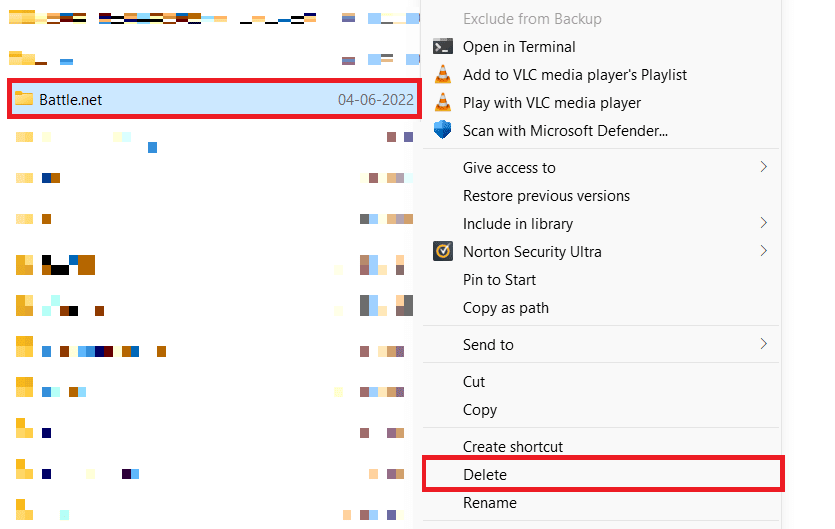
7. Starta slutligen om spelet.
Metod 11: Återställ spelinställningar
Om du fortfarande står inför att övervakningen inte kommer att starta PC-problemet efter att ha provat alla metoder som nämns ovan, måste du återställa spelinställningarna.
Obs: Om du återställer spelinställningarna kommer alla inställningar i spelet att återgå till standardvärden.
1. Starta Blizzard Battle.net-applikationen på din PC.
2. Klicka nu på Blizzard-logotypen och klicka på alternativet Inställningar i listan.
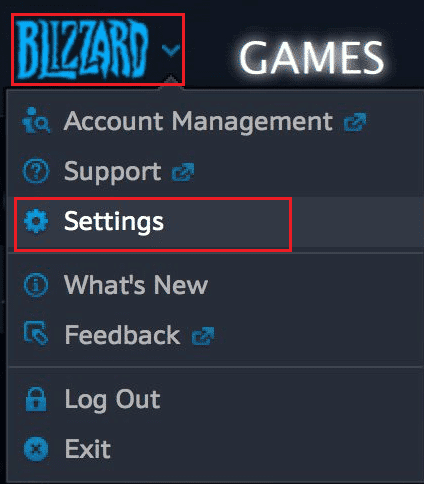
3. Här, navigera till GameSettings och välj Återställ In-Game Options, som visas nedan.
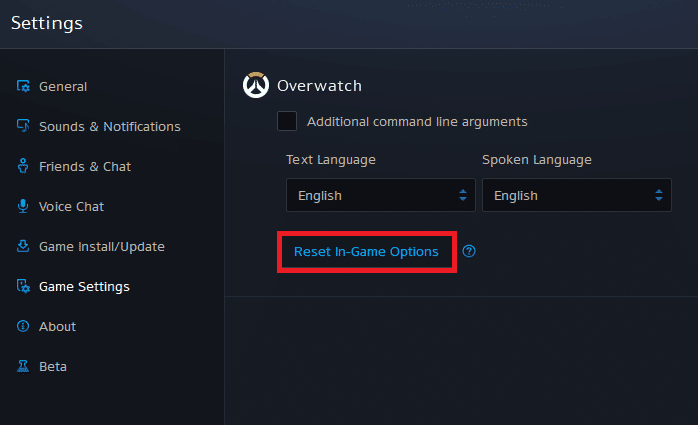
4. Klicka slutligen på Klar för att återställa inställningarna.
Starta nu om spelet och kontrollera om Overwatch inte startar PC-problemet är fixat för dig eller inte. Om problemet kvarstår kan du installera om spelet på din dator.
***
Vi hoppas att du kunde fixa felet att övervaka inte startar på Windows 10 med hjälp av metoderna som nämns ovan. Du kan låta oss veta alla frågor om den här artikeln eller förslag om något annat ämne som du vill att vi ska göra en artikel om. Släpp dem i kommentarsfältet nedan för att vi ska veta.

