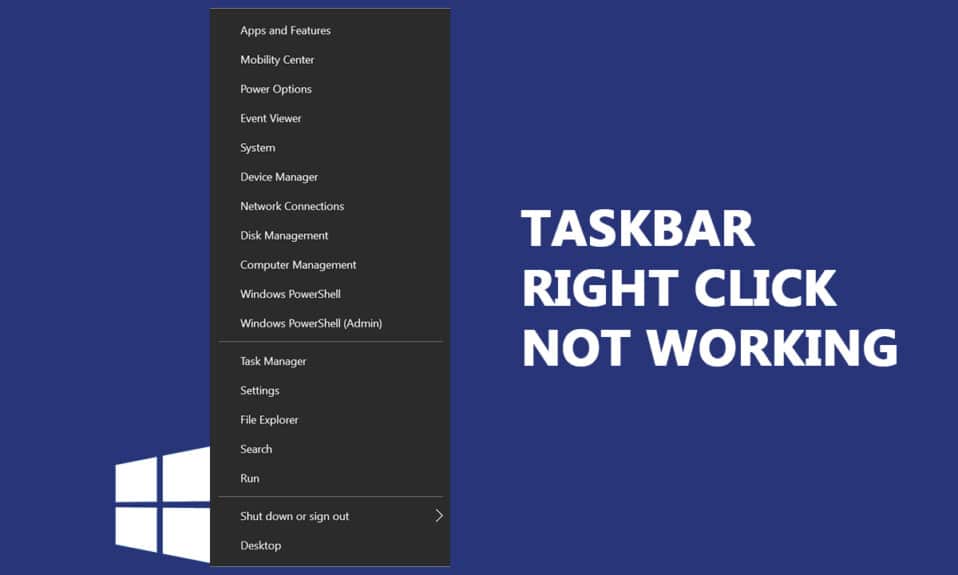
När du uppgraderar din dator från Windows 7 eller 8 och byter till KB4034674-uppdateringen kan du möta högerklick på aktivitetsfältet som inte fungerar. Få användare har rapporterat att problemet bara kvarstår i några minuter, och andra få har rapporterat att de inte längre kunde högerklicka på aktivitetsfältet. Det finns dock inga problem med vänsterklicksfunktionerna. Om du högerklickar på Start-menyn eller aktivitetsfältet och snabbmenyn inte dyker upp, kan den här artikeln hjälpa dig att lösa problemet med högerklick i aktivitetsfältet.
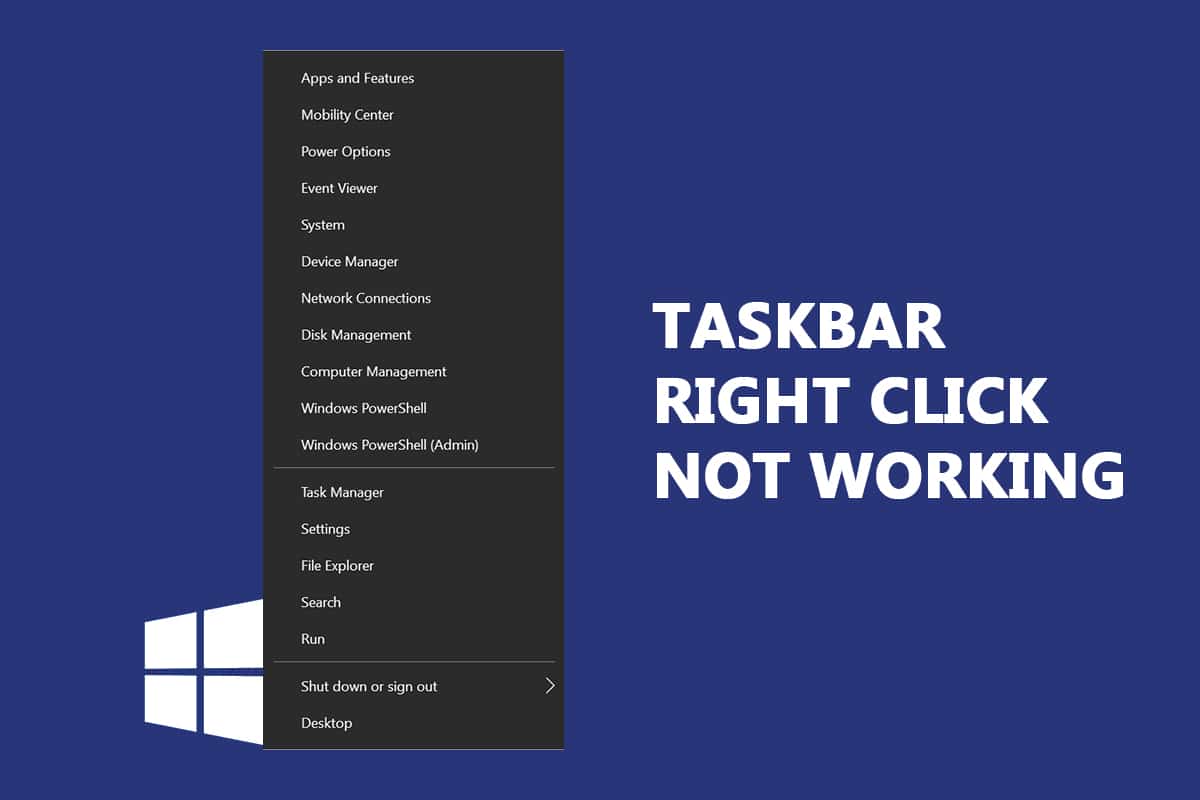
Innehållsförteckning
Så här fixar du aktivitetsfältet Högerklicka fungerar inte
I den här guiden har vi sammanställt en lista över metoder som kan hjälpa dig att fixa att högerklicka i aktivitetsfältet inte fungerar. Metoderna är ordnade efter problemets svårighetsgrad och i överensstämmelse med deras effektnivå för att åtgärda problemet. Följ dem i samma ordning för att uppnå bästa resultat.
Obs: Innan du provar de nedan diskuterade felsökningsmetoderna, rekommenderas du att hålla ned Skift-tangenten medan du högerklickar på Aktivitetsfältet. Detta kan hjälpa dig att åtgärda problemet tillfälligt.
Metod 1: Uppdatera Windows
Det finns några chanser att du kan ha buggar i ditt system som leder till att högerklicka på aktivitetsfältet inte fungerar problem. Microsoft släpper uppdateringar med jämna mellanrum för att fixa felen i ditt system. Att installera nya uppdateringar hjälper dig att fixa buggarna i ditt system.
Se därför alltid till att du använder ditt system i dess uppdaterade version. Annars kommer filerna i systemet inte att vara kompatibla med systemfilerna som leder till att högerklickningsproblemet i aktivitetsfältet inte fungerar. Följ stegen nedan för att uppdatera Windows OS.
1. Tryck på Windows + I-tangenterna samtidigt för att starta Inställningar.
2. Klicka på rutan Uppdatering och säkerhet, som visas.

3. På fliken Windows Update klickar du på knappen Sök efter uppdateringar.

4A. Om en ny uppdatering är tillgänglig klickar du på Installera nu och följer instruktionerna för att uppdatera.

4B. Annars, om Windows är uppdaterat, kommer det att visa meddelandet Du är uppdaterad.

Metod 2: Starta om Windows Explorer
Du kan omedelbart lösa problemet med högerklicksfunktionen i Aktivitetsfältet genom att starta om Windows Explorer-tjänsten. Här är en snabbguide för att starta om Windows Explorer-tjänsten på din PC.
1. Öppna Aktivitetshanteraren genom att trycka på Ctrl+Skift+Esc helt och hållet.
2. På fliken Processer högerklickar du på Utforskaren i Windows och väljer Starta om.
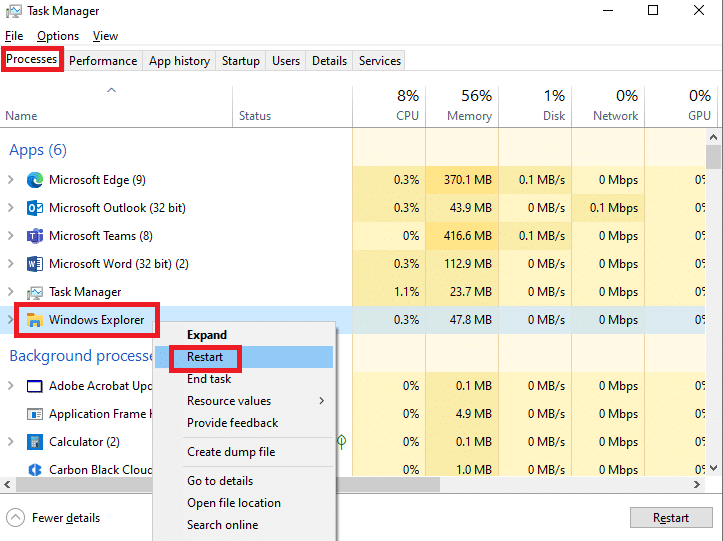
Metod 3: Reparera systemfiler
Windows 10-användare kan automatiskt skanna och reparera sina systemfiler genom att köra System File Checker. Dessutom är det ett inbyggt verktyg som låter användaren ta bort filer och fixa problem med högerklick i aktivitetsfältet. Följ stegen nedan för att implementera detsamma:
1. Tryck på Windows-tangenten, skriv Kommandotolken och klicka på Kör som administratör.

2. Klicka på Ja i kontrollprompten för användarkonto.
3. Skriv sfc /scannow och tryck på Enter för att köra genomsökning av systemfilsgranskaren.

Obs! En systemgenomsökning kommer att initieras och det tar ett par minuter att slutföra. Under tiden kan du fortsätta utföra andra aktiviteter men tänk på att inte stänga fönstret av misstag.
Efter att ha slutfört skanningen kommer det att visa något av dessa meddelanden:
- Windows Resource Protection hittade inga integritetsintrång.
- Windows Resource Protection kunde inte utföra den begärda åtgärden.
- Windows Resursskydd hittade korrupta filer och reparerade dem.
- Windows Resource Protection hittade korrupta filer men kunde inte fixa några av dem.
4. När skanningen är klar startar du om din dator.
5. Starta kommandotolken igen som administratör och kör de givna kommandona efter varandra:
dism.exe /Online /cleanup-image /scanhealth dism.exe /Online /cleanup-image /restorehealth dism.exe /Online /cleanup-image /startcomponentcleanup
Obs: Du måste ha en fungerande internetanslutning för att utföra DISM-kommandon korrekt.

Metod 4: Starta om Tile Data Model Server (om tillämpligt)
Få användare har rapporterat att omstart av Tile Data-modellservertjänsten skulle kunna fixa problemet med att högerklicka på aktivitetsfältet inte fungerar. För att starta om Tile Data-modellservertjänsten, följ stegen nedan:
1. Skriv Services i Windows sökfält och klicka på Öppna.
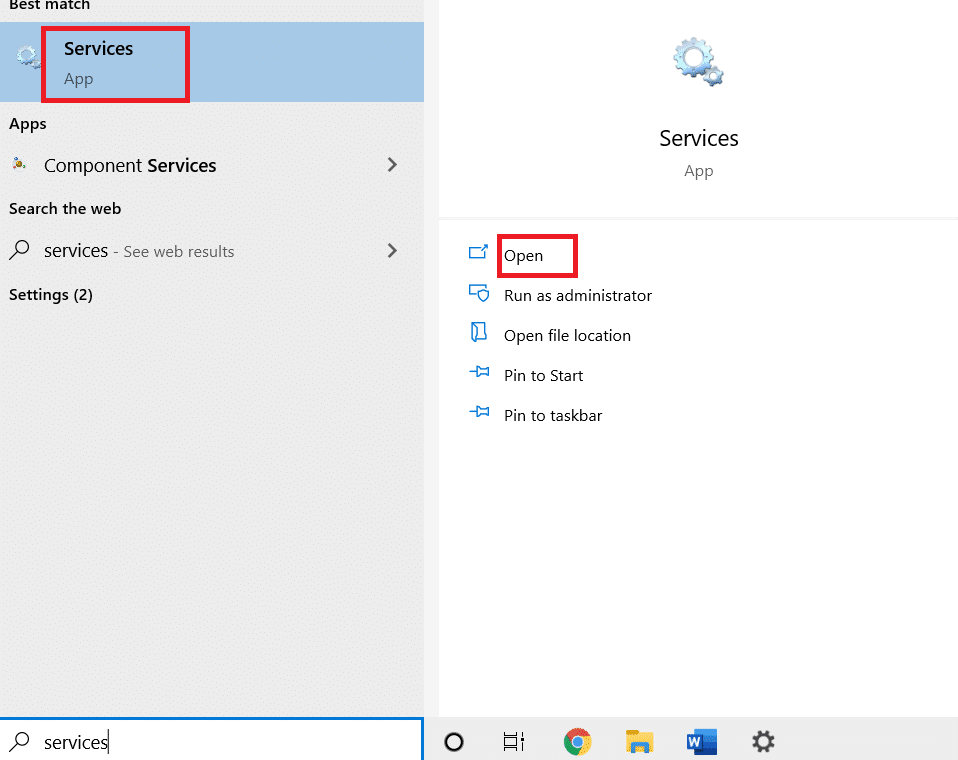
2. Scrolla ner i menyn och sök efter Tile Data model server.
3. Högerklicka på Tile Data-modellservern och välj alternativet Starta om.
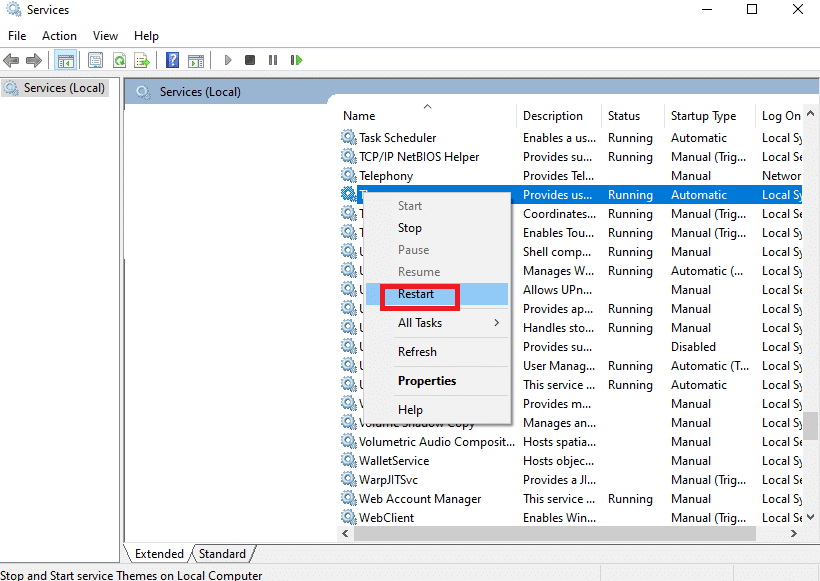
Metod 5: Genom Windows PowerShell
I vissa fall kan några vanliga kommandon hjälpa dig att konfigurera om systeminställningarna som skulle kunna fixa problemet med högerklick i aktivitetsfältet. Här används PowerShell för att utföra kommandot. Följ stegen nedan för att implementera detsamma.
1. Tryck på Windows-tangenten och skriv PowerShell i sökfältet och klicka på Kör som administratör.
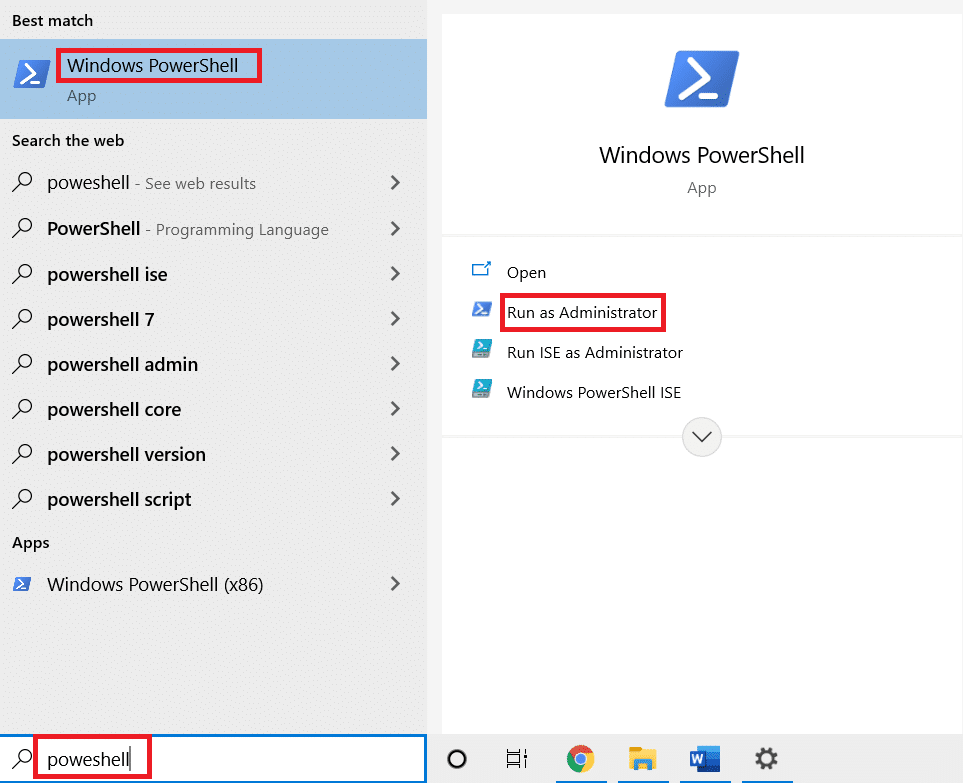
2. Skriv följande kommando och tryck på Enter.
Get-AppXPackage -AllUsers | Foreach {Add-AppxPackage -DisableDevelopmentMode -Register "$($_.InstallLocation)AppXManifest.xml"}
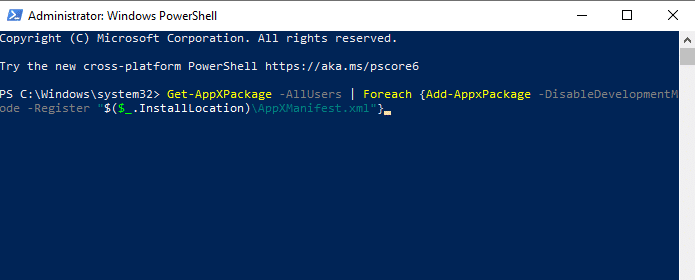
3. Vänta slutligen tills kommandot körs och kontrollera om du har åtgärdat problemet.
Metod 6: Ersätt WinX-mappen
WinX-mappen hjälper dig att hantera filer och mappar på din dator. Du kan implementera några grundläggande operationer som att byta namn på batch, navigera till filer med hjälp av ett lättanvänt gränssnitt. Men om innehållet i WinX-mappen är korrupt eller skadat, kan du möta aktivitetsfältet högerklicka inte fungerar problem. Här är några instruktioner för att ersätta WinX-mappen på din PC:
1. Ladda ner WinX Zip-filer på din PC.
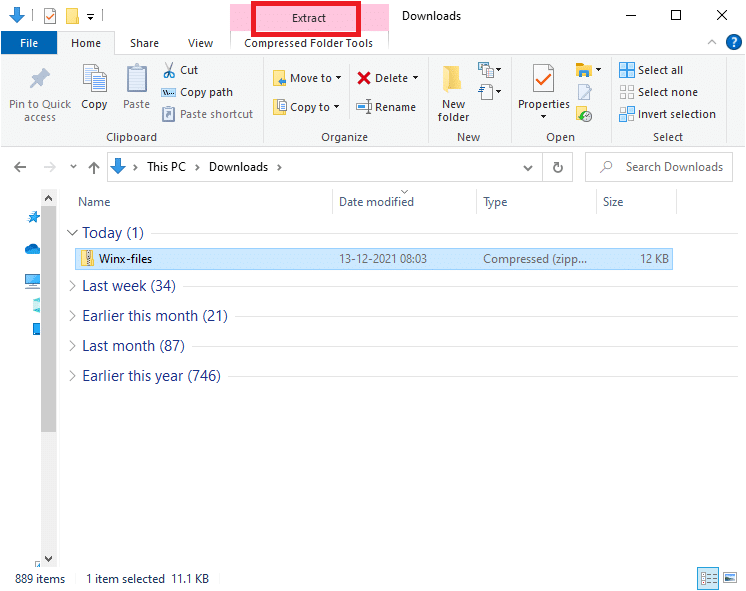
2. Extrahera filerna och öppna dem. Välj filerna Group1, Group2, Group3 från mappen, högerklicka och välj Kopiera enligt bilden nedan.
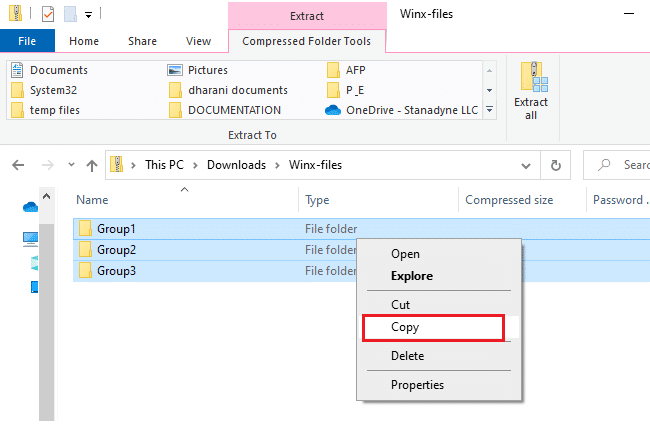
3. Navigera sedan till följande sökväg i Filutforskaren.
C:Users%USERPROFILE%AppDataLocalMicrosoftWindowsWinX
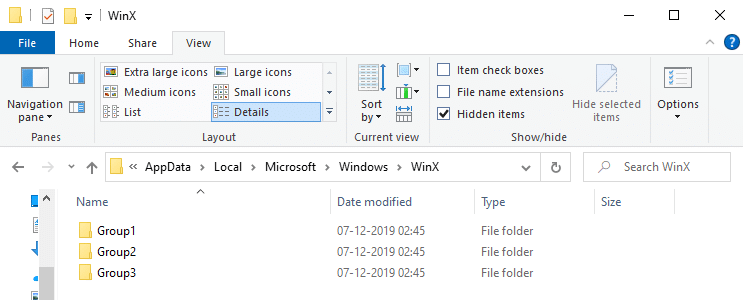
4. Klistra in filerna du kopierade i steg 2 genom att trycka på tangenterna Ctrl + V.
5. Välj alternativet Ersätt filerna i destinationen i prompten Ersätt eller Hoppa över filer.
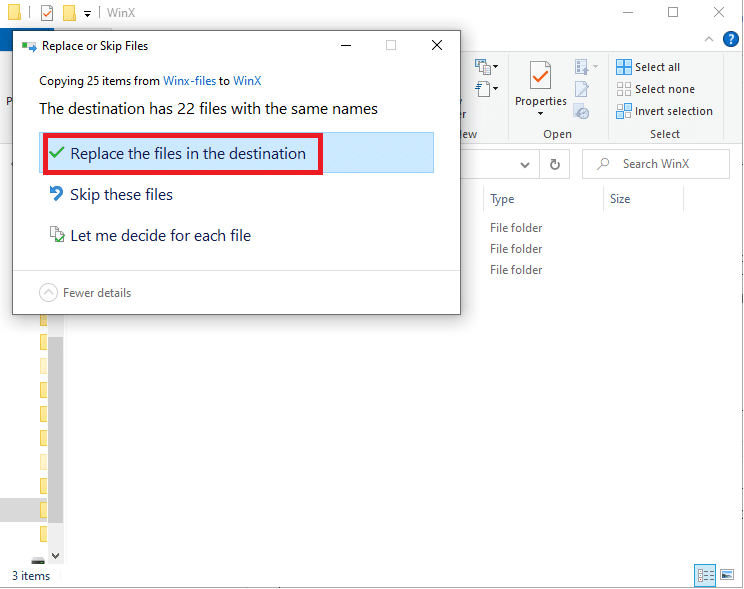
Metod 7: Återskapa användarprofil
Om du tar bort din användarprofil tas alla korrupta program och filer som är kopplade till ditt konto bort. Detta kommer att lösa problemet med högerklicka på aktivitetsfältet. Här är några steg för att ta bort din användarprofil och återskapa den på din PC.
1. Starta dialogrutan Kör genom att trycka på Windows + R-tangenterna samtidigt.
2. Skriv nu Sysdm.cpl och tryck på Enter för att starta fönstret Systemegenskaper.
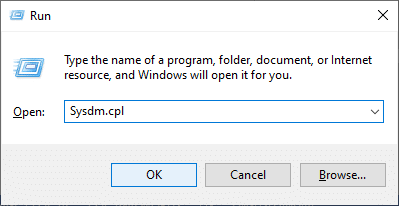
3. Byt till fliken Avancerat och klicka på alternativet Inställningar… under Användarprofiler.
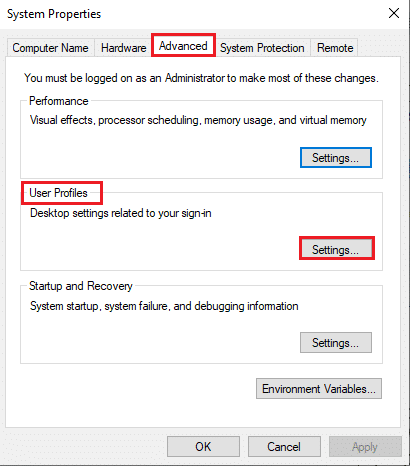
4. Välj Konto okänd profil och klicka på alternativet Ta bort.
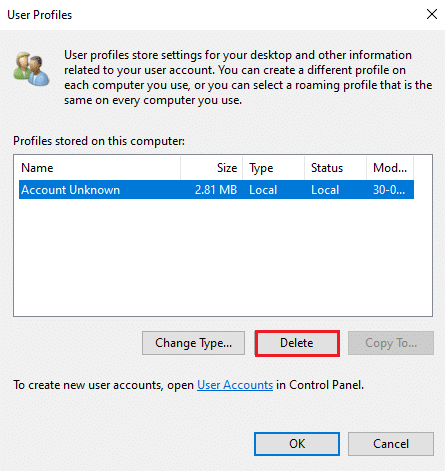
5. Vänta tills profilen raderas. Navigera sedan till Inställningar genom att trycka på Windows + I-tangenterna samtidigt.
6. Klicka på Konton som visas.
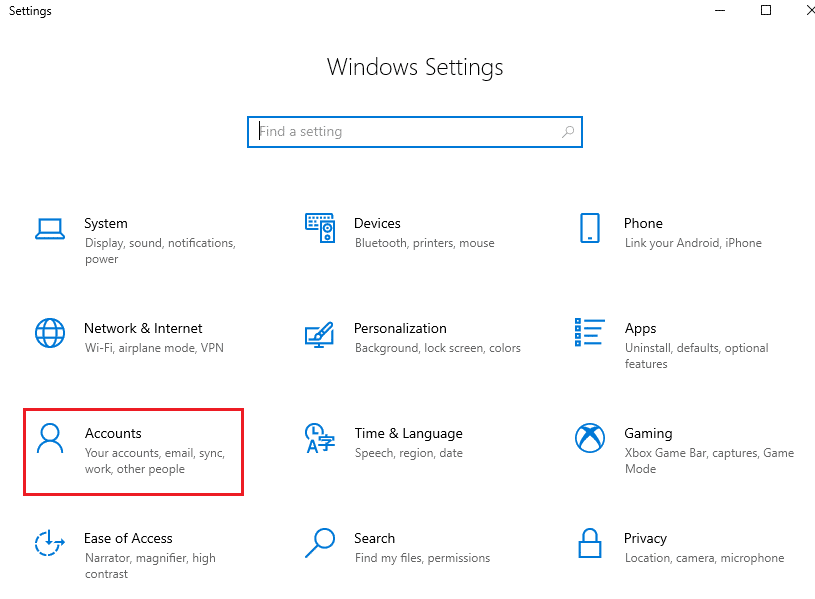
7. Klicka på Familj och andra användare och välj Lägg till någon annan till den här datorn.
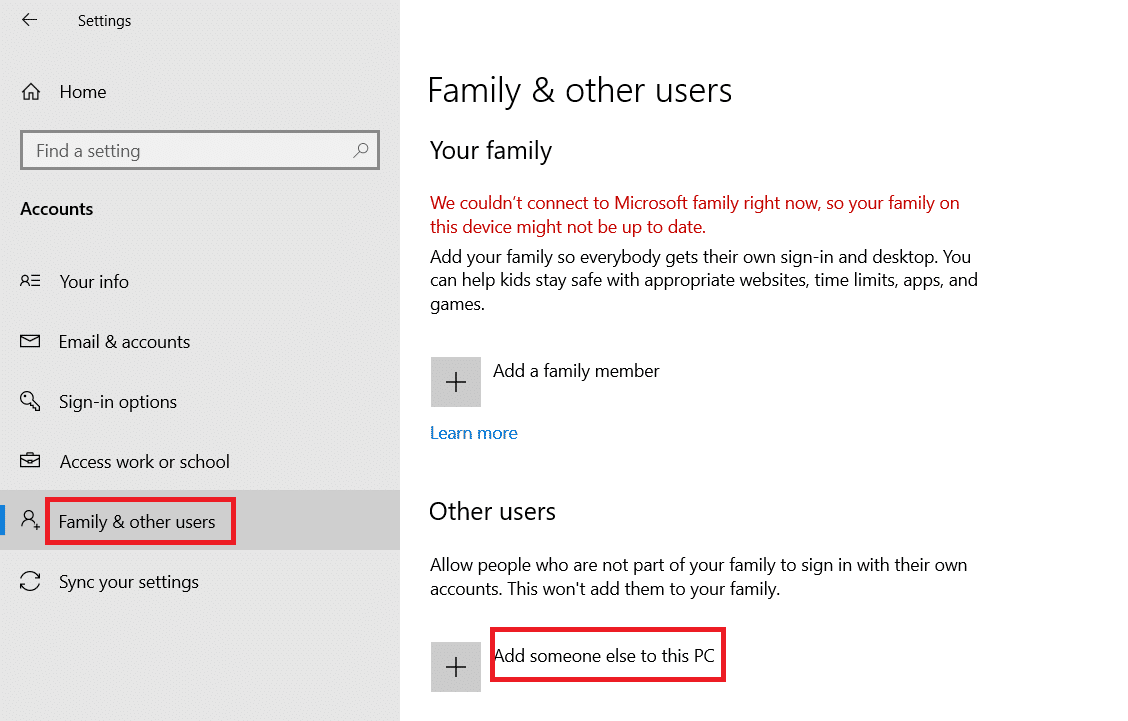
8. I nästa fönster klickar du på Jag har inte den här personens inloggningsinformation.
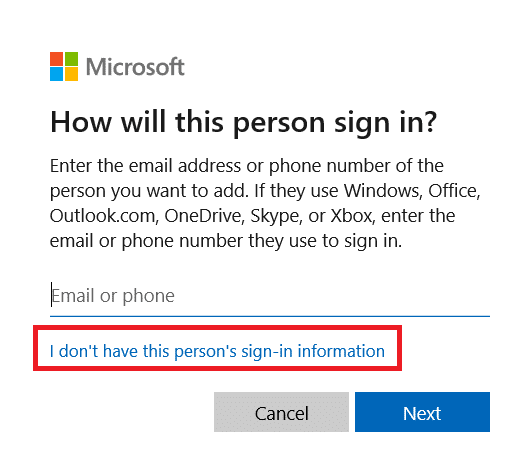
9. Klicka på Lägg till en användare utan ett Microsoft-konto.
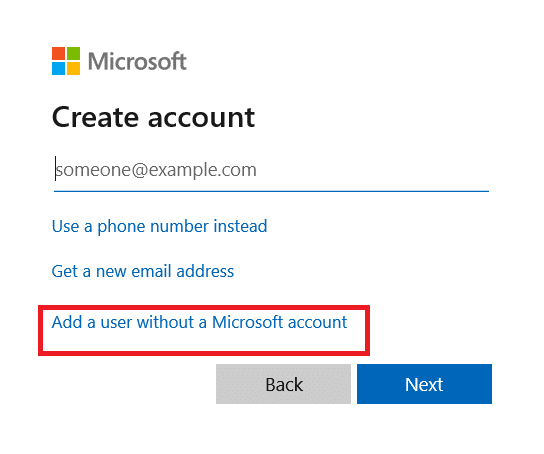
10. Skriv ett användarnamn, lösenord och klicka på Nästa.
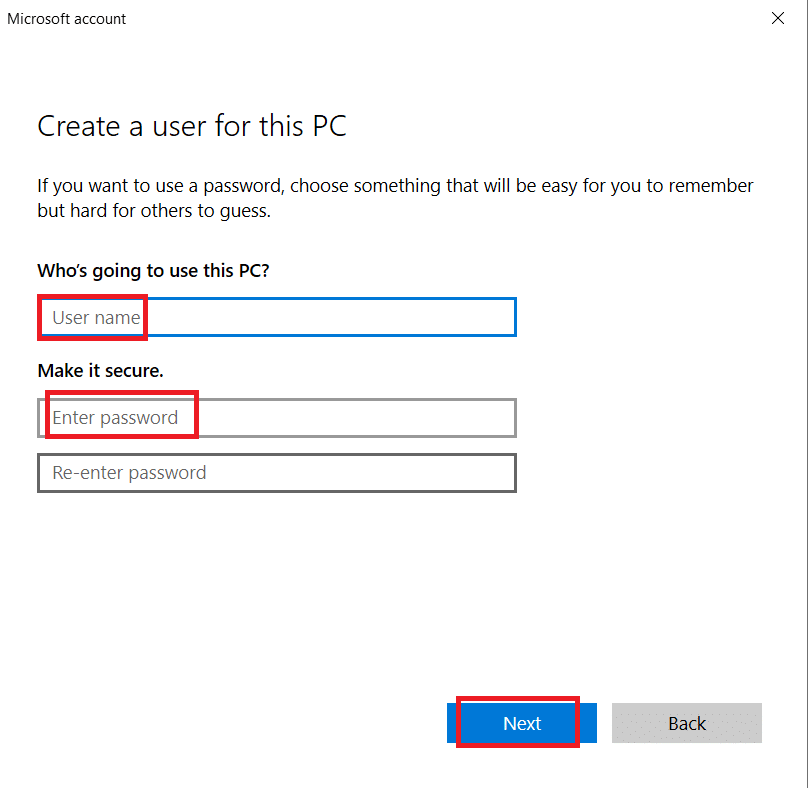
11. Med en ny användarprofil, kontrollera om du har åtgärdat problemet.
Metod 8: Kör Virus/Malware Scan
Windows Defender kanske inte känner igen hotet när något virus eller skadlig programvara använder systemfilerna. Därigenom kan hackare lätt tränga in i ditt system. Få skadlig programvara, såsom maskar, buggar, bots, adware, etc., kan också bidra till detta problem. Eftersom de är avsedda att skada användarens system, stjäla privata data eller spionera på ett system utan att låta användaren veta om det. Undrar hur jag kör en virussökning på min dator? Så här tar du bort skadlig programvara från din dator i Windows 10.
Metod 9: Utför Clean Boot
Problemen med att högerklicka på aktivitetsfältet inte fungerar kan åtgärdas genom en ren uppstart av alla viktiga tjänster och filer i ditt Windows 10-system, som förklaras i den här metoden.
Obs: Se till att du loggar in som administratör för att utföra ren start av Windows.
1. För att starta dialogrutan Kör, tryck på Windows + R-tangenterna samtidigt.
2. Skriv msconfig och klicka på OK för att öppna System Configuration-fönstret.
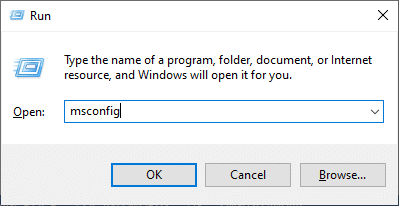
3. Växla till fliken Tjänster.
4. Markera rutan bredvid Dölj alla Microsoft-tjänster och klicka på Inaktivera alla-knappen som visas markerad.
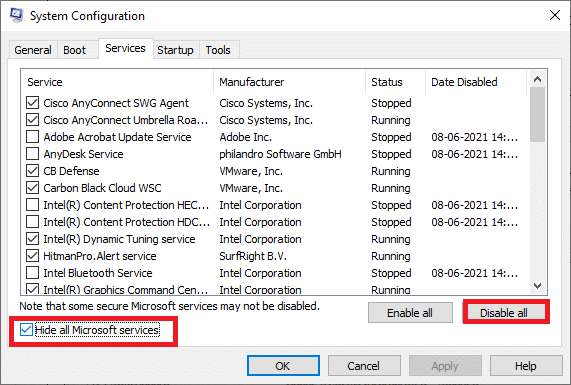
5. Växla till fliken Startup och klicka på länken till Öppna Aktivitetshanteraren
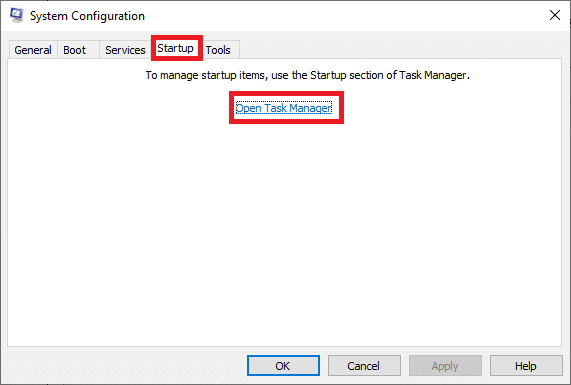
6. Växla till fliken Startup i Aktivitetshanteraren.
7. Välj de startuppgifter som inte krävs och klicka på Inaktivera
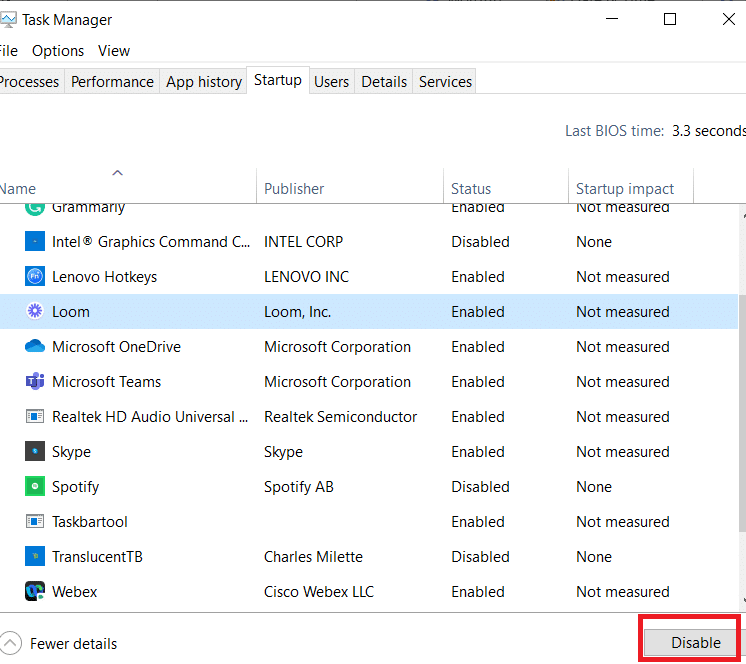
8. Stäng fönstret Aktivitetshanteraren och systemkonfiguration.
9. Starta om din PC och kontrollera om högerklicka på aktivitetsfältet inte fungerar problemet är åtgärdat.
Metod 10: Återställ BIOS till standard
Det finns flera anpassningsinställningar i BIOS i ditt system för att förbättra systemets prestanda. Vissa aktiviteter som överklockning och cachning kan ändra alla standardinställningar och därmed bidra till det nämnda problemet. Ändå är det enklaste sättet att lösa problemet att återställa BIOS till standard. Så här gör du det.
1. Starta om systemet och håll ned f2-tangenten samtidigt som du trycker på strömknappen.
Obs: Kombinationsknapparna för att aktivera BIOS-inställningarna kan variera beroende på vilken systemmodell du använder. Du rekommenderas att se till vilka kombinationsnycklar som fungerar på din PC. Läs 6 sätt att komma åt BIOS i Windows 10 (Dell/Asus/HP) här.
2. Navigera till avsnittet Avancerat BIOS och välj Återställ konfigurationsdata.
3. Välj slutligen alternativet Spara och avsluta i det nedre högra hörnet.
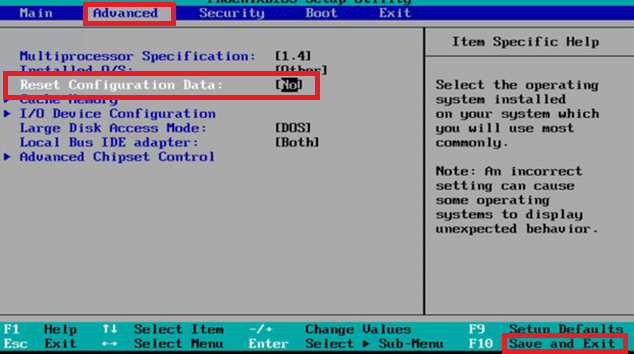
Metod 11: Utför systemåterställning
Oftare kan du möta högerklick på aktivitetsfältet som inte fungerar efter en Windows-uppdatering. Om du stöter på det här problemet kan du återställa systemet till dess tidigare version.
Obs: Innan du följer stegen nedan, starta din Windows 10-dator i säkert läge. Ibland på grund av systemfel och felaktiga drivrutiner kan du vanligtvis inte köra systemåterställningen. I sådana fall, starta upp ditt system i felsäkert läge och utför sedan en systemåterställning.
1. Starta kommandotolken genom att gå till sökmenyn och klicka på Kör som administratör.
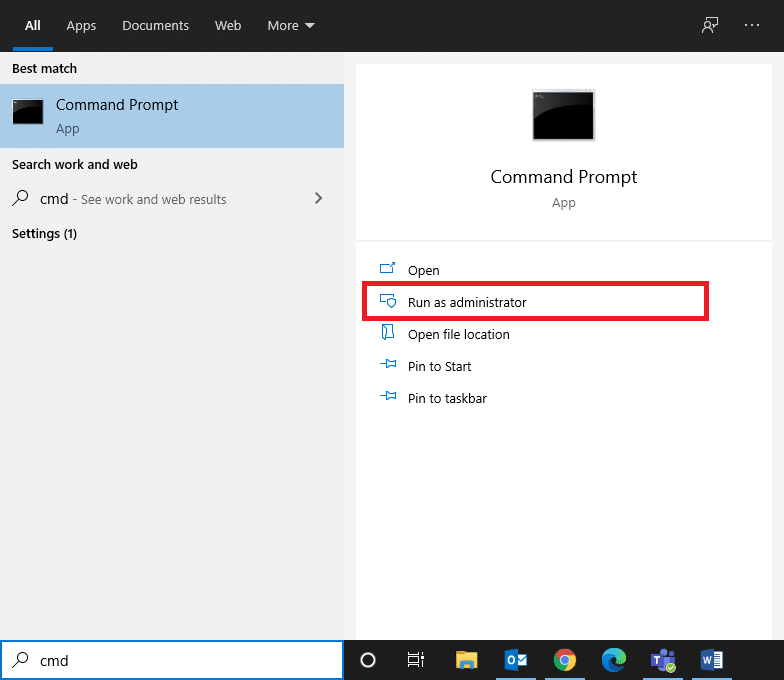
2. Skriv kommandot rstrui.exe och tryck på Enter.
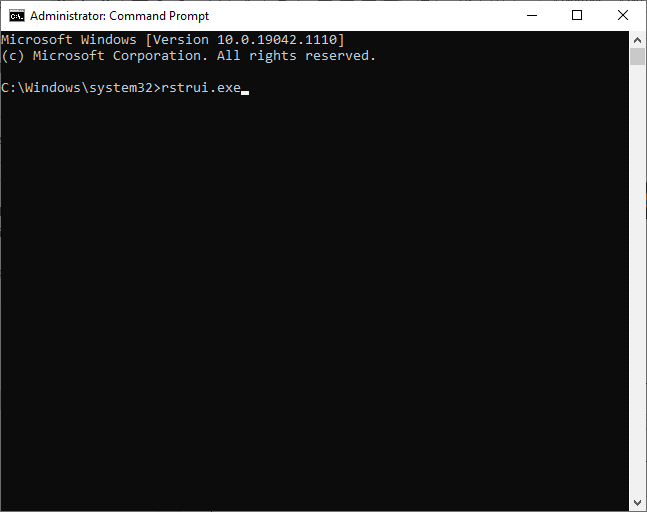
3. Fönstret Systemåterställning kommer att dyka upp på skärmen. Klicka på Nästa efter att du har valt Rekommenderat återställningsalternativ.
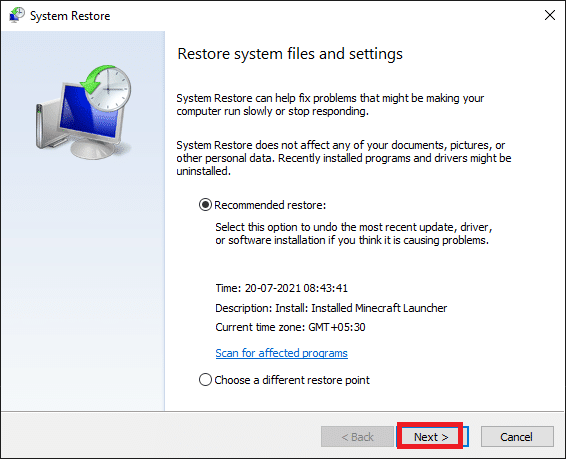
4. Slutligen bekräftar du återställningspunkten genom att klicka på knappen Slutför.
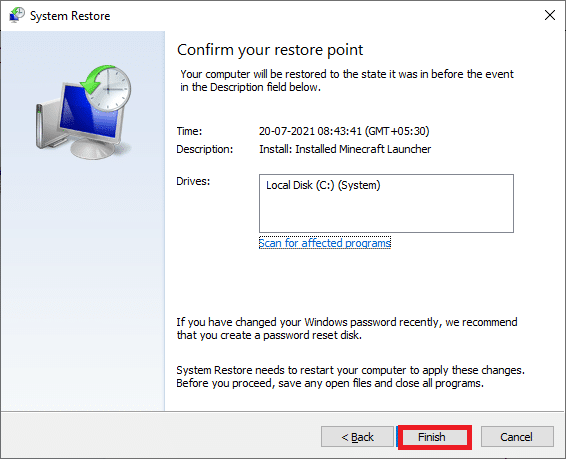
9. Systemet kommer att återställas till det tidigare tillståndet.
Metod 12: Återställ PC
Om du inte är nöjd med den nya uppdaterade versionen av din Windows och vill gå tillbaka till den tidigare versionen, följ stegen nedan.
1. Tryck på Windows + I-tangenten samtidigt för att öppna Inställningar i ditt system.
2. Välj Uppdatera och säkerhet.
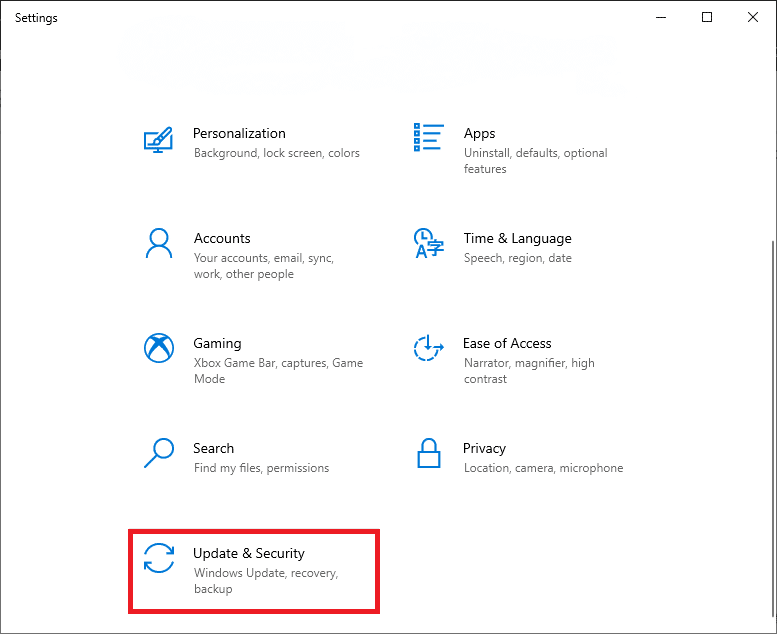
3. Välj alternativet Återställning och klicka på Kom igång.
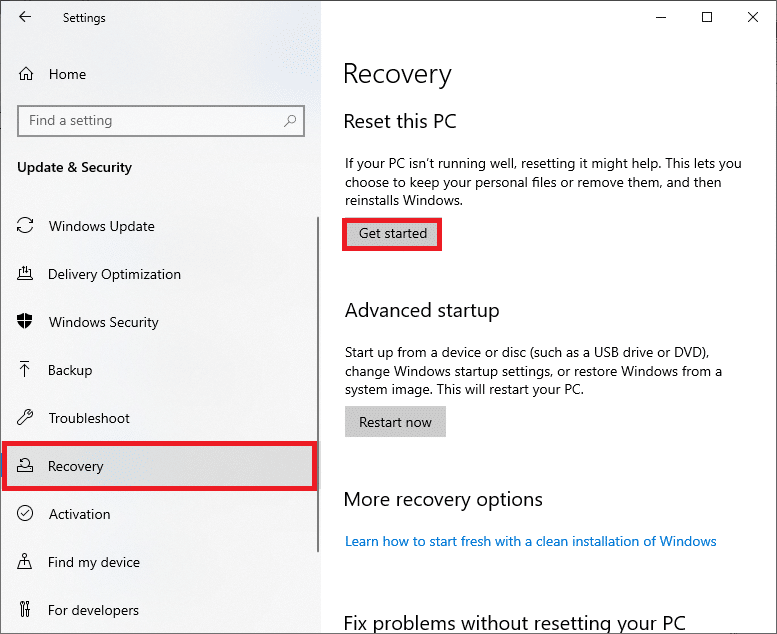
4. Välj nu ett alternativ i fönstret Återställ denna PC.
-
Alternativet Behåll mina filer tar bort appar och inställningar men behåller dina personliga filer.
-
Alternativet Ta bort allt tar bort alla dina personliga filer, appar och inställningar.
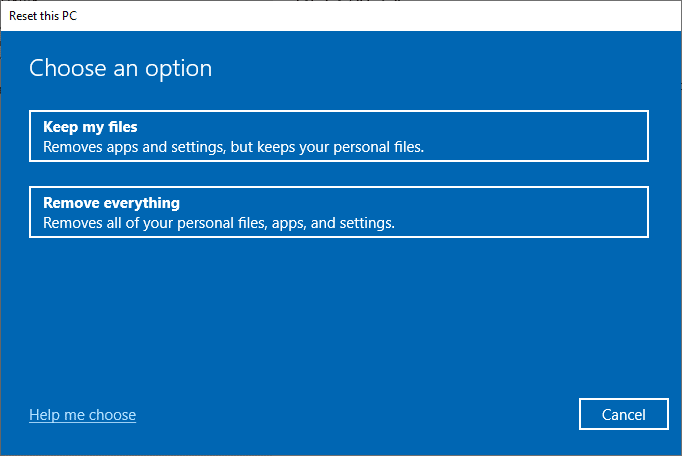
5. Följ slutligen instruktionerna på skärmen för att slutföra återställningsprocessen.
***
Vi hoppas att den här guiden var till hjälp och att du kunde fixa att högerklick i Aktivitetsfältet inte fungerar. Låt oss veta vilken metod som fungerade bäst för dig. Dessutom, om du har några frågor/förslag angående den här artikeln får du gärna släppa dem i kommentarsfältet nedan.

