En av de oidentifierade orsakerna till problem med skärmflimmer eller skärmupplösning är det lägre värdet på uppdateringsfrekvensen. Problemet betecknas som att 144Hz inte visas Windows 10. Som nämnts tidigare kan felet i inställningen orsaka problem med bildskärmen. Om uppdateringsfrekvensen är inställd på 60Hz har artikeln svaret på frågan om hur jag fixar 144Hz-skärm som endast visar 60Hz. Detta skulle lösa problemet genom att ställa in uppdateringsfrekvensen till en högre frekvens. Svaret på frågan om hur jag aktiverar 144Hz förklaras också i den här artikeln. Läs artikeln till slutet för att ta reda på metoderna för att lösa problemet på din dator.
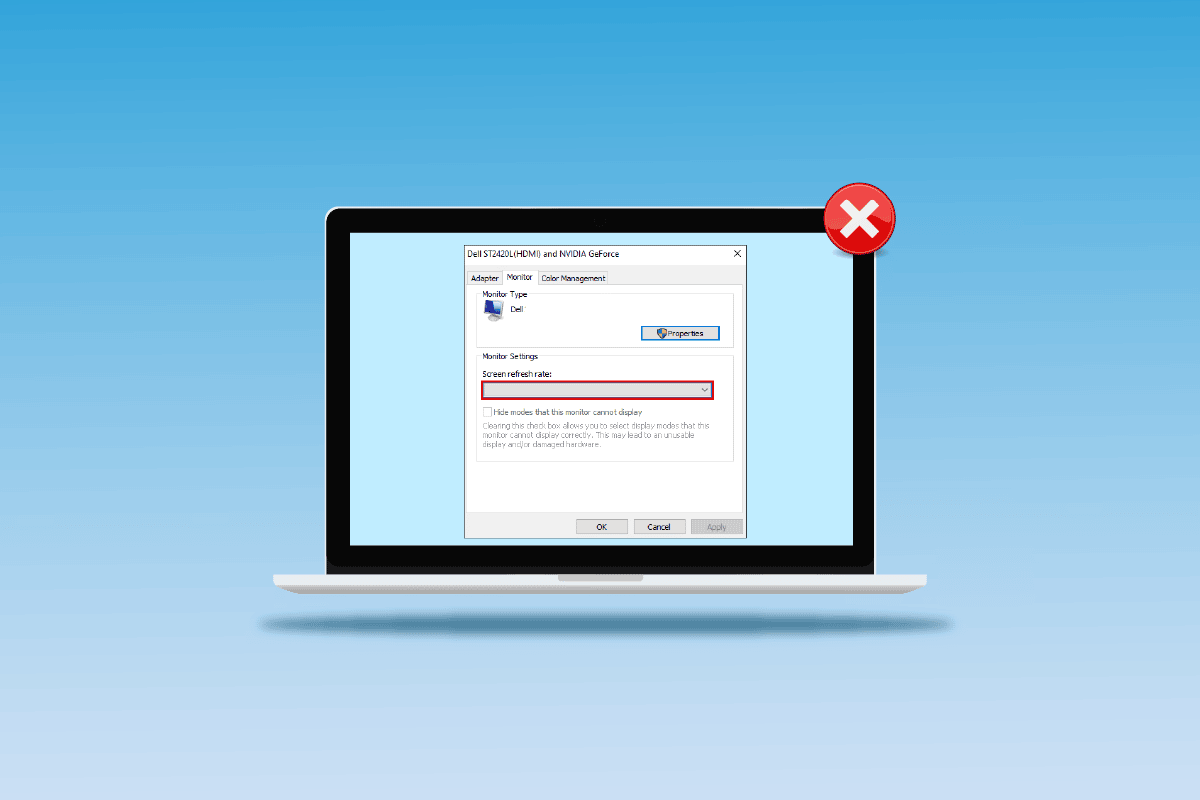
Innehållsförteckning
Så här fixar du 144Hz som inte visas i Windows 10-skärmen
144Hz uppdateringsfrekvens betyder att skärmen skulle uppdateras 144 gånger på en sekund för att visa en bild på skärmen. 60Hz uppdateringsfrekvensen skulle å andra sidan uppdatera skärmen på skärmen i 75 bilder per sekund.
Följande är fördelarna med att använda 144Hz jämfört med någon annan uppdateringsfrekvens i bildskärmen.
- Visningskvaliteten på bilderna på skärmen är bättre.
- Svarstiden som monitorn tar för att visa någon bild ökar.
- FPS för bildruta per sekund har förbättrats. Detta skulle hjälpa till att lösa renderingsproblemen i spel.
- De flimmer som uppstår när en video spelas upp eller videons ingångsfördröjning eller rörelseoskärpa minskar.
- På det hela taget förbättras den övergripande kvaliteten på bilderna på skärmen.
Vilka orsaker till att 144Hz inte visas problem i Windows 10
Följande är anledningarna till att problemet med 144Hz-upplösningen skulle uppstå på Windows 10 PC.
-
Standardinställning för bildskärm – I de flesta fall kan det hända att skärmen på Windows-datorn inte stöder uppdateringsfrekvensen på 144 Hz.
-
Hårdvaruproblem – Om det finns problem med hårdvaran som att ansluta portar eller anslutningskablar på din Windows-dator är skadade eller felaktigt anslutna, kan du uppleva det här problemet.
-
Föråldrad bildskärmsdrivrutin- Uppdateringshastigheten kanske inte stöds av en föråldrad bildskärmsdrivrutin på din dator.
Metod 1: Grundläggande felsökningsmetoder
Som ett preliminärt tillvägagångssätt kan du prova att använda de grundläggande felsökningsmetoderna för att aktivera 144Hz som förklaras i det här avsnittet.
1A. Fixa maskinvaruproblem
Oftast orsakas problemet på grund av problem i hårdvaran på Windows-datorn och andra anslutna enheter. Du kan prova följande alternativ som ett svar på frågan om hur jag fixar 144Hz-skärm som endast visar 60Hz och se om problemet med hårdvaruanslutningarna är löst.
- För att ansluta bildskärmen på Windows-datorn, försök att använda DisplayPort istället för HDMI-porten.
- Se till att du ansluter anslutningskabeln till motsvarande portar, det vill säga HDMI-kabeln till HDMI-porten.
- Använd HDMI 2.0 eller DisplayPort 1.2 eller en DVI-kabel med dubbla länkar för bättre bild.
- Om anslutningsporten är skadad, anslut kabeln till en annan port.
- Om anslutningskabeln är skadad, byt ut kabeln mot en ny och använd helst kabeln som medföljer datorn.
IB. Kontrollera enhetens konfigurationer
Om den anslutande enheten inte stöder uppdateringsfrekvensen på 144 Hz kan det hända att 144 Hz inte visas Windows 10-problem. Du kan kontrollera konfigurationerna genom att hänvisa till användarhandboken eller på den officiella webbplatsen för att ta reda på om frågan om hur jag aktiverar 144Hz passar enheten.
Alternativ I: På Windows PC
Du kan kontrollera specifikationerna för Windows-datorn på den officiella webbplatsen med din standardwebbläsare. I förklaringssyfte väljs Dell som PC-tillverkare. Välj version i rullgardinsmenyn och kontrollera om PC-skärmen kan stödja 144Hz. Du kan besöka tillverkarens supportsida (t.ex Dell) och kontrollera dina skärmspecifikationer.
Obs: För att känna till din enhetsmodell, följ vår guide för att kontrollera bildskärmsmodell i Windows 10.

Alternativ II: På Xbox-konsolen
Om du har anslutit din Xbox-konsol till Windows-datorn, se till att konsolen stöder 144Hz uppdateringsfrekvens för att visa bilderna. Du kan söka efter specifikationerna med din standardwebbläsare. I förklaringssyfte har skärmkonfigurationer för Xbox One-konsolen beskrivs nedan.

1C. Uppdatera Windows OS
En annan metod för att fixa 144Hz som inte visar Windows 10-problem lätt är att uppdatera Windows OS på din PC. Du kan hänvisa till instruktionerna i guiden för att ladda ner och installera de senaste uppdateringarna för Windows 10.

Metod 2: Uppdatera bildskärmsdrivrutiner
Om ovanstående metoder inte fungerade och du fortfarande funderar på hur jag aktiverar 144Hz, kan föråldrade bildskärmsdrivrutiner hindra dig från att göra det. Eftersom uppdateringsfrekvensen är direkt beroende av bilderna är det nödvändigt att se till att bildskärmsdrivrutinen på din PC är uppdaterad till den senaste versionen. Du kan använda guiden i länken här för att ta reda på metoderna för att uppdatera grafikdrivrutinen i Windows 10 på din PC.

Metod 3: Återställ drivrutinsuppdateringar
Om ditt system hade fungerat korrekt och började fungera fel efter en uppdatering, kan det hjälpa att återställa drivrutinerna. Återställningen av drivrutinen tar bort den aktuella drivrutinen som är installerad i systemet och ersätter den med dess tidigare version. För att återställa drivrutiner, läs vår guide om hur man återställer drivrutiner på Windows 10.

Metod 4: Installera om bildskärmsdrivrutiner
Om uppdatering av bildskärmsdrivrutinen inte löser problemet kan du prova att installera om den på din dator. För att göra detta, följ instruktionerna i vår guide för att avinstallera och installera om drivrutiner på Windows 10.

Metod 5: Ändra skärminställningar
För det mesta kan displayinställningen vara felaktigt konfigurerad och du kanske inte kan använda uppdateringsfrekvensen. Som ett svar på frågan om hur fixar jag 144Hz-skärm som endast visar 60Hz, kan du kontrollera skärminställningarna och ändra den på din dator för att lösa problemet.
Alternativ I: Genom bildskärmsinställningar
Det första alternativet är att ändra bildskärmsinställningarna på din PC och anpassa uppdateringsfrekvensen till 144Hz. Detta är det viktigaste svaret på frågan om hur jag aktiverar 144Hz på din Windows-dator.
1. Öppna appen Inställningar med hjälp av Windows + I-tangenterna och klicka på alternativet System i menyn.

2. På fliken Bildskärm klickar du på alternativet Avancerade visningsinställningar i avsnittet Flera bildskärmar.

3. Du hittar uppdateringsfrekvensen (Hz) i avsnittet Visa information.

4. För att ändra uppdateringsfrekvensen, klicka på alternativet Bildskärmsadapteregenskaper för Display1.

5. Navigera till fliken Monitor och klicka på önskad uppdateringsfrekvens i rullgardinsmenyn för Skärmens uppdateringsfrekvens.

6. För att tillämpa ändringen, klicka på knappen Verkställ.

7. Klicka på knappen Behåll ändringar i bekräftelsefönstret.

8. Klicka på OK-knappen och kontrollera om uppdateringsfrekvensen har ändrats.

Alternativ II: Via NVIDIA Kontrollpanel
Om du använder NVIDIA-grafikkortet kan du använda NVIDIAs kontrollpanel för att ändra bildskärmsinställningarna för att fixa 144Hz som inte visas Windows 10-problem.
1. Tryck på ett tomt utrymme på skrivbordet och klicka på alternativet NVIDIA Kontrollpanel.

2. På fliken Bildskärm i den vänstra rutan klickar du på alternativet Ändra upplösning.

3. Välj alternativet 144Hz i rullgardinsmenyn Refresh rate.
4. Om du inte kan välja uppdateringsfrekvens, klicka på knappen Anpassa….
5. Klicka på knappen Skapa anpassad upplösning….
6. I avsnittet Visningsläge (som rapporterats av Windows), skriv värdet 144 i fältet Refresh rate (Hz).
7. Klicka på knappen Test för att kontrollera skärminställningarna.
8. Klicka på knappen Ja i bekräftelsefönstret för att spara inställningen.
Alternativ III: Genom AMD Catalyst Control Center
Om du använder en speldator kan du använda det här alternativet som ett svar på frågan om hur jag fixar 144Hz-skärm som endast visar 60Hz. Metoden för att ändra uppdateringsfrekvensen på AMD Radeon grafikkort med hjälp av AMD Catalyst Control Center utvecklas här.
1. På skrivbordet högerklickar du på ett tomt utrymme och väljer alternativet AMD Catalyst Control Center.

2. Expandera fliken Skrivbordshantering i den vänstra rutan och klicka på alternativet Skrivbordsegenskaper.

3. Ställ in uppdateringsfrekvensen till 144Hz i avsnittet Inställningar och klicka på knappen Skapa.
Således, om du hade en fråga om hur jag aktiverar 144Hz, då är detta lösningen.
Proffstips: Justera inställningarna i spelet
Som en ytterligare metod för att fixa att 144Hz inte visas Windows 10-problem, kan du prova att justera skärminställningarna för spelapparna du har installerat på din dator. Detta skulle fixa inkompatibiliteten mellan spelapparna och skärminställningarna och hjälpa dig att hitta svaret på frågan om hur jag aktiverar 144Hz.
Obs: För förklarande syfte används inställningarna i spelet för Skyrim-spelet.
1. Starta Skyrim-spelet i Stream
2. Öppna inställningarna i spelet.
3. I avsnittet Detalj klickar du på alternativet Avancerat….

4. På fliken Detalj, ställ in alternativen Skuggkvalitet och Skuggavstånd till Låg med hjälp av rullgardinsmenyn och klicka på OK-knappen.

5. Starta om Skyrim-spelet med hjälp av sökfältet och se om problemet är löst.
***
Metoderna för att fixa 144Hz som inte visas Windows 10-problem förklaras i artikeln. Låt oss veta vilken av metoderna som är en perfekt lösning på frågan om hur jag fixar 144Hz-skärm som endast visar 60Hz. Använd också kommentarsektionen för att dela dina förslag och frågor.

