Många användare har stött på felet caa7000a när de försöker logga in på Microsoft Teams, oavsett om det är via datorprogrammet eller webbversionen. Det här är ett ganska vanligt problem och det finns ingen anledning till oro. Vi kommer nu att gå igenom ett par effektiva felsökningsmetoder som kan hjälpa dig att lösa det här problemet. Läs vidare för mer information.
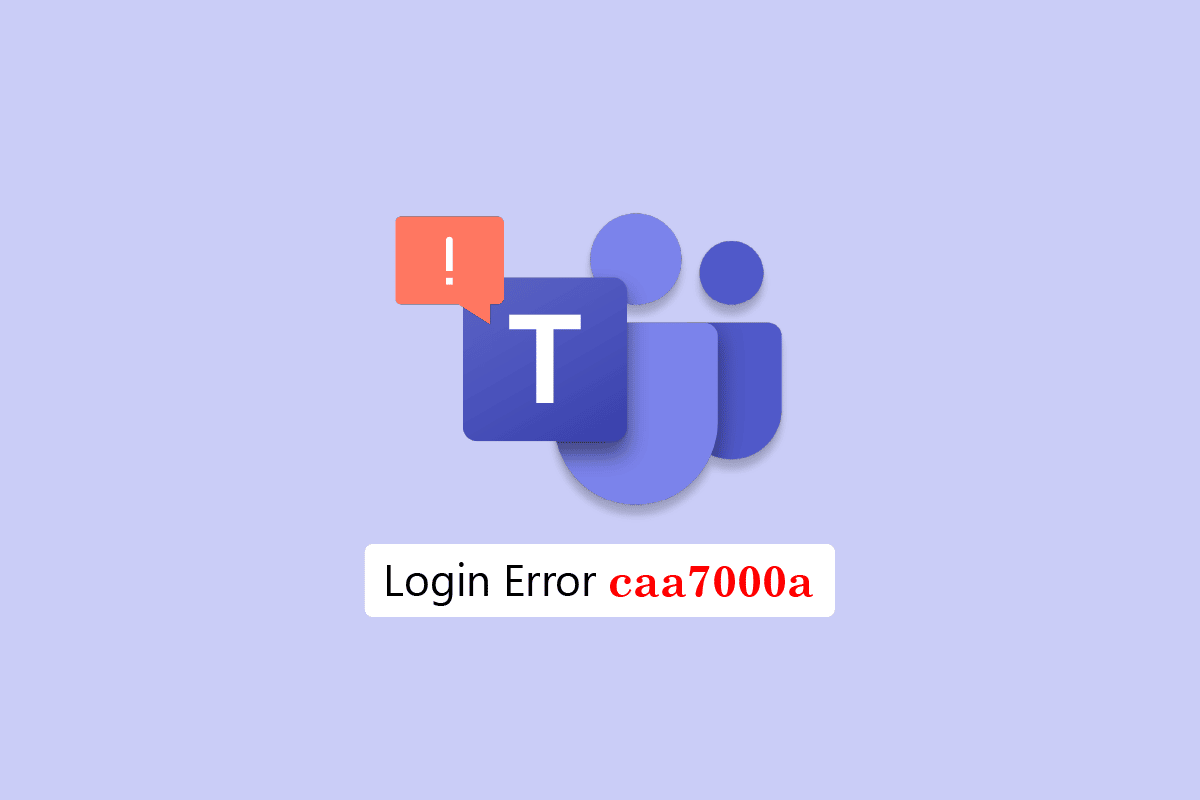
Lösning på Teams-felet caa7000a i Windows 10
Det finns flera faktorer som kan orsaka felmeddelandet caa7000a i MS Teams. Nedan listas några av de vanligaste orsakerna:
- Tillfälliga buggar i Teams-appen eller en instabil internetanslutning.
- Skadad cache i Microsoft Teams.
- Föråldrad applikation, drivrutiner eller operativsystem.
- Korrupta filer eller program på datorn.
- Förekomst av skadlig programvara eller skadliga komponenter i program.
- Antivirusprogram eller brandvägg som blockerar appen.
- Felaktigt konfigurerade filer i Microsoft Teams och tillhörande mappar.
I det här avsnittet kommer vi att gå igenom några vanliga felsökningsmetoder som kan hjälpa dig att lösa inloggningsfelet caa7000a i Microsoft Teams på din Windows 10-dator. Följ stegen i den ordning de presenteras för bästa resultat.
Metod 1: Grundläggande felsökning
Här följer några vanliga metoder för att felsöka och lösa problemet.
1A. Starta om datorn
Om det finns tillfälliga fel på din dator kan det leda till felkoden caa7000a i MS Teams. Ett vanligt knep för att lösa tillfälliga problem är att starta om datorn.

1B. Tvinga fram en avslutning av Microsoft Teams
För att säkerställa en smidig Teams-upplevelse är det bra att stänga av alla bakgrundsprocesser i Teams och sedan öppna det igen. Du kan göra det genom att följa dessa steg:
1. Tryck på Windows-tangenten, skriv ”Aktivitetshanteraren” och klicka sedan på ”Öppna”.

2. Leta upp ”Microsoft Teams” och klicka på det. Klicka sedan på ”Avsluta uppgift” som visas.

Detta stänger alla bakgrundsprocesser relaterade till Teams. Kontrollera om det har löst problemet.
1C. Kör Microsoft Teams som administratör
Detta är en vanlig orsak till att Microsoft Teams ger felkod caa7000a i Windows 10. Vissa behörigheter och funktioner kan endast nås om Teams-appen har administratörsrättigheter. Du kan lösa problemet genom att följa dessa steg:
1. Högerklicka på genvägen till Microsoft Teams på skrivbordet eller i installationsmappen och högerklicka på den.
2. Välj alternativet ”Egenskaper”.

3. Gå till fliken ”Kompatibilitet” och markera rutan ”Kör det här programmet som administratör”.

4. Klicka sedan på ”Verkställ” och ”OK” för att spara ändringarna.
1D. Säkerställ en stabil nätverksanslutning
En instabil internetanslutning kan leda till att Microsoft Teams ger fel caa7000a. Även hinder mellan din router och dator kan störa trådlösa signaler och orsaka anslutningsproblem.
Du kan köra ett hastighetstest för att se din nätverkshastighet och se om det är tillräckligt för en stabil anslutning.

Se till att din enhet uppfyller följande:
- Kontrollera signalstyrkan och om den är låg, ta bort hinder mellan enheten och routern.
- Undvik att ha för många enheter anslutna till samma nätverk.
- Använd en router som är verifierad av din internetleverantör för att undvika konflikter.
- Undvik att använda gamla, trasiga eller skadade kablar. Byt ut kablar vid behov.
- Se till att alla kablar mellan modem, router och vägg sitter ordentligt och inte är störda.
Om du har problem med internetanslutningen, se vår guide om hur man felsöker nätverksproblem i Windows 10.

1E. Kontrollera serverstatus för Microsoft Teams
Om du har kontrollerat din internetanslutning, startat om datorn och appen, men fortfarande har felkod caa7000a, kan du kontrollera serverstatusen. Du kan besöka en officiell webbplats som Downdetector för att se om servern är aktiv eller nere. Följ dessa steg:
1. Gå till den officiella webbplatsen för Downdetector.
2. Du bör se användarrapporter som indikerar om det finns några aktuella problem med Microsoft Teams.

2A. Om det inte finns några fel på serversidan, fortsätt med de felsökningsmetoder som beskrivs här för att lösa felkod caa7000a.
2B. Om det finns ovanliga meddelanden kan du behöva vänta tills problemet är åtgärdat.
1F. Rensa DNS-cache och data
Vissa användare har rapporterat att rensning av DNS-cache och data på datorn kan hjälpa till att lösa felkod caa7000a i MS Teams. Följ dessa steg:
1. Tryck på Windows-tangenten och skriv ”cmd”. Klicka sedan på ”Öppna”.

2. Skriv nu in följande kommandon ett i taget och tryck på Enter efter varje kommando:
ipconfig/flushdns ipconfig/registerdns ipconfig/release ipconfig/renew netsh winsock reset

3. Vänta tills kommandona har körts och starta om datorn.
1G. Reparera systemfiler
Om din Windows 10-dator har korrupta eller skadade systemkonfigurationsfiler kan det leda till att Microsoft Teams ger fel caa7000a. Det kan även leda till att datorn inte fungerar optimalt och ger sämre prestanda. Du kan reparera skadade filer genom att använda de inbyggda verktygen i datorn: System File Checker och Deployment Image Servicing and Management.
Se vår guide om hur man reparerar systemfiler i Windows 10 för att reparera korrupta filer.

När du har reparerat filerna, kontrollera om det har hjälpt.
1H. Kör en genomsökning efter skadlig programvara
Flera Microsoft-experter rekommenderar att skanna datorn regelbundet. Om du har virus eller skadlig programvara på datorn som bidrar till felkod caa7000a kan du få problem med externa och interna enheter.
Därför är det bra att skanna datorn. Se vår guide om hur du kör en virussökning på din dator.

Om du vill ta bort skadlig programvara från din dator, se vår guide om hur du tar bort skadlig programvara i Windows 10.
1I. Uppdatera Windows OS
Om det finns buggar på din dator kan de ofta åtgärdas genom en Windows-uppdatering. Microsoft släpper regelbundna uppdateringar för att fixa buggar, vilket kan lösa felkod caa7000a i MS Teams. Kontrollera att du har uppdaterat Windows. Om det finns uppdateringar, se vår guide om hur du laddar ner och installerar de senaste Windows 10-uppdateringarna.

Efter uppdatering av Windows, kontrollera om du kan komma åt Teams utan problem.
1J. Uppdatera WLAN-drivrutinen
Enhetsdrivrutiner etablerar en länk mellan hårdvaran och operativsystemet på din dator. Felaktiga eller korrupta drivrutiner kan leda till Teams-fel caa7000a. Många användare har rapporterat att uppdatering av WLAN-drivrutinerna har löst problemet. Uppdatera WLAN-drivrutinerna för att förbättra tillförlitligheten, åtgärda kompatibilitetsproblem och lösa det här problemet.
Se vår guide om hur du uppdaterar nätverkskortsdrivrutiner i Windows 10.

1K. Återställ WLAN-drivrutiner
När du återställer drivrutinerna avinstalleras den aktuella versionen och tidigare installerade drivrutiner installeras på datorn. Det kan vara till hjälp om en ny uppdatering inte fungerar som den ska med din dator.
Följ stegen i vår guide om hur du återställer drivrutiner i Windows 10 för att fixa Teams-felet caa7000a.

Efter att Windows 10 har installerat den tidigare versionen av drivrutinerna, kontrollera om problemet är löst.
1L. Installera om WLAN-drivrutinen
Inkompatibla drivrutiner kan behöva installeras om för att fixa felet caa7000a i MS Teams. Installera endast om drivrutinerna om de inte kan åtgärdas genom en uppdatering. Stegen för att installera om drivrutinerna är enkla, antingen genom ett tredjepartsprogram eller manuellt.
Se vår guide om hur man avinstallerar och installerar om drivrutiner i Windows 10.

Efter att ha installerat om nätverksdrivrutinerna, kontrollera om felet är löst.
1M. Inaktivera antivirusprogram tillfälligt (om tillämpligt)
Ditt antivirusprogram kan felaktigt förhindra att nya uppdateringar installeras på datorn. Många kompatibilitetsproblem rapporteras av Windows-användare. Antivirusprogram som Norton och Avast kan blockera Windows Teams-uppdateringar, så det kan vara bra att inaktivera alla inbyggda eller tredjeparts antivirusprogram tillfälligt för att lösa detta.
Läs vår guide om hur du inaktiverar antivirusprogram tillfälligt i Windows 10.

Efter att ha löst felet caa7000a, kom ihåg att återaktivera antivirusprogrammet, eftersom ett system utan säkerhet är en stor risk.
1N. Inaktivera Windows-brandväggen (rekommenderas inte)
Ibland kan Windows Defender-brandväggen blockera Teams, av säkerhetsskäl. Om Teams har blivit blockerat av Windows Defender kan du antingen aktivera det eller inaktivera brandväggsskyddet tillfälligt. Om du inte vet hur man gör detta, se vår guide om hur man inaktiverar Windows 10-brandväggen.

Du kan även tillåta appen genom att följa vår guide om hur du tillåter eller blockerar appar genom Windows-brandväggen.
Efter att ha kommit åt Teams utan problem, kom ihåg att aktivera brandväggsskyddet igen.
Metod 2: Kör Windows Store Apps Felsökare
Microsoft Stores inbyggda felsökare kan hjälpa dig att lösa Microsoft-appproblem automatiskt. Din Windows 10-dator har ett inbyggt felsökningsverktyg för Microsoft Teams. Följ dessa steg:
1. Tryck på Windows-tangenten, skriv ”Felsökningsinställningar” och klicka på ”Öppna”.

2. Välj ”Windows Store Apps”-felsökaren och klicka på ”Kör felsökning”.

3. Om felsökaren hittar problem, klicka på ”Apply this fix”.
4. Följ instruktionerna på skärmen och starta sedan om datorn.
Metod 3: Rensa klientuppgifter
En annan lösning är att rensa alla referenser relaterade till Teams och starta om appen. Följ dessa steg:
1. Tryck på Windows-tangenten, skriv ”Credential manager” och klicka på ”Öppna”.

2. Klicka på ”Windows Credentials”.

3. Utöka listan bredvid Office 365/Teams och klicka på ”Ta bort”.

4. Klicka på ”Ja” om du blir ombedd. Logga sedan in på Microsoft Teams igen. Kontrollera om problemet är löst.
Metod 4: Rensa Microsoft Teams-cache
Precis som andra Microsoft Store-appar lagrar Teams cache och temporär data i bakgrunden för att snabba upp chattar och konversationer. Men när tiden går kan dessa cachefiler orsaka fel caa7000a. Rensa dessa cachefiler för att se om det hjälper.
1. Tryck på Windows + E samtidigt för att öppna Utforskaren.
2. Gå till följande sökväg:
C:UsersANVÄNDARNAMNAppDataRoaming
Obs: Se till att du markerar rutan ”Dolda objekt” på fliken Visa för att se mappen AppData.

3. Högerklicka på Teams-mappen och klicka på ”Ta bort”.
Obs: Du kan även byta namn på eller flytta mappen om du vill behålla den.

4. Starta om datorn och kontrollera om det har hjälpt.
Metod 5: Uppdatera Microsoft Teams
Om du använder en föråldrad version av Microsoft Teams kan det leda till felkod caa7000a. Uppdatera appen genom att följa dessa steg:
1. Klicka på ikonen med tre punkter bredvid din profilbild i Teams.

2. Välj ”Sök efter uppdateringar”.

3. Du kommer att se ett meddelande om att Teams söker efter uppdateringar i bakgrunden.

4. När Teams har uppdaterats, kontrollera om inloggningsfelet är löst.
Metod 6: Reparera Microsoft Teams
Vissa användare har rapporterat att fel caa7000a kan lösas genom att reparera appen. Detta Windows-verktyg kan åtgärda apprelaterade problem. Följ dessa steg:
1. Tryck på Windows-tangenten och skriv ”Appar och funktioner”.

2. Leta upp ”Teams” i sökmenyn och klicka på Microsoft Teams.

3. Bläddra ner och klicka på ”Reparera”.
Obs: Appens data påverkas inte.
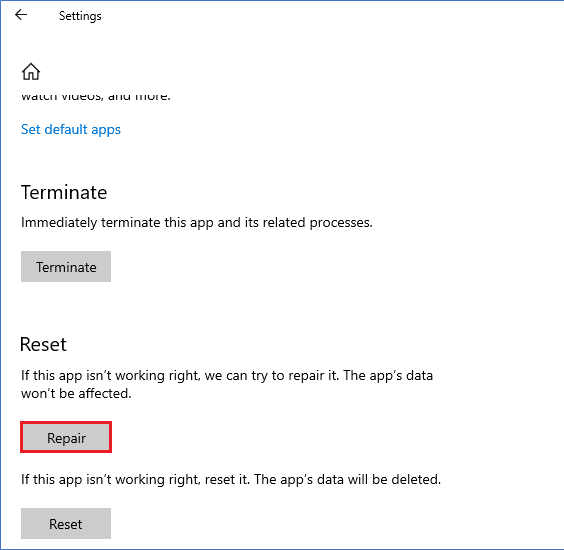
Metod 7: Återställ Microsoft Teams
Återställning av appen kan också lösa felet. Detta loggar ut din profil från Teams och du måste börja om. Följ dessa steg:
1. Öppna systeminställningarna för ”Appar och funktioner”.

2. Leta upp ”Teams” och klicka på Microsoft Teams.
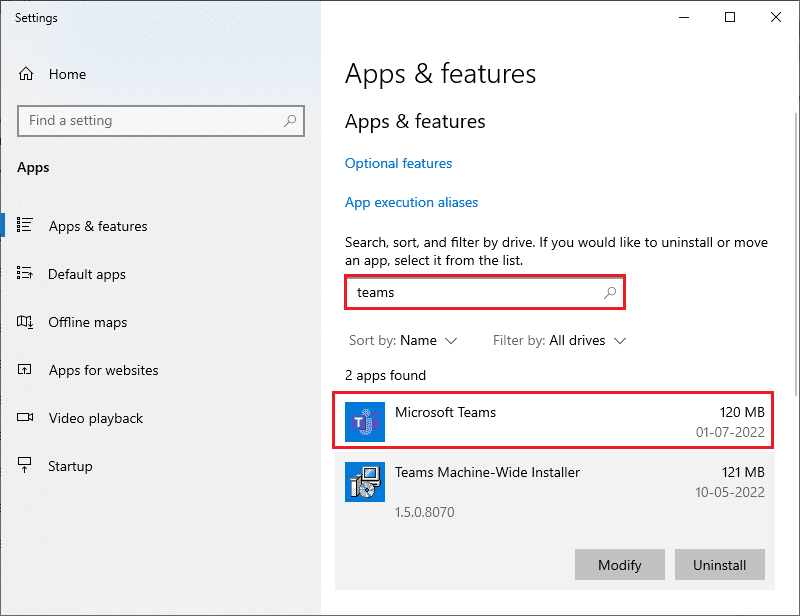
3. Bläddra ner och klicka på ”Återställ”.
Obs: Appens data raderas.
<img class=”alignnone wp-image-126266″ width=”700″ height=”539″ src=”https://wilku.top/wp-content/uploads/2022/09/1662185178_508_Fix-Teams-Error-caa7