Innan PowerPoint fanns fanns det diabilder gjorda av papper, och innan dess fanns det tunna genomskinliga ark som presenterades med hjälp av ljusprojektorer. Allt, inklusive text, diagram och rapporter, skapades helt för hand. Det fanns ett legitimt jobb specifikt att skapa presentationer som har ersatts av programvara som PowerPoint. Snart kommer AI att ta över och man kanske bara behöver lägga in data i appen, och AI-verktyg kommer automatiskt att designa presentationen åt dig på några minuter. Hur som helst är ditt jobb i fara om du förlitar dig på att skapa saker med kreativa verktyg. Tja, vi tänker inte ge ny spänning. Låt oss komma in på din nuvarande spänning om att PowerPoint inte sparas. Om du också har att göra med samma problem är du på rätt plats. Vi ger dig en perfekt guide som hjälper dig att åtgärda ett fel som uppstod när PowerPoint sparade filen.
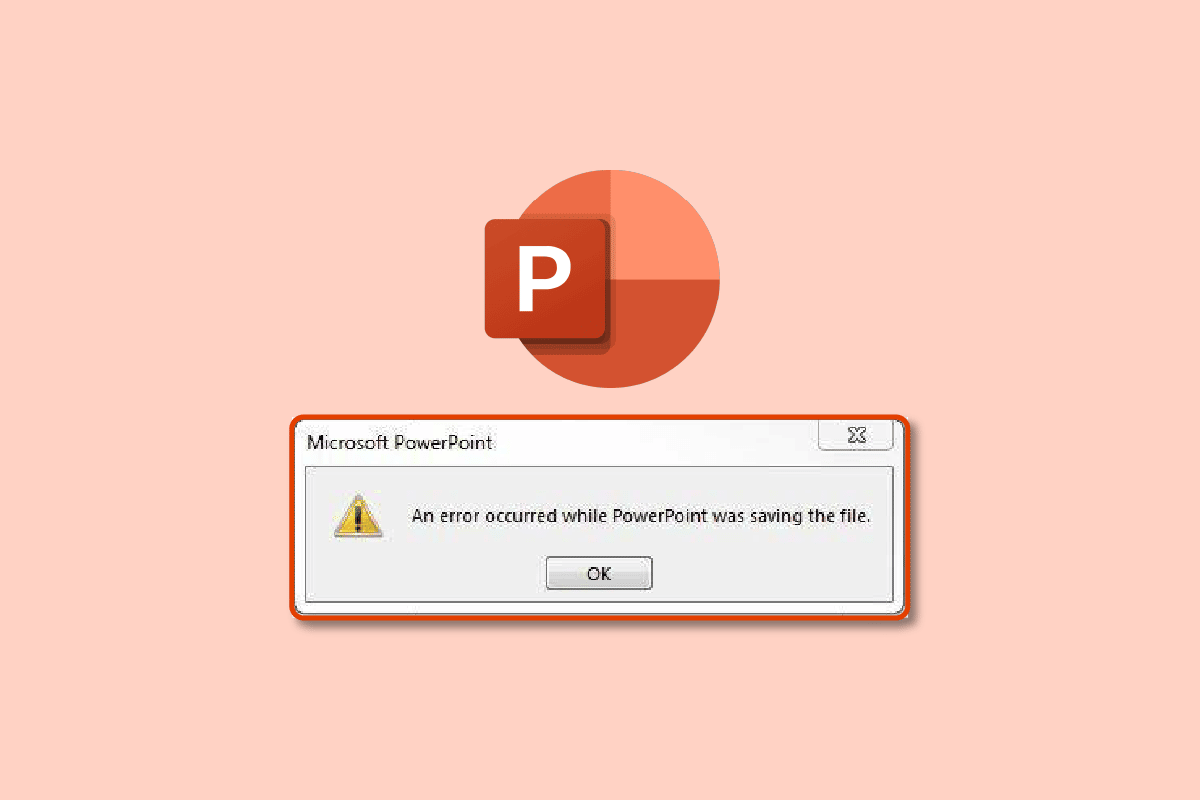
Innehållsförteckning
Hur man åtgärdar felet att PowerPoint inte sparar fil
Innan du anger data och designar presentationen är det första du bör göra att spara filen initialt, vilket kommer att spåra ändringarna och fortsätta spara din fil automatiskt. Detta kommer att förhindra att du förlorar data i händelse av systemfel eller appkrasch. Följande är några möjliga orsaker till att PowerPoint inte sparar fel:
- Skadad bild på grund av inkompatibla datafiler
- Begränsat eller inget gratis lagringsutrymme
- Korrupt plats till följd av systemfel
- Filen är öppen på en annan plats
Metod 1: Skapa ny PowerPoint-fil
Det allra första vi rekommenderar om du inte kan spara PowerPoint-presentationsfilen är att skapa en ny PPT-fil och kopiera och klistra in data i den nya filen. Efter det, försök igen för att spara den. Följ dessa steg för att skapa och spara data i en ny PPT-fil:
1. Klicka på valfri bild från bildvisarkolumnen till vänster.

2. Tryck på Ctrl + A-tangenterna samtidigt för att markera alla och tryck sedan på Ctrl + C-tangenterna samtidigt för att kopiera data.
3. Tryck sedan på Ctrl + N samtidigt för att skapa en ny PowerPoint-presentationsfil.
4. Tryck nu på tangenterna Ctrl + V samtidigt för att klistra in data i din nya PPT-fil.
5. Tryck slutligen på Ctrl + S-tangenterna samtidigt för att spara den nya PPT-filen.
Om samma felmeddelande visas och du fortfarande inte kan spara filen, försök sedan med andra metoder som nämns nedan.
Metod 2: Spara i annat format
En av de bästa delarna med bland annat PowerPoint är att den erbjuder mer än 15 format för att spara presentationer. Tro det eller ej, du kan till och med spara det i GIF-format. För närvarande är .pptx standardformatet, och innan dess var det .ppt. Så antingen kan du försöka spara i .ppt-format eller något annat. Följ dessa steg för att spara i olika format:
1. Tryck på tangenterna Ctrl + Skift + S samtidigt, vilket öppnar fönstret Spara som.
2. Ange ett namn till filen. Välj sedan .ppt filformat under Spara som typ.

3. Spara filen genom att klicka på knappen Spara.
Metod 3: Spara filen på en annan plats
Det kan vara möjligt att platsen där du försöker spara filen antingen är skyddad eller kräver ytterligare behörighet för att göra ändringar eller kan vara inställd på en molntjänst som OneDrive. Detta kan vara en av orsakerna till att PowerPoint-felet inte sparas. Så ändra platsen där du sparar filen. Följ stegen nedan för att ändra platsen:
1. Tryck på tangenterna Ctrl + Skift + S samtidigt för att öppna fönstret Spara som.
2. Välj en annan plats i sidofältet till vänster och ändra filnamnet.

3. Klicka sedan på Spara.
Kontrollera om ett fel uppstod när PowerPoint sparade filen fortfarande kvarstår eller inte.
Metod 4: Exportera som PDF
Ett annat sätt att spara din PowerPoint-presentationsfil är genom att exportera den i PDF-format. Om PowerPoint inte sparar felet förblir detsamma, då istället för att förlora alla dina presentationsdata, kan du spara filen som en PDF. Följ dessa steg för att exportera i PDF-format:
Obs: När du har exporterat din PPT-fil som en PDF-fil kommer du inte att kunna redigera eller göra ändringar i den. Innan du försöker med följande metod är det dock bäst att säkerhetskopiera dina data som en PDF-fil.
1. Klicka först på Arkiv.

2. Gå sedan till fliken Exportera och klicka på knappen Skapa PDF/XPS.

3. Ange ett namn till filen. Välj PDF- eller (*.pdf)-filformat från rullgardinsmenyn Spara som typ och klicka på Publicera för att spara det.

Metod 5: Inaktivera förhandsgranskningsfönstret
Felet när PowerPoint inte sparar kan också orsakas om PPT-filen är öppen på en annan plats eller app. Här är vad som behöver göras:
1. Stäng alla appar utom PowerPoint.
2. Öppna Filutforskaren genom att trycka på Windows + E-tangenterna samtidigt.
3. Gå till fliken Visa och inaktivera förhandsgranskningsrutan genom att klicka på den.

Metod 6: Kontrollera om bilden är skadad
Många gånger kopierar och klistrar vi helt enkelt in data från internet. Och genom att göra det är det möjligt att typsnittet, bilden eller formatet kanske inte är kompatibla och inte stöder standarderna för PowerPoint. För att fixa det, ta bort eventuella tveksamma bilder eller diagram. Välj ett teckensnitt för all text.
Metod 7: Kontrollera systemlagring
Om din hårddisklagring är full kan du definitivt inte spara någon fil förrän du har gjort lite utrymme för filen. Frigör utrymme genom att radera onödiga filer. Läs vår guide om 10 sätt att frigöra hårddiskutrymme på Windows 10.

Metod 8: Kontrollera och åtgärda systemfilfel
Använd detta inbyggda filskannerverktyg för att fixa eventuella saknade eller skadade filer som kan orsaka ett fel som uppstod när PowerPoint sparade filproblemet.
1. Tryck på Windows + E för att öppna Filutforskaren.
2. Klicka sedan på Den här datorn. Välj den enhet där du försöker spara filen, högerklicka och klicka på Egenskaper.

3. Gå till fliken Verktyg och klicka på Kontrollera.

4. Och klicka på Skanna enhet.

När skanningsprocessen är klar, gå tillbaka till PowerPoint och försök spara filen.
Metod 9: Återanslut Microsoft-konto
Logga ut och logga in på ditt Microsoft-konto igen och försök sedan spara filen. Följ stegen för att göra det:
1. Klicka på Arkiv.

2. Gå sedan till fliken Konto och klicka på Logga ut.

3. Logga in igen från samma fönster genom att ange din e-postadress och ditt lösenord.
Metod 10: Reparera PowerPoint-appen
Du kan också prova reparationsalternativet om ett fel inträffade när PowerPoint sparade filen. Utför följande åtgärder:
1. Tryck på Windows-tangenten, skriv Kontrollpanelen och klicka på Öppna.

2. Ställ in Visa efter: till Stora ikoner.

3. Gå till menyn Program och funktioner.

4. Välj Microsoft 365 Apps eller PowerPoint om du har en fristående app. Och klicka på Ändra.

5. Klicka på Ja för att ge tillstånd.

6. Välj sedan alternativet Snabbreparation och klicka på Reparera. Om det här alternativet inte hjälper, prova alternativet Online Repair.

Obs! Det kan ta några minuter att slutföra processen. Det kommer också att stänga PowerPoint-appen, så gör en säkerhetskopia av dina data från PPT-filen innan du fortsätter med reparationsprocessen.
Metod 11: Ta bort UserForm med Visual Basic Editor
Om du använder några ActiveMovie- eller UserForm-kontroller i din PPT-fil, försök sedan ta bort dem för att spara PowerPoint-presentationsfilen. Gör följande steg:
1. Gå till din presentationsfil på PowerPoint och tryck på Alt + F11-tangenterna samtidigt för att öppna Visual Basic Editor.
2. Välj UserForm1.

3. Klicka sedan på Arkiv och klicka på Ta bort användarformulär1.

4. Därefter klickar du på Ja för att tillåta. Ett annat fönster kommer att dyka upp som frågar var du ska spara UserForm1. Välj en plats och klicka på Spara.

Metod 12: Installera om PowerPoint-appen
Om ingen av ovanstående metoder fungerar kan du installera om PowerPoint-appen eller hela Office 365-paketet.
1. Tryck på Windows-tangenten, skriv Kontrollpanelen och klicka på Öppna.

2. Ställ in Visa efter: till Stora ikoner.

3. Gå till menyn Program och funktioner.

4. Välj Microsoft 365 Apps eller PowerPoint om du har en fristående app. Klicka sedan på Avinstallera.

5. Gå till Office.comlogga in på ditt Microsoft-konto och klicka sedan på rullgardinsmenyn Installera Office och välj Office 365-appar.

6. Gå till din nedladdningsmapp och dubbelklicka på filen OfficeSetup.exe för att installera den.

***
Vi hoppas att den här guiden var till hjälp och att du kunde fixa felet att PowerPoint inte sparade. Låt oss veta vilken metod som fungerade bäst för dig. Om du har några frågor eller förslag, skriv dem gärna i kommentarsfältet nedan.

