Online-spel har sett en enorm uppgång under de senaste åren, vilket har lett till en ökad efterfrågan på bättre spel och skickliga spelutvecklare. Denna utveckling har i sin tur gett upphov till flera plattformar som erbjuder spelare alla nödvändiga verktyg för att skapa sina egna spel. Roblox är ett utmärkt exempel på en sådan plattform. Där kan användare inte bara bygga sina egna spel, utan också njuta av spel skapade av andra. Plattformen är värd för en mängd olika spelevenemang och har till och med en egen digital valuta. Roblox är tillgängligt på en rad plattformar, inklusive Windows, där det kan laddas ner både från den officiella Roblox-webbplatsen och Microsoft Store. Trots detta har vissa användare stött på problem med att installera Roblox på Windows 10. Frågor som ”varför laddas inte Roblox ner på Windows?” dyker frekvent upp på olika forum. Om du också kämpar med detta problem har du kommit till rätt ställe. Här följer en omfattande guide som hjälper dig att lösa problemet med att Roblox inte vill installeras.

Hur du åtgärdar problem med Roblox-installation på Windows 10
Om du undrar varför Roblox inte laddas ner korrekt på din Windows-dator, så finns det flera möjliga orsaker. Här är några av de vanligaste:
- Problem med nätverksanslutningen
- En föråldrad version av Windows
- Otillräckliga användarbehörigheter
- Interferens från antivirusprogram
- Interferens från Windows Defender-brandväggen
Nu när vi har identifierat de potentiella orsakerna till installationsproblemen, låt oss titta på hur vi kan lösa dem. Vi börjar med några grundläggande felsökningssteg och går sedan vidare till mer avancerade metoder. För bästa resultat rekommenderar vi att du följer stegen i den angivna ordningen.
Steg 1: Grundläggande felsökning
Innan du fortsätter med mer komplicerade metoder, bör du först prova dessa grundläggande felsökningssteg. I många fall kan dessa åtgärder lösa problem som hindrar Roblox från att installeras.
1. Starta om datorn: En omstart kan korrigera många systemrelaterade fel och mindre problem, vilket kan lösa problemet. Använd en guide om hur du startar om din Windows-dator om du är osäker på hur du gör det.
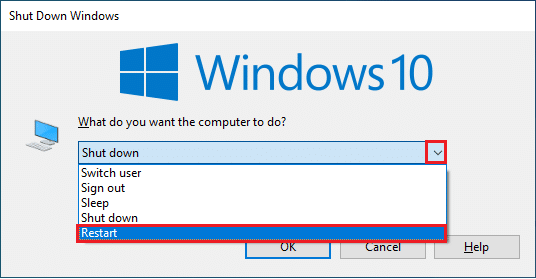
2. Kontrollera datum och tid: Säkerställ att din dators datum och tid är korrekt inställda. Felaktiga tidsinställningar kan orsaka problem. Du kan justera datum och tid i Windows 10 med hjälp av en specifik guide.
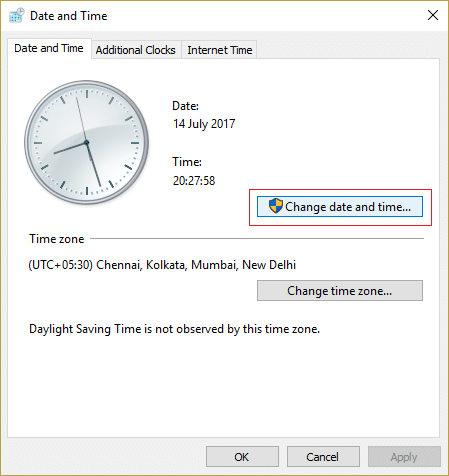
3. Verifiera nätverksanslutningen: Kontrollera att din internetanslutning fungerar som den ska. Testa genom att ladda ner andra filer eller kontrollera din internethastighet online för att utesluta nätverksproblem.
4. Uppdatera Windows: Om din dator kör en gammal version av Windows 10 kan det orsaka diverse problem, inklusive svårigheter med att installera Roblox. Microsoft släpper regelbundet uppdateringar som rättar till buggar och andra problem. Du kan kontrollera och installera den senaste Windows-uppdateringen med hjälp av en specifik guide.

Steg 2: Kör Roblox som administratör
I vissa fall kan Windows blockera program från att köras om du inte har tillräckliga behörigheter eller administratörsrättigheter. Detta kan hindra Roblox från att installeras. Du kan lösa detta genom att köra Roblox Launcher som administratör. Följ dessa steg:
1. Tryck samtidigt på Windows-tangenten + E för att öppna Utforskaren.
2. Leta upp filen RobloxPlayerLauncher.exe. Högerklicka på filen och välj ”Egenskaper”.
Obs: Standardplatsen för RobloxPlayerLauncher.exe är oftast C:Users[DittAnvändarnamn]Downloads.
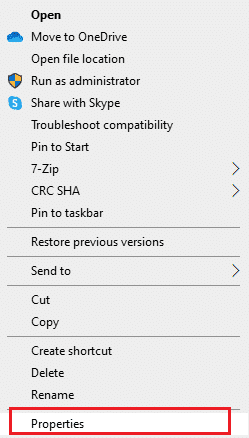
3. I fönstret ”Egenskaper”, klicka på fliken ”Kompatibilitet”.
4. Markera rutan ”Kör det här programmet som administratör” under avsnittet ”Inställningar”.
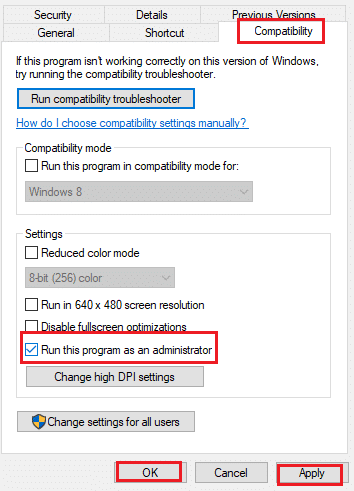
5. Klicka på ”Verkställ” och sedan ”OK” för att spara ändringarna.
Steg 3: Inaktivera antivirusprogrammet tillfälligt (om relevant)
Antivirusprogram spelar en viktig roll för att skydda din dator från skadliga filer, men ibland kan de felaktigt identifiera normala filer som hot och hindra dem från att fungera korrekt. Om ditt antivirusprogram felaktigt anser att Roblox är skadligt kan det hindra installationen. Lösningen är att inaktivera antivirusprogrammet tillfälligt och sedan försöka köra Roblox. Följ en guide om hur du tillfälligt inaktiverar ditt antivirusprogram i Windows 10.
Obs: Om detta inte löser problemet, aktivera ditt antivirusprogram igen omedelbart för att upprätthålla skyddet mot virus och skadlig programvara.
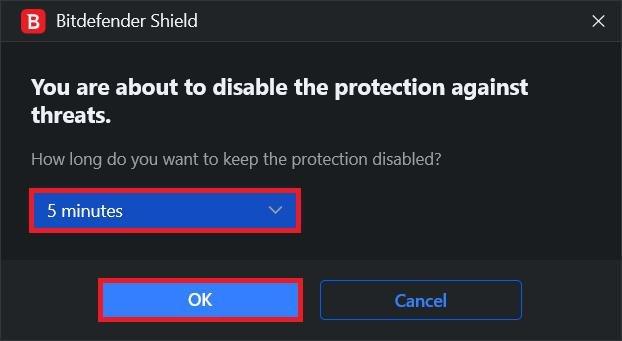
Steg 4: Tillåt Roblox i Windows Defender-brandväggen
Vissa användare har rapporterat att Roblox-installationsprogrammet saknar nödvändiga tillstånd för att ansluta till internet och ladda ner data som behövs för att slutföra installationen, vilket resulterar i att Roblox inte installeras. Windows Defender-brandväggen kan vara orsaken till detta. För att lösa det behöver du tillåta Roblox-appen i brandväggen, så att den inte hindras under installationen. Följ en guide om hur du tillåter appar i Windows 10-brandväggen.
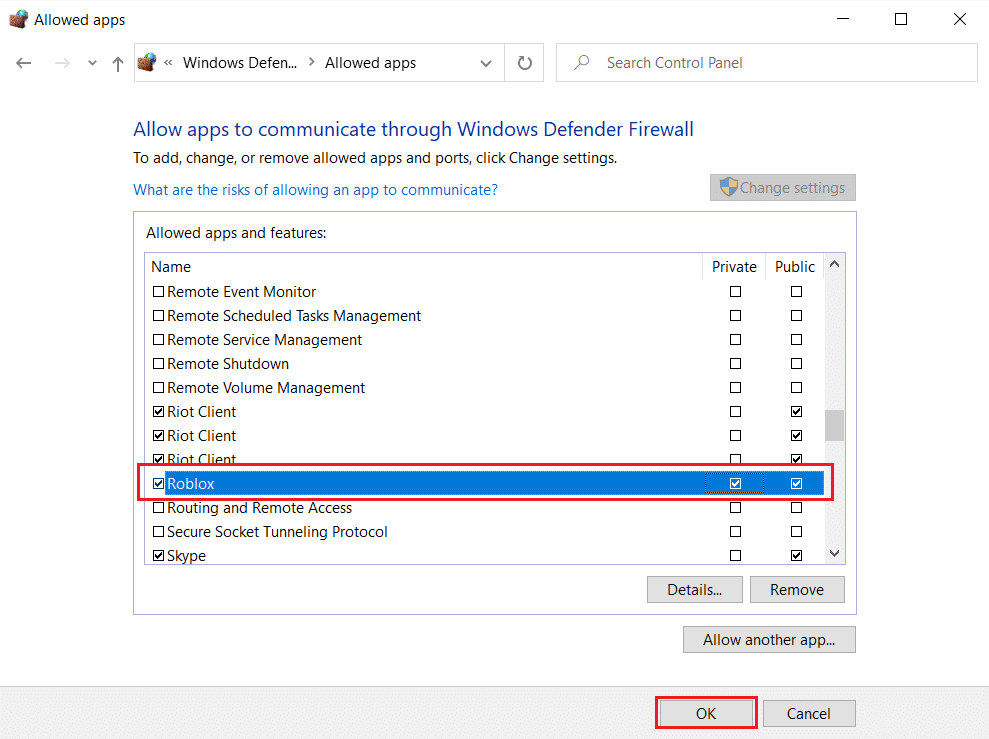
Steg 5: Installera om Roblox
Ett annat sätt att lösa installationsproblemen är att ta bort Roblox-mappen som finns i mappen AppData. Detta tvingar Roblox att installeras om och uppdateras, vilket kan lösa installationsproblem. Följ dessa steg:
1. Tryck på Windows-tangenten, skriv %appdata% och klicka på ”Öppna”.
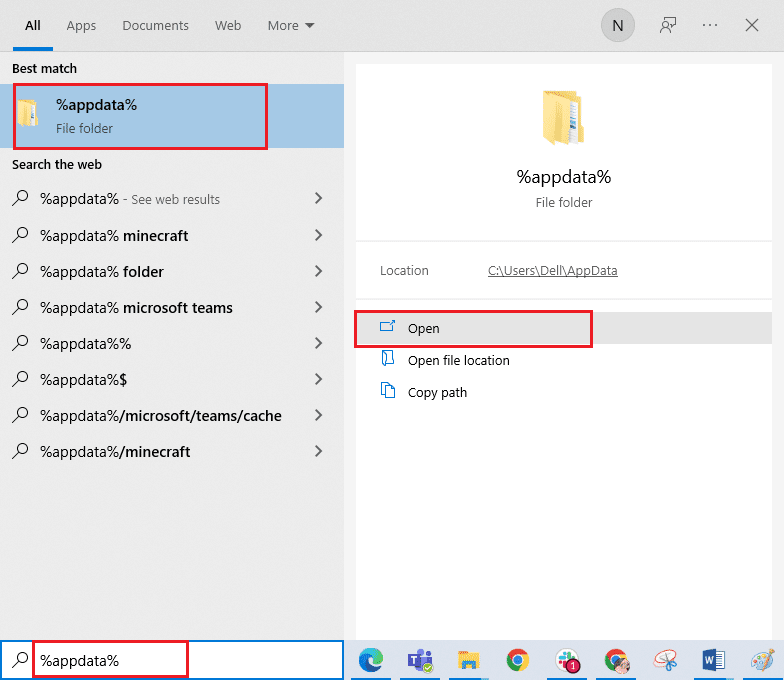
2. Navigera till Roblox-mappen. Högerklicka på den och välj ”Ta bort”.
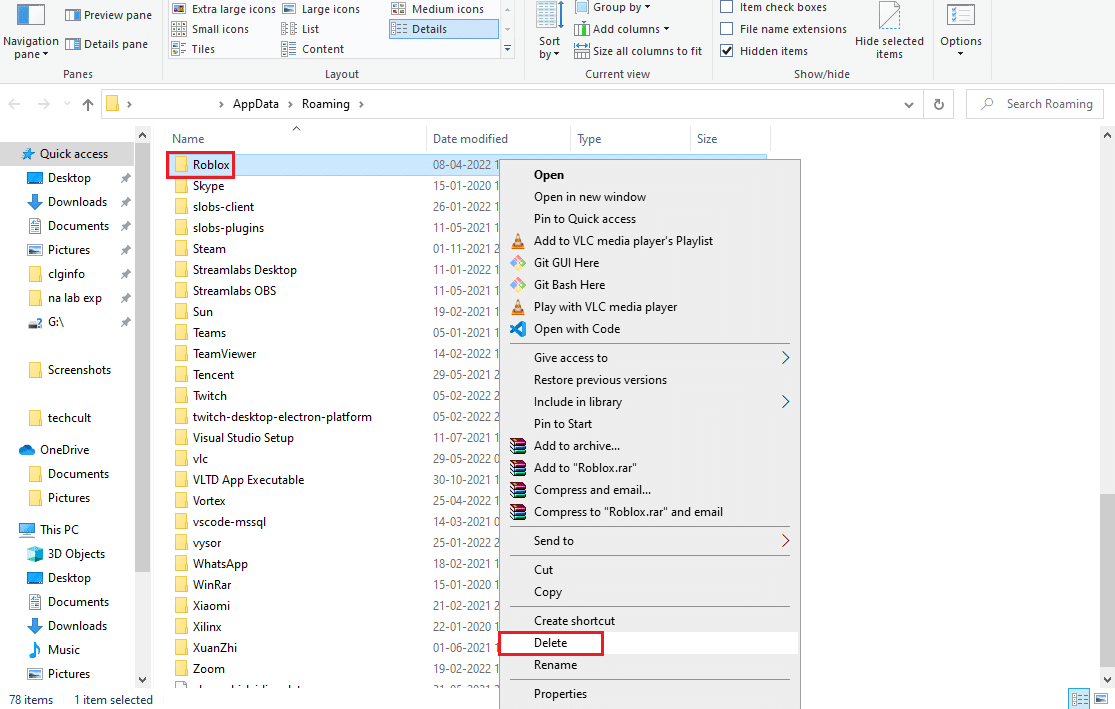
3. Tryck på Windows-tangenten igen, skriv %localappdata% och klicka på ”Öppna”.
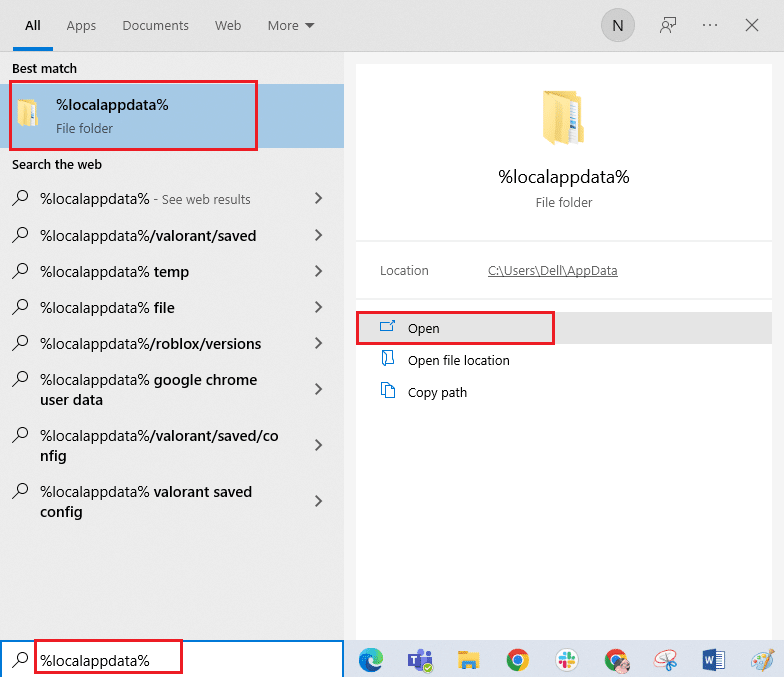
4. Ta bort Roblox-mappen som visas i steg 2 igen och starta om datorn.
5. Gå till den officiella Roblox-webbplatsen och välj ett spel.
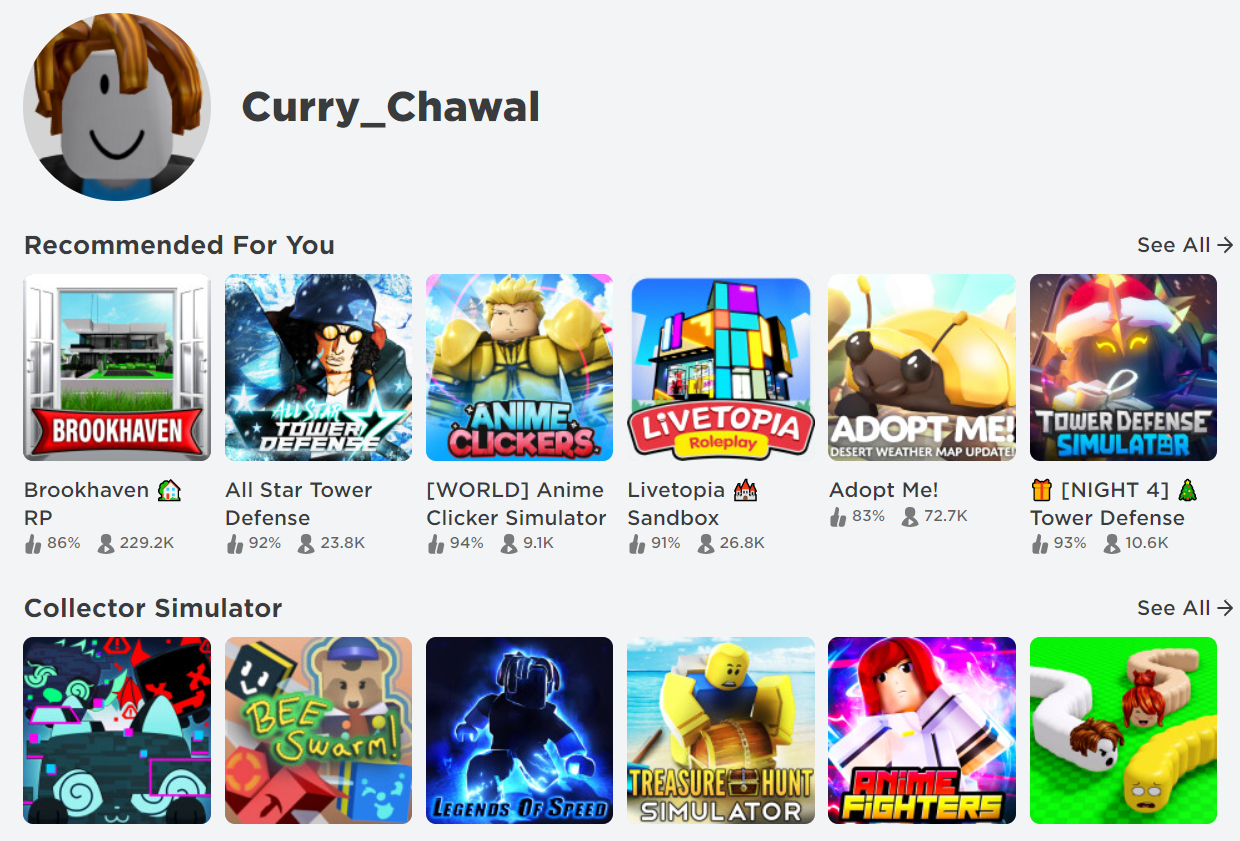
6. Klicka på knappen ”Spela”, som visas markerad på bilden.
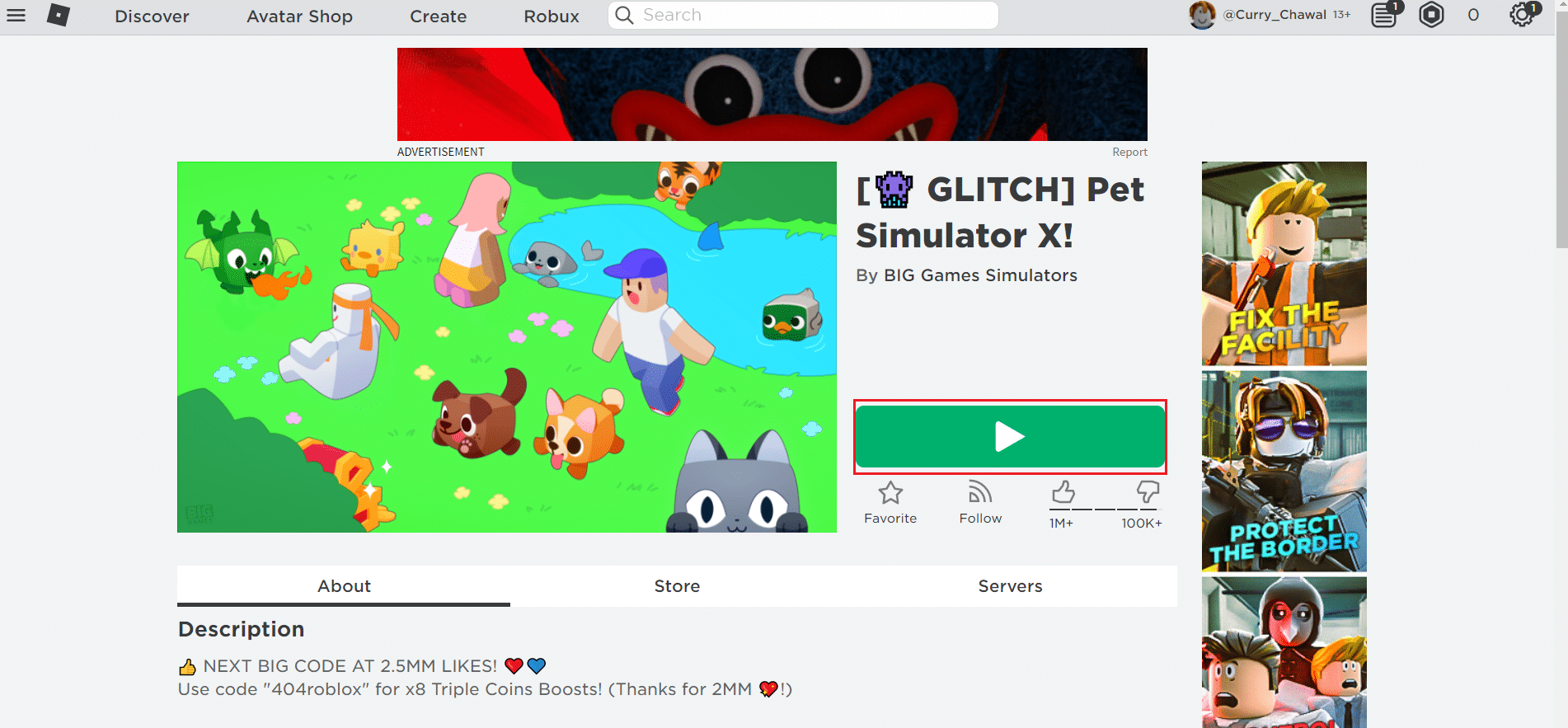
7. Klicka sedan på knappen ”Ladda ner och installera Roblox”.
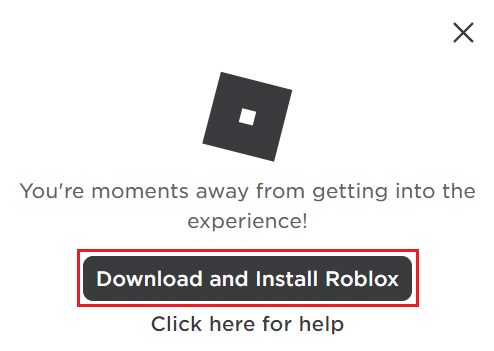
8. När installationsfilen har laddats ner, kör RobloxPlayerLauncher genom att dubbelklicka på den.
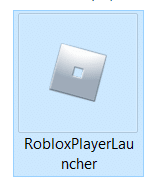
9. Vänta medan operativsystemet slutför installationen av Roblox.
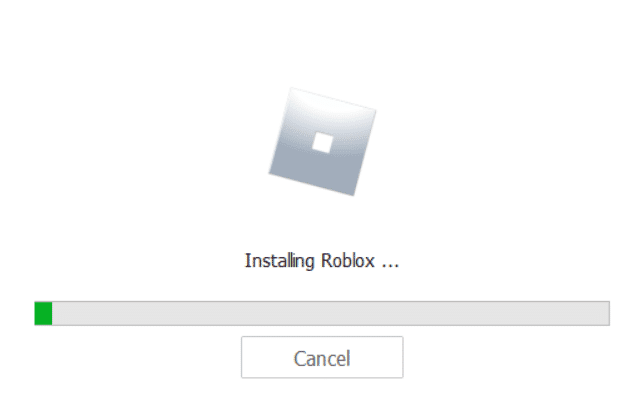
10. Du kommer att få ett meddelande som bekräftar att ”ROBLOX HAR INSTALLERATS FRAMGÅNGSRIKT!”, enligt bilden.
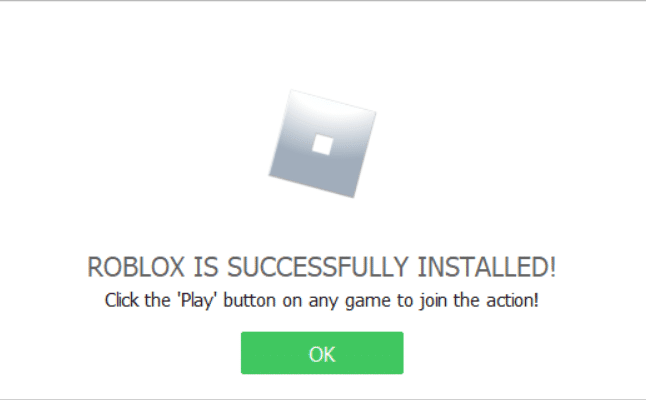
***
Vi hoppas att denna guide har varit till hjälp och att du har kunnat lösa problemet med att Roblox inte installeras på Windows 10. Låt oss veta vilken metod som fungerade bäst för dig. Om du har några frågor eller förslag, får du gärna dela dem i kommentarsfältet.