Känner du dig uttråkad av de vanliga, statiska bakgrundsbilderna på ditt Windows-skrivbord? Windows erbjuder visserligen en rad anpassningsmöjligheter, men det finns begränsningar i vilka bildformat som kan användas som skrivbordsbakgrund. I alla versioner av Windows kan du enkelt ändra bakgrundsbild, förutsatt att filformatet stöds av operativsystemet. GIF-filer, å andra sidan, representerar ett undantag eftersom de kan innehålla både statiska och animerade bilder. Som standard är det inte möjligt att använda en GIF-fil som skrivbordsbakgrund, och även om du försöker, kommer endast en enskild bildruta från GIF-animationen att visas. Lyckligtvis finns det ett antal applikationer och program som gör det möjligt att använda GIF-bilder som bakgrund på Windows 10. Denna artikel utforskar just detta.
Steg för att Använda GIF som Skrivbordsbakgrund i Windows 10
Nedan följer en lista över applikationer som gör det möjligt att använda animerade GIF-bilder som skrivbordsbakgrund i Windows 10. Dessa program är generellt användarvänliga och lätta att installera. Ta en titt och välj den mjukvara som bäst passar dina behov.
Metod 1: BioniX GIF Wallpaper App
BioniX GIF Wallpaper-appen är ett verktyg som förenklar processen att använda GIF-bilder som bakgrundsbilder. En viktig fördel är att den är kompatibel med alla Windows-versioner, inklusive Windows 10, Windows 11, Windows 7, Windows 8, Windows Vista och Windows XP. Dessutom är appen helt kostnadsfri och alla dess funktioner är tillgängliga utan extra kostnad.
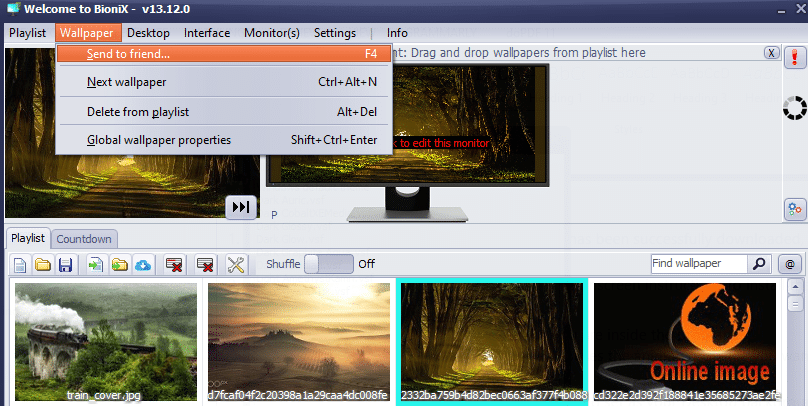
Appens viktigaste funktioner:
1. Vissa GIF-filer kan vara relativt små och kanske inte täcker hela skärmytan när de används som bakgrund. BioniX erbjuder ett alternativ för att anpassa GIF-bildens storlek till skärmens dimensioner. Det finns en automatisk zoomfunktion som ger rekommendationer för optimal storleksanpassning.
2. Fyllningsfunktioner ser till att inga tomma ytor finns på skrivbordet. Det finns även möjlighet att justera bakgrundens bredd och höjd manuellt.
3. Med BioniX kan du justera uppspelningshastigheten för animerade GIF-bilder, så att de spelas snabbare eller långsammare.
4. Ibland kan GIF-bilden ändå inte passa perfekt på skrivbordet, även efter storleksändring. I dessa fall kan du automatiskt lägga till en bakgrundsfärg som matchar din GIF.
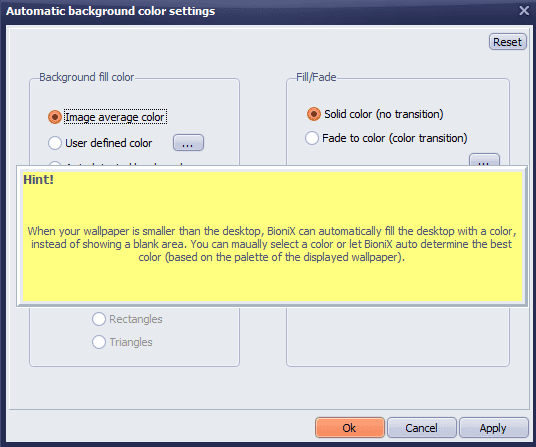
5. Skapa collages av flera bilder och använd dem som skrivbordsbakgrund. Du kan justera mellanrummen mellan bilderna och anpassa kantfärgerna.
6. Lägg till en klocka som en del av din bakgrund, och även regneffekter.
7. BioniX har stöd för flera bildskärmar, vilket ger dig möjlighet att anpassa dina bakgrunder på varje skärm individuellt.
8. Du kan också dölja skrivbordsikoner med BioniX.
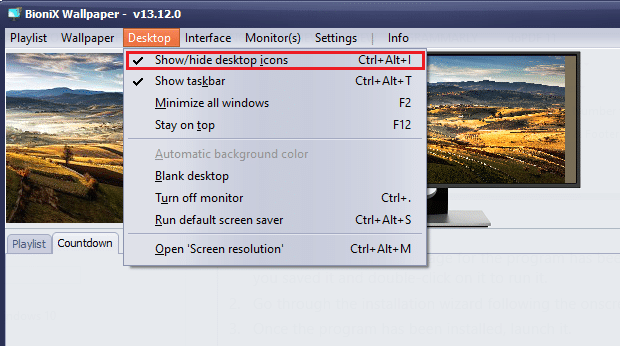
9. BioniX ger dig möjlighet att ställa in tidsspecifika GIF-bakgrunder. Till exempel kan BioniX automatiskt visa en soluppgångsbakgrund klockan 06.00 och en solnedgångsbakgrund klockan 18.00.
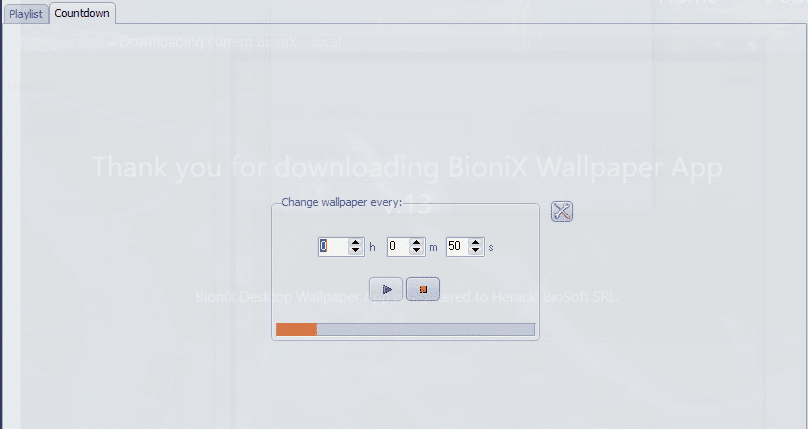
10. BioniX kan också ställas in för att inte ändra bakgrunden när datorns processor är under hög belastning.
Här följer en guide för att installera och använda BioniX Desktop Wallpaper för att lägga till GIF-filer som bakgrund i Windows 10:
1. Gå till den officiella BioniX Desktop Wallpaper-webbplatsen och klicka på nedladdningslänken.
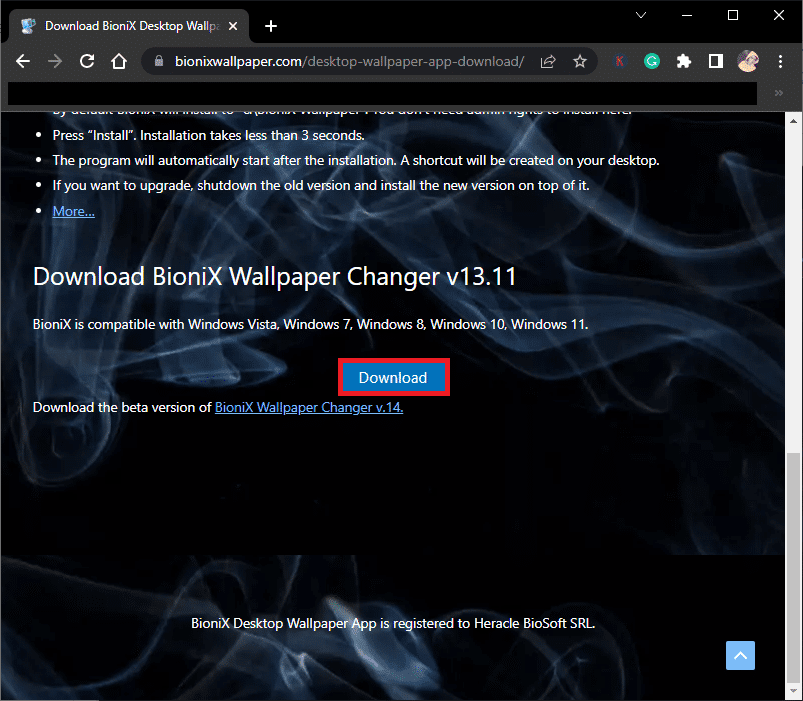
2. Vänta tills installationsfilen har laddats ned till din dator.
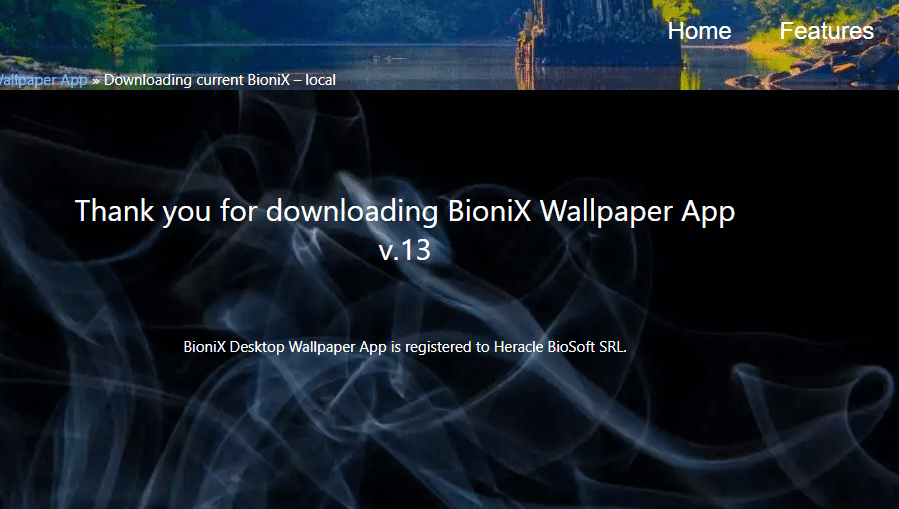
3. Öppna mappen Nedladdningar och dubbelklicka på installationsfilen för att starta den.
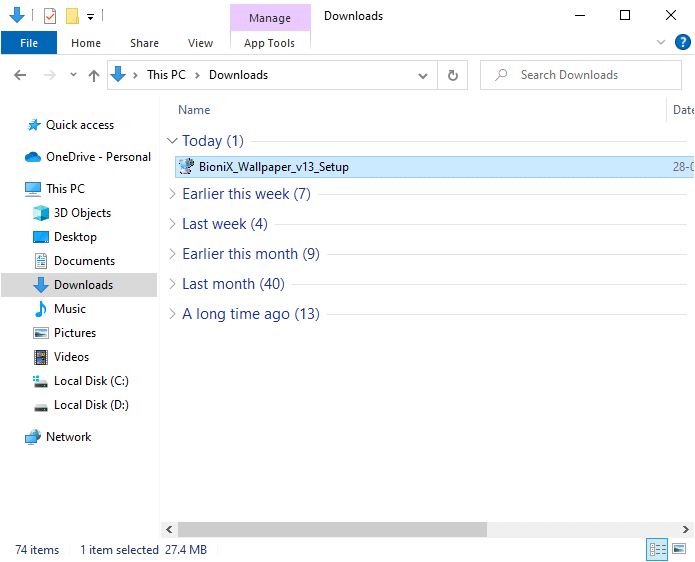
4. Klicka på knappen ”Installera” enligt bilden.
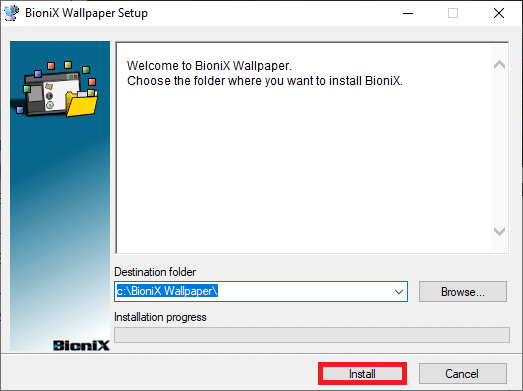
5. Välj önskat språk och klicka på ”OK”.
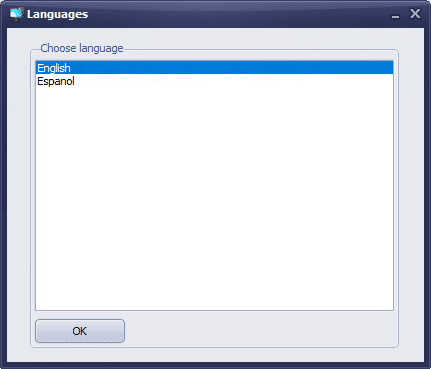
6. Följ anvisningarna på skärmen och klicka på ”OK”.
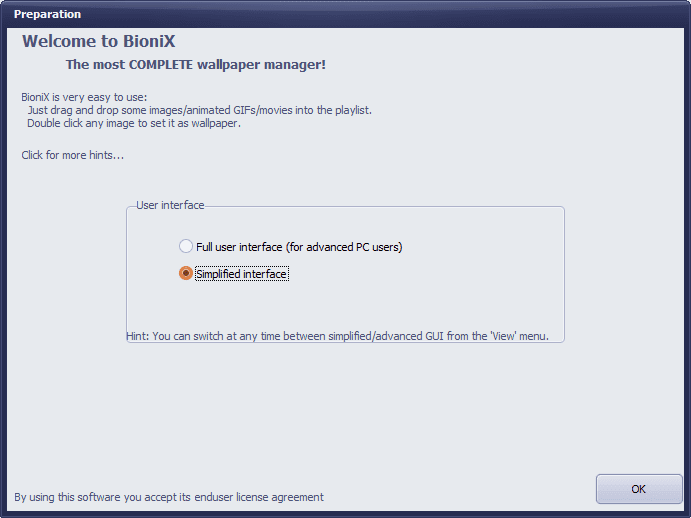
7. Ladda ned en GIF-fil från internet, eller om du redan har en, dra filen till BioniX.
8. Dubbelklicka på din GIF-fil i spellistan. Klicka på ”Start”.
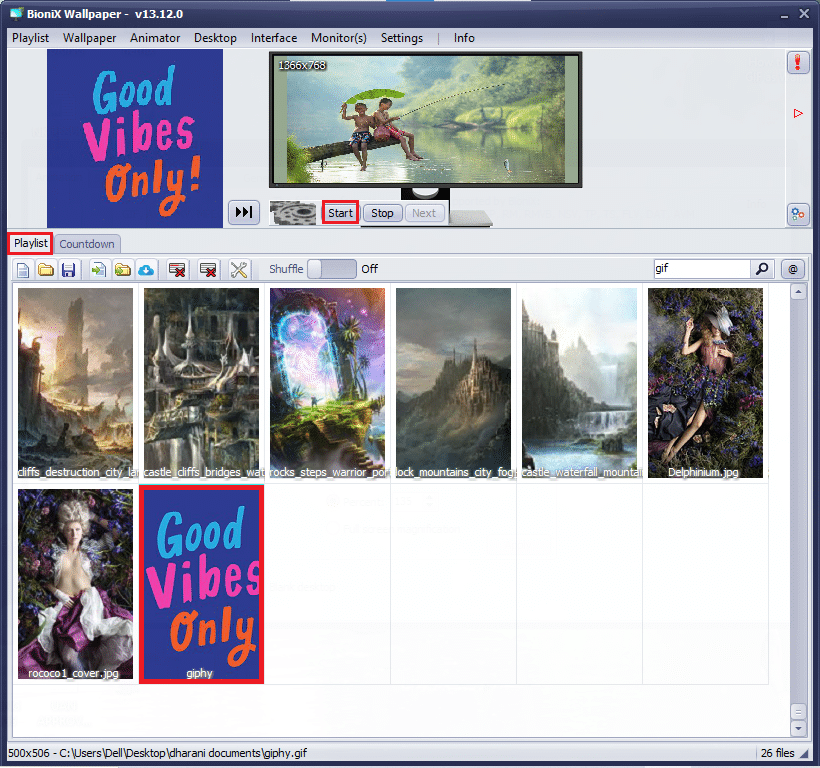
9. Din GIF är nu din skrivbordsbakgrund.
10. Om du vill ändra upplösningen och storleken på GIF-filen, gå till fliken ”Animator” och klicka på ”Animation settings”.
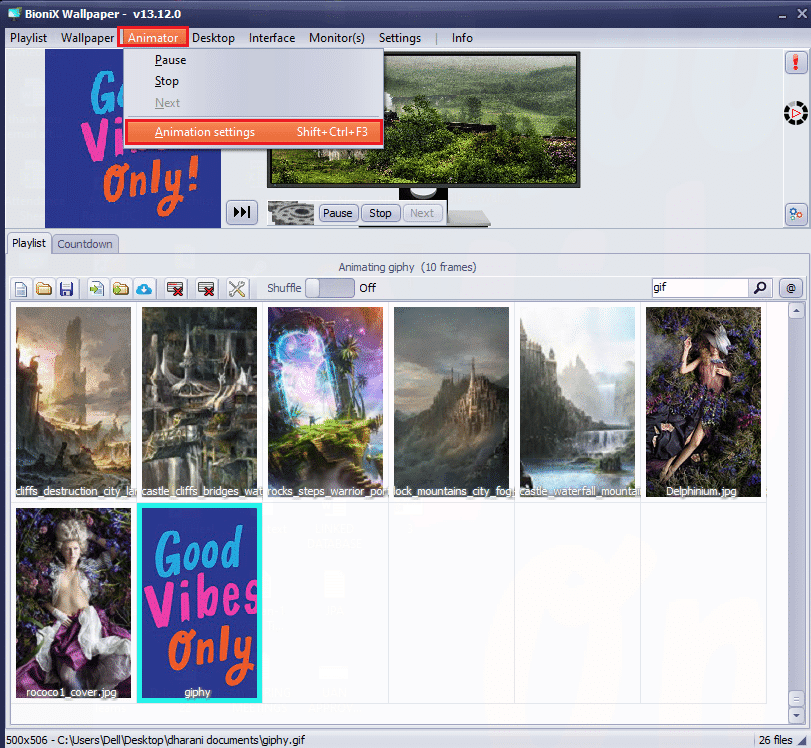
11. I nästa fönster, gå till fliken ”Animation” och justera procenttalet under ”GIF magnification”. Klicka sedan på ”Apply” för att spara inställningarna.
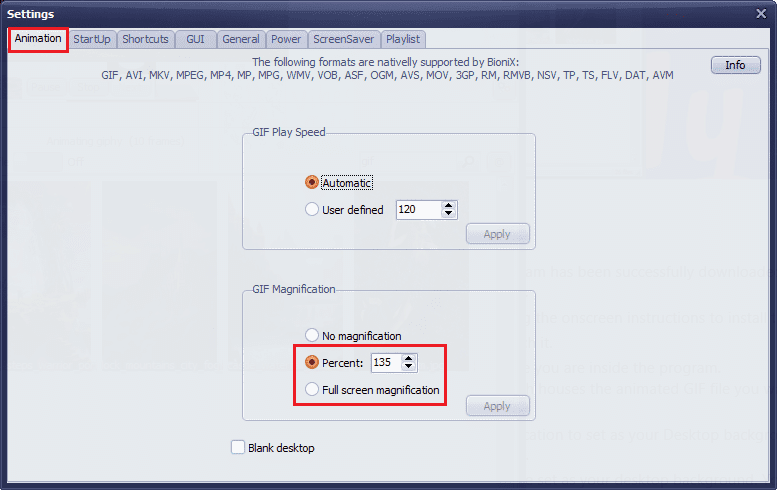
Nu har du utan kostnad lagt till en GIF som din skrivbordsbakgrund i Windows 10! Njut av din livfulla skärm!
Metod 2: Stardock DeskScapes
Stardock DeskScapes är en betalplattform som ger ett mer avancerat alternativ till BioniX Animated Wallpaper. Den ger dig möjlighet att använda GIF-filer som skrivbordsbakgrund och erbjuder många anpassningsmöjligheter. Du kan designa din egen bakgrund och använda ett stort utbud av anpassningsverktyg. Det är värt att notera att programvaran kräver att din dator kör en 64-bitars version av Windows 10 (version 21H1 och tidigare).
Funktioner:
- Med 60 anpassningsalternativ kan du skapa unika bakgrunder och utforska tusentals GIF-filer online.
- Skapa en spellista med dina favorit-GIF-filer och anpassa dina bakgrunder så att de växlar automatiskt.
- Lägg till en klocka till skrivbordet, tillsammans med din GIF-bakgrund.
- Använd en mängd olika verktyg för att lägga till specialeffekter till dina befintliga GIF-filer.
- Lägg till animerade element som moln och blixtar, skriv texter med olika typsnitt, använd färgfilter, gör innehåll suddigt och utnyttja fler funktioner för att få till de perfekta GIF-skrivbordsbakgrunderna i Windows 10.
- Om du har flera bildskärmar kan du anpassa animerade bakgrunder för varje skärm individuellt.
- Det finns två versioner av Stardock DeskScapes.
- DeskScapes 11 Beta har stöd i 30 dagar och stöder språk som engelska, franska, tyska, spanska, koreanska, portugisiska, ryska, förenklad kinesiska och traditionell kinesiska. Den är kompatibel med Windows 10 64-bitars (version 21H1 och tidigare).
- Object Desktop stöder Windows 10 och 11, levereras med 1 års support och innehåller ett stort utbud av ytterligare program.
Steg för att installera och använda Stardock DeskScapes:
1. Gå till den officiella nedladdningssidan för Stardock DeskScapes och klicka på ”Hämta nu”.
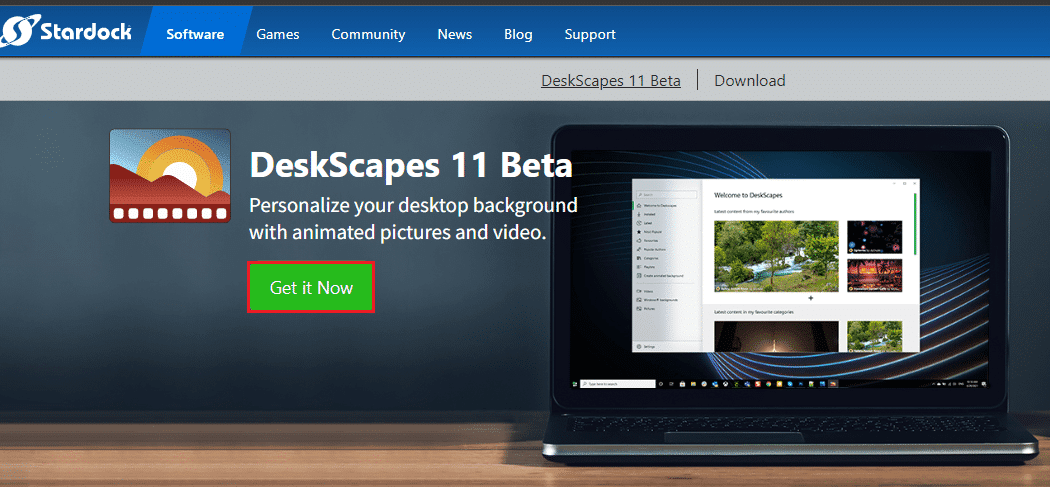
2. Välj en plan och klicka på ”Skaffa det nu”.
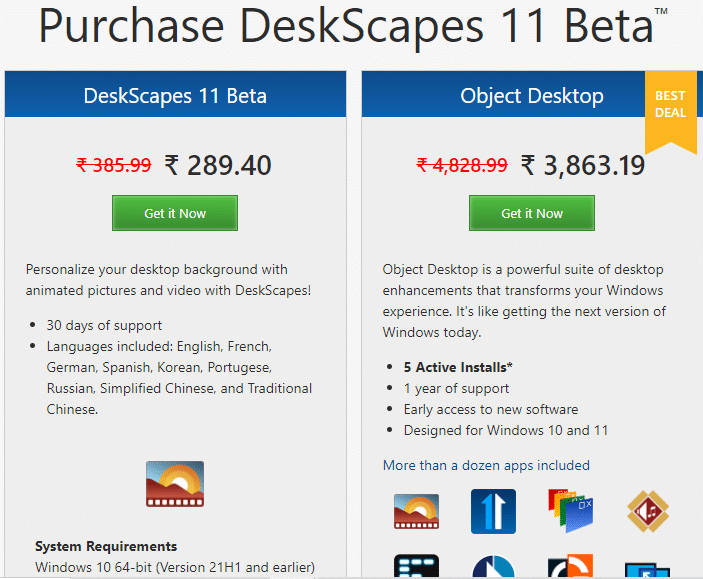
3. Ange dina inloggningsuppgifter och slutför betalningen.
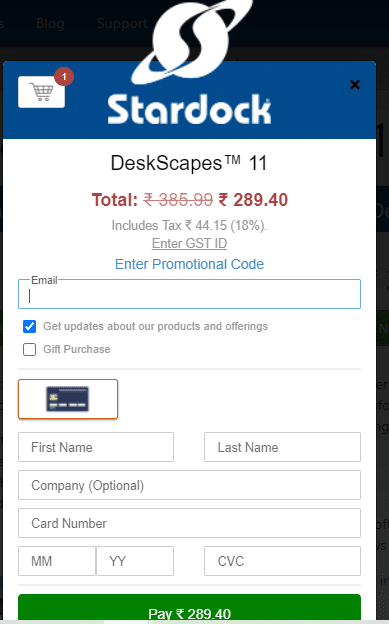
4. Ladda ned och installera paketet på din dator. Starta appen och du kan nu ställa in en GIF som skrivbordsbakgrund i Windows 10.
Metod 3: Wallpaper Engine
Wallpaper Engine är ett utmärkt val om du vill ta anpassningen av din Windows-bakgrund till nästa nivå. Du kan skapa dina egna animerade bakgrunder eller ladda ned dem från communitysajter eller YouTube. Denna app kostar 3,99 USD. Här är några av funktionerna:
- Wallpaper Engine påverkar inte datorns prestanda nämnvärt och pausas automatiskt när du kör resurskrävande program som spel.
- Appen stöder alla bildskärmsupplösningar och bildformat, samt anpassning av flera skärmar.
- Utforska tusentals bakgrunder på plattformen och dela dem med communityn.
- Justera prestandainställningar så att Wallpaper Engine pausas när vissa applikationer körs.
- Ställ in spellistor och automatisk växling av bakgrunder.
- Använd den kostnadsfria Android Companion-appen för att överföra bakgrunder trådlöst till din Android-telefon eller -surfplatta.
Steg för att installera och använda Wallpaper Engine:
1. Gå till den officiella sidan där du köper Wallpaper Engine och klicka på ”KÖP NU”.
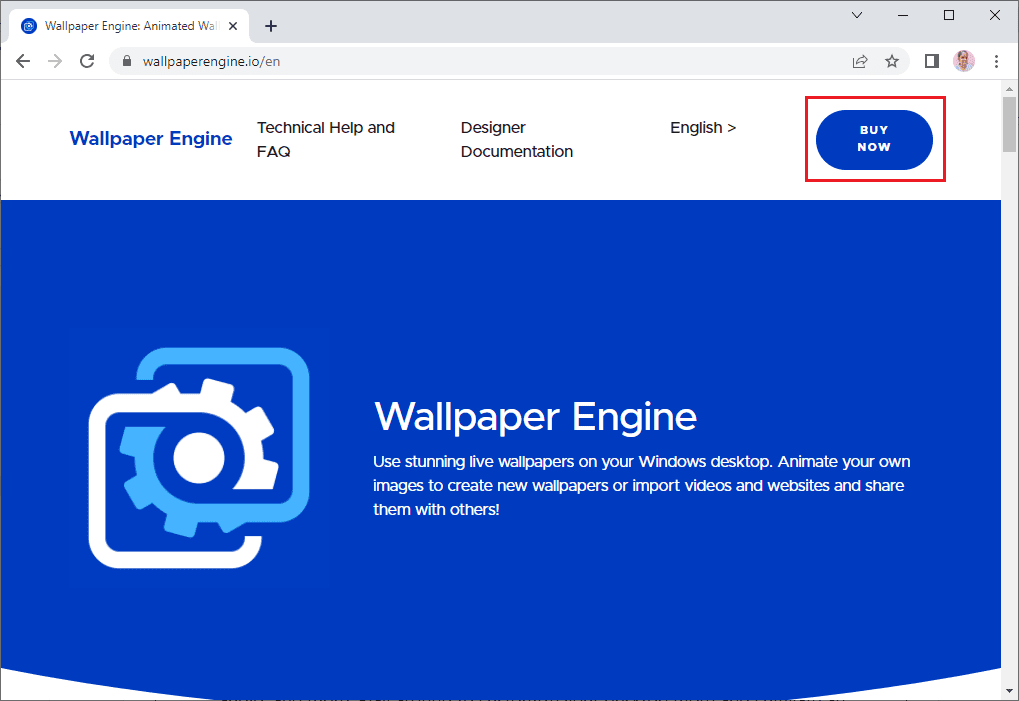
2. Du kan köpa Wallpaper Engine via Steam, Humble Store eller officiella Green Man Gaming-butiker.
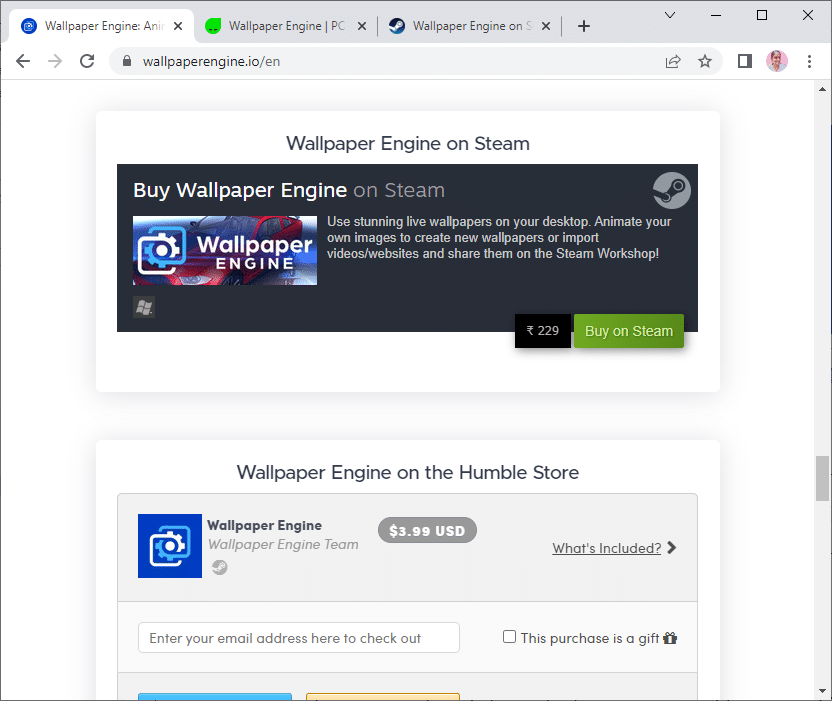
3. Slutför betalningen och installera appen på din dator.
Obs: Om du köper Wallpaper Engine via Steam måste du ha Steam-startprogrammet installerat.
4. Kör programmet genom att dubbelklicka på installationsfilen och öppna startprogrammet.
5. Välj din bildskärm (om du har flera) och utforska de animerade bakgrunderna på flikarna ”Upptäck” och ”Verkstad”.
6. När du har valt en animerad bakgrund, klicka på ”Prenumerera” för att ställa in GIF-filen som bakgrund i Windows 10.
Nu har du lagt till en GIF-fil som din skrivbordsbakgrund i Windows 10.
Metod 4: Plastuer
Plastuer är en annan betalapplikation för att använda GIF-filer som bakgrund i Windows 10. Du betalar valfritt belopp (minst 5 USD). Den erbjuder liknande funktionalitet som BioniX, men är ännu mer användarvänlig. Du kan använda GIF-filer, videor och webbsidor som bakgrundsbild på din Windows 10-dator. Här är några av funktionerna:
- Plastuer stöder HTML5 Canvas, CSS3-animationer och WebGL.
- Plastuer påverkar inte datorns prestanda och pausas automatiskt vid resurskrävande uppgifter.
- Aktivera Plastuer som ett startprogram och appen kommer automatiskt att spara den senast använda bakgrunden.
Steg för att installera och använda Plastuer:
1. Besök den officiella Plastuer-webbplatsen och klicka på ”KÖP NU FÖR 5 $”.
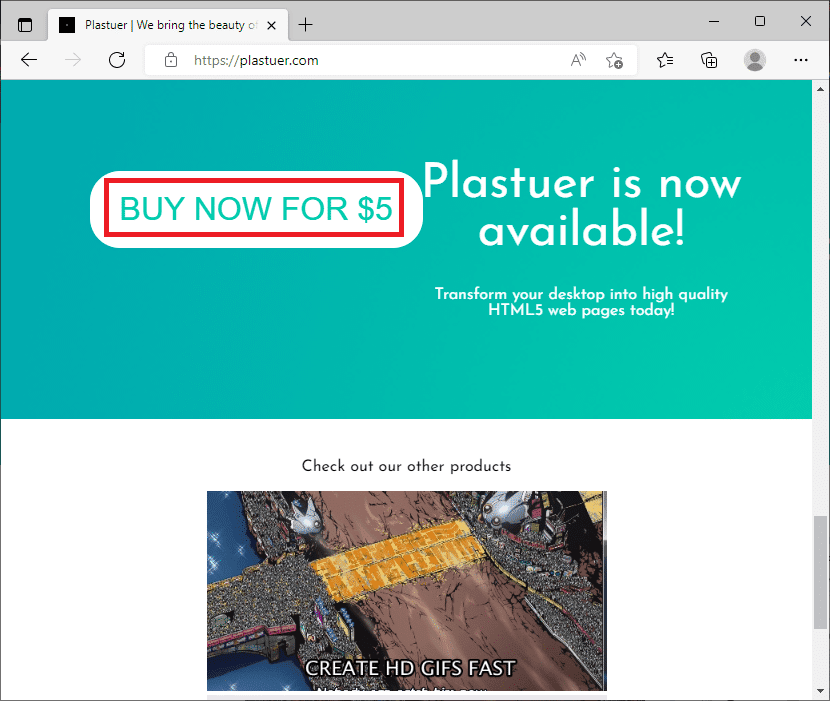
2. Ange din e-postadress och klicka på ”BEKRÄFTA”.
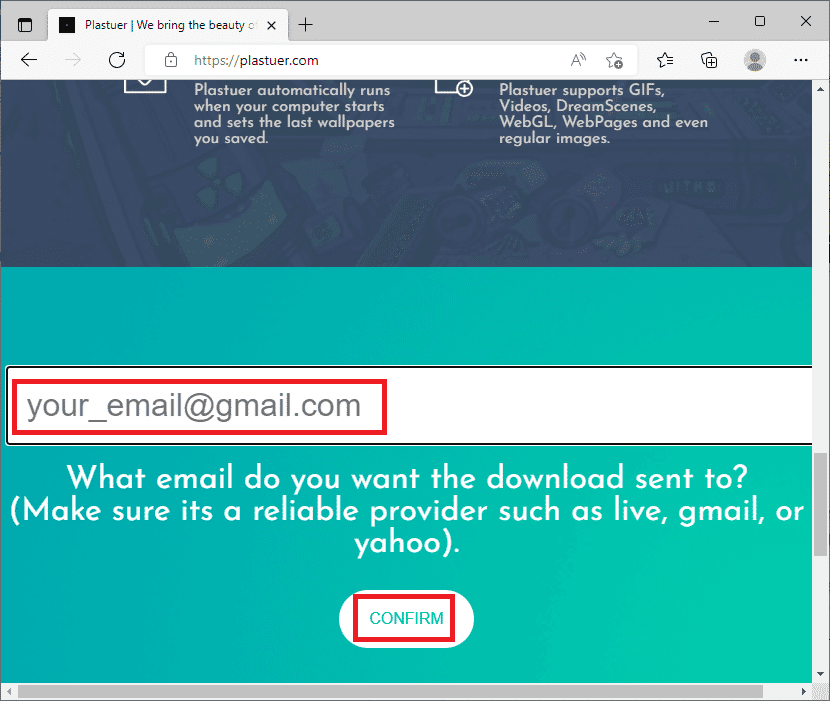
3. Plastuer är en portabel applikation, och kräver ingen installation, utan kan köras direkt.
4. Högerklicka på den nedladdade ZIP-filen och välj ”Extrahera alla”.
5. Välj en plats för filerna och klicka på ”Extrahera”.
6. När filerna har packats upp, dubbelklicka på Plastuer.exe för att starta applikationen.
7. Klicka på ”Välj fil” och välj din GIF-fil.
8. Klicka på ”Spara”.
9. Välj bakgrundsfärg och layout för din GIF.
Det är allt. Du har nu en GIF som din skrivbordsbakgrund i Windows 10.
***
Vi hoppas att denna guide har varit till hjälp för att lägga till GIF-filer som bakgrundsbilder i Windows 10. Berätta gärna vilken av dessa applikationer som fungerade bäst för dig. Om du har några frågor eller förslag är du välkommen att lämna en kommentar nedan.