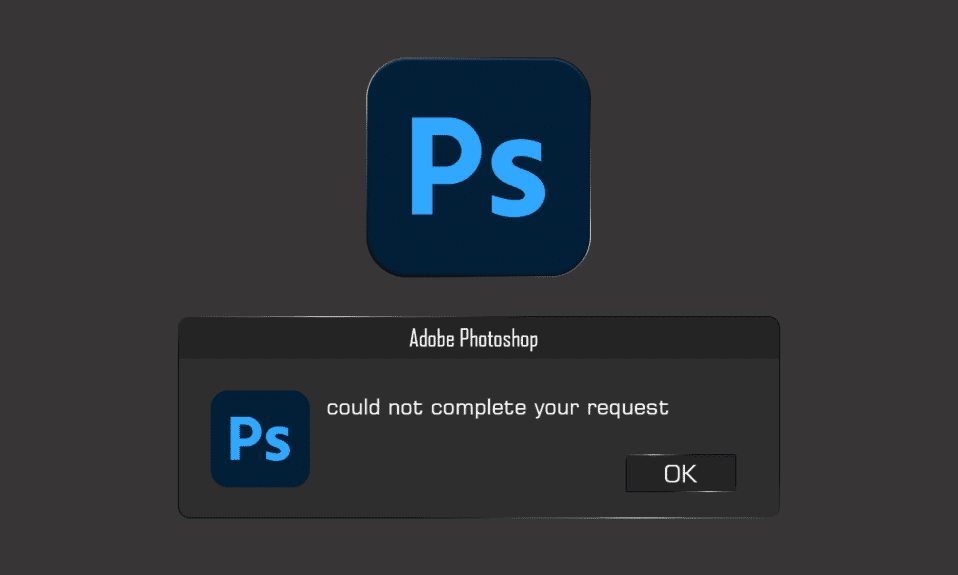
Adobe Photoshop är ett kraftfullt och funktionsrikt bildredigeringsverktyg som många redigeringsproffs och entusiaster använder. Detta har varit det bästa fotoredigeringsverktyget för alla som vill anpassa bilderna på sitt sätt. När du arbetar med din nästa kreativa strävan kan du dock bli irriterad över att Photoshop inte kunde slutföra din begäran. I sällsynta fall kan felmeddelandet begränsas till en enda bildfil, medan ytterligare bildfiler laddas utan problem. En av de mest försvårande aspekterna av detta fel är att det är helt generiskt och ger ingen information till användaren. Oavsett vilket kommer den här artikeln att ge dig orsakerna och lösningarna för detta fel. Fortsätt läsa artikeln till slutet för att lösa Adobe Photoshop kunde inte slutföra din begäran på grund av ett programfel.

Innehållsförteckning
Hur man åtgärdar Photoshop kunde inte slutföra din begäran
Eftersom felmeddelandet är oförutsägbart kan följande orsaker vanligtvis skyllas:
- Den mest typiska källan till felmeddelandet kan vara dina Photoshop-inställningar. Photoshop kunde inte slutföra din begäran Problem kan uppstå från dina Photoshop-val.
- Bildfiltillägget kan också vara källan till felmeddelandet. När felmeddelandet visas på en enda bildfil är detta lätt att upptäcka. Bildfilen kan också vara skadad, vilket orsakar detta fel.
- Felmeddelandet kan också orsakas av en låst biblioteksmapp.
- Generatorpluginen i fönstret Inställningar kan också utlösa felmeddelandet i vissa fall.
Metod 1: Se till PC-systemkrav för Photoshop
Innan du provar ytterligare felsökningstekniker, se till att din maskin uppfyller Photoshops systemkrav. För att ta reda på mer om din datorspecifikationer:
Minimum
Rekommenderad
Grafikkort
1,5 GB GPU-minne & GPU med DirectX12-stöd
4GB GPU-minne för 4k-skärmar och större & GPU med DirectX12-stöd
Bagge
8 GB
16 GB eller mer
Övervaka upplösning
1280 x 800 skärm med 100 % UI-skalning
1920 x 1080 skärm eller mer vid 100 % UI-skalning
Ledigt diskutrymme
4 GB tillgängligt diskutrymme och ytterligare utrymme krävs för installation
16 GB tillgängligt diskutrymme och snabb intern SSD för applikation
Följ stegen nedan för att kontrollera om din dator uppfyller ovanstående Photoshop-krav:
1. Tryck på Windows + I-tangenterna samtidigt för att starta Inställningar.
2. Klicka på System.

3. Klicka sedan på alternativet Om från den vänstra rutan.

Enhets- och Windows-specifikationerna kommer att visas. Se här till att din dator uppfyller Photoshops minimikrav eller rekommenderade krav för användning.
Metod 2: Ändra bildfilstillägg
Om felmeddelandet bara visas för en enda bildfil ändrar du filtillägget till .jpeg eller .png för att lösa problemet. Dessa är ganska allmänna format, och de flesta fotografier lagras i dem. Följ stegen nedan för att ändra förlängningen av den önskade bildfilen:
Obs: Du kan också använda alternativet Adobe Photoshop Export om manuell ändring av tillägget inte löser det inte kunde slutföra din begäran på grund av ett programfel. Innan du klickar på Spara, se till att filformatet är antingen .jpeg eller .png.
1. Högerklicka på önskad bild som visar ett fel och klicka på Öppna med Paint, som visas nedan.

2. Klicka på alternativet Arkiv uppe till vänster.

3. Klicka nu på Spara som och välj filtilläggstypen från den utökade listan enligt dina önskemål.

4. Välj slutligen filplatsen och klicka på Spara.
Metod 3: Inaktivera GPU-acceleration
Felet Photoshop kunde inte avsluta din begäran på grund av ett programvarufel kan också lösas genom att inaktivera GPU-acceleration. Det inaktiverar i huvudsak hårdvaruacceleration för Photoshop, det här alternativet kan göra att din Photoshop fungerar och renderar fotografier lite långsammare än vanligt, men de flesta användare har noterat att det åtgärdar att det inte gick att slutföra din begäran på grund av ett programfel.
1. Starta Adobe Photoshop på din PC.
2. Tryck på Ctrl + K-tangenterna samtidigt för att öppna fönstret Inställningar i Adobe Photoshop.

3. Avmarkera alternativet Använd grafikprocessor på fliken Prestanda.

4. Starta om Adobe Photoshop på din dator för att kontrollera om det inte kunde slutföra din begäran på grund av ett programfel har lösts eller inte.
Metod 4: Inaktivera Generator Plugin
Nästa steg för att lösa problemet är att inaktivera generatorplugin i rutan Inställningar. För ett fåtal personer verkar detta ha löst problemet. Så här går det till:
1. Starta Adobe Photoshop på din PC.
2. Tryck på tangenterna Ctrl + K samtidigt för att öppna fönstret Inställningar i Adobe Photoshop.
3. På fliken Plugins avmarkerar du alternativet Aktivera generator under avsnittet Generator.

4. Klicka på OK för att spara ändringarna.

5. Starta om Photoshop för att se om problemet har lösts.
Metod 5: Lås upp biblioteksmappen (på macOS)
I macOS lagras inställningarna i mappen Photoshop Library. Photoshop kunde inte slutföra din begäran felet kan också orsakas av en låst biblioteksmapp. Du måste låsa upp biblioteksmappen i det här fallet. Detta är en enkel procedur. Så här gör du:
1. Skriv /Library i sökrutan och tryck på fn + Return för att komma till mappplatsen.
2. Högerklicka på mappen Bibliotek.
3. Klicka på alternativet Hämta information från snabbmenyn.
4. Avmarkera alternativet Låst under avsnittet Allmänt.

Metod 6: Ställ in korrekta cachenivåer
Du kan ha lagt en onödig börda på din grafikprocessor om du ändrade dina cachenivåer i Photoshop, speciellt om din cache är inställd på 1. Att återställa dem till sina normala inställningar ibland kan hjälpa dig att lösa problemet.
1. Starta Adobe Photoshop på din PC.
2. Tryck på Ctrl + K-tangenterna samtidigt för att öppna fönstret Inställningar i Adobe Photoshop.

4. Klicka på fliken Prestanda i den vänstra rutan.

5. Under avsnittet Historik och cache, ställ in cachenivåerna till 4 med hjälp av rullgardinsmenyn.

6. Klicka på OK i det övre högra hörnet för att spara ändringarna.

7. Starta om Photoshop-applikationen på din PC för att se om Photoshop inte kunde slutföra ditt begärandefel.
Metod 7: Uppdatera Adobe Photoshop
Photoshops utvecklingsteam driver regelbundet nya uppdateringar med korrigeringar för identifierade buggar i tidigare versioner. För att lösa problemet som diskuteras i den här artikeln kan du också uppdatera Photoshop-applikationen till den senaste versionen på din PC. För att uppdatera Photoshop följer du helt enkelt de kommande stegen.
1. Öppna programmet Adobe Photoshop på din dator.
2. Klicka på alternativet Hjälp > Uppdateringar… från den övre raden.

3A. Om du använder den uppdaterade versionen kommer du att få information om den aktuella Photoshop-versionen.
3B. Om en ny uppdatering är tillgänglig klickar du på alternativet Uppdatera för att uppdatera Photoshop-applikationen till den senaste versionen. Följ popup-meddelandena för att avsluta proceduren.
Metod 8: Återställ Photoshop-inställningar
Att återställa inställningarna kan lösa att Photoshop inte kunde slutföra ditt begärandefel. Följ stegen nedan för att återställa inställningarna i Photoshop.
1. Tryck på Windows + R-tangenterna samtidigt för att starta dialogrutan Kör.
2. Skriv %appdata% i fältet för att öppna AppData-katalogen.

3. Navigera till den här sökvägen i Filutforskaren: Roaming/Adobe/Adobe Photoshop CSx/Adobe Photoshop Settings/.

4. Flytta nu Adobe Photoshop CS6 Prefs.psp- och Adobe Photoshop CS6 X64 Prefs.psp-filerna till ditt skrivbord.
5. Efter det, starta om Adobe Photoshop för att se om ditt problem har lösts.
***
Vi hoppas att du tyckte att den här artikeln var användbar och att du kunde lösa problemet med att Photoshop inte kunde slutföra ditt begärandefel helt. Låt oss veta vilken metod som var mest fördelaktig för dig. Vänligen använd kommentarsektionen nedan för att lämna några frågor eller kommentarer angående den här artikeln.

