Användare av Windows har rapporterat ett felmeddelande som dyker upp när de försöker installera grafikdrivrutiner. Felet, ”NVIDIA Installer kan inte fortsätta. Den här grafikdrivrutinen kunde inte hitta kompatibel grafikhårdvara”, är frustrerande, särskilt om du vet att din hårdvara borde vara kompatibel. Om du söker lösningar på detta problem, har du kommit rätt. I den här guiden kommer vi att gå igenom flera metoder för att felsöka och lösa det här felet.
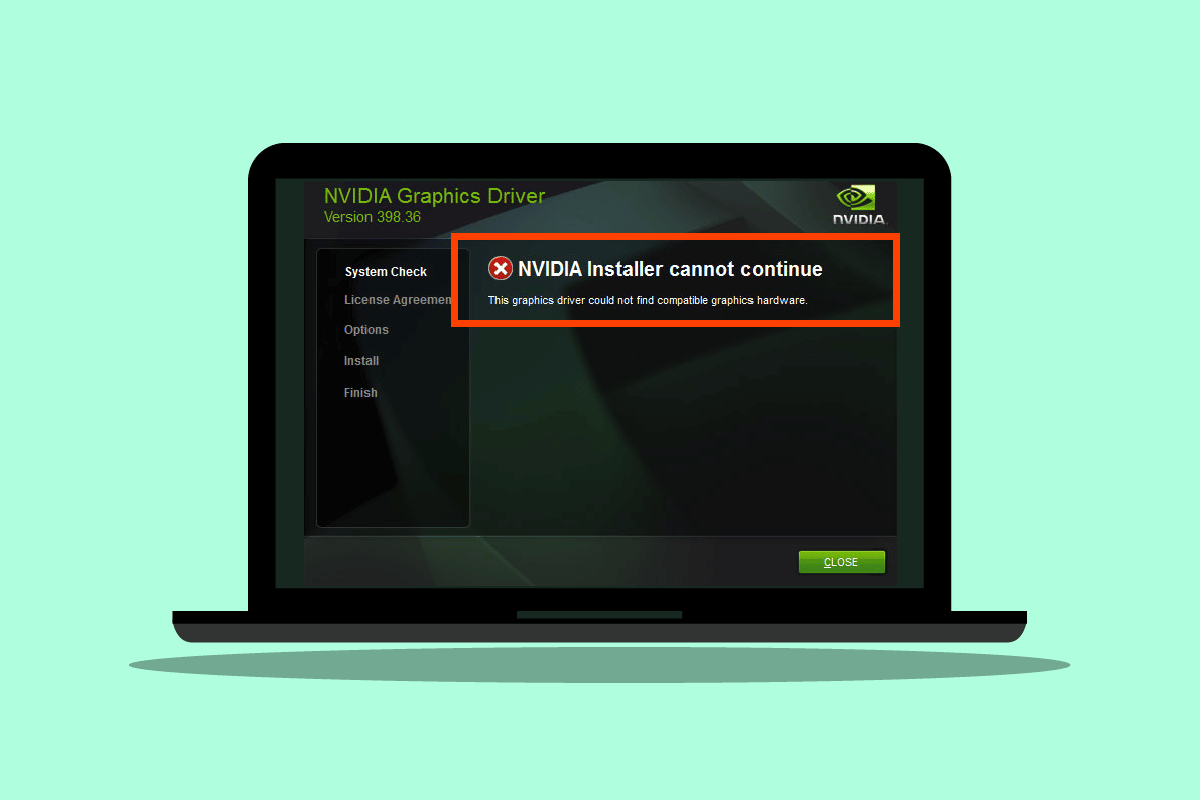
Lösning på felet: ”NVIDIA Installer kan inte fortsätta. Den här grafikdrivrutinen kunde inte hitta kompatibel grafikhårdvara”
Låt oss först titta på de vanligaste orsakerna till att detta fel kan uppstå:
- Grafikkortet från NVIDIA är inte korrekt initierat.
- NVIDIA-drivrutinerna är skadade.
- Det finns problem med drivrutinens enhets-ID.
- Det finns problem med krav på drivrutinssignatur.
- Grafikdrivrutiner som är modifierade av leverantörer kan orsaka problem.
Metod 1: Starta om datorn
En enkel omstart av Windows kan ofta lösa problemet, speciellt om andra installationer väntar på att startas om, eller om det finns överblivna applikationer i RAM-minnet som kan störa installationen. Starta om datorn enligt följande:
1. Klicka på Start-menyn.
2. Klicka på strömbrytaren och välj ”Starta om”.

Metod 2: Kontrollera grafikadaptern
Om du nyligen installerat ett nytt grafikkort, är det möjligt att datorn inte har upptäckt det korrekt. Felaktig placering eller detektering kan leda till felmeddelandet. Gör så här för att kontrollera:
1. Klicka på Start, skriv ”Enhetshanteraren” och tryck på Enter.

2. Dubbelklicka på ”Bildskärmsadaptrar” för att expandera kategorin. Om grafikkortet upptäcks korrekt, kommer det att synas här.

3. Om grafikkortet inte visas, kan du behöva ta ut det och sätta in det igen för att säkerställa korrekt anslutning.
Metod 3: Använd programvara från leverantören
Om du har köpt ditt grafikkort från en specifik tillverkare som ASUS eller Gigabyte, försök ladda ner drivrutinerna direkt från deras webbplats. Här är några exempel på grafikkortstillverkare:

Metod 4: Inaktivera antivirusprogram eller brandvägg tillfälligt
Ibland kan systemkonflikter hindra drivrutinen från att upptäcka hårdvaran. Försök att tillfälligt inaktivera din brandvägg och antivirusprogram:
Alternativ I: Inaktivera antivirus (om tillämpligt)
Öppna ditt antivirusprogram och inaktivera skyddet i inställningar eller verktyg. Till exempel visar vi hur man gör detta i ESET Internet Security:
1. Starta ESET Internet Security och klicka på ”Inställningar”.

2. Klicka på ”Datorskydd”.

3. Inaktivera ”Filsystemsskydd i realtid”.

Alternativ II: Inaktivera Windows Defender-brandväggen (rekommenderas inte)
Följ stegen nedan för att tillfälligt inaktivera Windows Defender-brandväggen:
1. Tryck på Windows-tangenten, skriv ”Brandvägg med avancerad säkerhet” och tryck på Enter.

2. Högerklicka på ”Windows Defender Firewall med avancerad säkerhet” och välj ”Egenskaper”.

3. Under flikarna ”Domänprofil”, ”Privat profil” och ”Offentlig profil” ställer du in ”Brandväggsstatus” till ”Av”.

Obs! Kom ihåg att aktivera brandväggen och antivirusprogrammet igen efter att du har testat om problemet är löst.
Metod 5: Installera de senaste NVIDIA-drivrutinerna
Ladda ner de senaste NVIDIA-drivrutinerna från den officiella webbplatsen, se till att du väljer rätt operativsystem och grafikkort:
1. Gå till den officiella NVIDIA webbplatsen.
2. Välj ”GeForce” i rullgardinsmenyn ”Produkttyp”. För RTX-kort, välj ”RTX”.

3. Välj din grafikkortsserie i rullgardinsmenyn ”Produktserie”.
4. Välj ditt specifika grafikkort i rullgardinsmenyn ”Produkt”.

5. Välj ditt operativsystem, till exempel ”Windows 10 64-bitars”.

6. Klicka på ”Sök” för att leta efter drivrutiner.
7. Ladda ner den kompatibla drivrutinen.

Metod 6: Inaktivera kravet på drivrutinssignatur
Ibland kan Windows 10:s funktion för att tvinga fram drivrutinssignatur hindra installationen. Inaktivera denna funktion genom att göra följande:
1. Tryck på Windows-tangenten, skriv ”Ändra avancerade startalternativ” och tryck på Enter.

2. Klicka på ”Starta om nu” för att starta om till återställningsmenyn.

3. Datorn kommer att starta i avancerat läge.
4. Klicka på ”Felsökning”.

5. Klicka på ”Avancerade alternativ”.

6. Klicka på ”Starta om” för att få tillgång till startinställningar.

7. Tryck på den siffra som motsvarar alternativet för att inaktivera kravet på drivrutinssignatur (vanligtvis 7 eller 8).
8. Tryck på 8 eller F8 för att avaktivera kravet.

9. Tryck på Enter för att återgå till operativsystemet och spara ändringarna.
Metod 7: Kontrollera enhets-ID för NVIDIA-adaptern
I sällsynta fall kan grafikkortets enhets-ID saknas i drivrutinsfilerna. Detta måste åtgärdas manuellt:
1. Tryck på Windows-tangenten, skriv ”Enhetshanteraren” och tryck på Enter.

2. Expandera ”Bildskärmsadaptrar”.

3. Högerklicka på ditt grafikkort och välj ”Egenskaper”.

4. Klicka på fliken ”Detaljer”.

5. Välj ”Enhetsinstanssökväg” i rullgardinsmenyn ”Egenskap”.

6. I ”Värde”-rutan ser du ett värde som liknar följande:
Obs: VEN_10DE är leverantörs-ID, DEV_1D01 är chipset-ID och SUBSYS_85F41043 är systemmodellen.

7. Öppna NVIDIA-drivrutinen som du laddat ner från webbplatsen.
8. Innan installationen påbörjas kommer du att få en uppmaning att extrahera drivrutinerna till en specifik plats, anteckna denna plats.

9. Vänta tills filerna har sparats.

10. När extraheringen är klar, stäng inte felmeddelandet, utan leta upp den extraherade platsen.

11. Klicka på ”Typ” för att sortera filerna och lättare hitta dem.

12. Leta efter filer med namnet ”Setup Information” och öppna någon av dessa filer (t.ex. ”nvacig.INF”). Säkerhetskopiera filerna innan du ändrar dem.

13. Öppna INF-filen och leta efter en rad som liknar följande:
[Manufacturer] %NVIDIA_A% = NVIDIA_Devices,NTamd64.10.0...14393,NTamd64.10.0...17098 [NVIDIA_Devices.NTamd64.10.0...14393] %NVIDIA_DEV.1EB5.1375.1025% = Section033, PCIVEN_10DE&DEV_1EB5&SUBSYS_13751025 %NVIDIA_DEV.1EB5.1386.1025% = Section034, PCIVEN_10DE&DEV_1EB5&SUBSYS_13861025 %NVIDIA_DEV.1EB5.1401.1025% = Section035, PCIVEN_10DE&DEV_1EB5&SUBSYS_14011025
Obs: Raderna kan variera beroende på 32-bitars eller 64-bitars operativsystem.
14. Rulla ner tills du hittar raden som matchar ditt leverantörs-ID och enhets-ID (från steg 6).
15. Skanna alla INF-filer tills du hittar en matchning för alla ID:n.
16. Om din enhetsinstanssökväg är exempelvis ”PCIVEN_10DE&DEV_1D01&SUBSYS_85F41043&REV_A14&2D78AB8F&0&0008”, så ska du lägga till en rad som ser ut så här:
%NVIDIA_DEV.25A9.1617.1025% = Section102, PCIVEN_10DE&DEV_1D01&SUBSYS_85F41043

Den sista raden är en rad som representerar ditt grafikkort.
17. Sök nu efter strängar i samma fil.

18. Lägg till namnet på ditt grafikkort i strängavsnittet.
19. Lägg till ”Nvidia_DEV”-namnet från nyckeln som lades in tidigare, samt namnet på ditt grafikkort inom citattecken.
20. Spara filen och kör installationsprogrammet från den extraherade mappen.
Obs! Kör inte den ursprungliga nedladdade installationen, eftersom de redigerade filerna då kommer att skrivas över.
Metod 8: Installera om drivrutinen
Om problemet kvarstår kan du avinstallera den befintliga drivrutinen och installera den igen. Gör så här:
1. Klicka på Start, skriv ”Kontrollpanelen” och tryck på Enter.

2. Ställ in ”Visa efter” till ”Kategori” och klicka sedan på ”Avinstallera ett program”.

3. Högerklicka på NVIDIA-drivrutinen och välj ”Avinstallera”.

4. Starta om datorn.
5. Gå till den officiella NVIDIA webbplatsen och ladda ner de senaste drivrutinerna.

6. Kör installationsfilen och följ instruktionerna på skärmen.
Vanliga frågor (FAQs)
Q1. Hur installerar jag om NVIDIA-drivrutinerna?
Svar: Avinstallera NVIDIA-drivrutinerna via kontrollpanelen, ladda ner de senaste drivrutinerna från den officiella webbplatsen och kör installationen.
Q2. Är det säkert att avinstallera NVIDIA-drivrutinerna?
Svar: Ja, det är säkert så länge det finns en annan grafikdrivrutin som kan visa bilden på skärmen.
Q3. Behöver jag NVIDIA-drivrutiner?
Svar: Ja, grafikdrivrutiner är nödvändiga för att kunna spela spel och köra 3D-applikationer.
Q4. Är NVIDIA kompatibelt med Intel?
Svar: NVIDIA stöder ett brett utbud av processorer, inklusive både AMD och Intel.
***
Vi hoppas att den här guiden har varit till hjälp för dig och att du har lyckats lösa problemet ”NVIDIA Installer kan inte fortsätta. Den här grafikdrivrutinen kunde inte hitta kompatibel grafikhårdvara”. Tveka inte att lämna en kommentar med frågor eller förslag.