Du kanske upptäcker att din internetanslutning sjunker kontinuerligt utan någon känd anledning alls. Detta är en frustrerande fråga, särskilt när du är på toppen av din stol för att söka efter en internetfråga. Du är inte den enda som står inför ett nätverk som fortsätter att tappa problem. Det finns miljontals människor som kämpar med det här problemet på sin Windows 10-dator. Den här guiden ger dig en uppfattning om att Internet fortsätter att släppa problem och några metoder för att felsöka detsamma.
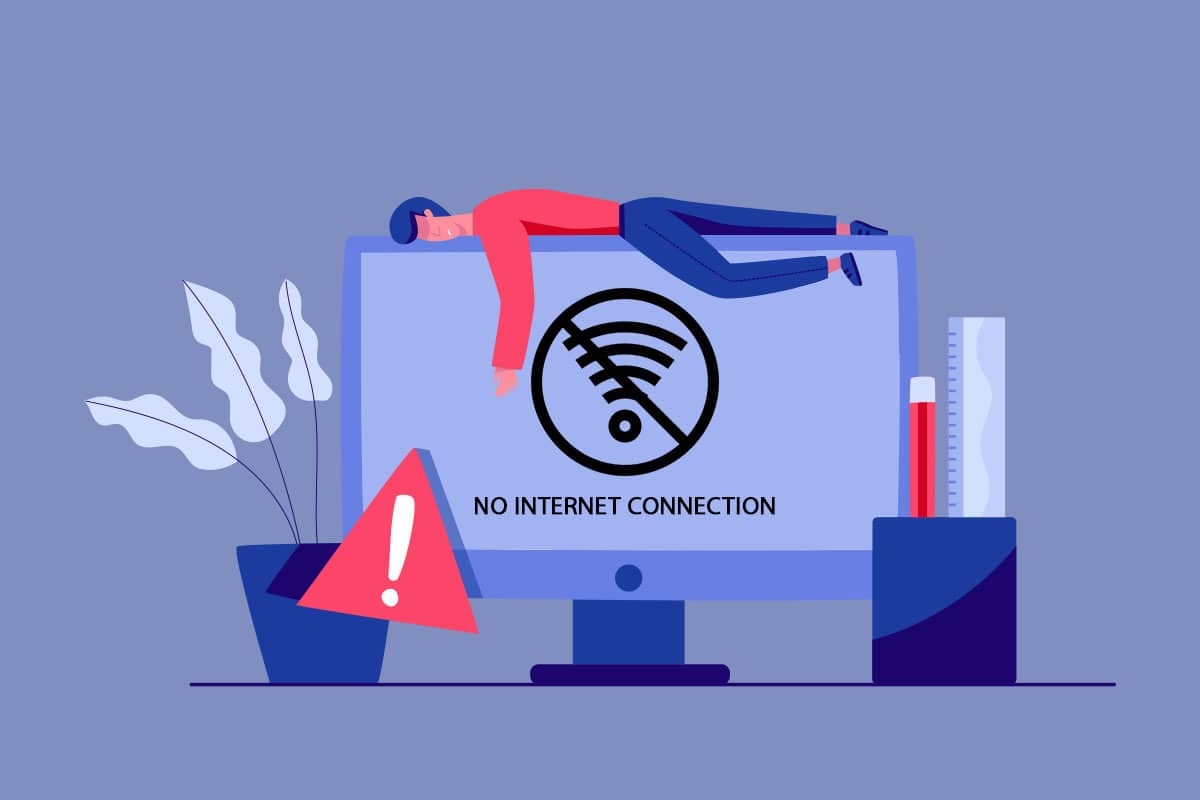
Innehållsförteckning
Hur man fixar Internet fortsätter att sjunka i Windows 10
Du kanske undrar varför nätverket fortsätter att tappa i din Windows 10-dator. Här är några giltiga skäl som utlöser det här problemet på din enhet.
- Infrastrukturfel på din Windows 10-dator.
- Nätverksanslutningen är mycket dålig.
- Kabeln som ansluter routern och modemet är skadad eller trasig.
- För många människor är anslutna till samma nätverk.
- Trådlös störning mellan routern och din enhet.
- Föråldrade nätverksdrivrutiner.
I det här avsnittet har vi samlat några potentiella korrigeringar som hjälper dig att fixa nätverket fortsätter att koppla från Windows 10-problem. Följ enligt instruktionerna för att uppnå perfekta resultat. Se alltid till att du skapar en systemåterställningspunkt för att återställa din dator om något går fel.
Grundläggande felsökningssteg
Innan du går till de viktigaste felsökningsmetoderna kan du prova följande grundläggande felsökningssteg för att åtgärda problemet.
1. Starta om routern: Detta är en enkel lösning som hjälper dig att fixa att internet fortsätter att släppa problem inom enkla steg. Detta säkerställer också en stark och pålitlig nätverksanslutning. Följ stegen nedan för att starta om din router.
1. Hitta PÅ/AV-knappen på baksidan av din router. Tryck på knappen en gång för att stänga AV din router.

2. Koppla nu bort strömkabeln och ladda ur strömmen helt från kondensatorerna, vänta ett tag.
3. Återställ nu strömkabeln och vänta tills nätverksanslutningen har återupprättats.
2. Starta om datorn: För att åtgärda alla tillfälliga fel som är associerade med din Windows 10-dator, prova att starta om datorn enligt nedan.
1. Tryck på Alt + F4 samtidigt för att öppna fönstret Stäng av Windows.
2. Välj här alternativet Starta om och tryck sedan på Enter för att starta om din dator.
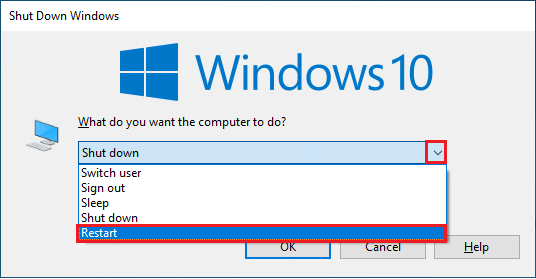
3. Säkerställ stark nätverkssignal: Du kommer inte att möta några anslutningsproblem i din Windows 10-dator endast om du har en stark nätverksanslutning. Om det finns några hinder mellan din router och din dator kan de störa den trådlösa signalen och orsaka intermittenta anslutningsproblem. Du bör först hitta signalstyrkan för ditt nätverk och om den är mycket låg, rensa alla hinder mellan vägen. Du kan köra ett hastighetstest för att veta vilken optimal nivå av nätverkshastighet som krävs för korrekt anslutning.
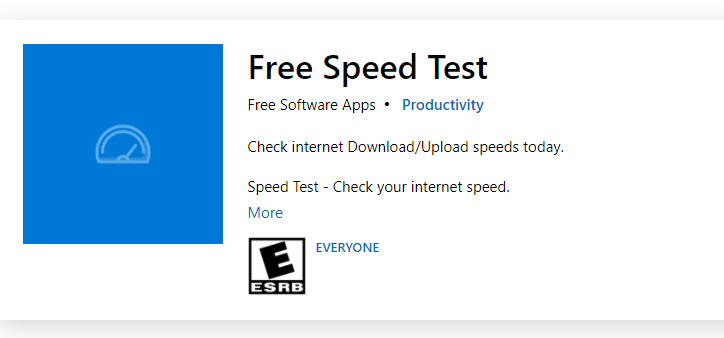
Efter att ha kört ett hastighetstest kommer du att veta om ditt nätverk är starkt eller inte.
- Om du har ett starkt nätverk som fortfarande står inför ett nätverk fortsätter att släppa problemet, hoppa till metoderna nedan.
- Om du har ett svagt nätverk, överväg att ansluta till andra enheter som en mobil hotspot eller något annat trådbundet/trådlöst nätverk.
Följ dessa steg för att säkerställa en stabil internetanslutning.
1. Flytta din router till någon annan plats och kontrollera internetanslutningen.

2. Undvik för många enheter anslutna till samma nätverk.
3. Undvik trådlösa störningar från enheter som trådlösa hörlurar, headset, TV och mycket mer.
4. Flytta din dator närmare routern och kontrollera om felet återkommer igen.
4. Återanslut Ethernet/Wi-Fi: Detta är en annan enkel lösning som fixar nätverket fortsätter att koppla bort Windows 10-problemet. Din dator måste ansluta antingen till Ethernet eller till ett Wi-Fi-nätverk åt gången. Kontrollera om detta villkor gäller din dator och om du gissar på några avbrott mellan dina trådbundna och trådlösa anslutningar, anslut dem igen enligt instruktionerna nedan.
1. Klicka på WiFi-ikonen i Aktivitetsfältet.
2. Koppla från nätverksanslutningen, vänta en stund och anslut den igen.
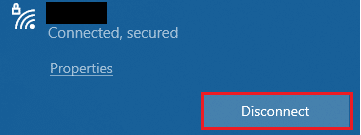
2. Om Ethernet-kabeln är ansluten, ta bort den från din PC. Anslut sedan den igen eller anslut den till ett Wi-Fi-nätverk. Detta säkerställer att det inte finns något flimmer mellan de trådbundna och trådlösa anslutningarna.
Metod 1: Avsluta alla bakgrundsprocesser
Om det finns en massa bakgrundsprocesser i din Windows 10-dator kan du inte komma åt nätverket så enkelt, eftersom alla dessa processer tar en del av nätverket. Dessutom kommer RAM-förbrukningen att bli mer och enhetens prestanda kommer tydligen att sakta ner. Följ vår guide Hur du avslutar uppgiften i Windows 10 för att stänga alla andra bakgrundsprocesser på din Windows 10-dator.
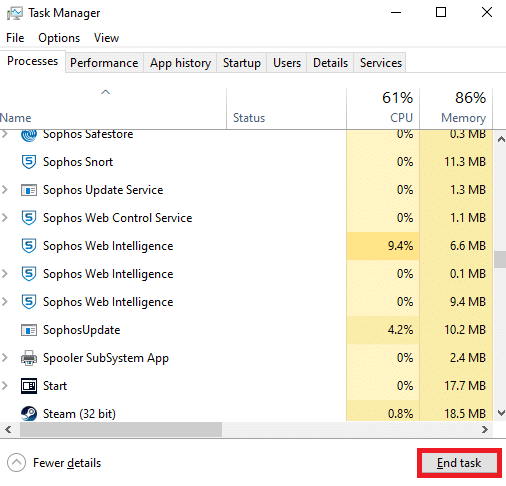
Efter att ha stängt alla bakgrundsprocesser, kontrollera om problemet med internet fortsätter att släppa är löst eller inte.
Metod 2: Reparera systemfiler
Om det finns några korrupta systemfiler i ditt Windows-operativsystem kan din dator möta många problem med internetanslutningen. Om du upplever att ett nätverk fortsätter att koppla bort Windows 10-problemet nyligen, finns det vissa chanser att dina datorfiler har blivit korrupta eller skadade. Lyckligtvis har din Windows 10-dator inbyggda reparationsverktyg som SFC (System File Checker) och DISM (Deployment Image Servicing and Management) som hjälper dig att fixa alla korrupta filer. Läs vår guide om hur du reparerar systemfiler på Windows 10 och följ stegen enligt instruktionerna för att reparera alla dina korrupta filer.
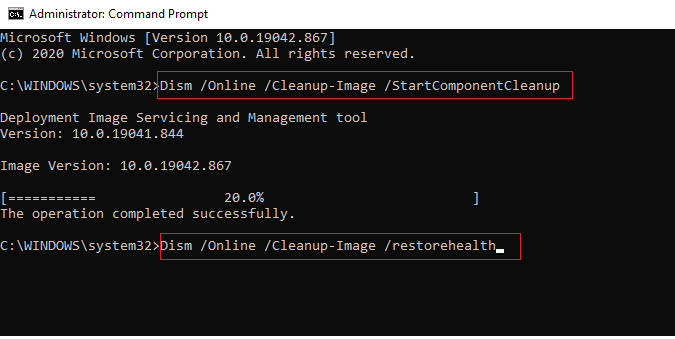
Metod 3: Kör skanning av skadlig programvara
Ett plötsligt virus- eller skadlig program kommer att resultera i nätverksproblem på din dator. Om i så fall virusattacken är mycket allvarlig kan du inte ansluta till något nätverk kontinuerligt alls. För att lösa problemet måste du ta bort viruset eller skadlig programvara helt från din Windows 10-dator. Du rekommenderas att skanna din dator enligt anvisningarna i vår guide. Hur kör jag en virussökning på min dator?
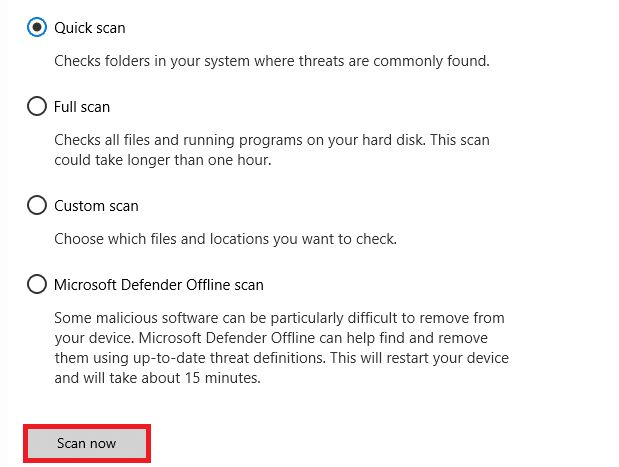
Om du vill ta bort skadlig programvara från din dator, kolla vår guide Hur man tar bort skadlig programvara från din dator i Windows 10.
Metod 4: Uppdatera Windows
Du kan också utrota mjukvarufel i din dator genom att uppdatera ditt operativsystem. Se alltid till om du har uppdaterat ditt Windows-operativsystem och om några uppdateringar väntar, använd vår guide Hur man laddar ner och installerar den senaste uppdateringen av Windows 10
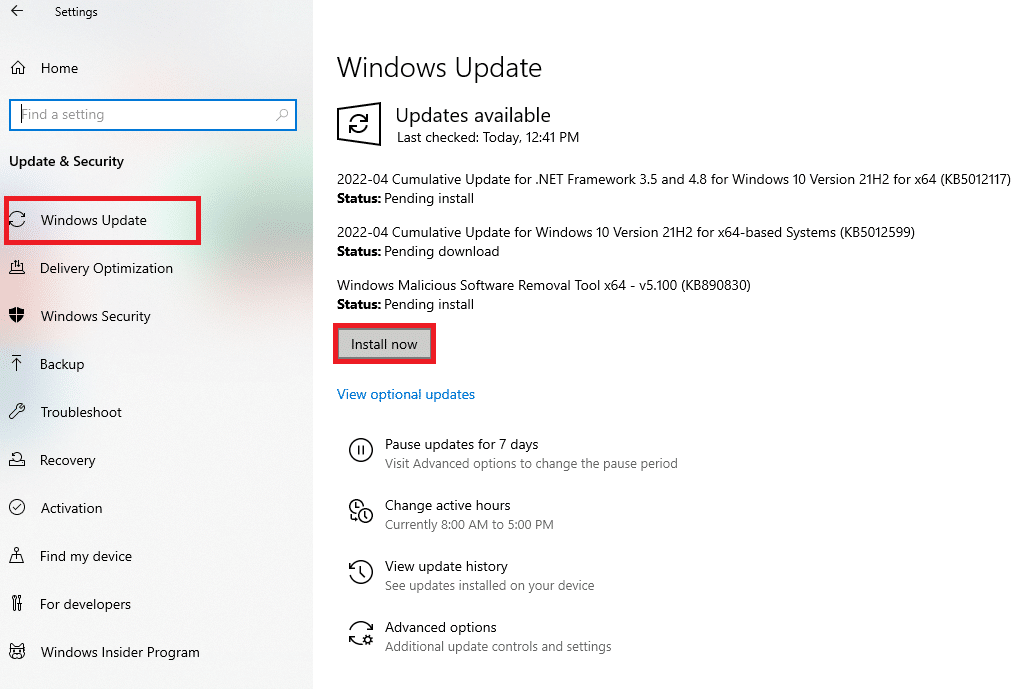
När du har uppdaterat ditt Windows-operativsystem, kontrollera om du kan ansluta till ditt nätverk.
Metod 5: Inaktivera proxy
Ibland, med olämpliga nätverkskonfigurationer på din Windows 10-dator, kommer du att möta ett problem med internet som fortsätter att släppa. Om du har installerat någon VPN-tjänst eller använder proxyservrar på din PC, läs vår Hur du inaktiverar VPN och proxy på Windows 10 och implementera stegen enligt anvisningarna i artikeln.
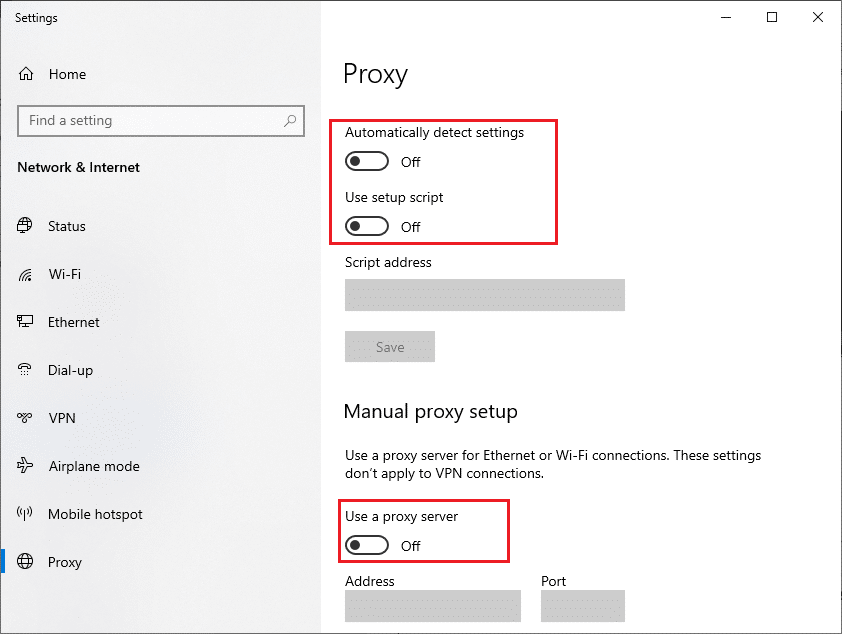
Efter att ha inaktiverat VPN-klienten och proxyservrarna, kontrollera om du har åtgärdat problemet. Fortfarande, om du har samma problem, försök att ansluta till en mobil hotspot.
Metod 6: Återställ TCP/IP
TCP (Transmission Control Protocol) är ett viktigt nätverksanslutningsprotokoll som tilldelar och identifierar regler och standardprocedurer över internet. TCP/IP-protokoll ansvarar för överföring av datapaket från avsändaren och mottagaren. Om det finns en konflikt i processen, återställning av protokollet tillsammans med IP-adressen hjälper dig att fixa nätverket fortsätter att koppla från Windows 10-problemet. Följ vår guide om hur du felsöker nätverksanslutningsproblem på Windows 10 för att återställa TCP/IP.
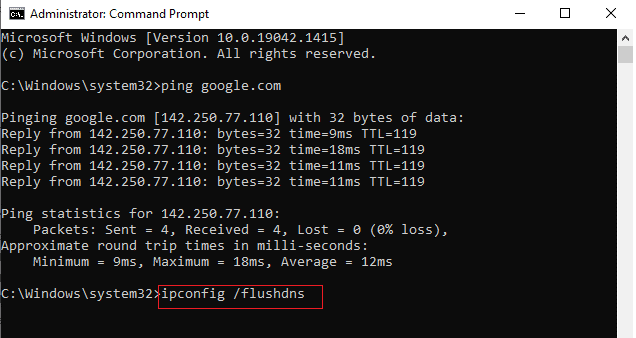
Efter att ha implementerat stegen, kontrollera om du kan fixa att nätverket fortsätter att tappa eller inte.
Metod 7: Använd Google DNS
Domain Name System (DNS) är väsentligt viktigt för att upprätta en internetanslutning. Ibland kan DNS-adresser som tillhandahålls av din internetleverantör vara väldigt långsamma och så att du möter internet fortsätter att släppa problem på din Windows 10-dator. Google DNS har 8.8.8.8 och 8.8.4.4 IP-adresser som är enkla och lätta att komma ihåg för att upprätta en säker DNS-anslutning mellan klienten och servern.
Här är vår enkla guide om hur du ändrar DNS-inställningar i Windows 10 som hjälper dig att ändra dina DNS-adresser på din dator. Du kan också byta till valfri öppen DNS eller Google DNS på din Windows 10-dator genom att följa vår guide om hur du byter till OpenDNS eller Google DNS på Windows. Följ enligt instruktionerna och kontrollera om du kan ansluta till ett nätverk kontinuerligt utan några fel.
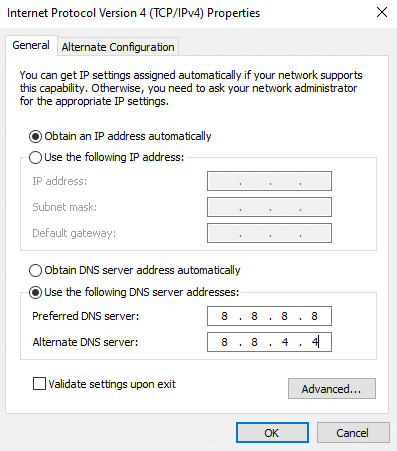
Metod 8: Inaktivera energisparläge
Ibland kan du möta ett nätverk som fortsätter att koppla från Windows 10-problem om du har aktiverat energisparläge på din Windows 10-dator. Detta leder till flera nätverksanslutningsproblem. Vi rekommenderar att du inaktiverar energisparläget enligt instruktionerna nedan.
1. Tryck på Windows-tangenten, skriv Enhetshanteraren och klicka på Öppna.
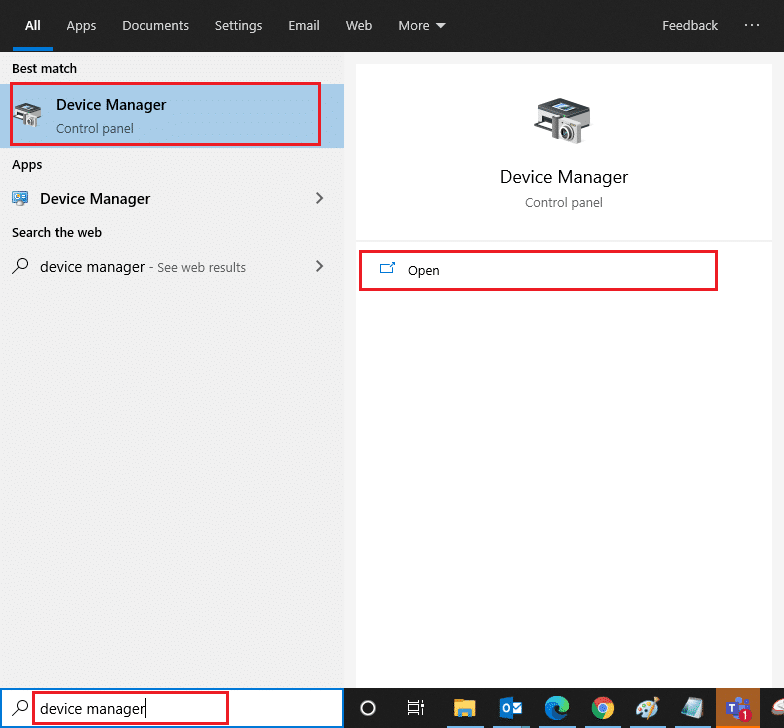
2. Dubbelklicka nu på avsnittet Nätverkskort.
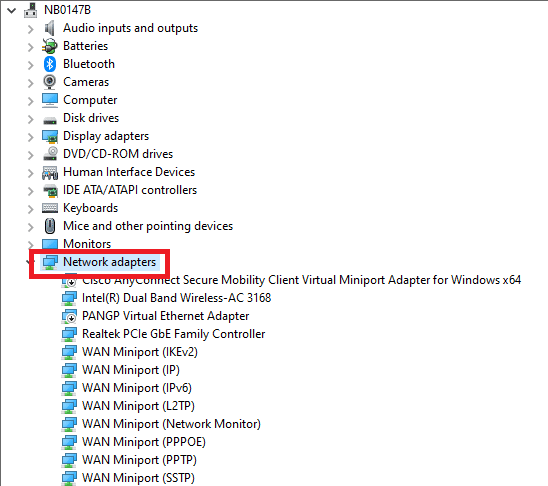
3. Högerklicka på nätverkskortet och välj alternativet Egenskaper.
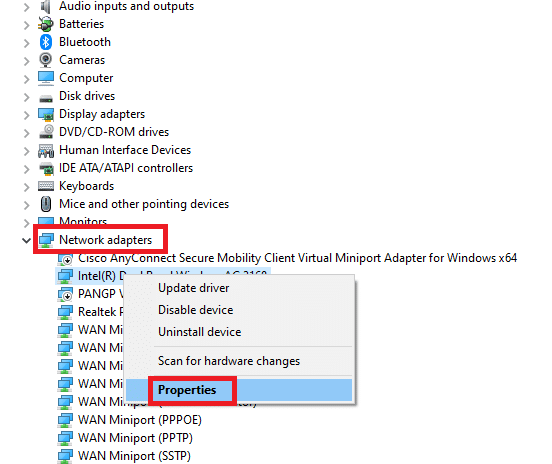
4. Växla sedan till fönstret Energihantering i fönstret Nätverksadapteregenskaper och avmarkera rutan bredvid Tillåt datorn att stänga av den här enheten för att spara ström.
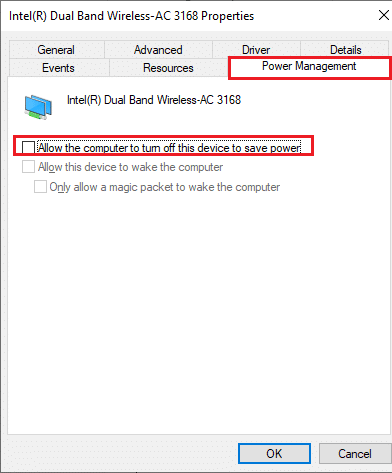
5. Klicka slutligen på OK för att spara ändringarna. Kontrollera om du har problem med nätverksanslutningen på din dator.
Metod 9: Aktivera Essential Services
För att undvika och förhindra att internet fortsätter att tappa problem som uppstår på din PC, måste några viktiga tjänster ha aktiv status. När det finns ett problem med någon av dessa tjänster kommer du att möta flera konflikter när du ansluter till ett nätverk. Här är några instruktioner för att kontrollera om de väsentliga tjänsterna körs på din PC.
1. Tryck på Windows-tangenten, skriv Services och klicka på Kör som administratör.
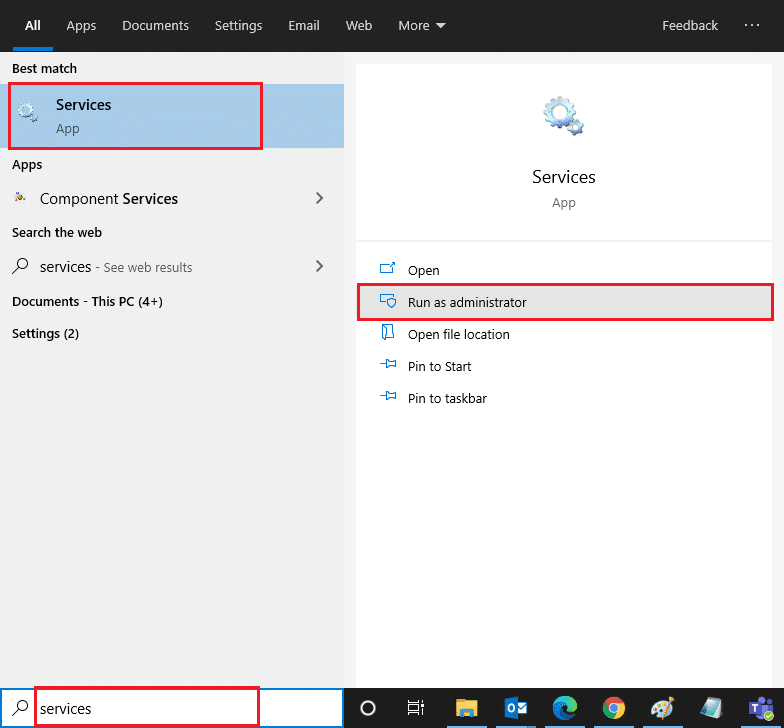
2. Scrolla nu ner och sök efter Windows EventLog-tjänsten.
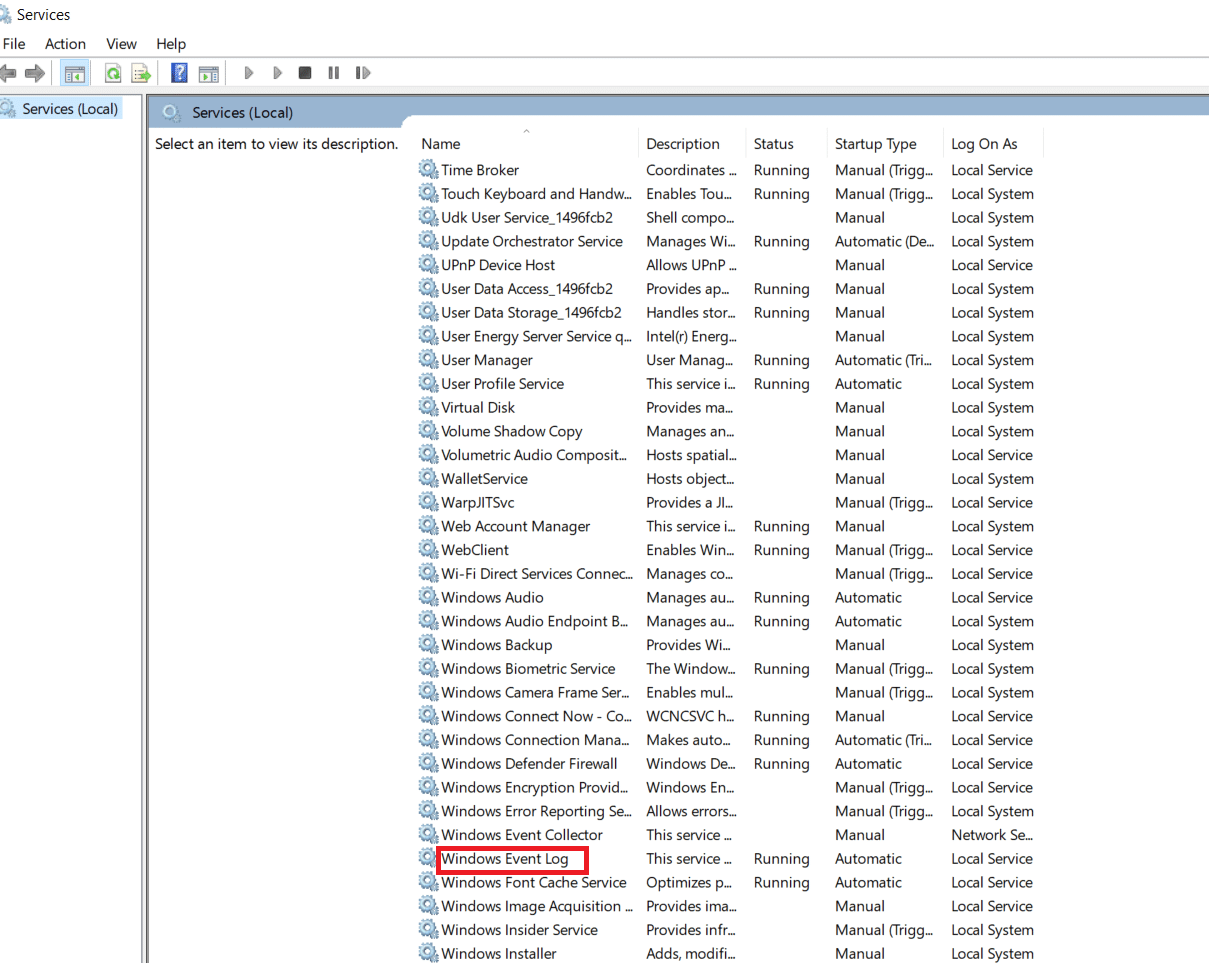
3. Kontrollera tjänstens status.
3A. Om Status är inställd på Kör, högerklicka på tjänsten och välj alternativet Stopp. Vänta ett tag och klicka sedan på Start igen.
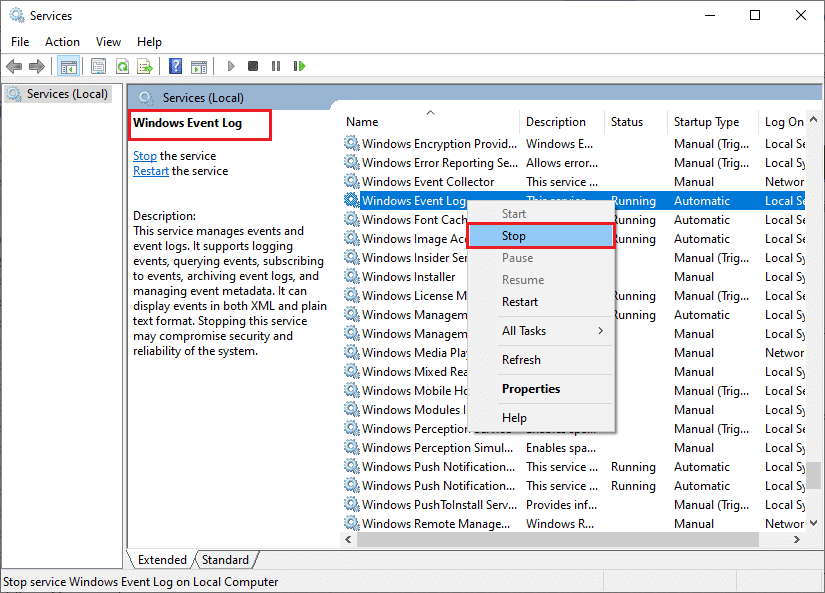
3B. Om Status inte är inställd på Kör, högerklicka på tjänsten och välj alternativet Start.
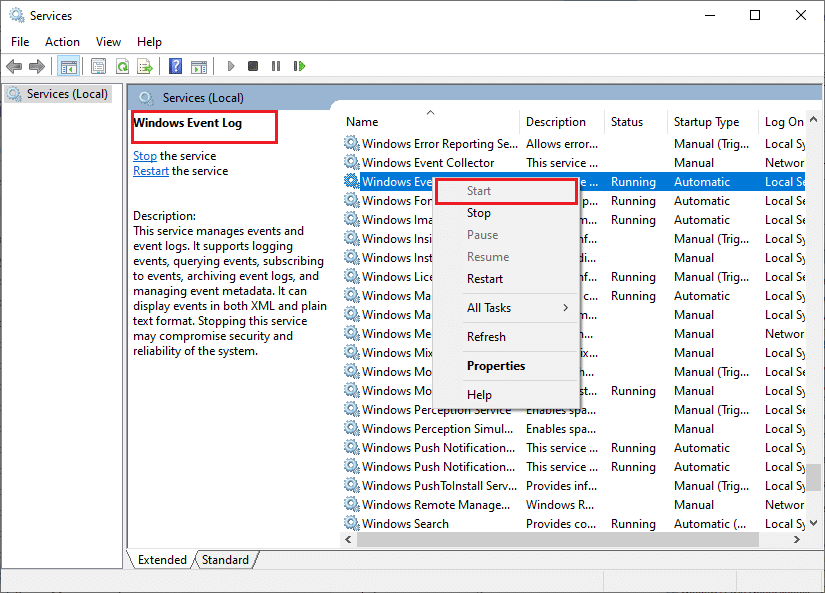
4. Upprepa dessa steg även för nedanstående tjänster.
- Remote Procedure Call (RPC)
- Windows uppdatering
- DHCP-klient
- Nätverksanslutna enheter Auto-setup
- Nätverksanslutningsmäklare
- Nätverkskopplingar
- Nätverksanslutningsassistent
- Nätverkslisttjänst
- Nätverksplatsmedvetenhet
- Nätverksinstallationstjänst
- Nätverksbutiksgränssnittstjänst
Kontrollera om du har ett fast nätverk fortsätter att tappa problemet.
Metod 10: Inaktivera antivirus tillfälligt (om tillämpligt)
Vissa inkompatibla antivirusprogram installerade på din dator kommer att göra att nätverket fortsätter att tappa problemet. För att undvika konflikter måste du säkerställa säkerhetsinställningarna för din Windows 10-dator och kontrollera om de är stabila eller inte. För att ta reda på om antiviruspaketet är orsaken till att nätverket fortsätter att släppa problem, inaktivera det en gång och försök ansluta till ett nätverk. Läs vår guide om hur du inaktiverar antivirus tillfälligt på Windows 10 och följ instruktionerna för att inaktivera ditt antivirusprogram tillfälligt på din dator.
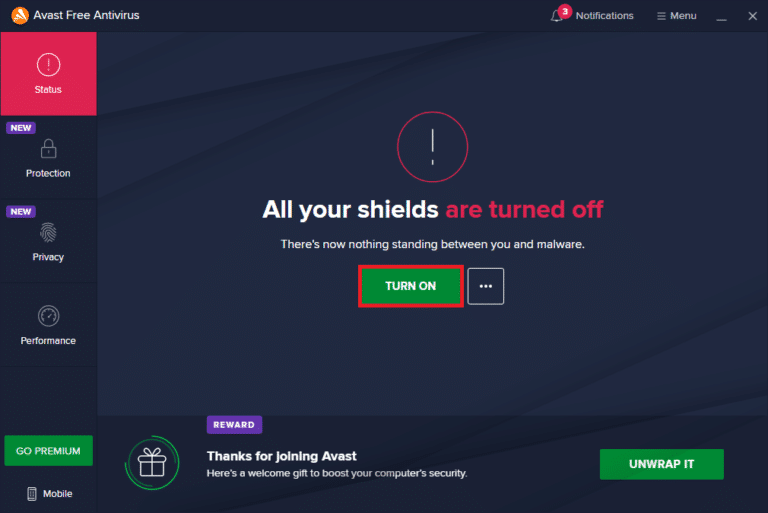
Om du inte stötte på några problem med internetanslutningen efter att du inaktiverat antivirusprogrammet på din dator, rekommenderas du att avinstallera programmet helt från din dator. Läs vår guide Tvinga avinstallationsprogram som inte avinstalleras i Windows 10 för att avinstallera ditt antivirusprogram på din dator.
Metod 11: Inaktivera Windows-brandväggen (rekommenderas inte)
Precis som ett antivirusprogram kan Windows Defender-brandväggen i din dator förhindra internetåtkomst av vissa säkerhetsskäl. Om i så fall WiFi-nätverket har blockerats av Windows Defender-brandväggen, måste du aktivera det eller inaktivera brandväggssäkerheterna tillfälligt från din dator. Om du inte vet hur du inaktiverar Windows Defender-brandväggen, hjälper vår guide om hur du inaktiverar Windows 10-brandväggen dig att göra det.
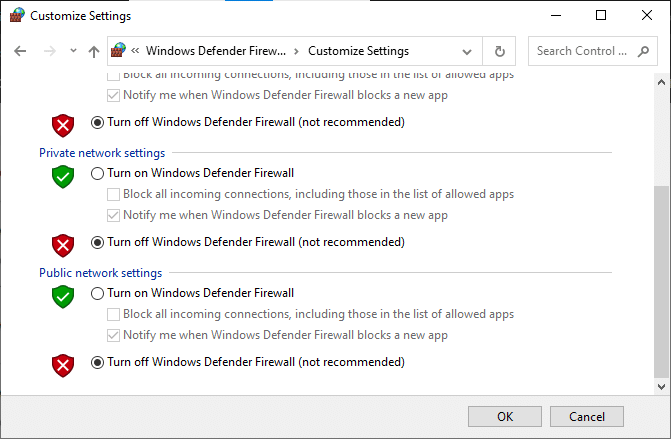
Metod 12: Uppdatera nätverksdrivrutinen
Se alltid till om du använder uppdaterade nätverksdrivrutiner och om några uppdateringar väntar i åtgärd, rekommenderas du att ladda ner och installera desamma. Följ vår guide om hur du uppdaterar nätverkskortsdrivrutiner på Windows 10 för att göra det. När du har uppdaterat din nätverksdrivrutin, starta om datorn och testa nätverksanslutningen. Du kommer inte att möta internet fortsätter att släppa problem igen.
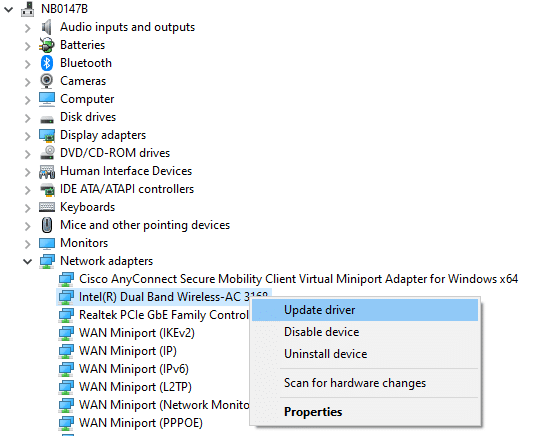
Metod 13: Installera om nätverksdrivrutinen
Ändå, om du möter ett nätverk fortsätter att släppa problemet även efter att du har uppdaterat nätverksdrivrutiner, finns det en annan fix för att ta bort alla drivrutiner i din dator och installera om dem igen. Denna process stabiliserar nätverksanslutningsproblemen och löser därigenom nätverket fortsätter att koppla från Windows 10-problemet. Följ vår guide Hur man avinstallerar och installerar om drivrutiner på Windows 10 för att installera om drivrutiner i din Windows 10-dator.
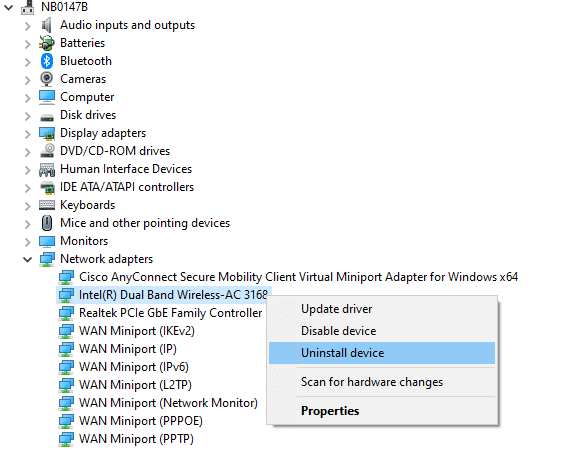
Efter att ha installerat om nätverksdrivrutiner, kontrollera om du kan ansluta till nätverket utan problem.
Metod 14: Återställ nätverksdrivrutiner
Alla aktuella versioner av drivrutiner kommer att raderas från din PC och den tidigare versionen av dem kommer att installeras när du återställer dina nätverksdrivrutiner. Detta är en användbar funktion när en ny drivrutin är inkompatibel med systemet. Följ stegen enligt anvisningarna i vår guide Hur man återställer drivrutiner på Windows 10 för att fixa nätverket fortsätter att koppla från Windows 10-problem.
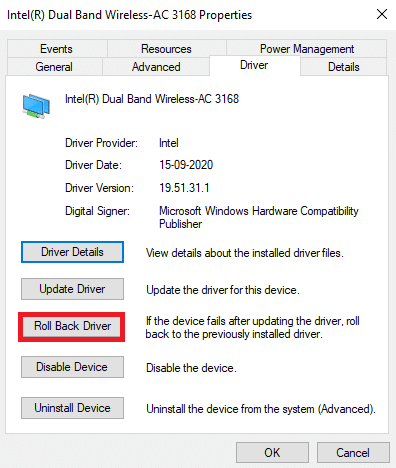
Efter att din Windows 10-dator har installerat den tidigare versionen av drivrutiner, kontrollera om du kan ansluta till nätverket utan några avbrott.
Metod 15: Återställ nätverksinställningar
Flera användare har förklarat att återställning av nätverksinställningar kommer att lösa konstiga problem med nätverksanslutning. Denna metod kommer att glömma alla nätverkskonfigurationsinställningar, sparade referenser och mycket mer säkerhetsprogram som VPN och antivirusprogram. För att göra det, följ vår guide om hur du återställer nätverksinställningar på Windows 10
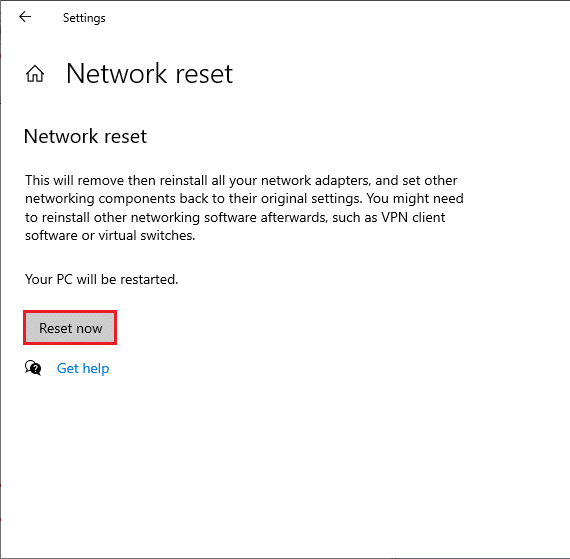
Metod 16: Utför systemåterställning
Om du nyligen har uppdaterat ditt Windows 10-operativsystem och senare möter ett problem med internet som fortsätter att släppa, kan de senaste Windows-uppdateringskomponenterna störa all programvara som finns i din dator och kan orsaka att nätverket fortsätter att kopplas från Windows 10-problemet. Så i det här fallet måste du återställa din dator till den tidigare versionen när den fungerade bra. För att göra det, följ vår guide om hur du använder systemåterställning på Windows 10 och implementera instruktionerna som visas.
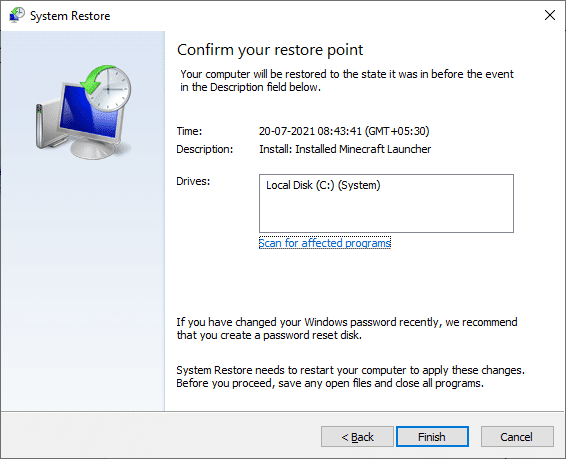
Efter att ha återställt din Windows 10-dator, kontrollera om du kan ansluta till vilket nätverk som helst utan några avbrott.
Metod 17: Återställ PC
Om ingen av metoderna har hjälpt dig att fixa nätverket fortsätter att koppla från Windows 10-problemet, måste du reninstallera ditt Windows-operativsystem. För att renstarta din dator, implementera stegen enligt anvisningarna i vår guide Hur man gör en ren installation av Windows 10
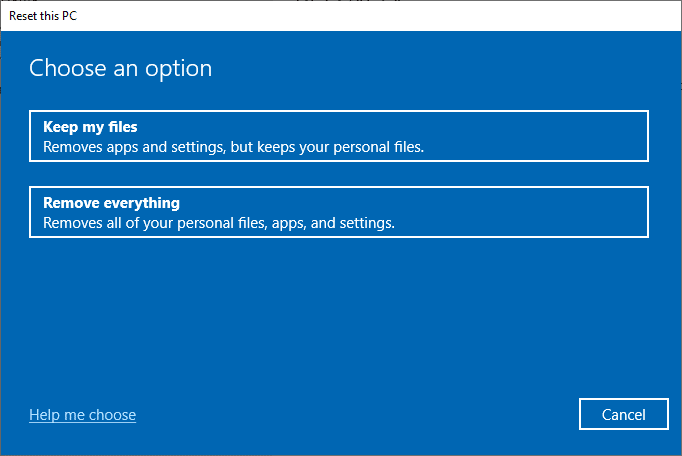
Metod 18: Kontakta Internetleverantör
Sist men inte minst måste du söka teknisk support om de ovan angivna metoderna inte lyckas lösa internet fortsätter att släppa problemet. Om ditt modem inte kommunicerar med din Internetleverantör uppstår mycket fler tekniska anslutningsproblem i din enhet. Till exempel, när du försöker registrera ditt modem men stöter på problem under processen, kommer flera autentiseringsförsök att sakta ner din nätverksanslutning. Detta kommer att leda till att nätverket fortsätter att tappa problem. Så i det här fallet måste du kontakta din internetleverantör för att diagnostisera och lösa problemet. Internetleverantörerna kommer att kontrollera om enheterna är uppdaterade, kompatibla och korrekt registrerade.
***
Vi hoppas att den här guiden var till hjälp och att du kunde fixa att internet fortsätter att sjunka i Windows 10. Låt oss veta vad du vill lära dig om härnäst. Dessutom, om du har några frågor/förslag angående den här artikeln får du gärna släppa dem i kommentarsektionen.

