Det är inte varje dag som du slår på din dator eller bärbara dator, och allt fungerar perfekt. Startprocessen kanske inte fortsätter i vissa fall, och den kan vägra starta i andra, särskilt efter ett strömavbrott. Du kan också uppleva tillfällen då skärmens ljusstyrka är för låg, även när den är inställd på 100 %, eller när skärmen på din bärbara dator är svag eller för mörk även när den är inställd på maximal ljusstyrka. Din dator är troligen inställd på adaptiv ljusstyrka, men det finns andra anledningar till att din skärm dämpas på mörk bakgrund Windows 10 på egen hand. Den här artikeln kommer att visa dig hur du fixar Windows 10-skärmnedtoning automatiskt.
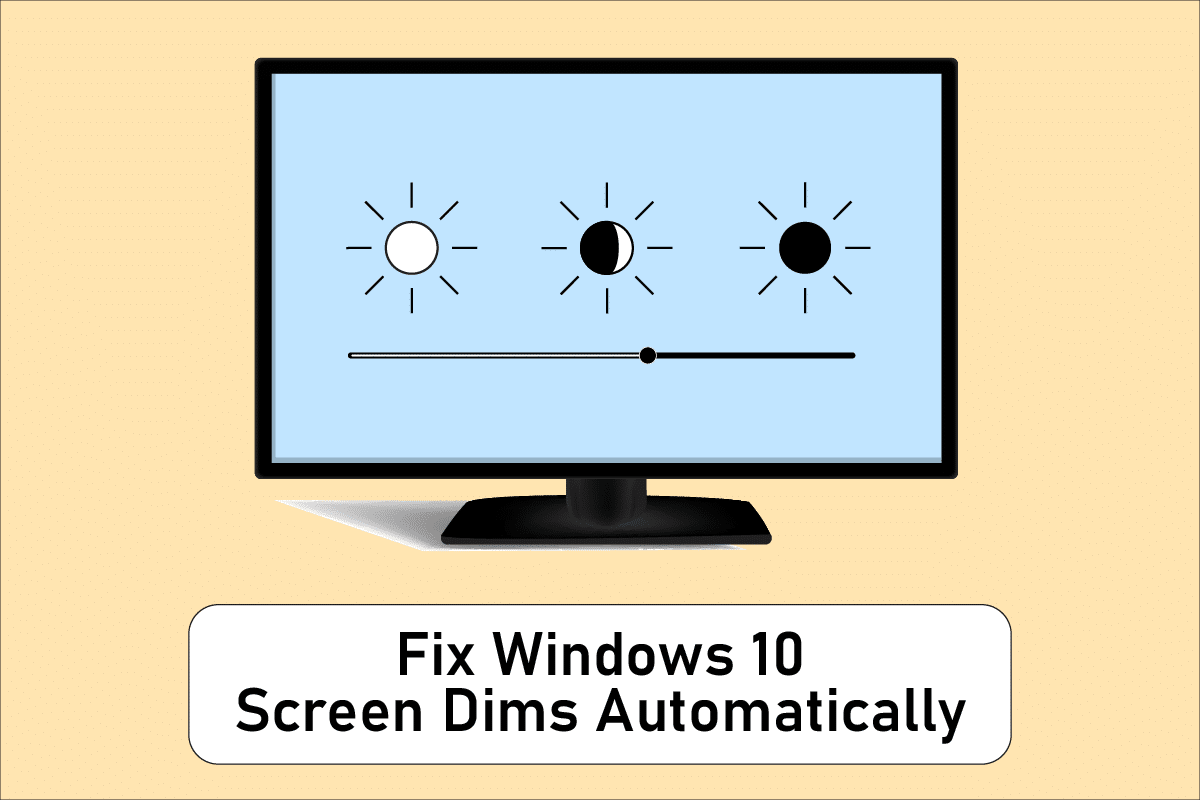
Innehållsförteckning
Hur man fixar Windows 10-skärmen dämpas automatiskt
Ett av de vanligaste problemen med Windows 10 är att ljusstyrkan inte fungerar korrekt på vissa av deras enheter. Vissa användare som använder Windows 10-datorer kan inte justera ljusstyrkan på grund av ett konstigt problem. Några av anledningarna till att bärbar dators skärm fortsätter att dämpas Windows 10 är:
- Det kan hända på grund av en föråldrad grafikdrivrutin eller en felaktig funktion för adaptiv ljusstyrka.
- Alternativet för automatisk nedbländning i Windows 10 kan vara skyldig om din datorskärm dämpas på mörk bakgrund Windows 10.
- Ibland kan en defekt LCD-växelriktare potentiellt leda till att Windows 10-skärmen dämpas automatiskt snabbt.
- Vissa användare har upptäckt en koppling mellan inaktuell BIOS och det här problemet med Windows 10-skärmen dämpas automatiskt.
- Dessutom kan komplikationer med mjukvara eller hårdvara leda till skärmnedbländningsproblem i Windows 10.
Nu består nästa avsnitt av noggrant sammansatta metoder för att åtgärda det här problemet. Följ varje metod steg för steg tills du får en lösning.
Metod 1: Grundläggande felsökningssteg
Energischemat kan behöva ändras om ditt system inte får en konstant ström. Strömscheman kan ändras beroende på strömförsörjningen (batteri eller DC). Följ instruktionerna nedan för att göra nödvändiga ändringar.
- Se till att den bärbara datorn är ordentligt ansluten.
- Kontrollera om strömmen är stabil. Om så är fallet kan en strömstabilisator hjälpa till.
- Kontrollera om uttaget som den bärbara datorn är anslutet till är skadat.
- Kontrollera om uttaget som den bärbara datorn är anslutet till fungerar bra.
- Se till att förlängningskortets ledningar inte är trasiga om du använder en.
- Kontrollera om ett förlängningskort är överbelastat eller om något som är fäst vid det skapar elektriska överspänningar.
- Koppla bort alla strömkrävande enheter från samma kort eller uttag.
Metod 2: Kör Power Troubleshooter
Windows Power Troubleshooter är ett inbyggt verktyg som hjälper användare att identifiera och korrigera problem med deras datorströminställningar. Du kan använda det här för att upptäcka och åtgärda de flesta strömrelaterade problem på din dator, inklusive svårigheter med skärmnedbländning. Den här felsökaren kan användas om enhetens skärm fortsätter att dämpas i Windows 10.
1. Tryck på Windows-tangenten, skriv Kontrollpanelen och klicka på Öppna.
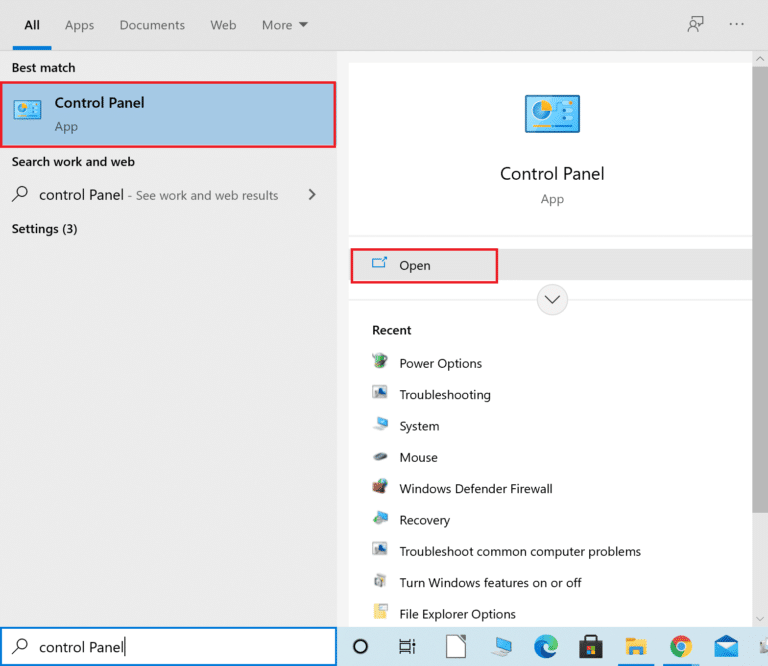
2. Ställ in Visa efter: till Stora ikoner och klicka sedan på Felsökningsinställning.
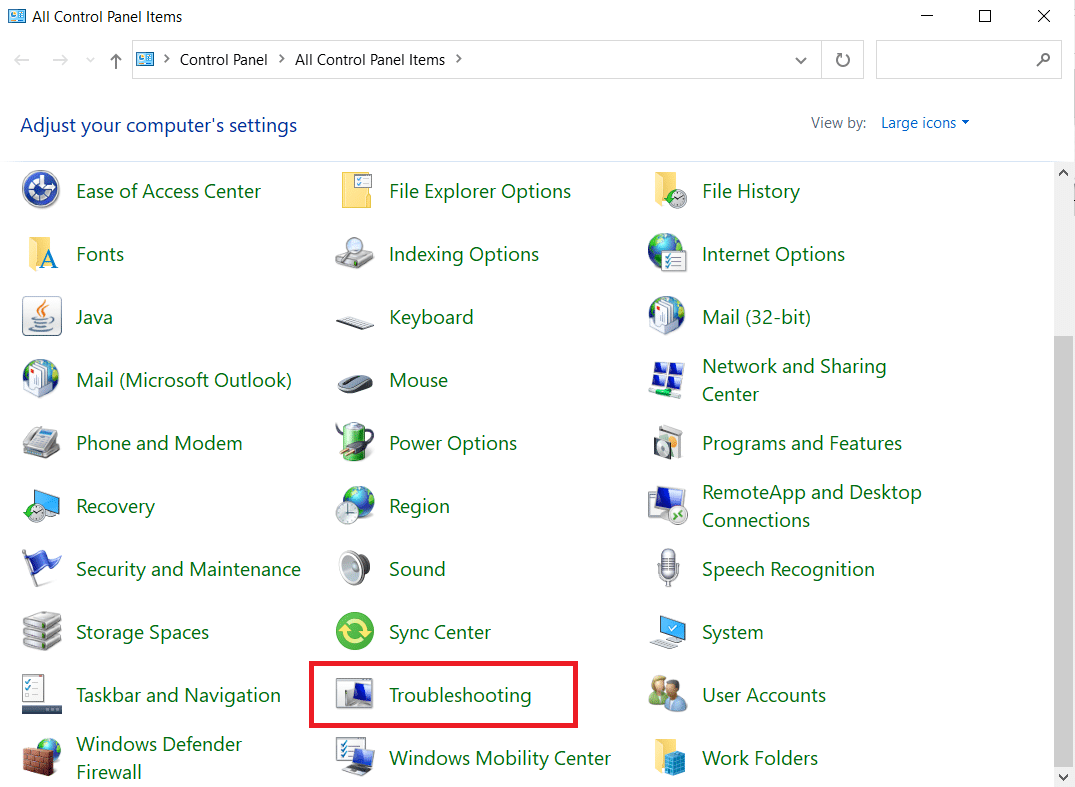
3. Klicka på Visa alla i den vänstra rutan.
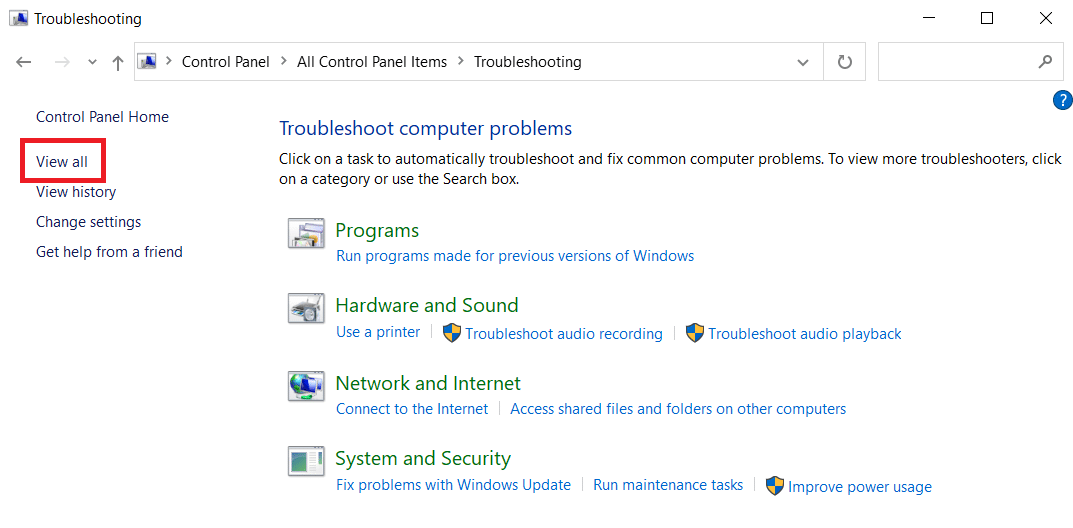
4. Klicka på Power.
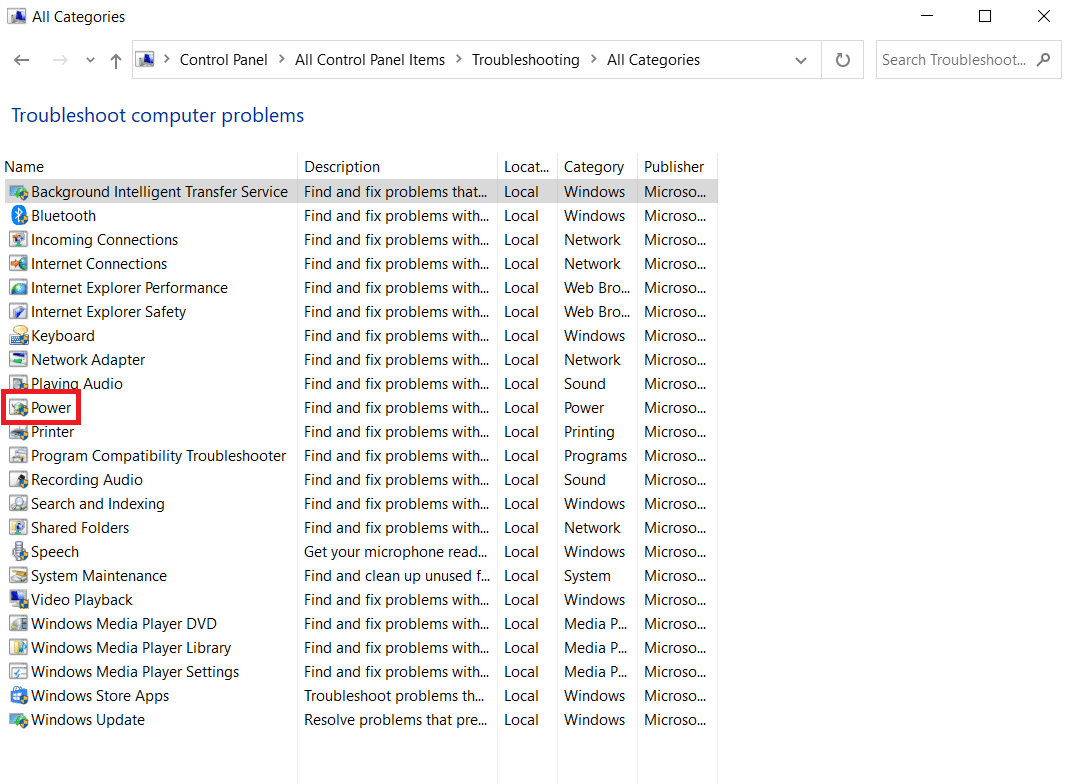
5. Kör felsökaren för Power och implementera alla lösningar som föreslås.
Kontrollera nu om din skärm dämpas på mörk bakgrund i Windows 10.
Metod 3: Stäng av adaptiv ljusstyrka
Adaptiv ljusstyrka är en funktion som kan vara orsaken till att skärmen dämpas eller blinkar. Om det här alternativet väljs när den omgivande miljön ändras, dämpar Windows skärmen automatiskt. Att stänga av funktionen Adaptive Brightness i Windows 10 kan hjälpa dig att lösa problem med ljusstyrkeinställningen. Läs vår guide om hur du aktiverar eller inaktiverar adaptiv ljusstyrka i Windows 10 för att åtgärda det önskade problemet på din enhet.
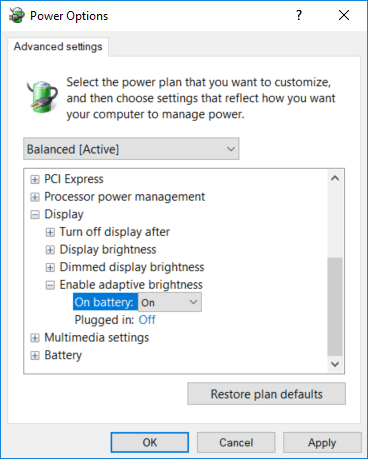
Metod 4: Ändra skärmupplösning
Det är tänkbart att du har valt en skärmupplösning som inte är optimal för din bildskärm. Skärmens nedtoning och ljusning kan bero på att olika program eller operativsystemet försöker arbeta med den upplösning som har angetts.
1. Tryck på Windows + I-tangenterna samtidigt för att öppna Inställningar.
2. Klicka här på Systeminställningen.
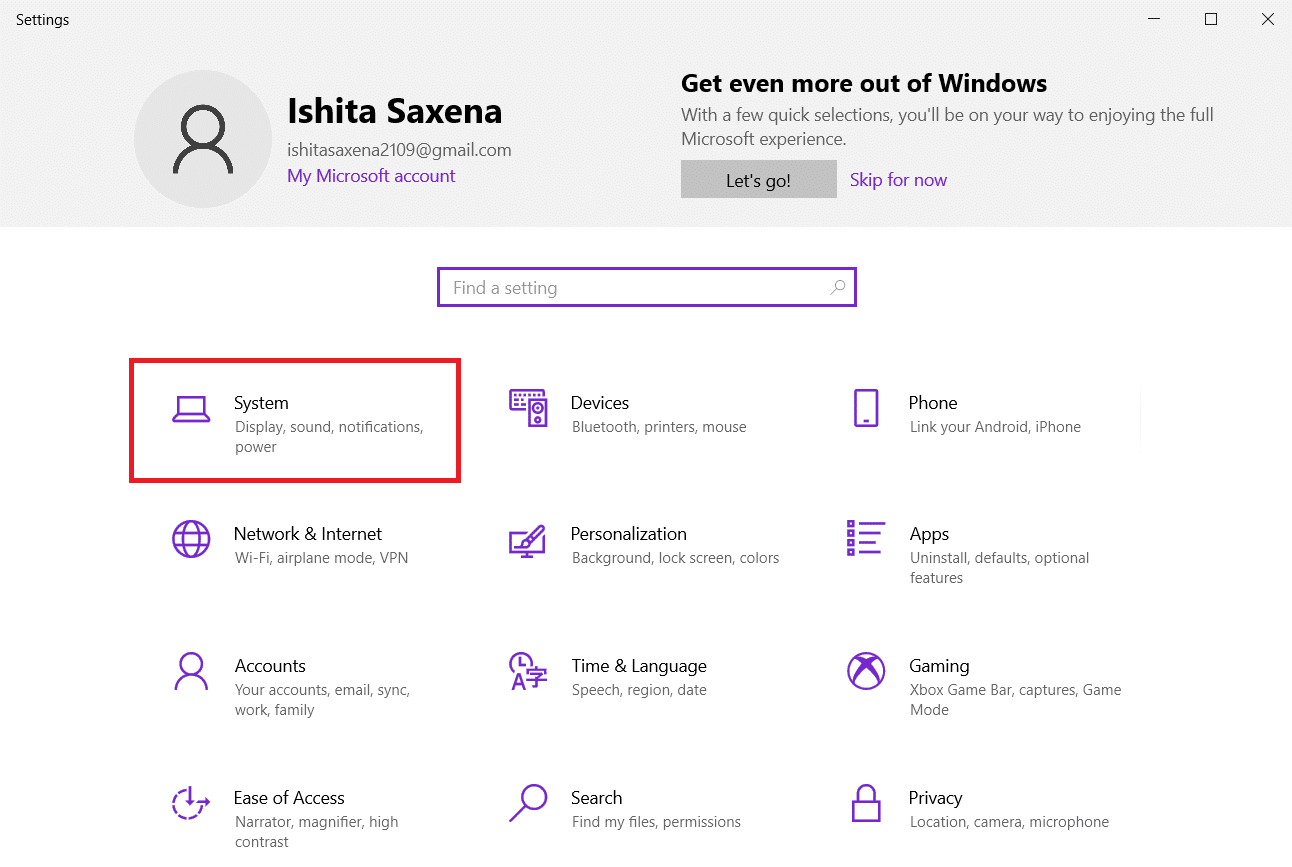
3. Öppna rullgardinsmenyn Bildskärmsupplösning. Välj den upplösning som har Rekommenderat skrivet bredvid.
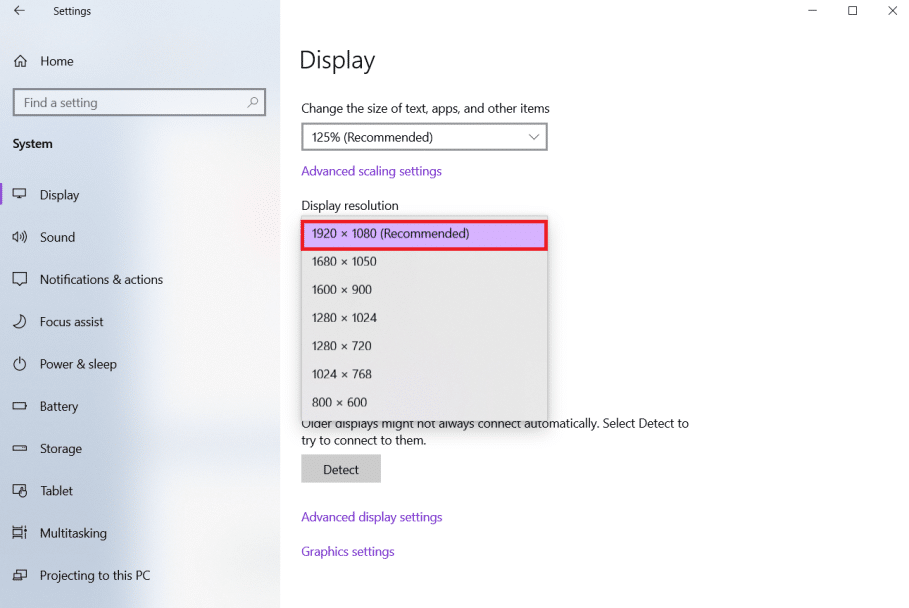
Metod 5: Uppdatera grafikdrivrutiner
Eftersom grafikdrivrutiner tillåter ditt grafikkort att samverka med din dator, bör du alltid hålla dem uppdaterade. Det är tänkbart att du kör inaktuella grafikdrivrutiner på din Windows 10-dator, vilket gör att skärmen mörknar automatiskt. Läs vår guide om 4 sätt att uppdatera grafikdrivrutiner i Windows 10 för att förstå och implementera stegen för att ladda ner och installera de senaste grafikdrivrutinerna. göra det. Uppdatering av drivrutiner till den senaste versionen bör lösa problemet med att Windows 10-skärmen dämpas automatiskt.

Metod 6: Återställ uppdateringar av skärmdrivrutin
Om du fortfarande möter nedtoning av skärmen på mörk bakgrund i Windows 10, försök sedan återställa dina drivrutinsuppdateringar enligt de givna stegen nedan:
1. Tryck på Windows-tangenten, skriv enhetshanteraren och klicka på Öppna.
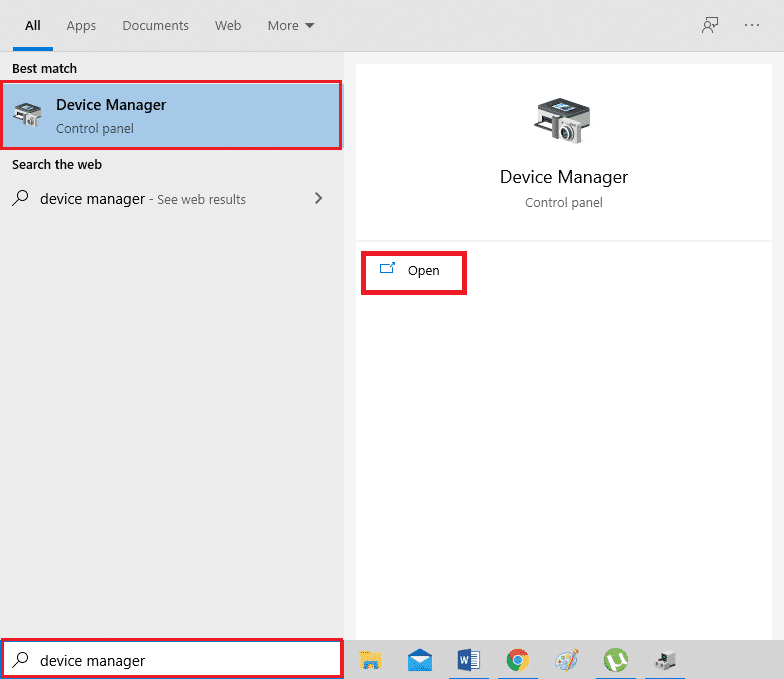
2. Klicka på bildskärmsadaptrar.
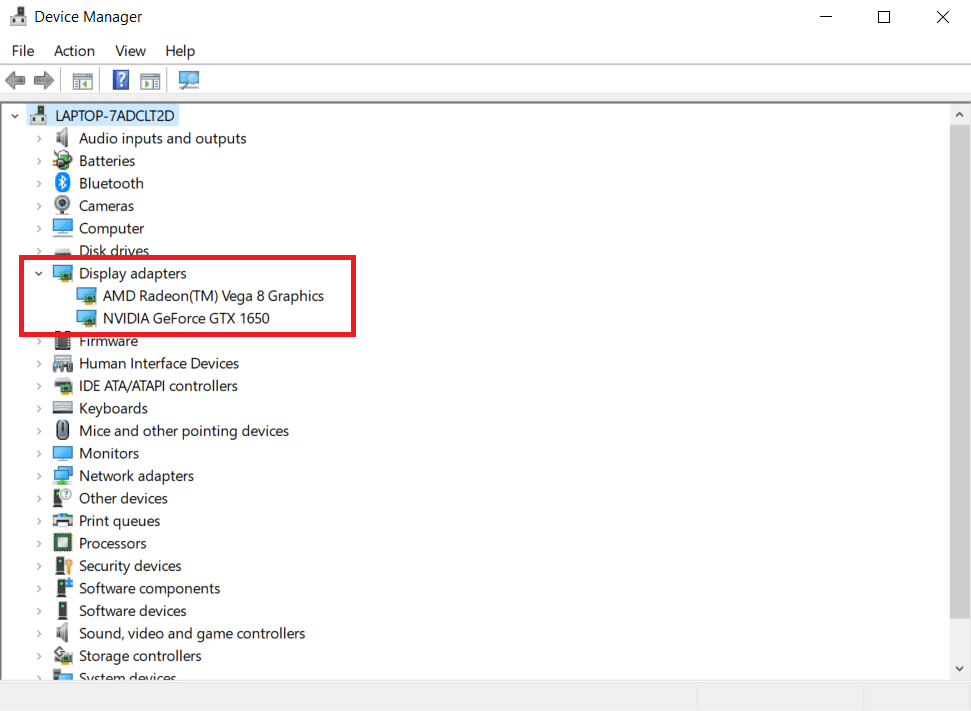
3. Högerklicka på din Wi-Fi-enhet. Klicka på Egenskaper.
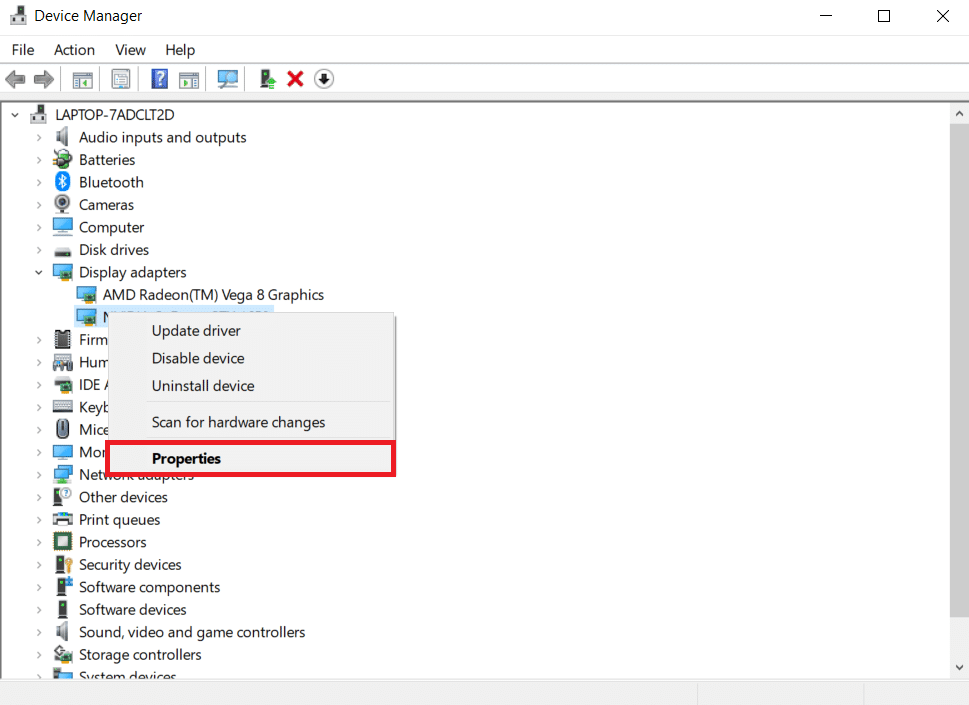
4. Under fliken Drivrutin klickar du på Återställ drivrutin och följer instruktionerna som följer.
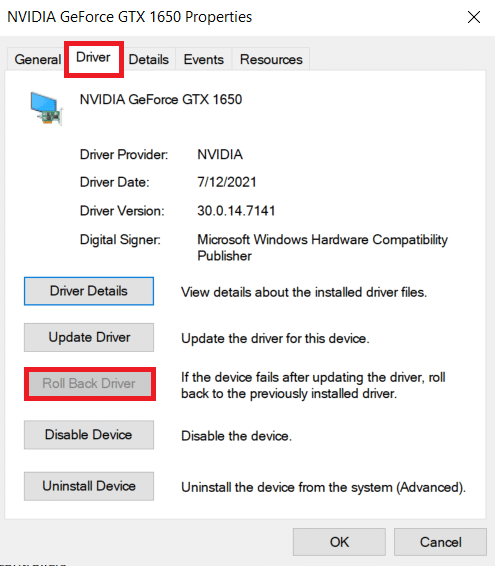
Metod 7: Uppdatera BIOS-inställning
Uppdatering av BIOS-inställningarna kan också åtgärda problemet med automatisk nedtoning av Windows 10-skärmen. Så följ de givna stegen för att uppdatera BIOS-inställningarna.
Steg I: Bestäm BIOS-version och processorinformation
1. Tryck på Windows + R-tangenterna samtidigt för att öppna dialogrutan Kör.
2. Skriv msinfo32.exe och tryck på Enter för att öppna Systeminformation.
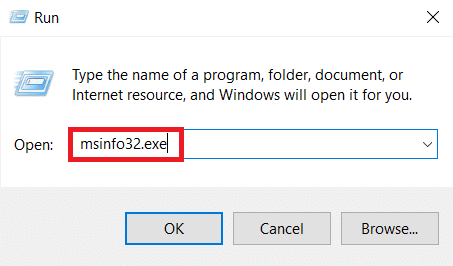
3. Leta efter BIOS-version/datum i systeminformationspanelen och anteckna det.
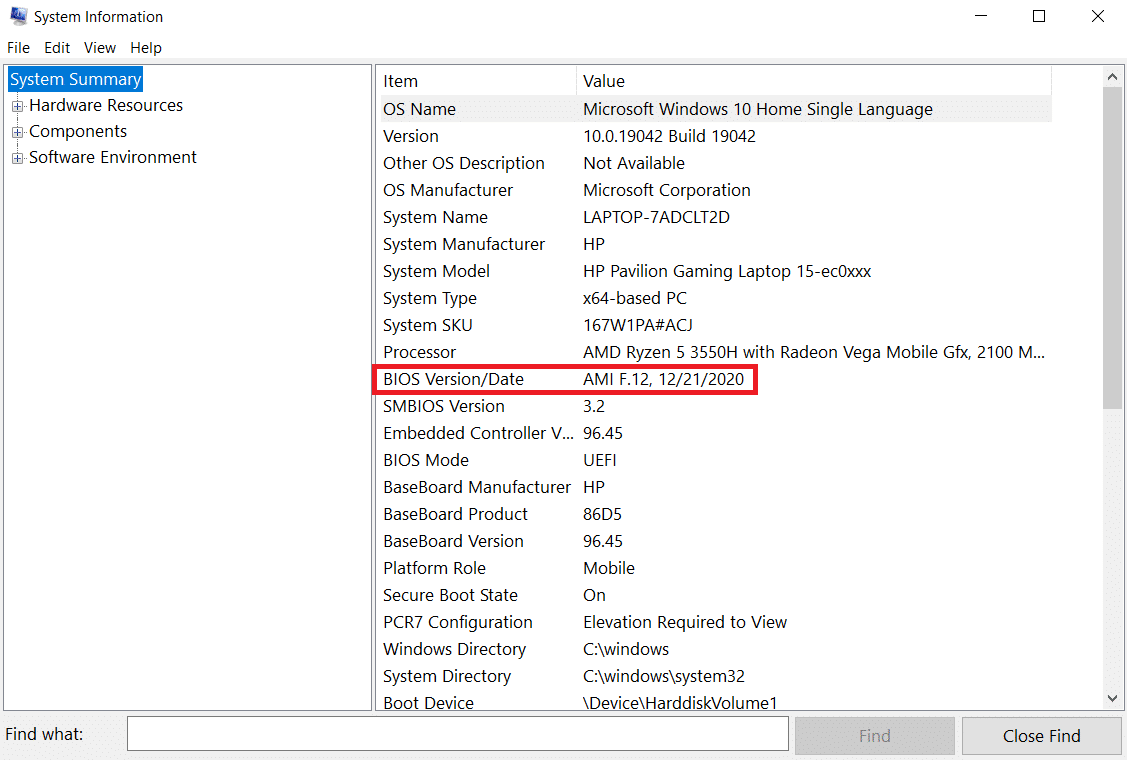
4. Leta upp processorn och kopiera informationen för framtida bruk.
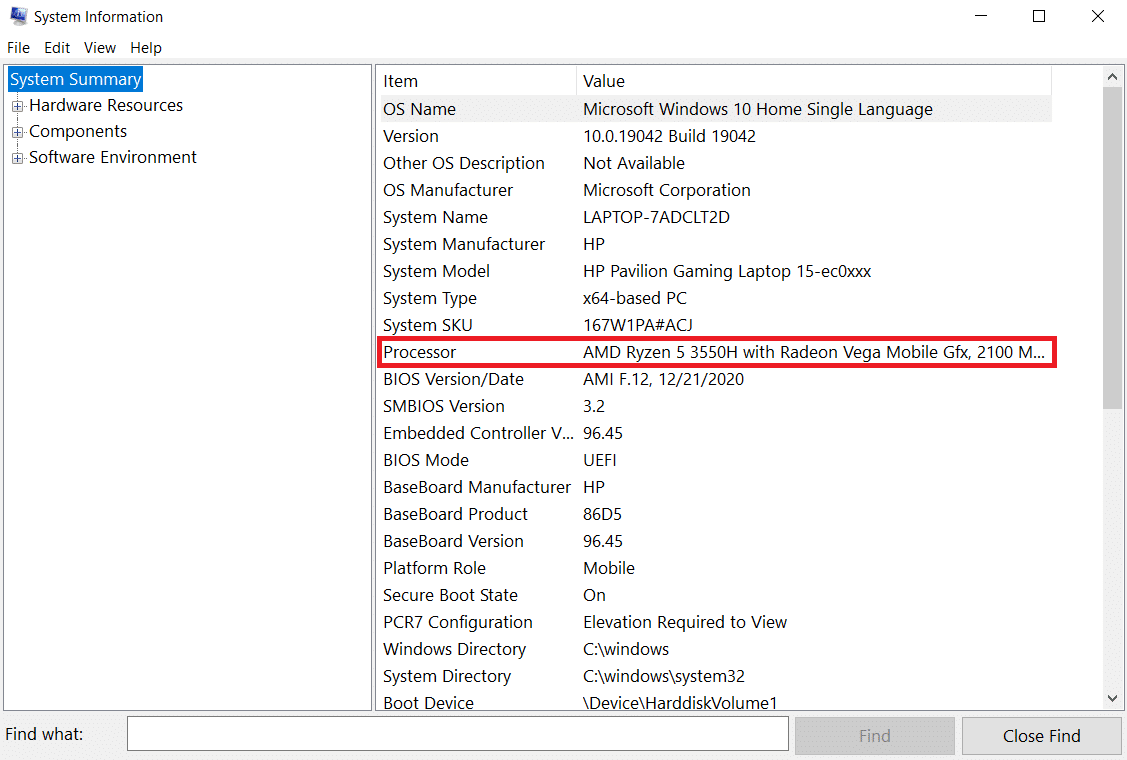
Kontrollera om BIOS du ska installera är kompatibel med processorn i din dator.
Steg II: Uppdatera BIOS
Om ditt BIOS är föråldrat kan din datorskärm bli matt, skärmens ljusstyrka kan vara för låg även vid 100 % och/eller den bärbara datorns skärm kan vara för mörk vid maximal ljusstyrka.
Obs! Innan du börjar uppgradera BIOS, anteckna din dators produktnummer, se till att du har en internetanslutning och att du har en penna och papper till hands.
1. Ladda ner BIOS-drivrutinen (t.ex. Lenovo) för din PC.
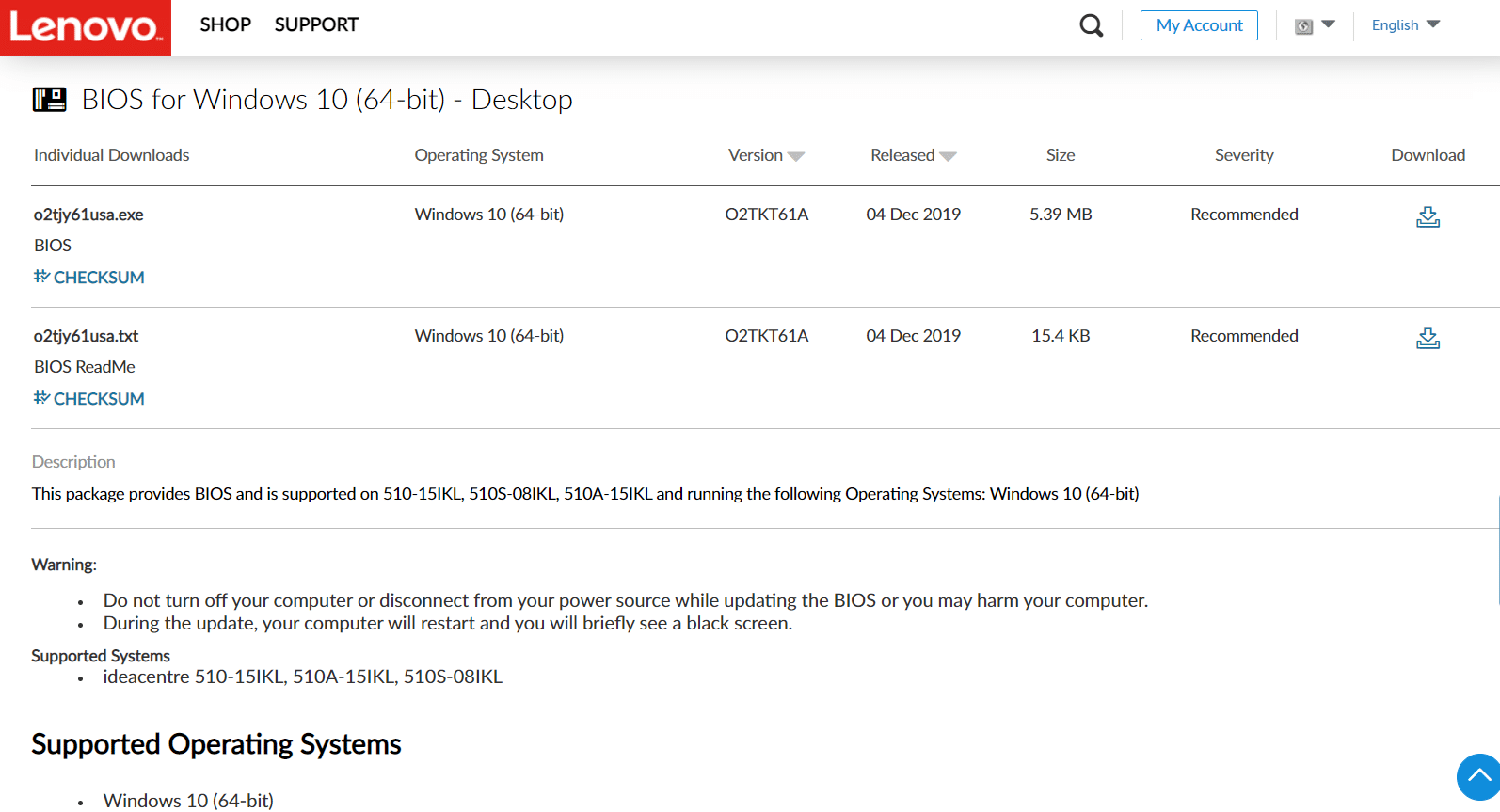
2. Stäng appar som körs och stäng av ditt antivirusprogram.
3. Installera sedan BIOS-uppdateringen, vilket gör att datorn piper eller blir tom, kylfläktarna slås av och på och strömknappen slås av och på i några minuter. Stäng inte av eller slå på datorn förrän uppdateringen är klar.
4. Starta slutligen om din dator när installationen är klar.
Metod 8: Reparera maskinvarukomponenter
Skärmen kan blekna eller ljusna på grund av hårdvaruproblem, vilket kräver att du tar med den bärbara datorn för reparation. Batteriet, nätaggregatet eller grafikkortet i din bärbara dator kan ha varit löst eller trasigt. Det kan bara kontrolleras genom att öppna det. Om något sitter löst ska reparationen inte ta för lång tid eller vara för dyr. Du måste reparera en hårdvarukomponent om den är trasig.

Metod 9: Byt ut LCD-inverteraren
Det beror med största sannolikhet på en låg spänning vid LCD-växelriktaren om din datorskärm är matt, skärmens ljusstyrka är för låg även vid 100 % och/eller din bärbara dators skärm är för mörk vid maximal ljusstyrka. Denna komponent är ansvarig för att ge bakgrundsbelysningen på din datorskärm. Under sådana omständigheter kan växelriktaren behöva bytas ut.

Metod 10: Utför hård återställning
Du kan åtgärda problemet med Windows 10-skärmnedbländning automatiskt genom att utföra en hård återställning som visas i stegen nedan:
Alternativ I: För datorer med löstagbart batteri
Ta bort alla anslutna enheter, koppla bort eventuell externt länkad kringutrustning och koppla sedan bort nätadaptern från datorn för en löstagbar batteridator.
1. Ta bort batteriet från dess fack.

2. För att ladda ur eventuell återstående elektrisk laddning från datorns kondensatorer, tryck och håll in strömknappen i cirka 15 sekunder.
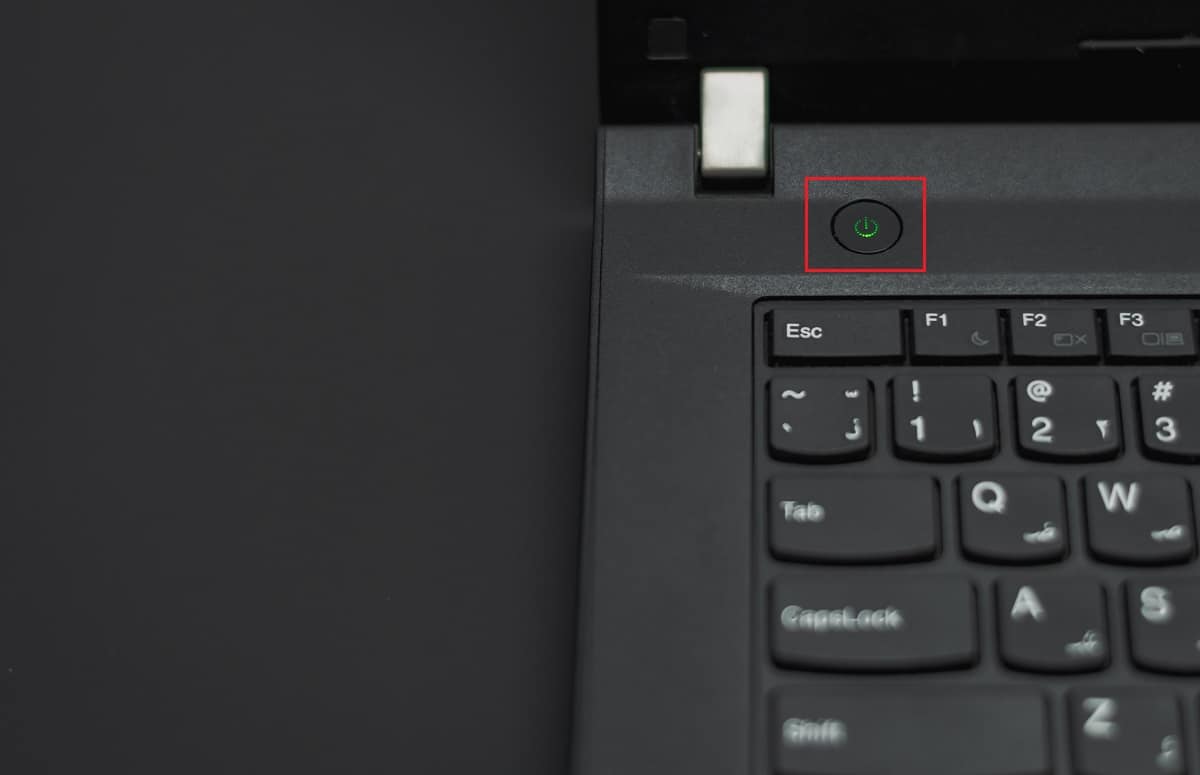
3. Sätt tillbaka batteriet och nätadaptern i datorn.
4. Slå på datorn genom att trycka på strömknappen.
5. När startmenyn öppnas, använd piltangenterna för att välja Starta Windows normalt och tryck sedan på Enter.
Du kan nu gå med i prylarna en efter en, och du är klar. Använd alltid Windows Update för att hålla alla dina enhetsdrivrutiner uppdaterade.
Alternativ II: För datorer med icke-borttagbart batteri
1. Ta bort alla anslutna enheter eller kringutrustning från datorn och koppla bort nätadaptern.
2. Tryck och håll in strömknappen i 15 sekunder på de flesta system för att återställa dem.

3. Anslut nätadaptern men inte någon annan enhet.
4. Starta datorn genom att trycka på strömknappen.
5. Välj Starta Windows normalt och tryck på Enter.
6. Efter återställningen, anslut alla ytterligare enheter och kringutrustning en efter en.

7. Kör Windows Update samt uppgradera alla enhetsdrivrutiner.
Om datorns batteri är förseglat eller inte kan tas bort, försök inte ta bort det eftersom det kommer att ogiltigförklara din garanti. Följ instruktionerna ovan.
Vanliga frågor (FAQs)
Q1. Varför är min skärm så mörk, även när den är inställd på full ljusstyrka?
Svar: En låg spänning vid LCD-växelriktaren, som styr bakgrundsbelysningen på din skärm, kan vara källan till dina problem. Om du inte kan reparera den kan du överväga att byta ut din skärm.
Q2. Varför dämpas skärmen på min bärbara dator när jag använder batteri?
Svar: När en bärbar dator kopplas bort från nätströmmen med låg batterinivå, går den in i ett energisparläge.
Q3. Varför bleknar min skärm av sig själv med jämna mellanrum?
Svar: Ögonskyddsfunktioner i Windows 10 inkluderar nedtoning och applicering av färgfilter på din skärm vid specifika tidsintervall för att skydda din syn.
***
Vi hoppas att den här informationen hjälpte till att lösa problemet med att automatiskt dämpa skärmen i Windows 10. Låt oss veta vilken strategi som visade sig vara den mest effektiva för dig. Vänligen dela eventuella frågor eller rekommendationer i kommentarsfältet nedan.

