Åtgärda felmeddelandet ”Skärmen är inte ansluten till NVIDIA GPU”
I takt med att tekniken blivit en integrerad del av vår vardag, har kraven på datorkraft ökat. För uppgifter som spel, animering och videoredigering krävs ofta kraftfulla NVIDIA GPU-kort. Dessa kort möjliggör avancerad anpassning och förbättrad bildkvalitet. Ett vanligt problem är dock felmeddelandet som indikerar att skärmen inte är kopplad till NVIDIA GPU:n, vilket kan störa datorns normala funktion. Detta kan vara särskilt frustrerande om man använder både ett integrerat grafikkort och ett NVIDIA GPU-kort. Denna artikel beskriver olika metoder för att lösa felet ”NVIDIA Display-inställningar är inte tillgängliga. Du använder för närvarande inte bildskärm ansluten till NVIDIA GPU Desktop”.
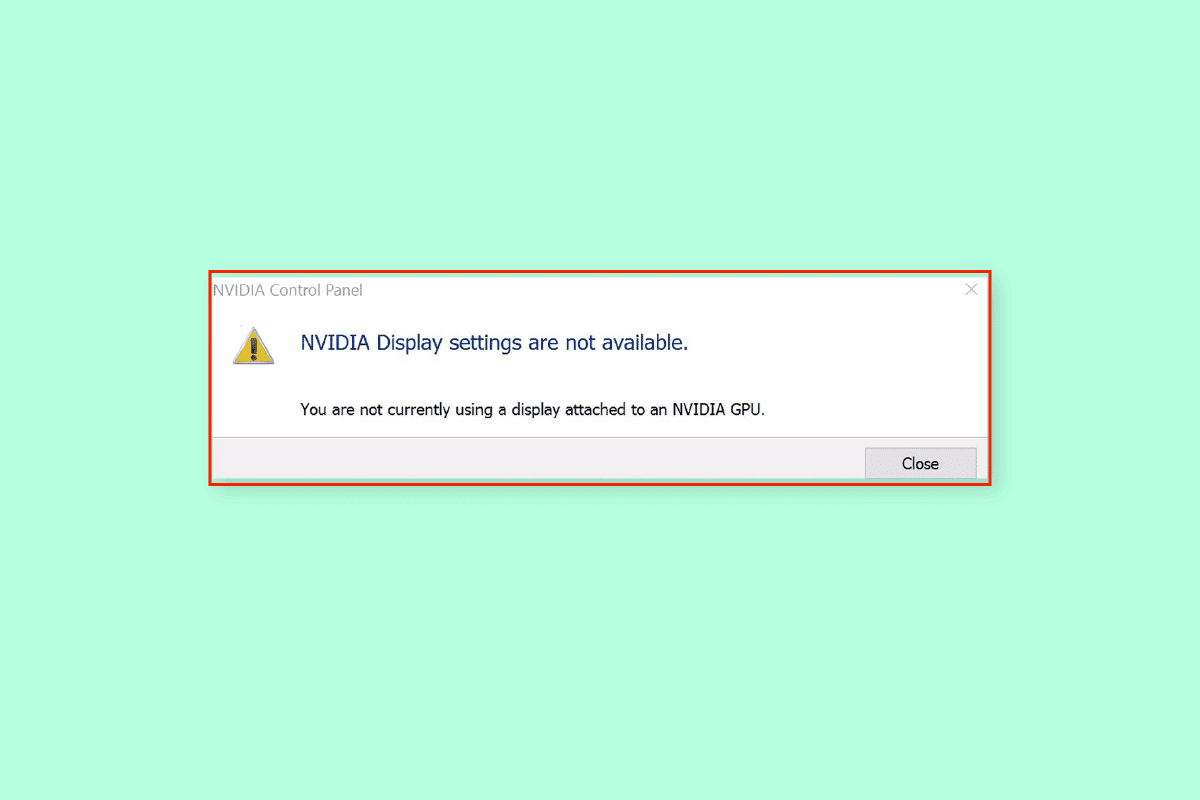
Orsaker till problemet
Felet uppstår oftast på grund av mjukvaruproblem, till exempel avinstallerade eller felaktiga drivrutinsuppdateringar för NVIDIA-grafikkortet. Här är några ytterligare orsaker:
- NVIDIA Kontrollpanel: Problem kan uppstå om skärminställningarna inte nås korrekt via NVIDIA:s kontrollpanel.
- Hårdvarufel: Felaktiga anslutningar av GPU-portar och kablar, eller om NVIDIA GPU inte är korrekt ansluten till datorn, kan orsaka felet.
- Korrupta drivrutiner: Skadade eller saknade NVIDIA-grafikdrivrutiner är en vanlig orsak.
- Inaktiverad GPU eller tjänster: NVIDIA GPU kanske inte är aktiverad, eller så kan tillhörande NVIDIA-tjänster vara avaktiverade.
- NVIDIA Optimus: Vid användning av flera GPU-kort, kan NVIDIA Optimus försöka spara batteri genom att växla till Intel GPU när grafikkrävande uppgifter är låga. Detta kan leda till problemet.
Metod 1: Grundläggande felsökning
För att åtgärda problemet, börja med dessa grundläggande felsökningssteg:
1A. Kontrollera strömförsörjningen
Om du använder en bärbar dator, kontrollera batterinivån. När datorn visar grafiskt krävande bilder kan den växla till lägre strömförbrukning. Ladda datorn fullt för att eliminera detta som orsak.
1B. Starta om datorn
En enkel omstart kan lösa många mindre problem.
- Tryck Alt + F4 samtidigt och välj ”Starta om” från menyn.
- (Om funktionslåset är aktiverat, tryck Fn + Alt + F4).
- Klicka ”OK” och vänta tills datorn startar om.
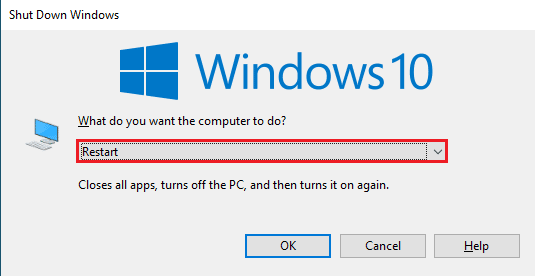
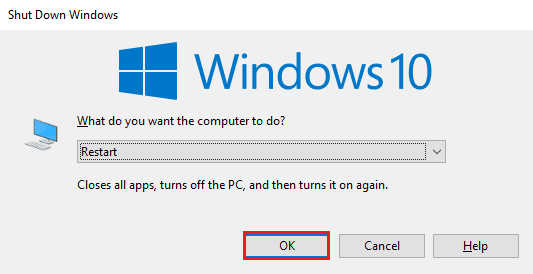
1C. Ändra inställningar i NVIDIA Kontrollpanel
Ett tillfälligt fel på grafikkortet kan orsaka felmeddelandet. Försök att öppna NVIDIA Kontrollpanel och justera några inställningar.
- Tryck Windows + D för att visa skrivbordet.
- Högerklicka på en tom yta och välj ”NVIDIA Kontrollpanel”.
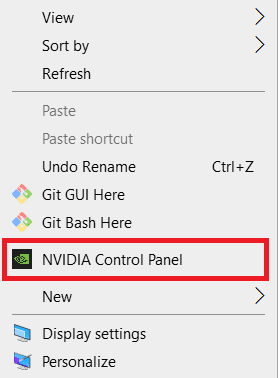
Navigera genom alternativen i vänstra rutan och kontrollera om du kan göra några ändringar.
1D. Uppdatera drivrutiner
Föråldrade eller felaktiga drivrutiner kan vara orsaken till problemet. Se till att uppdatera alla drivrutiner, särskilt grafikkortets. Du kan använda enhetshanteraren eller ladda ner de senaste drivrutinerna från tillverkarens webbplats.
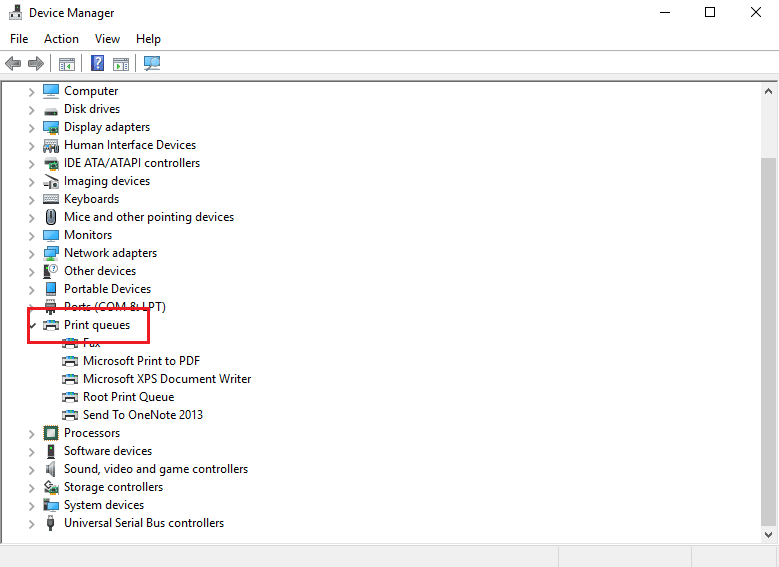
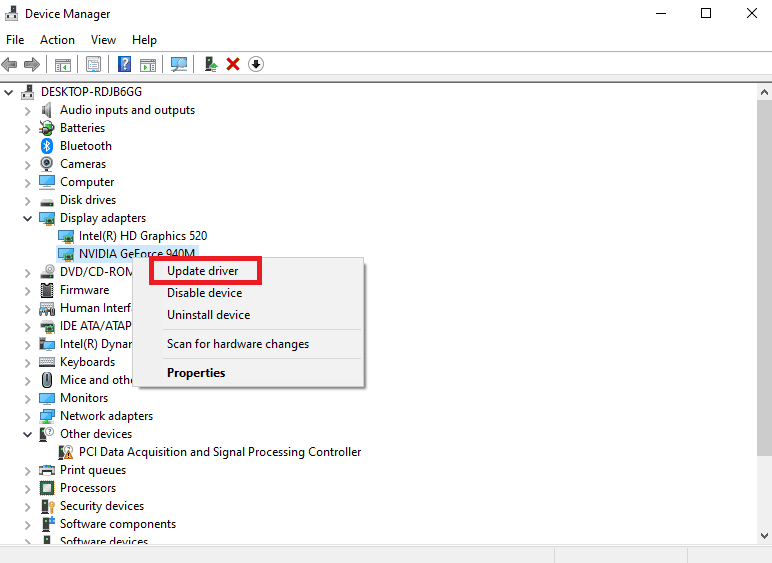
1E. Återställ NVIDIA Grafikdrivrutiner
Som ett sista steg, försök att återställa grafikdrivrutinerna till standardversionen via enhetshanteraren.
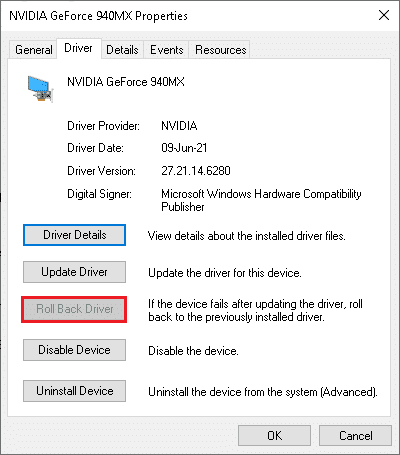
1F. Installera om NVIDIA-grafikdrivrutiner
Om återställning inte fungerar, prova att avinstallera och installera om NVIDIA-grafikdrivrutinerna. Du kan ladda ner de senaste drivrutinerna från NVIDIAs webbplats.
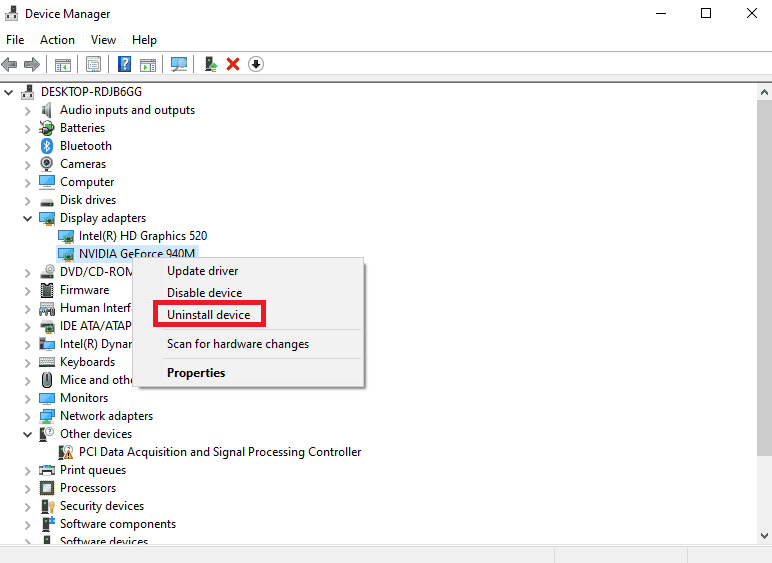
Metod 2: Stoppa automatiska drivrutinsuppdateringar
Ibland kan automatiska uppdateringar av grafikdrivrutinerna orsaka kompatibilitetsproblem. Så här stoppar du dem:
- Tryck på Windows-tangenten, sök efter ”Visa avancerade systeminställningar” och klicka på ”Öppna”.
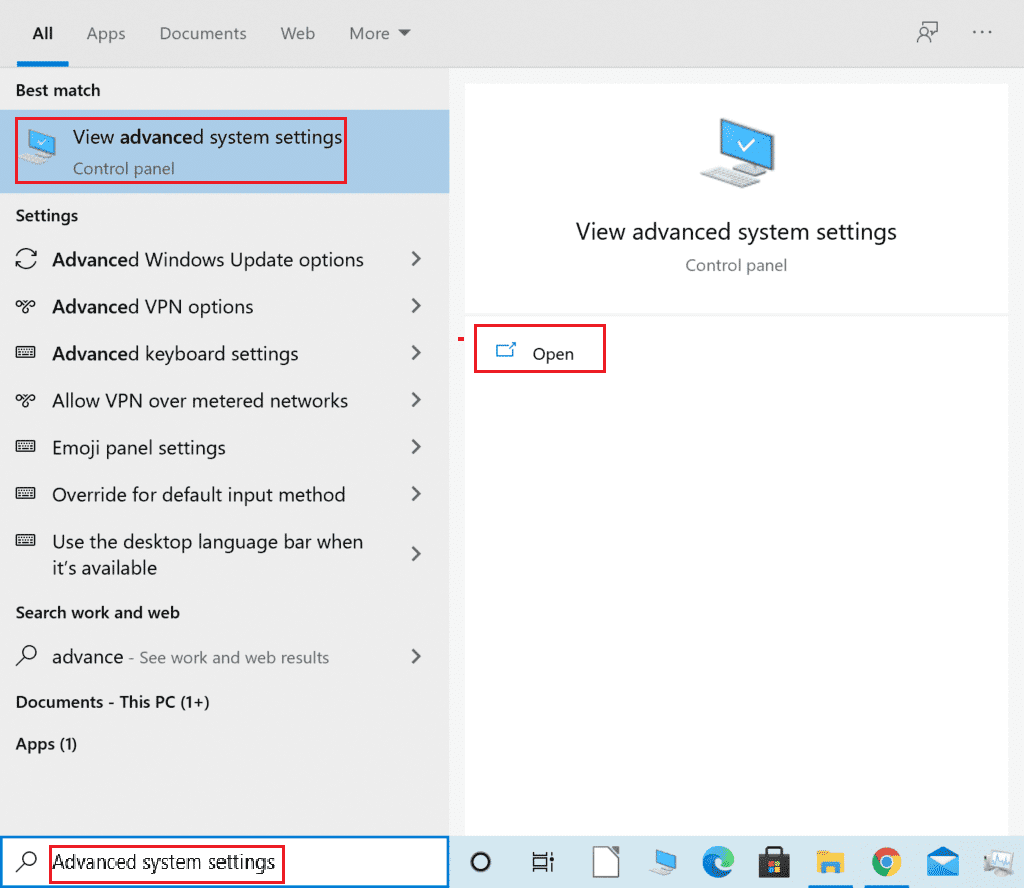
- Gå till fliken ”Maskinvara” och klicka på ”Inställningar för enhetsinstallation”.
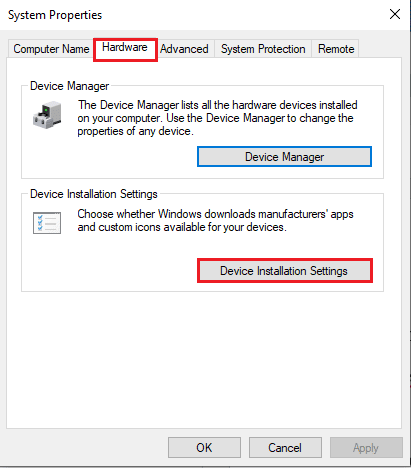
- Välj alternativet ”Nej (din enhet kanske inte fungerar som förväntat)” och klicka på ”Spara ändringar”.
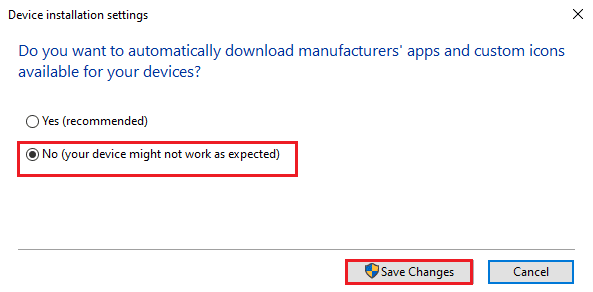
- Klicka på ”OK” i fönstret ”Systemegenskaper”.
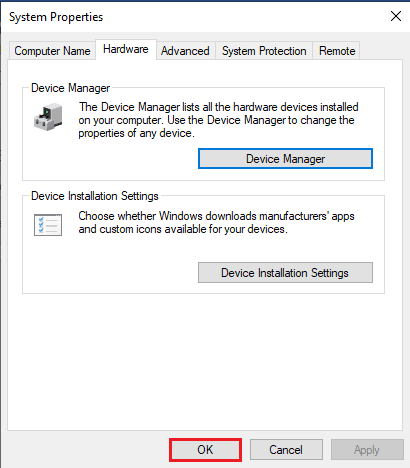
Metod 3: Inaktivera SLI-inställning
SLI (Scalable Link Interface) kan ibland orsaka problem. Om SLI är aktiverat i NVIDIA Kontrollpanel, prova att inaktivera det:
- Tryck på Windows-tangenten, sök efter ”NVIDIA Kontrollpanel” och klicka på ”Öppna”.
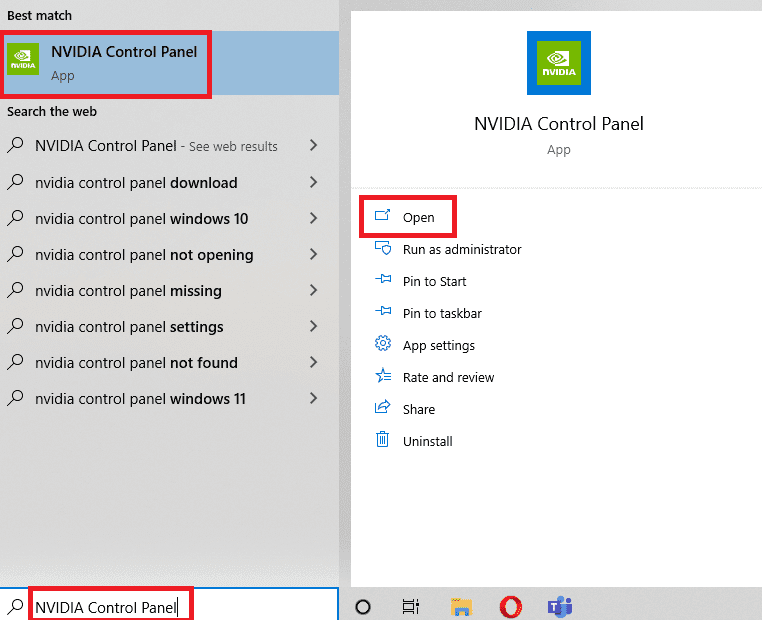
- Expandera ”3D-inställningar” i vänstra rutan och klicka på ”Ställ in SLI-konfiguration”.
- Välj ”Använd inte SLI-teknik”.
Metod 4: Kontrollera GPU-användning
Om du har flera GPU-kort, kontrollera att rätt GPU används av skärmen:
- Tryck på Windows + I för att öppna Inställningar.
- Klicka på ”System”.

- På fliken ”Bildskärm”, klicka på ”Avancerade visningsinställningar”.
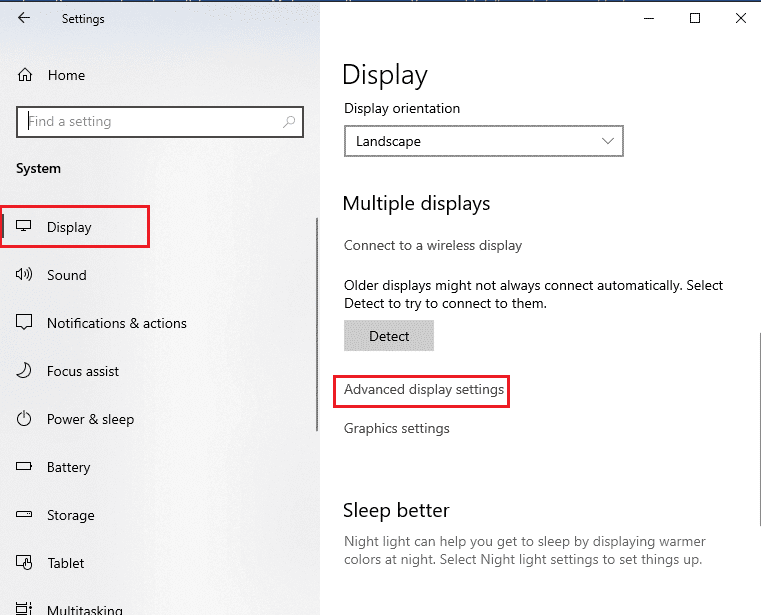
- Om NVIDIA-grafikkortet visas under ”Bildskärmsinformation” är det aktiverat.
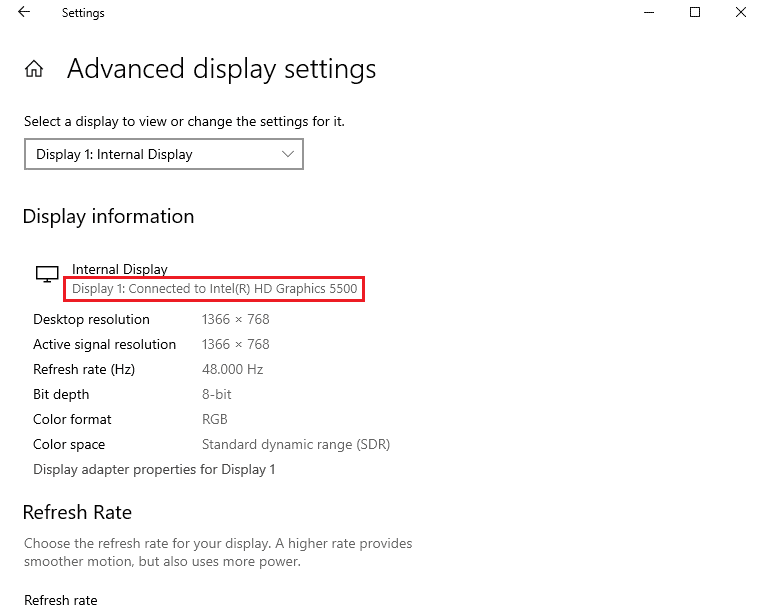
- Om en annan GPU används, klicka på ”Bildskärmsadapteregenskaper” för Bildskärm 1 och ändra till NVIDIA-kortet under ”Adapter”.
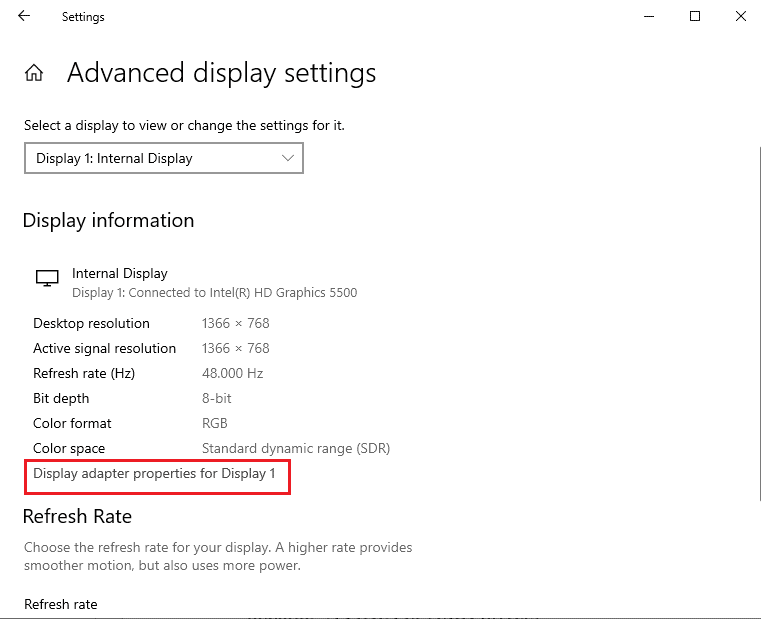
Metod 5: Aktivera NVIDIA-tjänster
De nödvändiga NVIDIA-tjänsterna måste vara aktiverade.
- Hjälptjänst för NVIDIA-drivrutiner
- NVIDIA Update Service
Följ dessa steg:
- Tryck på Windows-tangenten, skriv ”Tjänster” och klicka på ”Kör som administratör”.
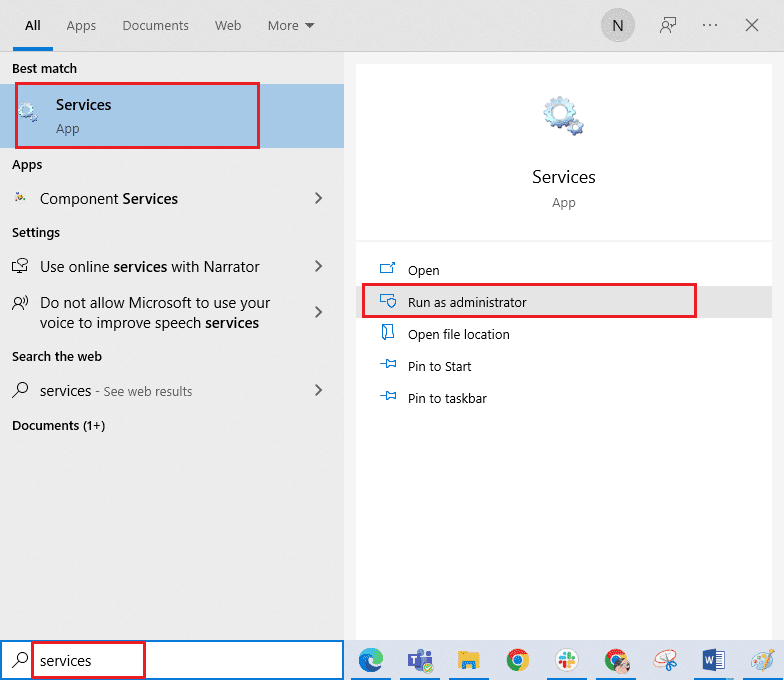
- Välj ”NVIDIA Driver Help Service” och klicka på ”Start”. Om tjänsten redan är startad, välj ”Starta om”.
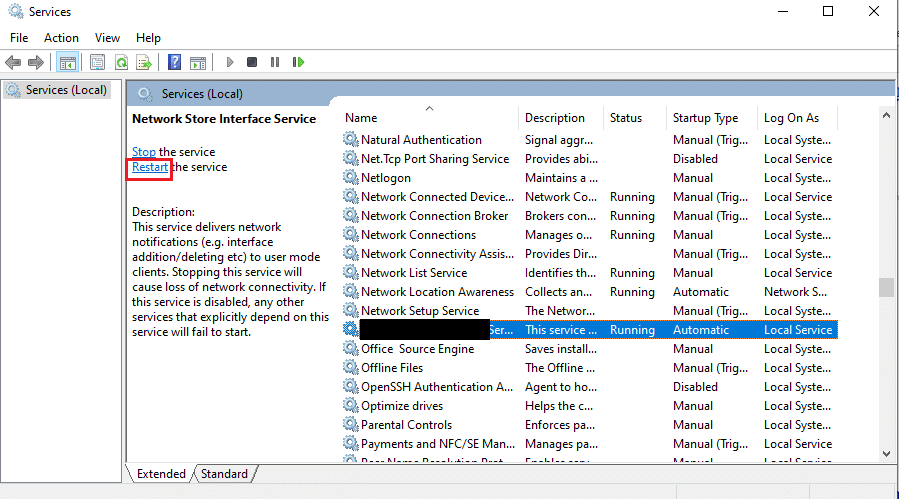
- Högerklicka på tjänsten och välj ”Egenskaper”.
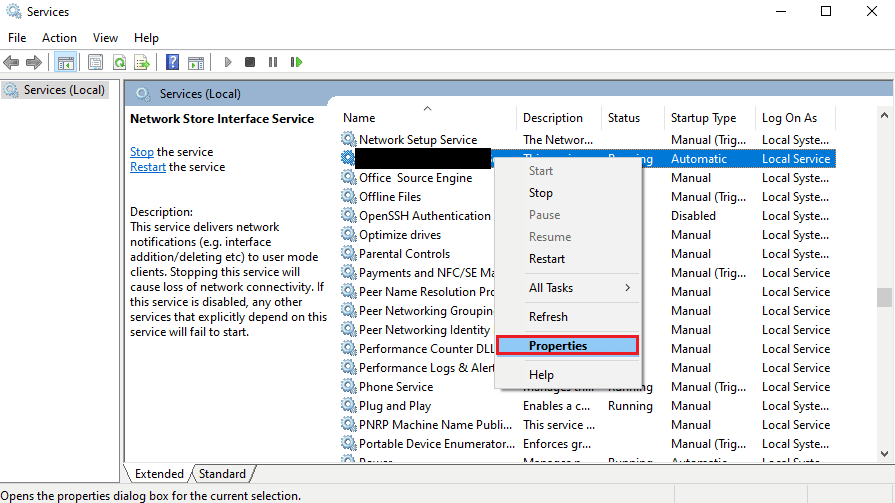
- Under fliken ”Allmänt”, ändra ”Starttyp” till ”Automatisk”.
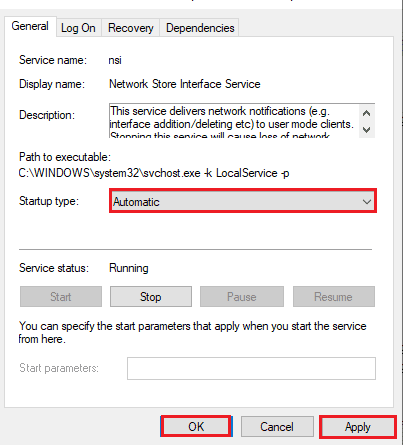
- Klicka på ”Verkställ” och sedan ”OK”.
Metod 6: Felsök maskinvara
Om problemet kvarstår kan det vara relaterat till datorns hårdvara. I så fall kan det vara bra att kontakta en tekniker.
Alternativ I: Återställ hårdvarukomponenter
Om du nyligen uppgraderat hårdvaran, kan du försöka återansluta komponenterna.
- Öppna datorn och ta bort damm med tryckluft.
- Sätt tillbaka RAM-minnen.
- Återanslut GPU:n till portar och kablar.

Foto av Christian Wiediger på Unsplash
Alternativ II: Reparera hårdvara
Om någon av hårdvarukomponenterna är skadade eller saknas, kontakta en tekniker för reparation eller utbyte.
***
Denna artikel har beskrivit flera metoder för att åtgärda felmeddelandet ”Du använder för närvarande inte bildskärm ansluten till NVIDIA GPU”. Låt oss gärna veta vilken av metoderna som fungerade för dig i kommentarerna nedan. Dela gärna med dig av dina egna erfarenheter eller frågor!