I denna moderna, fortskridande tekniska era är det varje persons dröm att prova nya produkter som finns på marknaden. Men olika faktorer hindrar oss från att köpa de nya modellerna. Det bästa med denna domän är att det finns enheter som hjälper dig att få en upplevelse som liknar den nya. Om du till exempel känner dig uttråkad när du tittar på din vanliga LCD-TV, kan du köpa en Fire TV Stick för att göra den till en Smart TV. Nu, så snart en Fire TV Stick 4K-uppdatering rullas ut, måste du installera uppdateringen på din Fire TV Stick för att undvika problem med TV:ns normala funktion. I det här scenariot, låt oss säga, möter du det här felet som säger, Det går inte att uppdatera din Fire TV Stick 4K. Nu kanske upprepade uppdateringstider inte ger det resultat du söker efter. Istället skulle felmeddelandet dyka upp flera gånger. För att åtgärda problemet Det går inte att uppdatera ditt Firestick 4K-problem rekommenderar vi att du läser den här artikeln och följer metoderna för att enkelt lösa problemet. Som en bonus förklaras också metoden för att uppdatera Fire TV Stick ordentligt här.
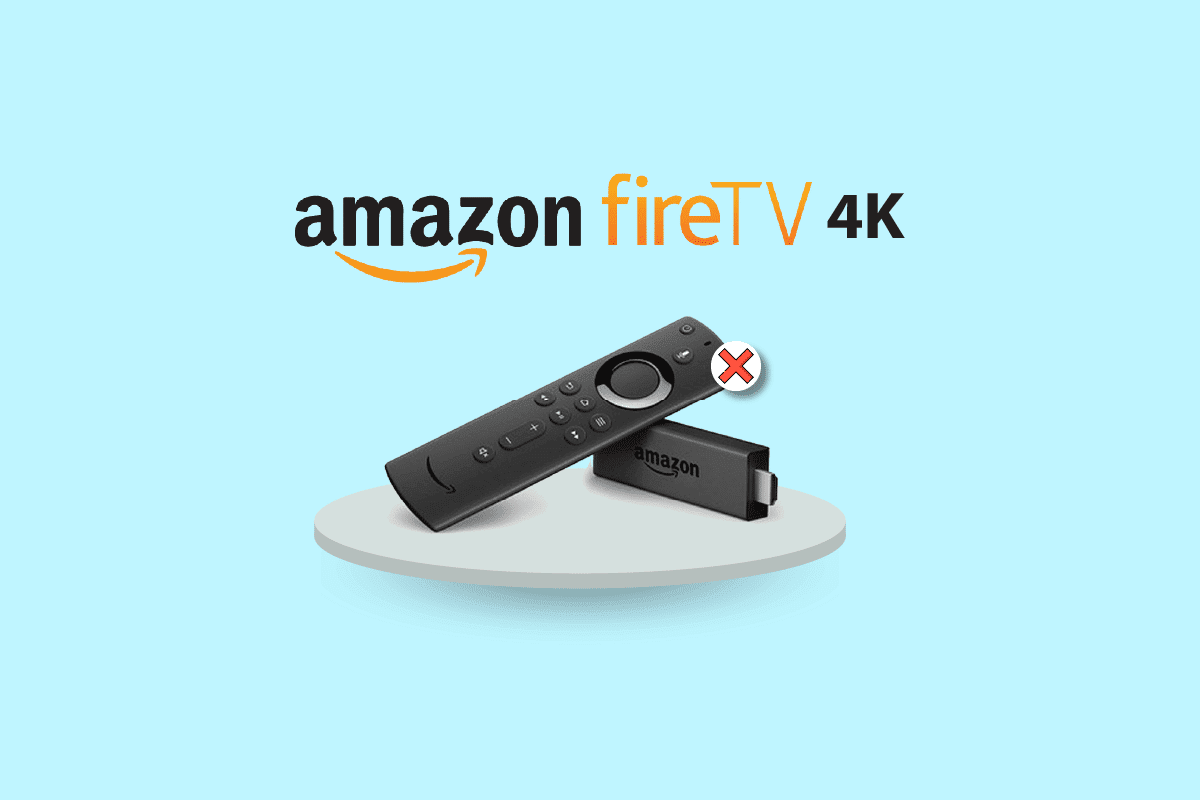
Innehållsförteckning
Så här fixar du att det inte går att uppdatera din Fire TV Stick 4K
De möjliga orsakerna till problemet med att uppdatera Fire TV Stick till den senaste versionen listas nedan.
-
Problem med Internetanslutning- Det kan finnas ett problem med det Wi-Fi-nätverk som du är ansluten till, och detta kanske inte stöder nedladdning av uppdateringen.
-
Bugg och fel vid uppdatering – Buggarna och felen vid uppdatering av mjukvarans operativsystem kan störa installationsprocessen och du kan få felmeddelandet Det går inte att uppdatera din Fire TV Stick 4K. Dessa buggar och fel kan orsakas av installationen av okänd programvara på din Fire TV Stick.
-
Otillräckligt lagringsutrymme på Fire TV Stick- För att ladda ner uppdateringen är det nödvändigt att ha tillräckligt med minneslagringsutrymme. Utrymmet kan minskas av de många apparna och programmen på Fire TV Stick.
-
VPN är aktiverat – Om VPN är aktiverat på din Fire TV Stick kan det sakta ner bandbredden för internetanslutningen och du kanske inte kan uppdatera enheten.
Hur man utför Fire TV Stick 4K-uppdatering
Den detaljerade metoden för att uppdatera din Fire TV Stick till den senaste versionen förklaras i det här avsnittet.
1. Välj ikonen Inställningar på hemskärmen.
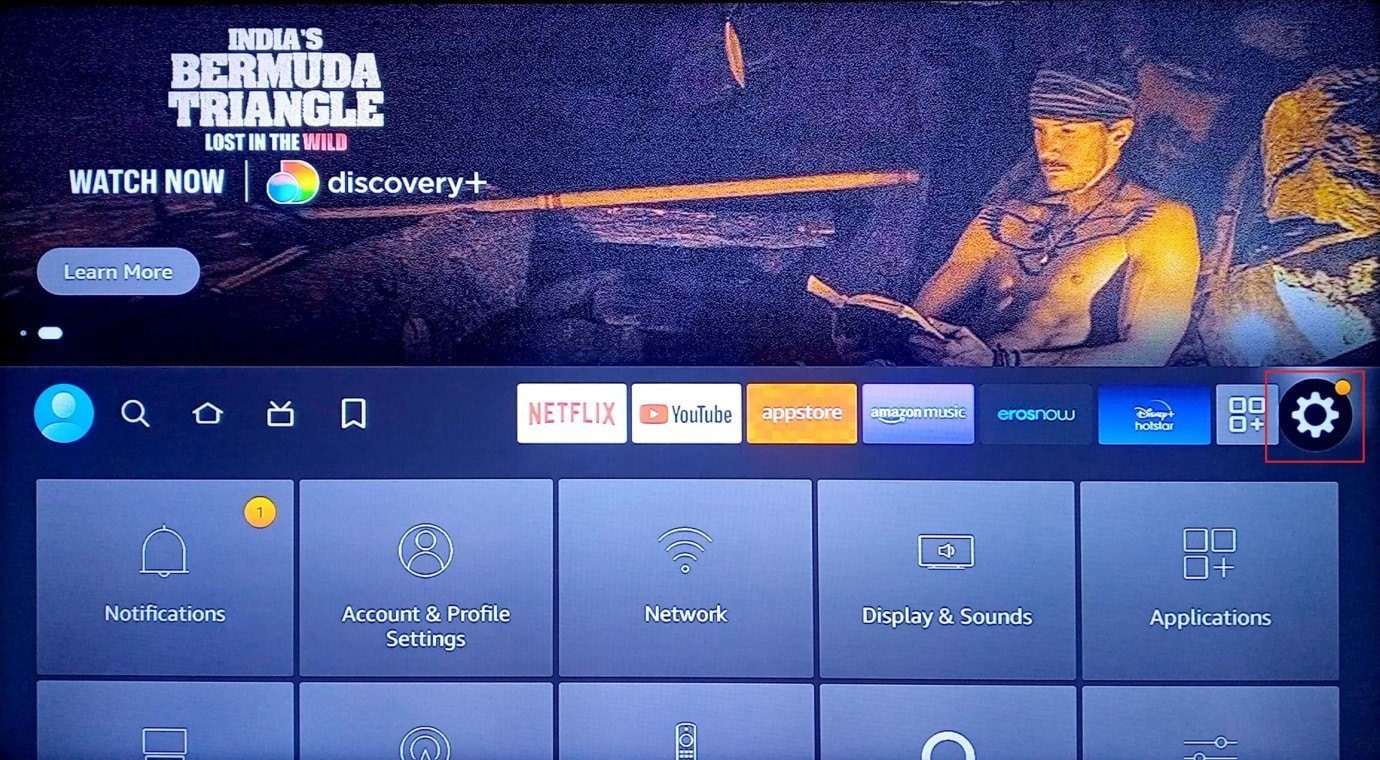
2. Välj alternativet My Fire TV.
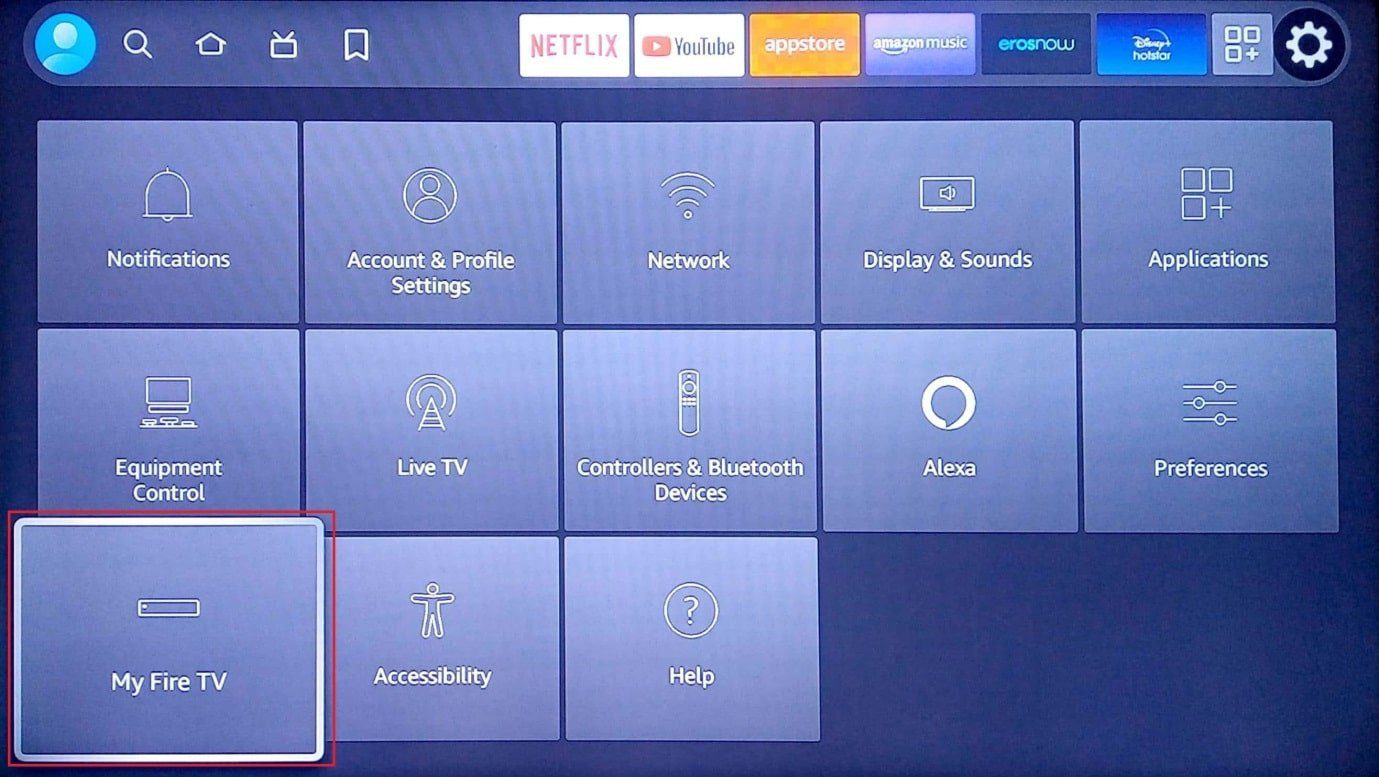
3. Välj fliken Om i listan.
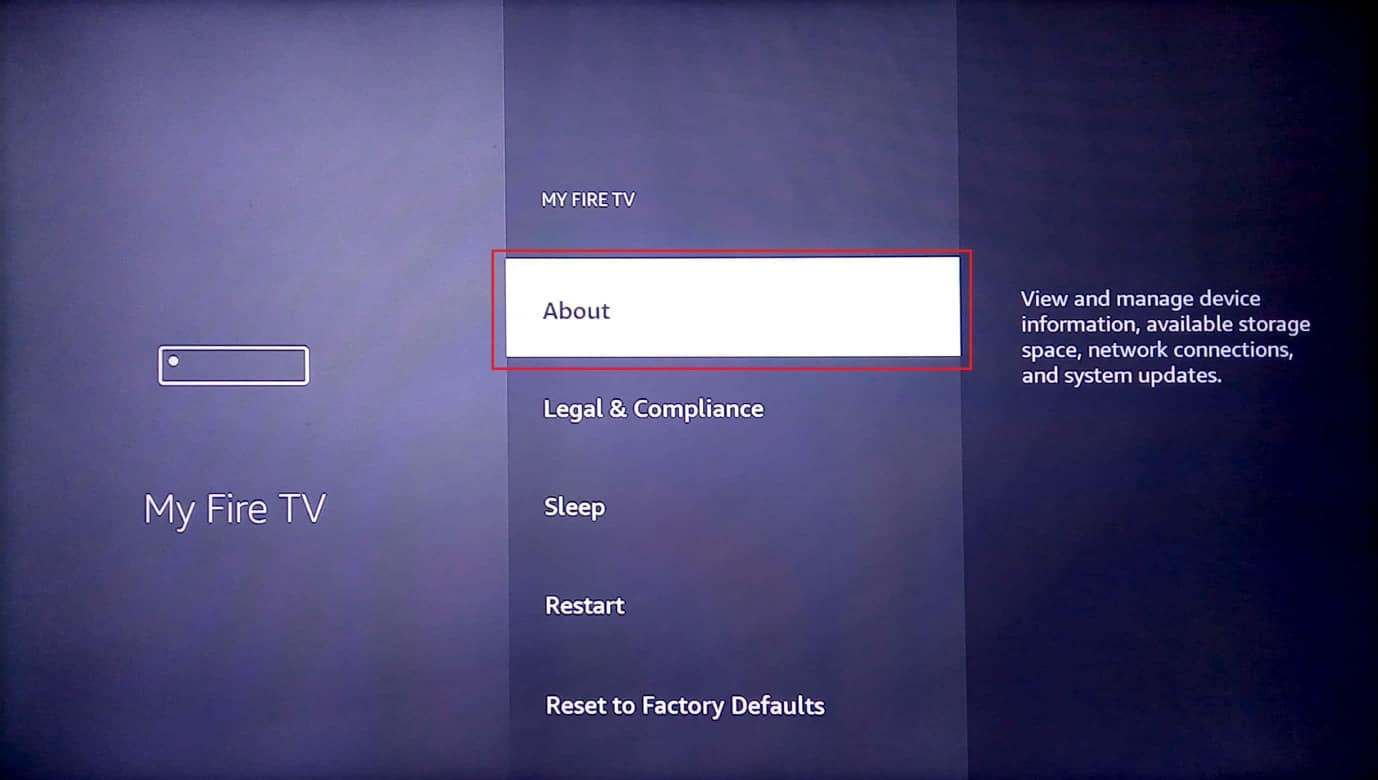
4. Välj alternativet Sök efter uppdateringar.
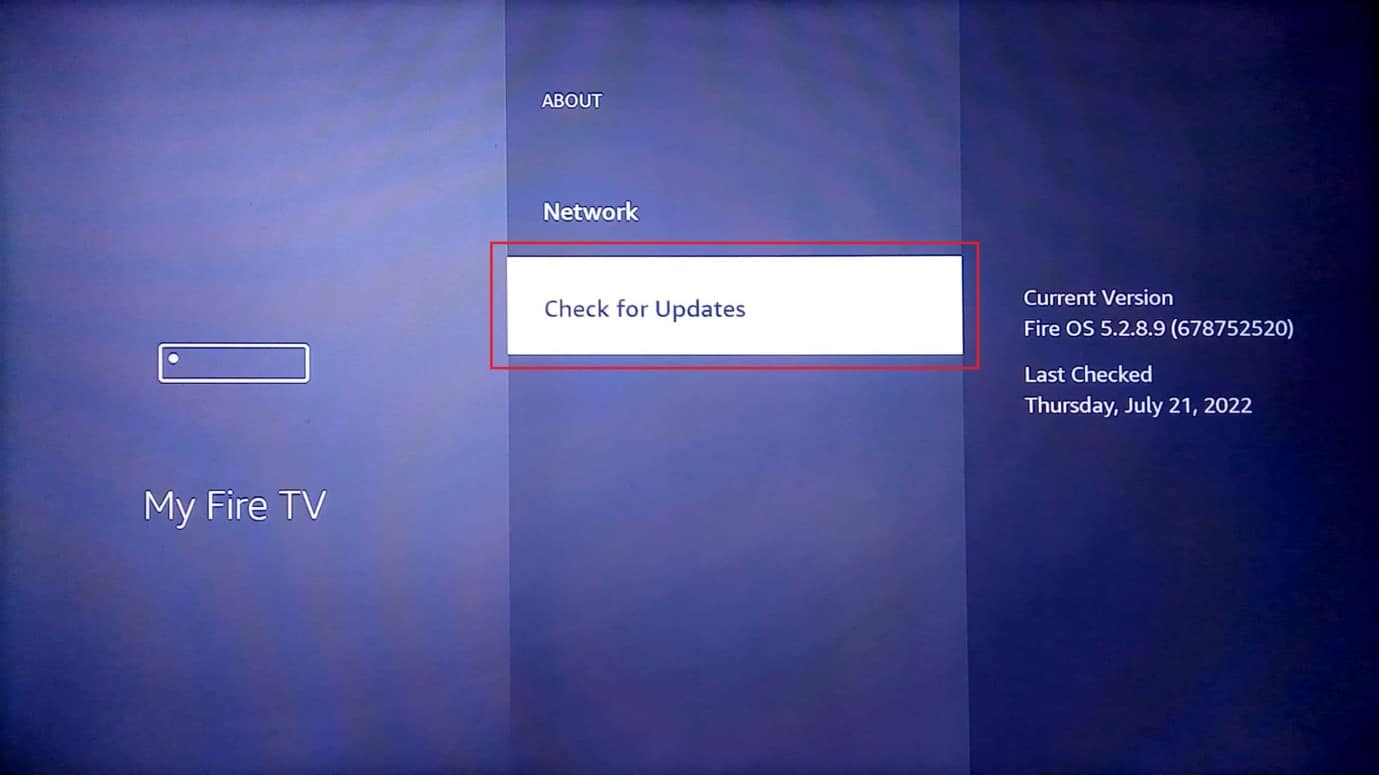
5. Välj alternativet Installera uppdatering.
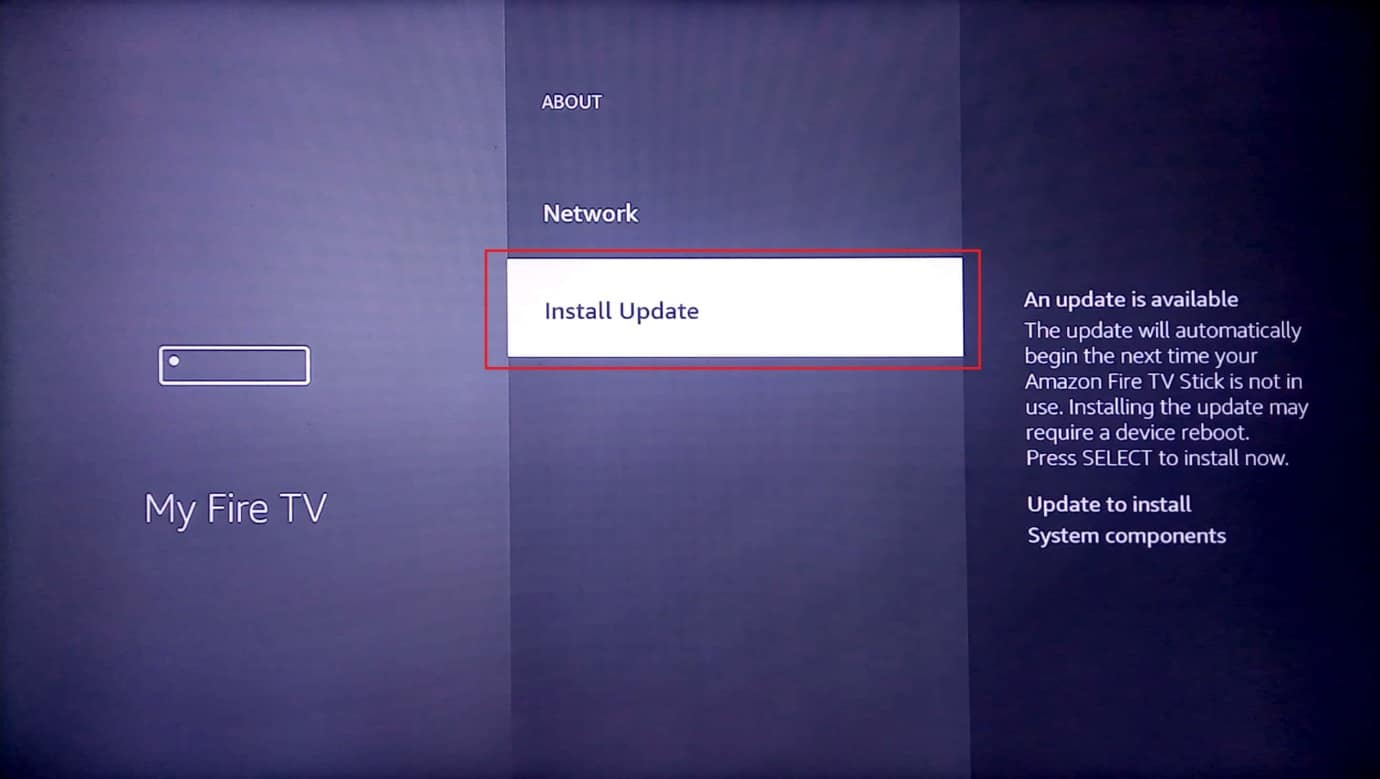
Här är alla möjliga metoder för att fixa att det inte går att uppdatera ditt Fire TV Stick 4K-problem.
Metod 1: Grundläggande felsökningsmetoder
De grundläggande felsökningsmetoderna som förklaras i det här avsnittet kan hjälpa till att rensa och åtgärda de mindre problem och fel som kan ha orsakat ett fel med uppdateringen på Fire TV Stick.
1A. Felsök maskinvaruproblem
Kontrollera först om hårdvaruanslutningarna är skadade och inspektera anslutningsportarna på Fire TV Stick.
-
Använd medföljande anslutningsutrustning- Se till att du använder strömadaptern och HDMI-kabeln som medföljer Fire TV Stick för att undvika inkompatibilitetsproblem.
-
Byt ut HDMI-kabel – Om HDMI-kabeln är skadad eller vriden kan du byta ut HDMI-kabeln för att åtgärda problemet. Du kan prova att använda en höghastighets-HDMI-kabel för att fixa felmeddelandet Kan inte uppdatera din Fire TV Stick 4K. Detta skulle också bidra till snabbare överföring av data.
-
Anslut HDMI-kabel direkt – Om du använder en HDMI-hubb för att ansluta HDMI-kabeln till din Fire TV Stick, kan du försöka koppla bort den och sedan ansluta den direkt till HDMI-porten. Detta skulle minska störningarna från andra HDMI-kablar på enheten och hjälpa till att installera Fire TV Stick 4K-uppdateringen.
-
Kontrollera problem med Fire TV Stick-fjärrkontrollen- Kontrollera om käll- eller ingångsknapparna på Fire TV Stick-fjärrkontrollen fungerar och kontrollera om du kan välja alternativen med din fjärrkontroll. Om det finns ett problem med fjärrkontrollen, byt ut den mot en ny för att undvika problemet med det går inte att uppdatera din Firestick 4K.
-
Kringutrustning – Om kringutrustning som mottagare och ljudbarer är anslutna till Fire TV Stick via anslutningsportar och kablar kan du försöka koppla bort dem och återansluta dem till portarna för att åtgärda problemet.
IB. Återanslut HDMI-kabeln till Fire TV Stick
Ibland kan ingången som ges till Fire TV Stick inte ges korrekt till TV:n på grund av ett mindre fel eller fel på HDMI-kabeln. Du kan prova att återansluta kabeln till HDMI-porten för att fixa felmeddelandet Det går inte att uppdatera din Fire TV Stick 4K.
1. Koppla ur Fire TV Stick från HDMI-porten och vänta i 5 minuter.
2. Sätt tillbaka Fire TV Stick i HDMI-porten och uppdatera den.
1C. Starta om Fire TV
Som en universell metod för att åtgärda alla problem på enheter kan du prova att starta om Fire TV Stick för att åtgärda problemet.
1. Navigera till Inställningar på startskärmen.
2. Välj alternativet My Fire TV i menyn.
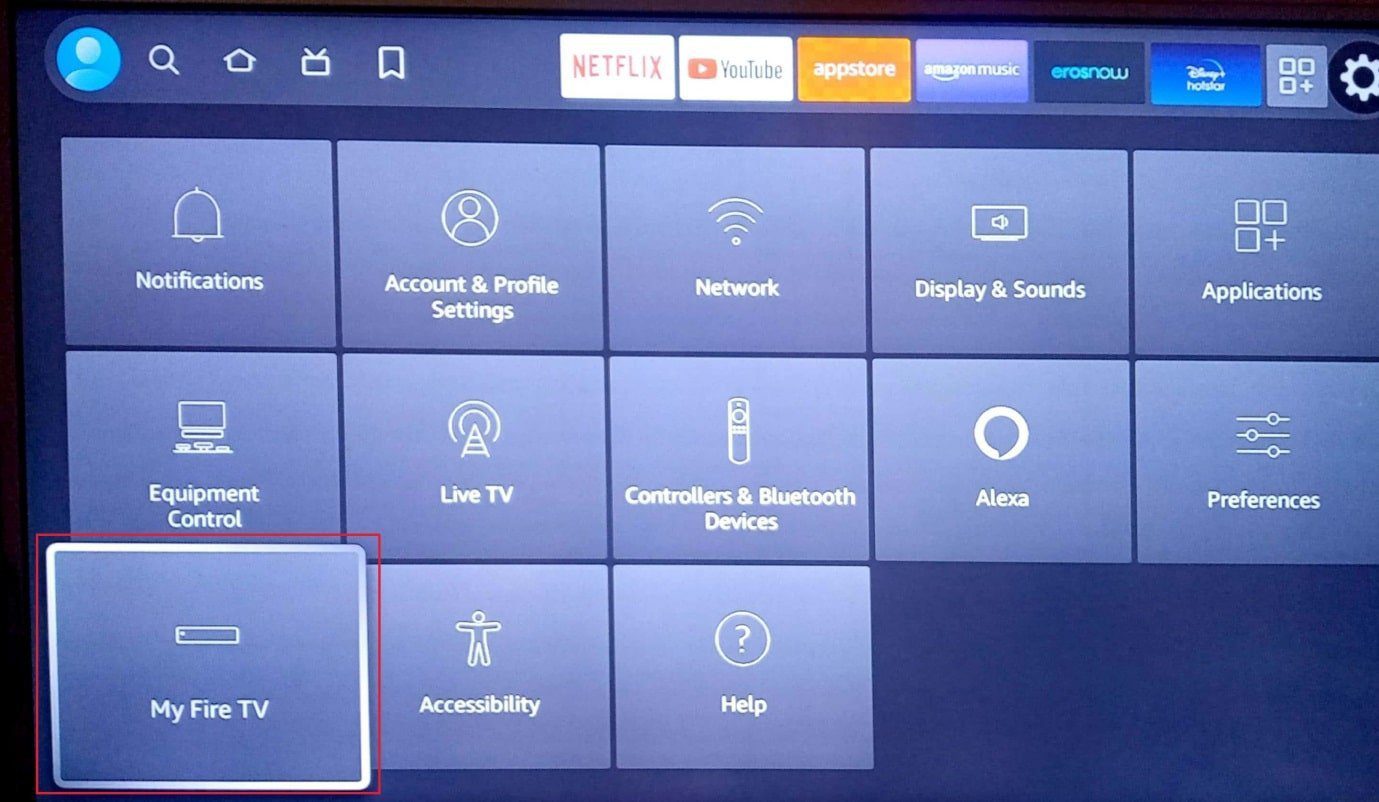
3. Välj alternativet Starta om och tryck på nedåtpilen två gånger.
Obs: Alternativt kan du trycka på knappen Välj eller den runda knappen på mitten+ Spela/Paus-knappen på din fjärrkontroll i 5 sekunder.
4. Välj alternativet Starta om igen och tryck på OK-knappen för att starta om din Fire TV Stick.
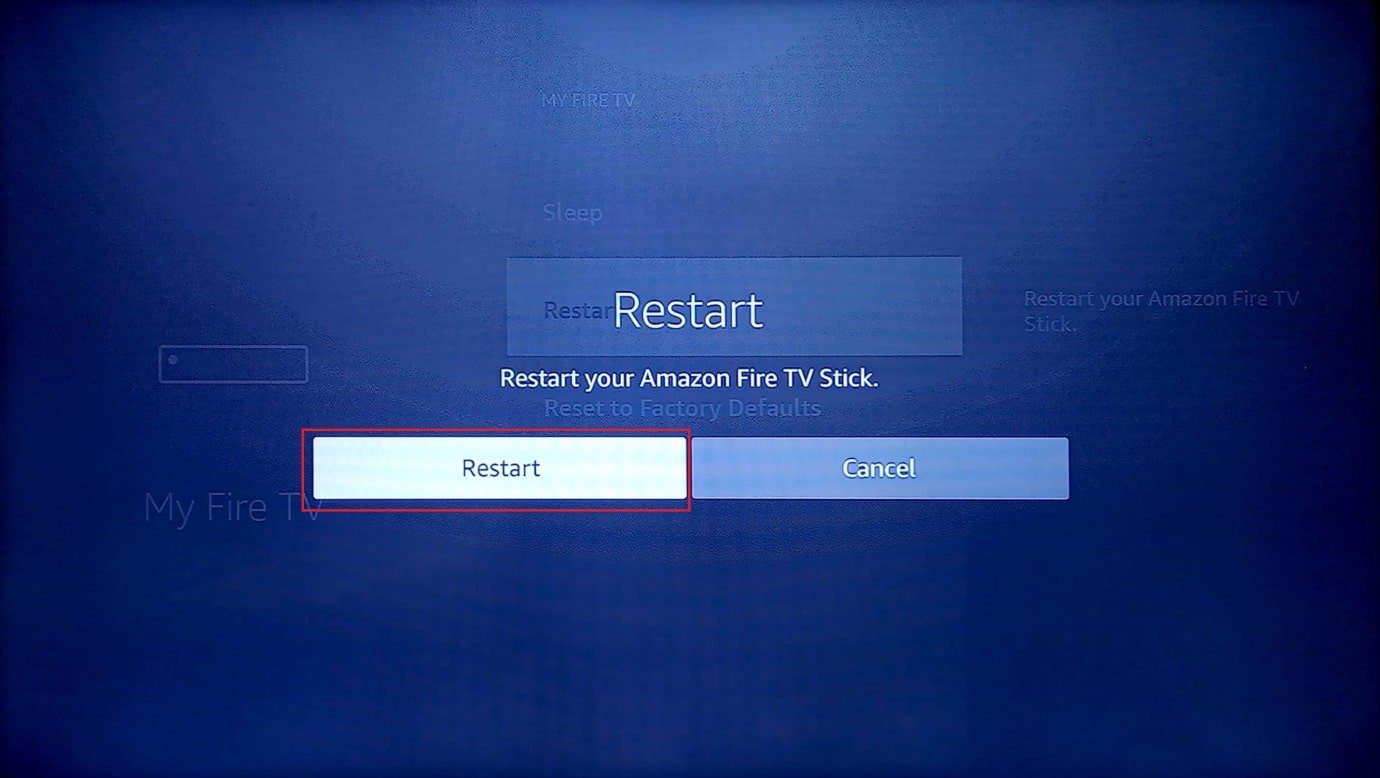
1D. Power Cycle-enheter
Ett annat alternativ för att åtgärda problemet är att strömbryta de anslutande enheterna med tvång. Detta skulle ta bort alla fel och fel på enheterna.
Alternativ I: Starta om Fire TV Stick
Metoden för att slå på Fire TV Stick förklaras här.
1. Koppla bort din Fire TV från HDMI-porten och USB-kabeln från mikro-USB-porten.
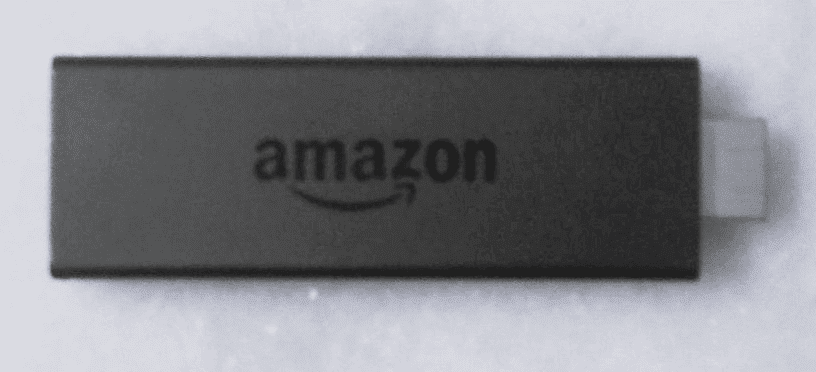
2. Vänta i 60 sekunder, sätt tillbaka din Fire TV Stick och slå på den.
Alternativ II: Starta om Wi-Fi-routern
Följ stegen i den här metoden för att slå på Wi-Fi-routern för att åtgärda nätverksanslutningsproblemen för att lösa felmeddelandet Kan inte uppdatera din Fire TV Stick 4K.
1. Tryck på strömbrytaren på Wi-Fi-routern tills LED-lamporna släcks.

2. Koppla ur nätkabeln från eluttaget och sätt tillbaka den efter 60 sekunder.
3. Tryck på strömbrytaren tills LED-lamporna tänds och anslut Fire TV Stick till nätverket.
1E. Gå till Voice View
Om skärmen fastnar när du installerar Fire TV Stick 4K-uppdateringen, kan du följa steget i den här metoden för att avsluta uppdateringsskärmen och se startskärmen för din Fire TV Stick.
För att gå till röstvisning, tryck helt enkelt länge på Back+ Menu-knapparna samtidigt på Fire TV-fjärrkontrollen för att komma till röstvisning.
1F. Låt Fire TV svalna
Om du använder Fire TV Stick i varmare områden kan du låta den svalna med jämna mellanrum för att undvika problemet med att det inte går att uppdatera din Firestick 4K.
- Stäng av Fire TV Stick, vänta i 10 till 15 minuter och slå på TV:n.
- Stäng av Fire TV Stick var 4:e till 5:e timme för bättre funktion.
1G. Använd VPN-tjänst (om tillämpligt)
För att fixa felmeddelandet Kan inte uppdatera din Fire TV Stick 4K kan du prova att använda en VPN-tjänst som NordVPN. Om du känner att en annonserad uppdatering är användbar men du inte kan komma åt den på grund av geografiska begränsningar i din region, kan du prova att använda en VPN-tjänst för att installera den specifika uppdateringen. Den här metoden är dock endast användbar för att ladda ner uppdateringar som släpps i andra regioner. Annars rekommenderas det att undvika att använda en VPN-tjänst på din Fire TV Stick.
1H. Kontrollera problemet i Amazon-servrar
Om det finns ett problem med Amazon servrar, kan du möta detta problem. För att fixa detta kan du se statusen för Amazon-communityt i din standardwebbläsare. Om servern är under underhåll måste du vänta tills Amazon-communityt är tillbaka till funktionell form.
Metod 2: Felsök Internetanslutning
En av huvudorsakerna till problemet med att uppdatera Fire TV Stick är problemet med Internetanslutning. Du kan prova att implementera metoderna som ges i det här avsnittet för att åtgärda felen och fördröjningarna i internetanslutningen.
Steg I: Kontrollera hastigheten för Internetanslutning
Om uppladdningshastigheten för internetanslutningen är under 25 Mbps kan du inte använda det specifika Wi-Fi-nätverket för att uppdatera din Fire TV Stick. Du kan kontrollera hastigheten på det Wi-Fi-nätverk du har anslutit till med din Windows-dator. Du kan enkelt fixa felmeddelandet Kan inte uppdatera din Fire TV Stick 4K om specifikationen är uppfylld. Besök Hastighets test webbplats och kontrollera din nätverkshastighet.
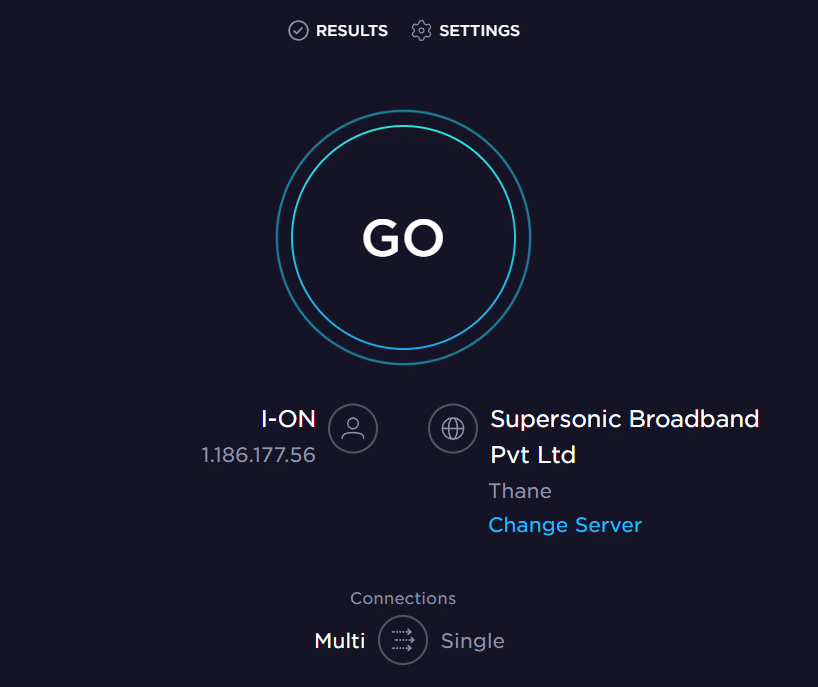
Om uppladdningshastigheten på resultatsidan är lägre än det angivna värdet på 25 Mbps måste du följa en av dessa metoder och installera om Fire TV Stick 4K-uppdateringen.
- Anslut Fire TV Stick till ett annat Wi-Fi-nätverk, eller
- Ändra planen för internetanslutningen du använder.
Steg II: Förstärk Internet-anslutningen för Fire TV Stick
Nästa metod för att rensa problemet Det går inte att uppdatera ditt Firestick 4K-problem är att stärka internetanslutningen till Fire TV Stick för att minska problem med nätverksanslutning. Du kan antingen:
- Koppla bort andra enheter som är anslutna till Wi-Fi-nätverket.
- Ange avståndet mellan Fire TV Stick och Wi-Fi-routern.
Steg III: Kontrollera om Fire TV är ansluten till Internet
En annan vanlig orsak till problemet med att uppdatera Fire TV Stick är att den kanske inte är ansluten till internetanslutningen. För att fixa detta kan du kontrollera om Fire TV Stick är ansluten till Wi-Fi-nätverket med den metod som anges här.
1. På hemskärmen väljer du ikonen Inställningar.
2. Välj alternativet Nätverk.
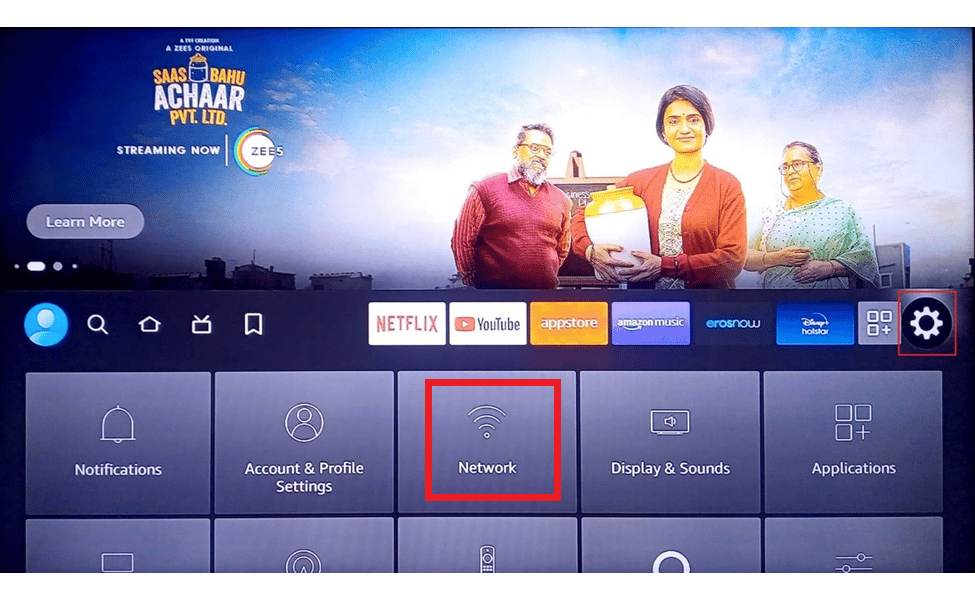
3. Tryck på Spela/Paus-knappen på din Fire TV-fjärrkontroll för att kontrollera om din Fire TV är ansluten till Internet.
Steg IV: Återanslut till Internetanslutning
Om det finns ett fel på internetanslutningen med Fire TV Stick kan du försöka återansluta den till Wi-Fi-nätverket för att fixa felmeddelandet Det går inte att uppdatera din Fire TV Stick 4K genom att följa stegen nedan.
1. Välj ikonen Inställningar till höger på startskärmen.
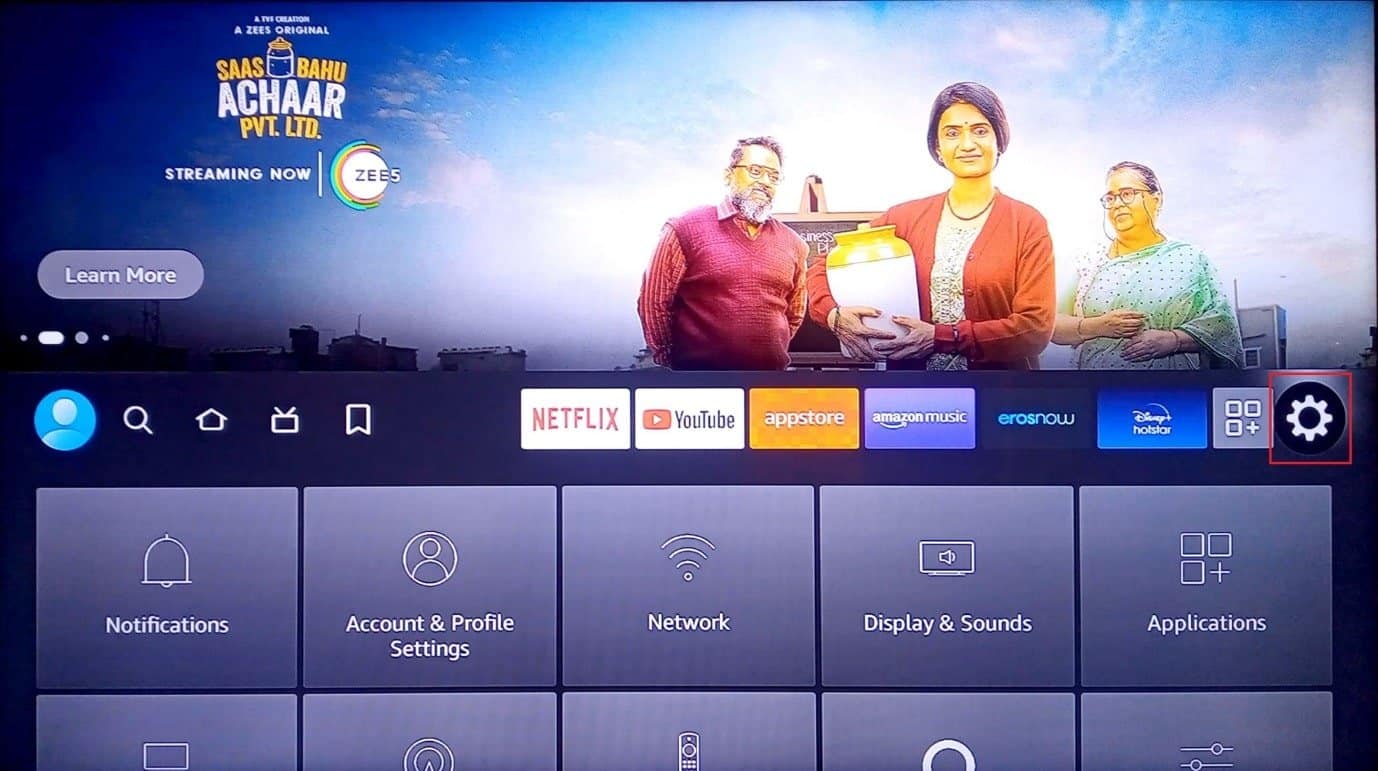
2. Välj alternativet Nätverk i menyn.
3. Välj alternativet Wi-Fi-hemnätverk.
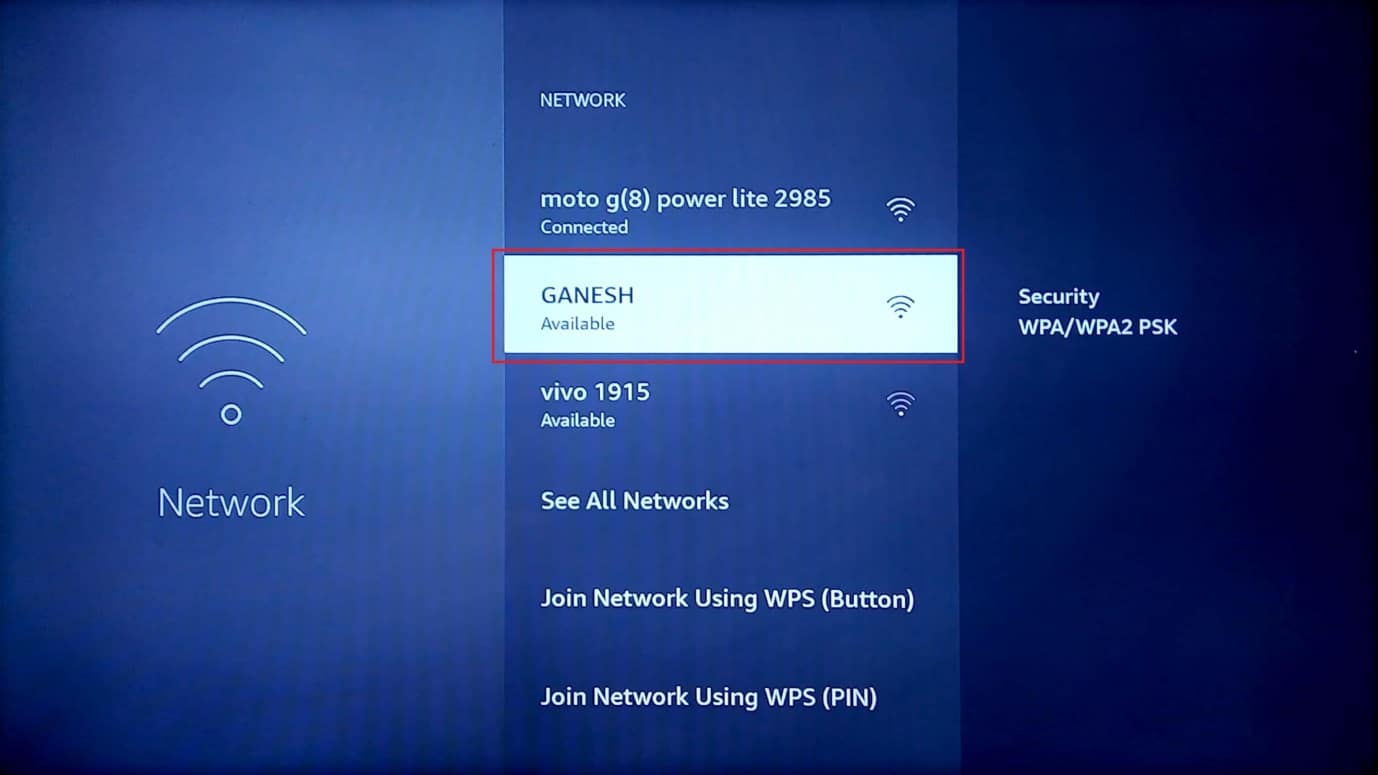
4. Välj det specifika Wi-Fi-nätverk du vill ansluta till genom att trycka på OK-knappen två gånger på det.
5. Skriv in rätt lösenord med knappsatsen och välj knappen ANSLUT.
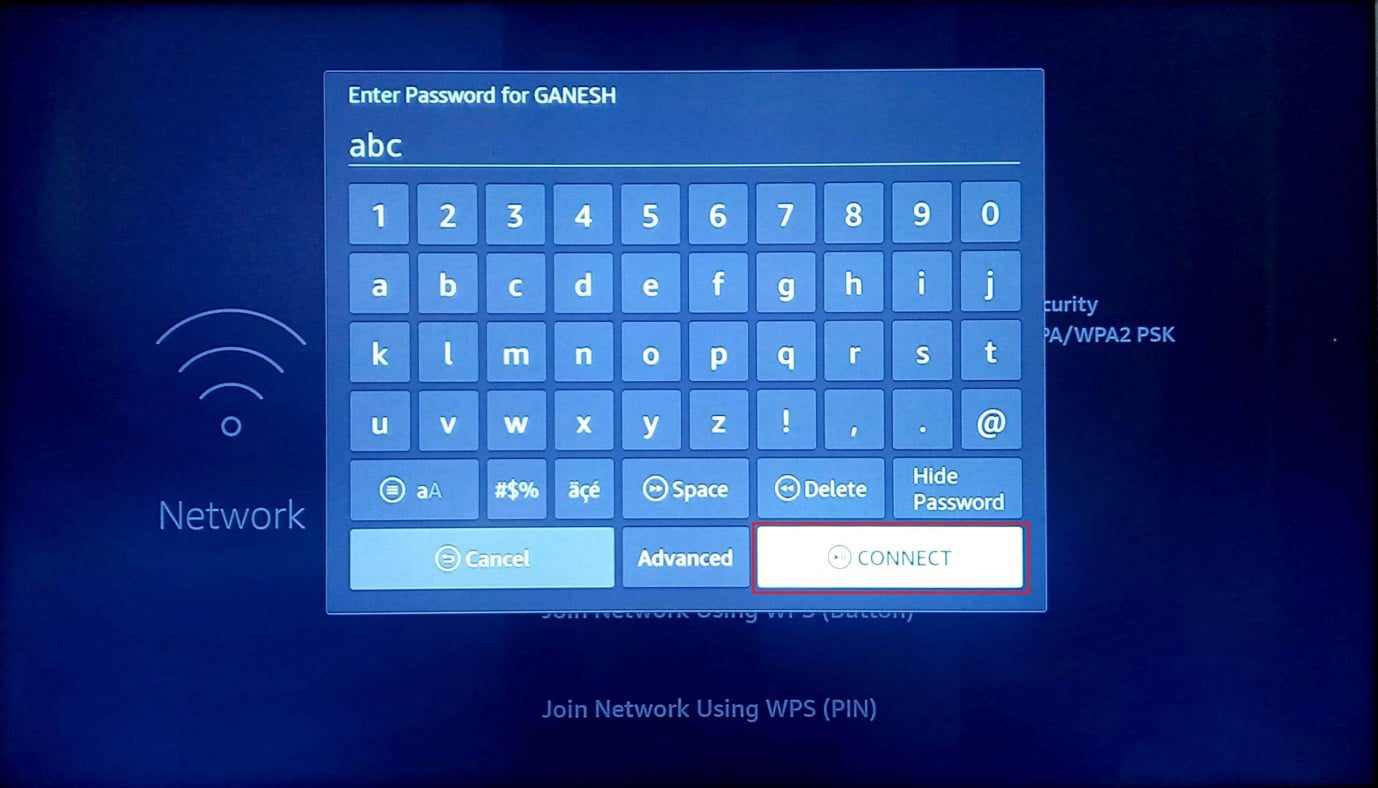
Steg V: Inaktivera VPN-tjänst
En av de oidentifierade orsakerna till problemet med uppdateringen av Fire TV Stick är störningen från en VPN-tjänst. Detta kommer att hindra hastigheten på det Wi-Fi-nätverk du har anslutit till; du kan prova att inaktivera tjänsten för att åtgärda problemet och installera om Fire TV Stick 4K-uppdateringen.
1. Använd Fire TV Stick-fjärrkontrollen för att öppna den installerade VPN-tjänsten.
2. Välj av-knappen i det övre högra hörnet på skärmen för att inaktivera VPN-tjänsten.
Metod 3: Frigör lagringsutrymme
Fire TV Stick kommer med en inbyggd lagring på 8 GB och ett minimikrav på 500 MB lagringsminne är nödvändigt för att säkerställa att uppdateringarna kan installeras. Om så är fallet kan du frigöra lagringsutrymmet på din Fire TV Stick för att fixa problemet med att det inte går att uppdatera din Firestick 4K.
Steg I: Kontrollera tillgänglig lagring
Det första steget för att åtgärda felmeddelandet Kan inte uppdatera din Fire TV Stick 4K är att kontrollera tillgänglig lagring på din Fire TV Stick genom att navigera i inställningarna.
1. Gå till Inställningar från startskärmen.
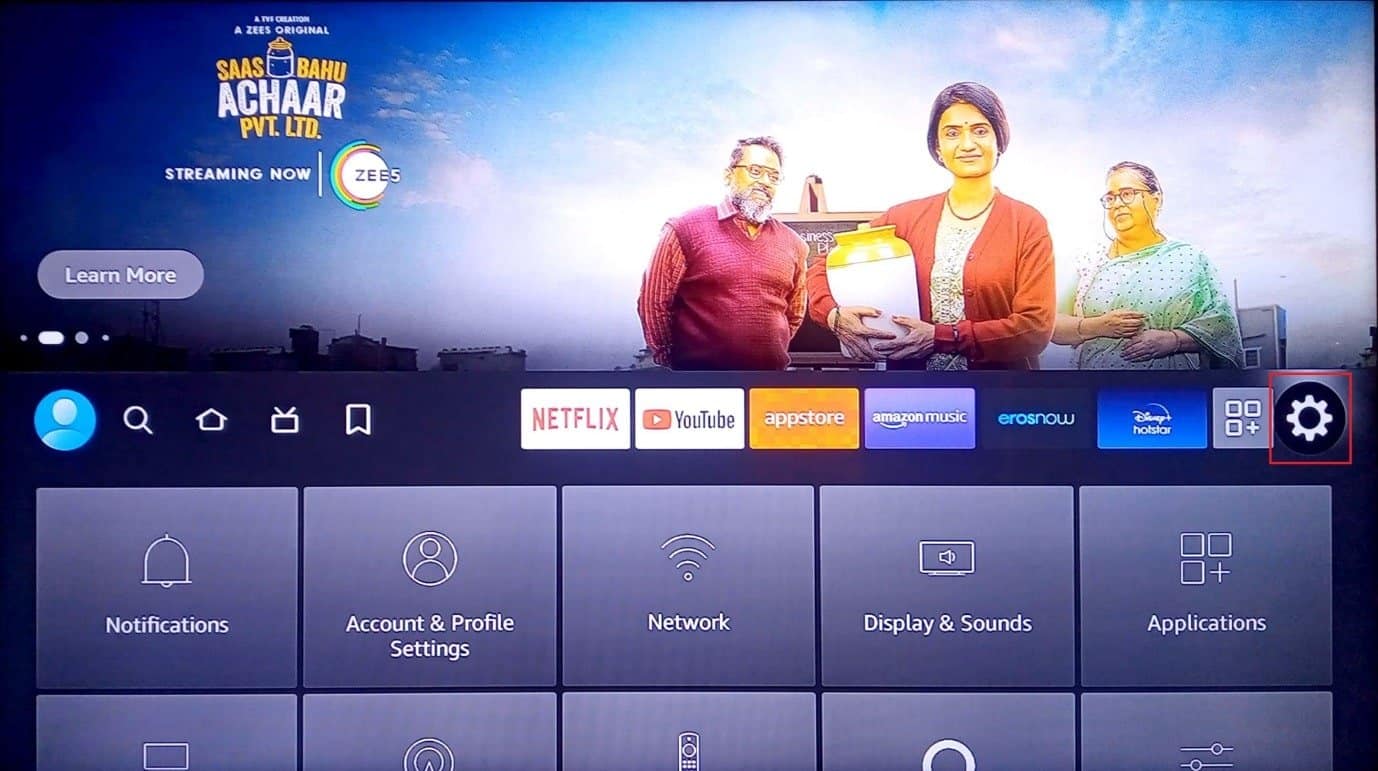
2. Välj My Fire TV på menyn som visas.
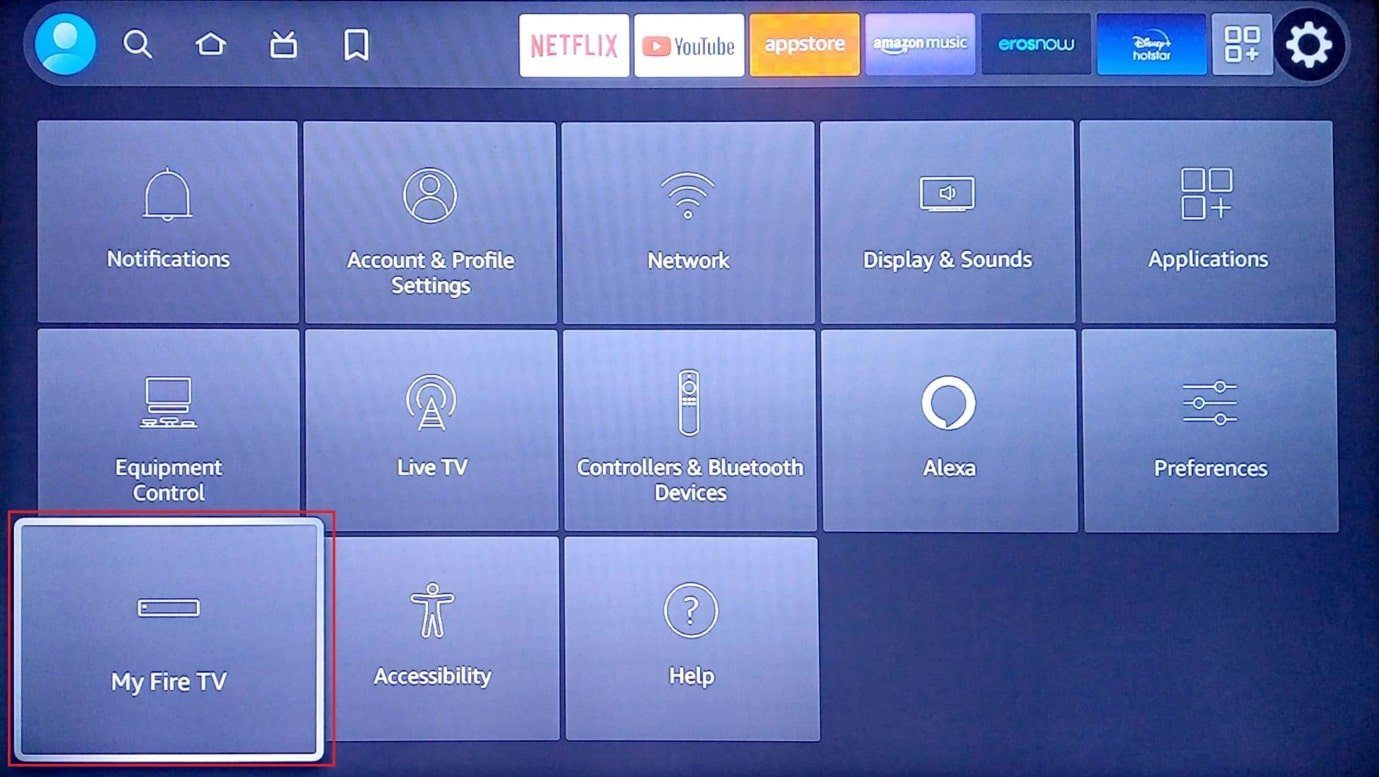
3. Välj fliken Om i listan.
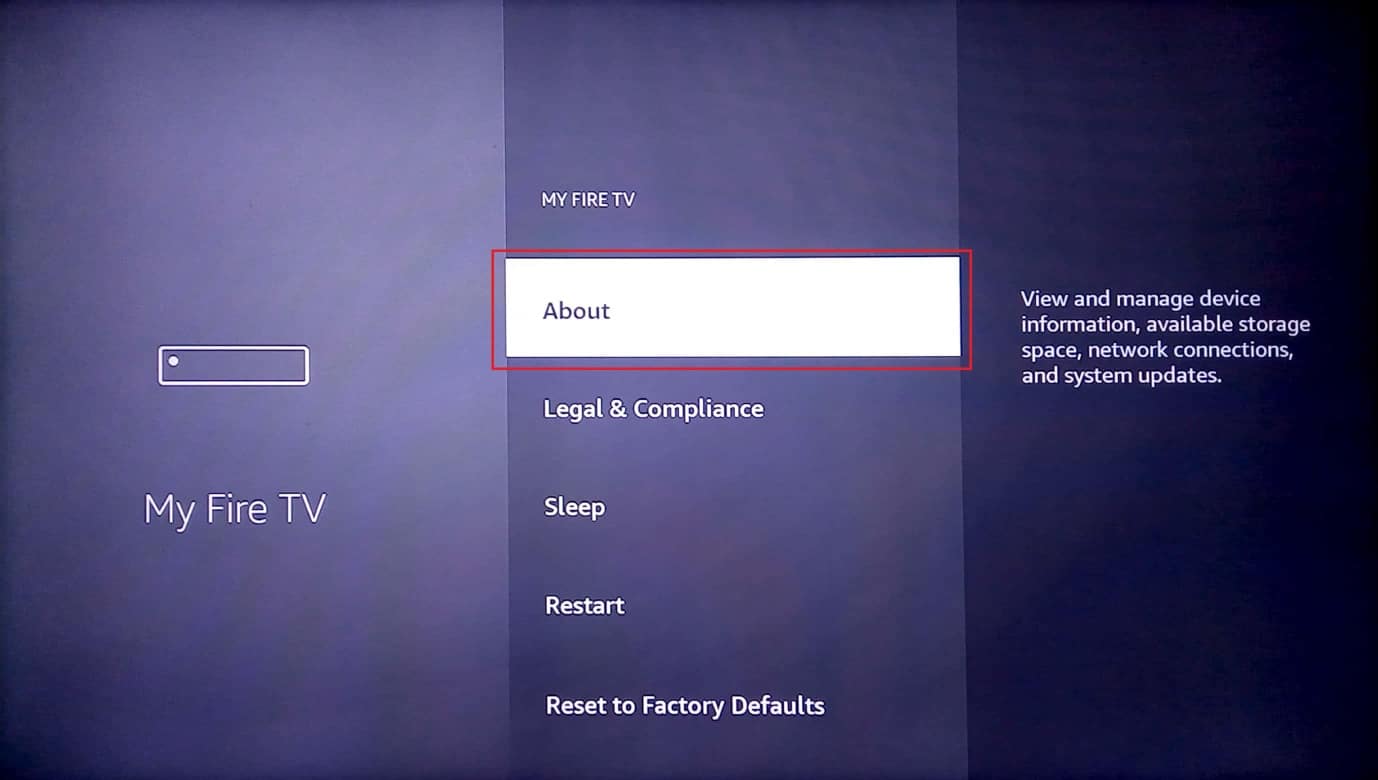
4. Välj fliken Lagring och kontrollera om det finns tillräckligt med lagringsutrymme.
Steg II: Avinstallera onödiga appar
Det mesta av lagringsutrymmet på Fire TV Stick beror på de applikationer som är installerade i enheten. Du kan prova att avinstallera de onödiga apparna för att åtgärda problemet med lagringen. Du måste rensa appens cache och data och sedan avinstallera appen för att rensa lagringen helt.
1. Gå tillbaka till huvudsidan Inställningar och välj alternativet Applications.
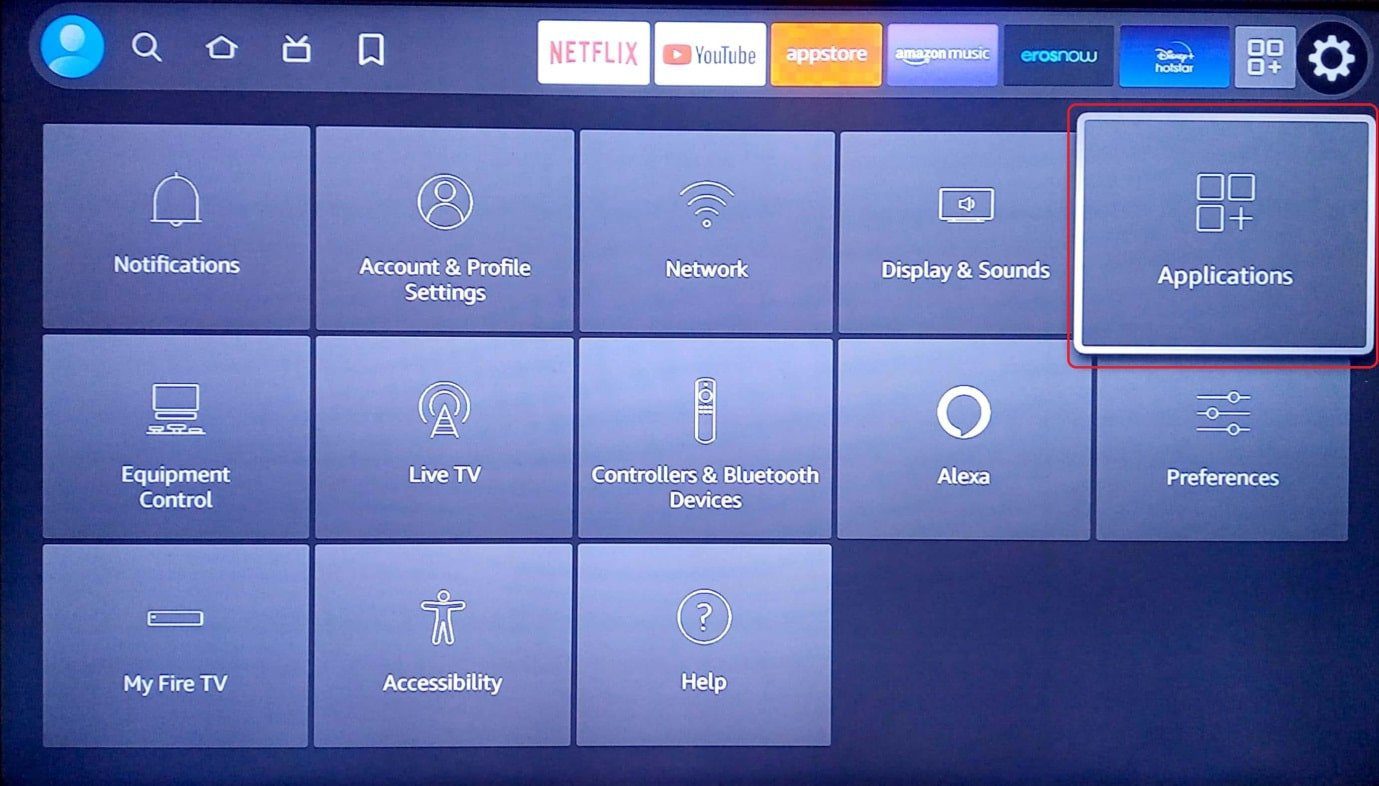
2. Välj fliken Hantera installerade applikationer.
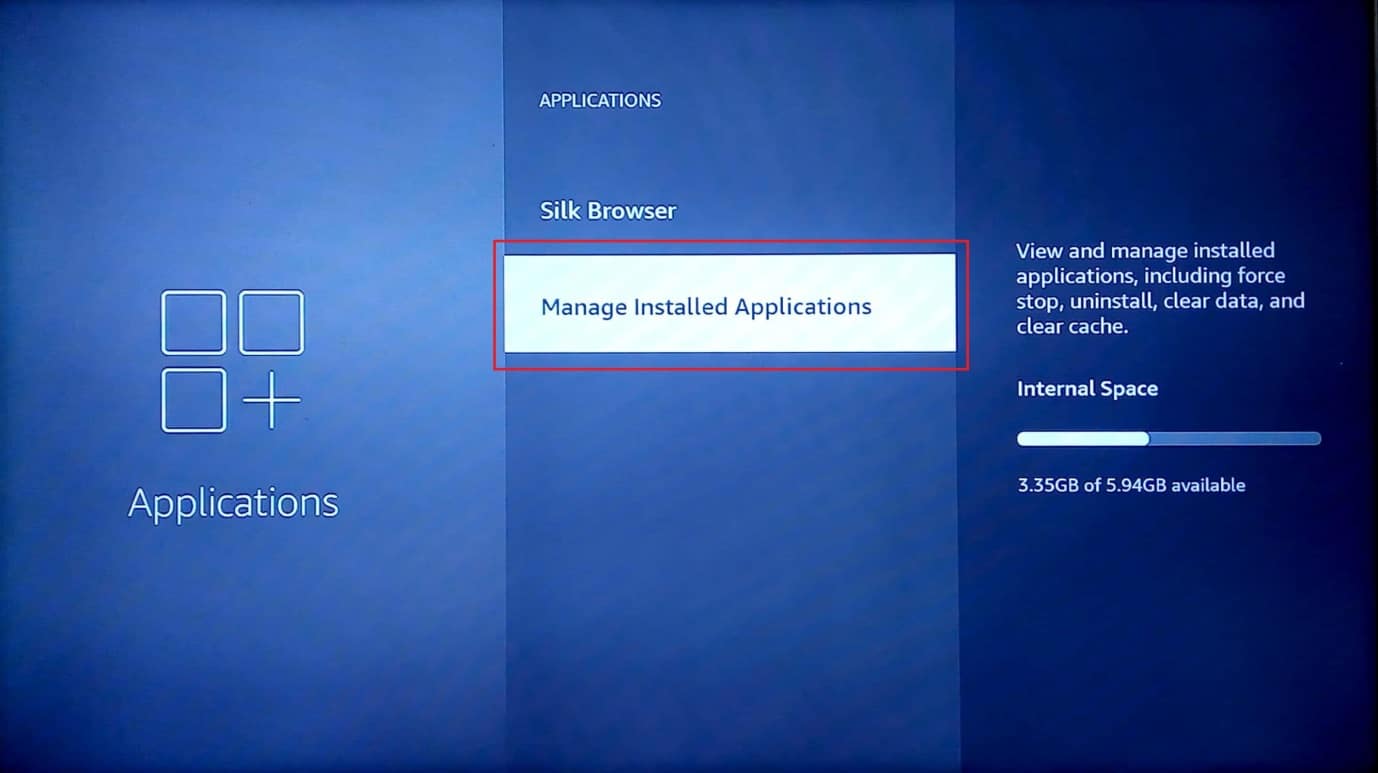
3. Välj en onödig app för att visa informationssidan för appen.
Obs: Netflix-appen är vald i förklaringssyfte.
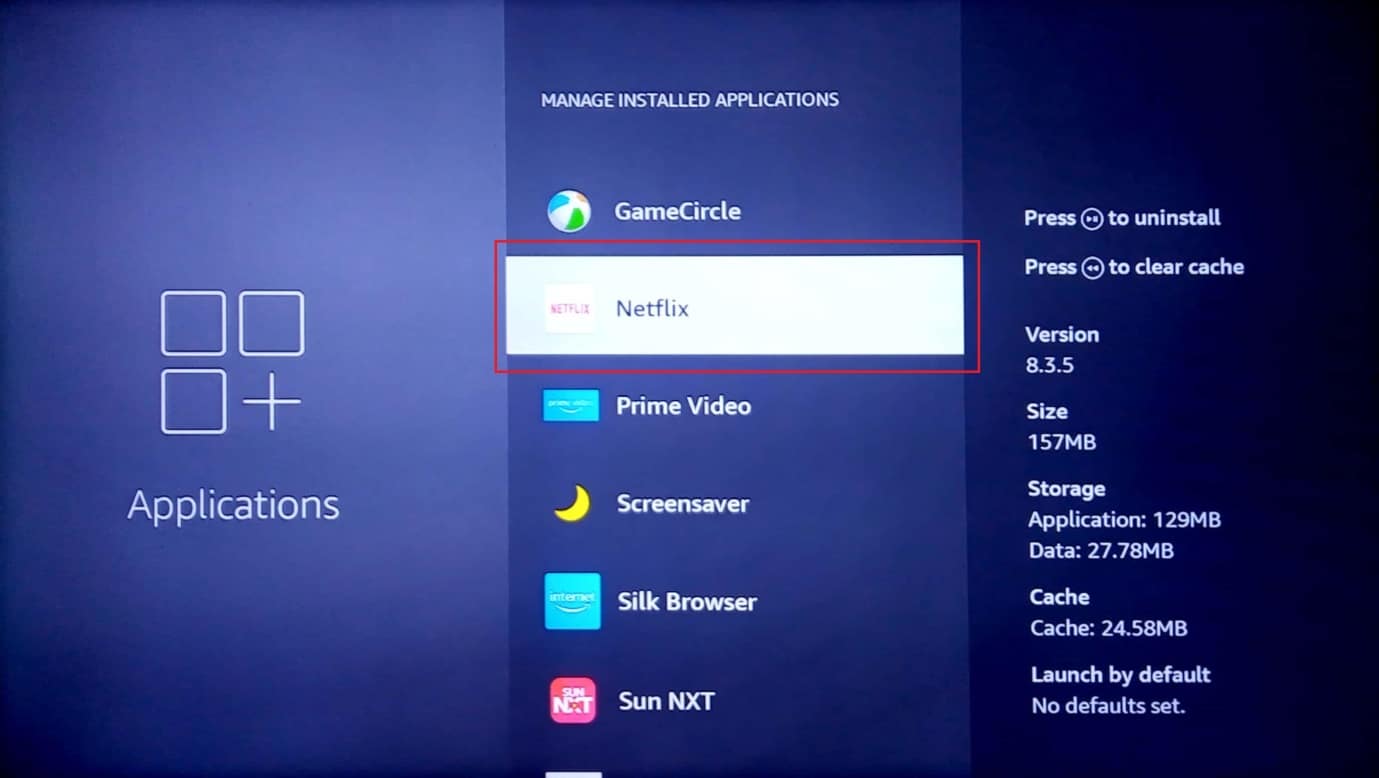
4. Välj alternativet Force stop för att stoppa appens bakgrundsaktivitet.
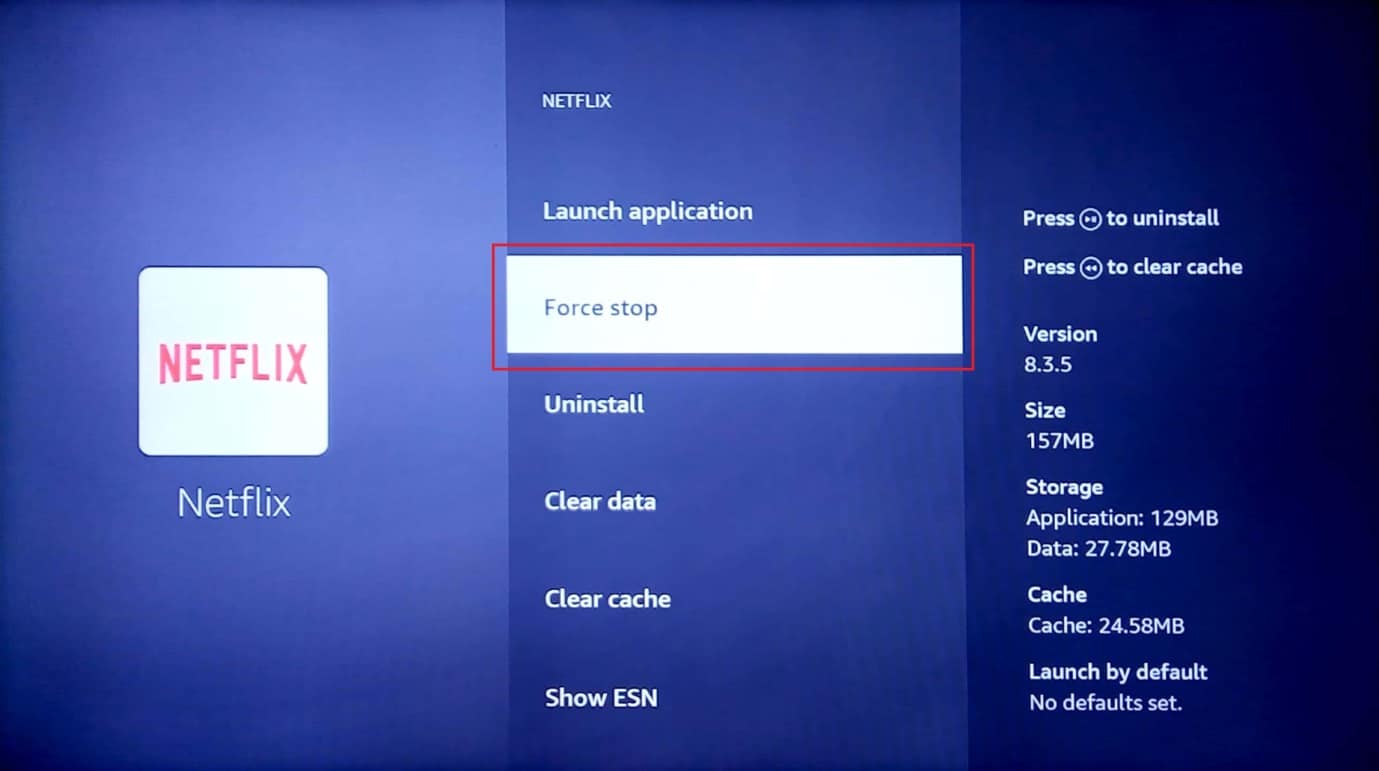
5. Välj alternativet Rensa cache för att rensa cachelagrade data.
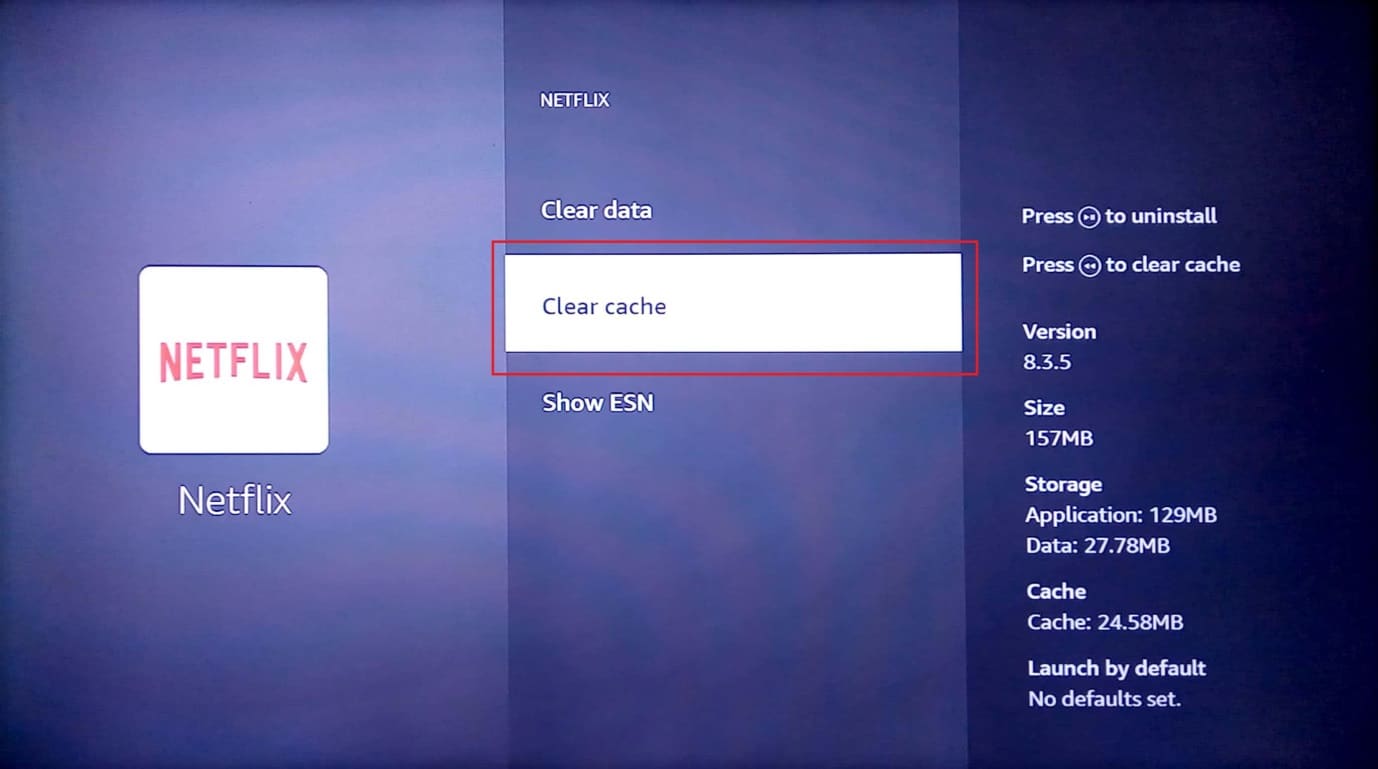
6. Välj alternativet Rensa data för att rensa appdata.
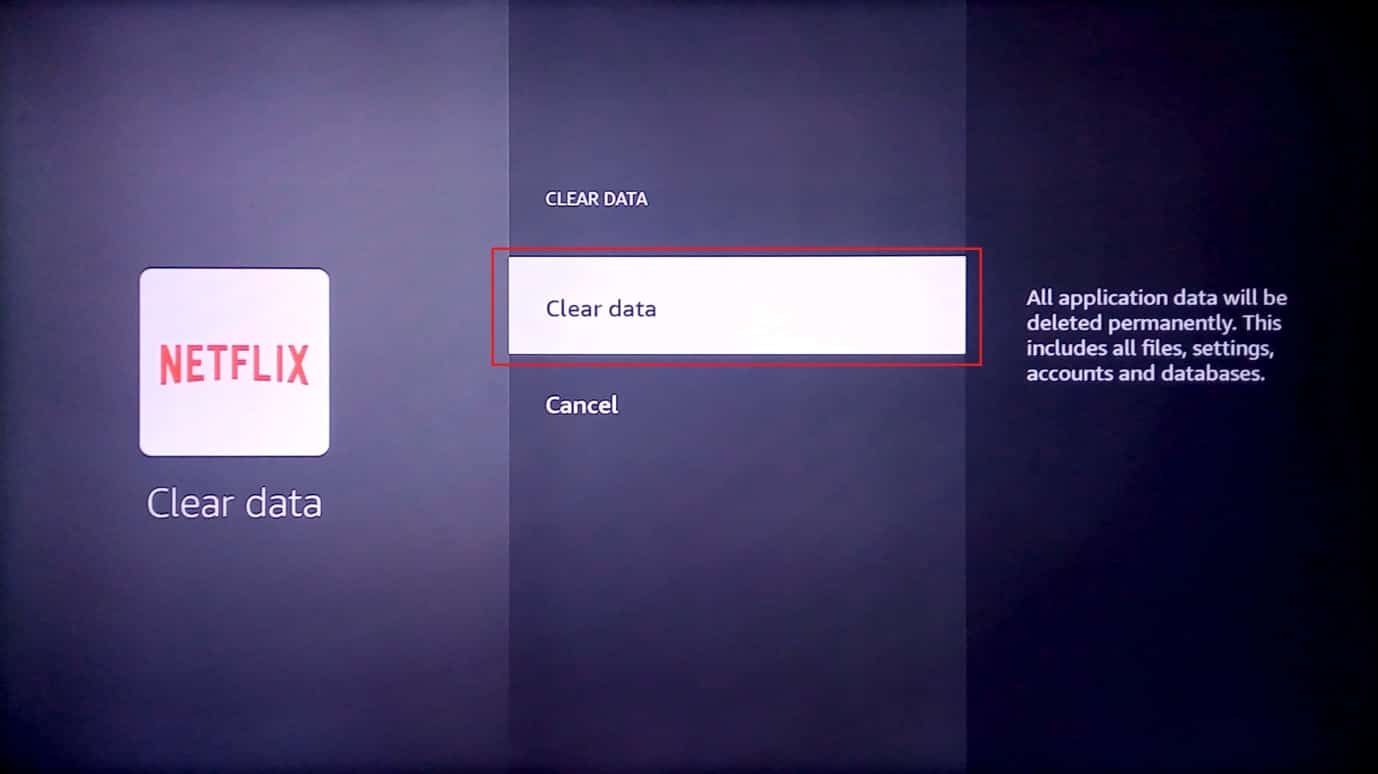
7. Välj alternativet Rensa data i bekräftelsemeddelandet.
8. Gå tillbaka till appinformationssidan och välj alternativet Avinstallera.
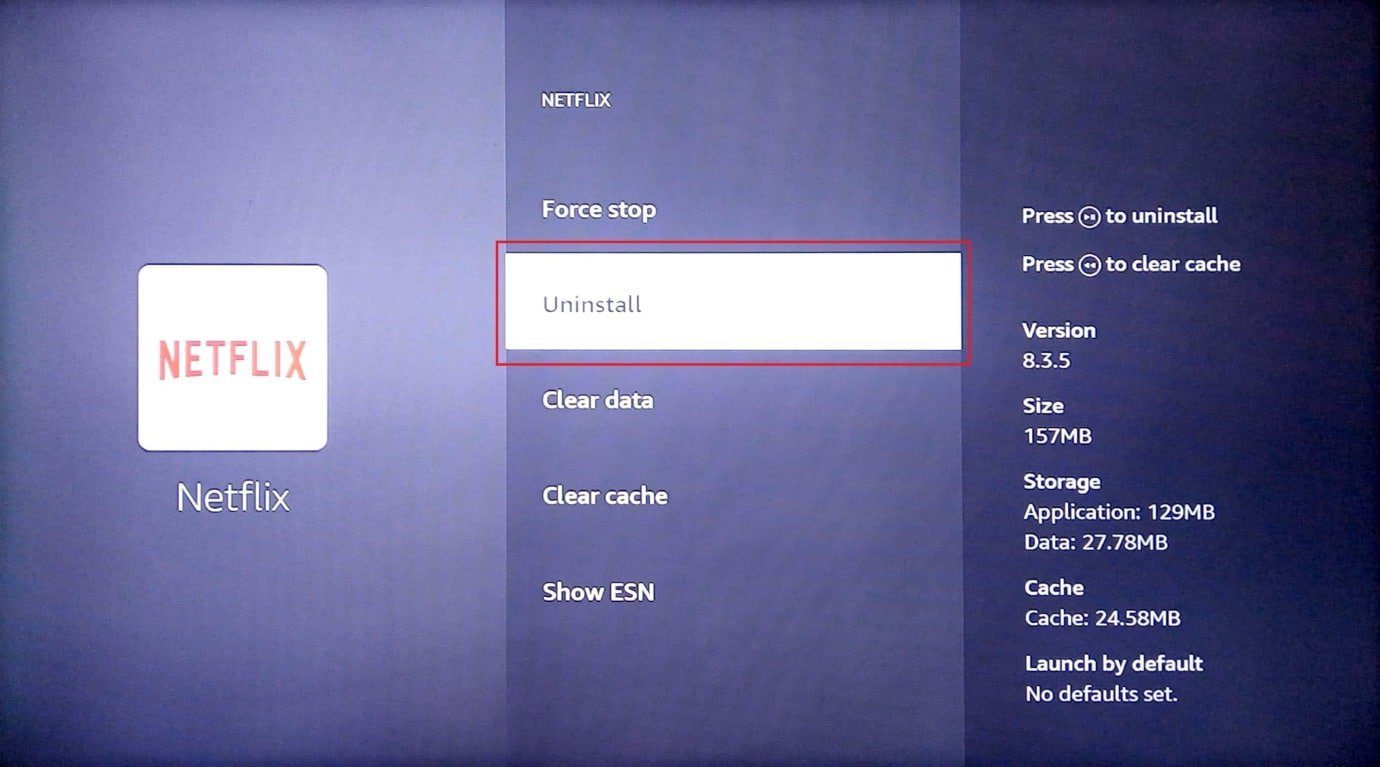
9. Välj knappen Bekräfta för att avinstallera appen helt.
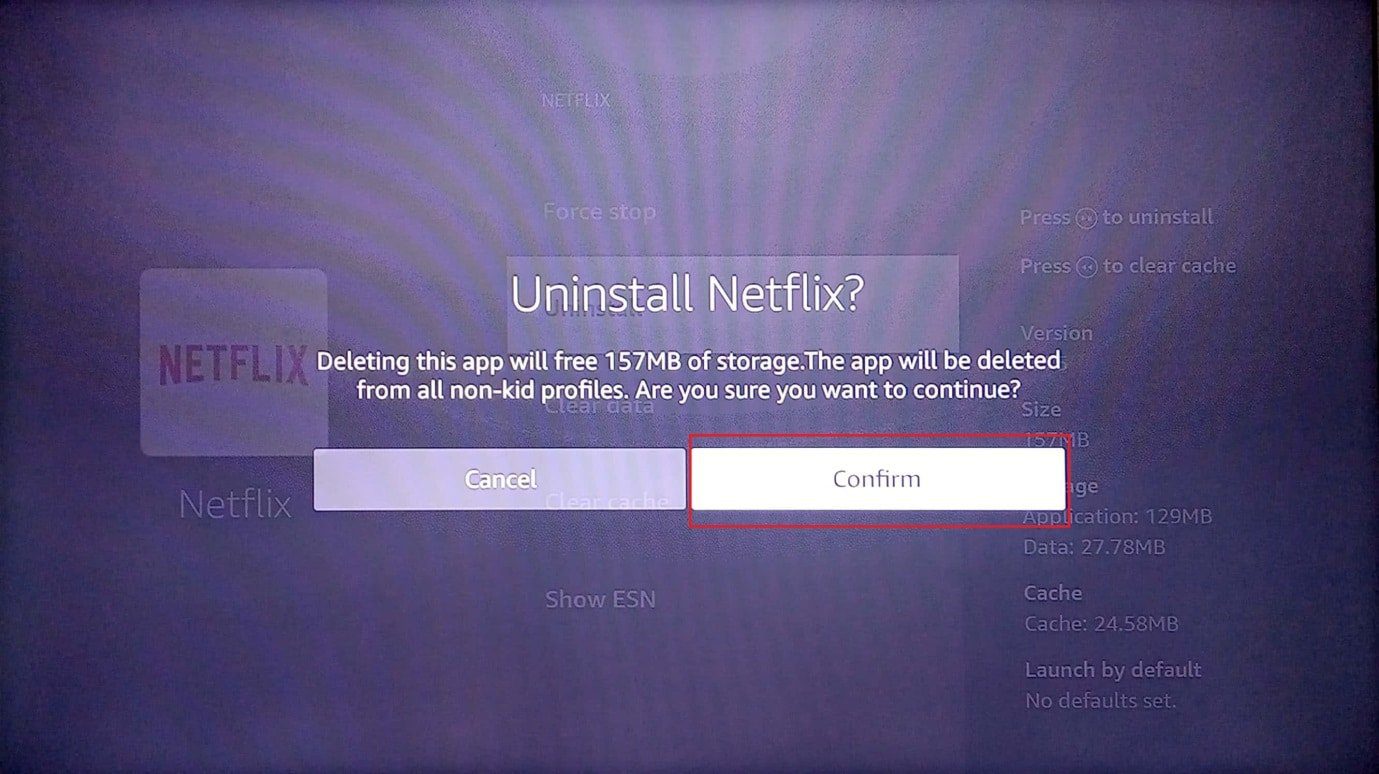
Metod 4: Ändra DNS-inställningar manuellt
Om Wi-Fi-nätverkets DNS eller Domain Name System är felaktigt konfigurerat kan du uppleva problemet med att uppdatera Fire TV Stick på grund av ett problem med Wi-Fi-nätverket. Du kan prova att ändra DNS-inställningarna manuellt för att fixa felmeddelandet Det går inte att uppdatera din Fire TV Stick 4K.
Steg I: Välj IP-adress
1. Tryck på menyknappen på Fire TV-fjärrkontrollen och välj My fire TV.
2. Välj alternativet Om.
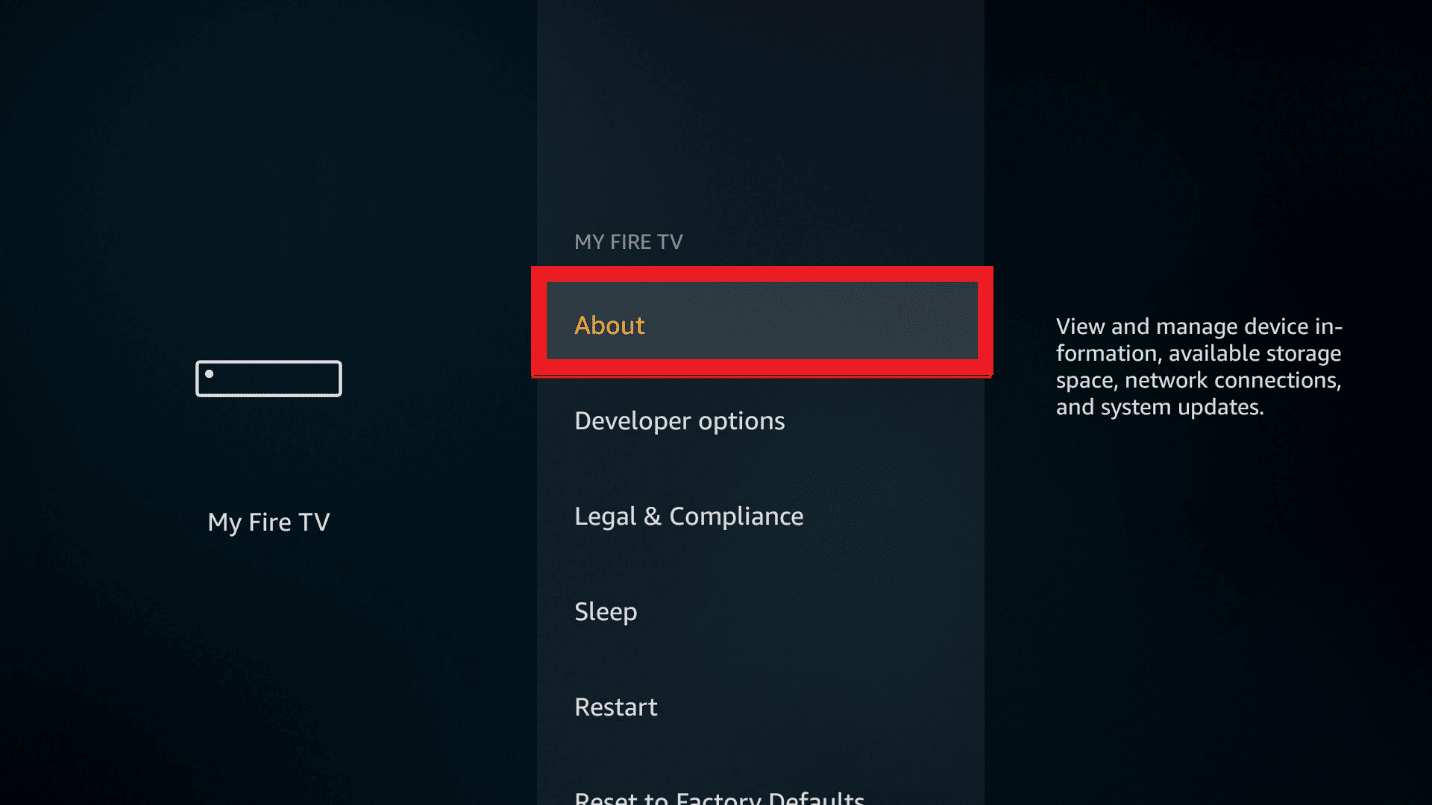
3. Välj fliken IP-inställningar.
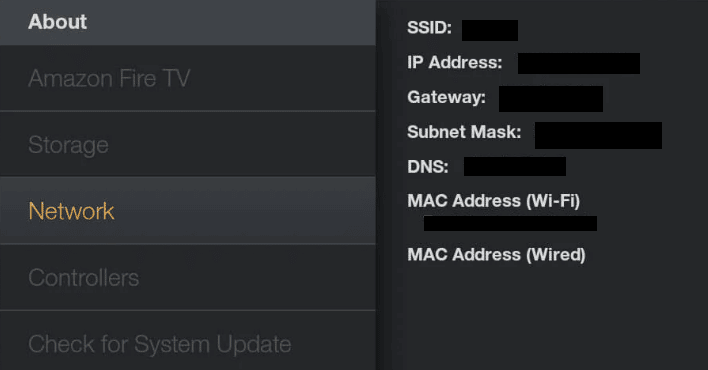
Steg II: Välj Wi-Fi-nätverk
1. Gå till inställningar och öppna nätverksinställningen.
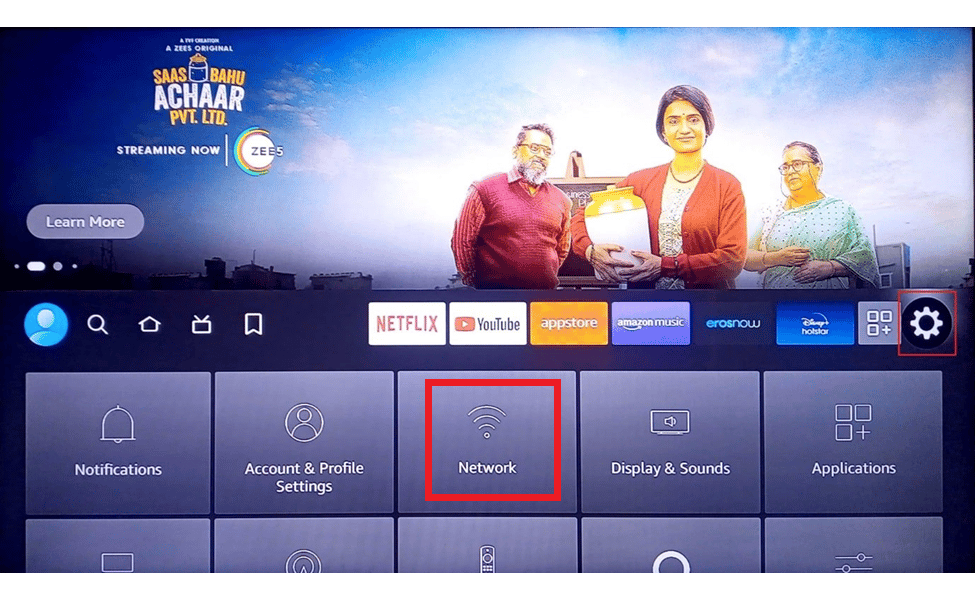
2. Välj här alternativet Glöm detta nätverk.
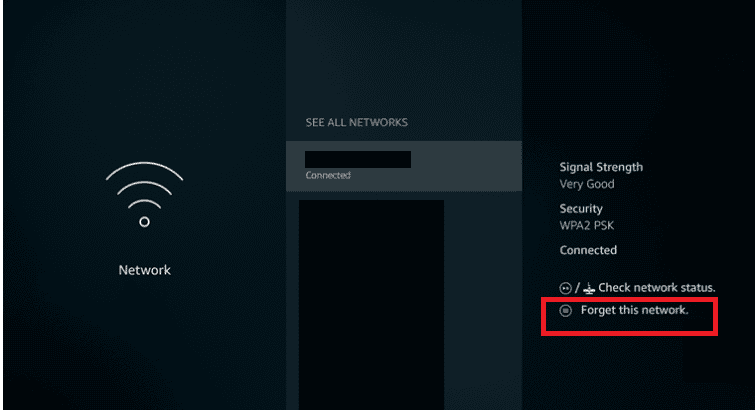
3. Öppna sedan anslutningen igen, ange ditt lösenord och välj alternativet Avancerat.
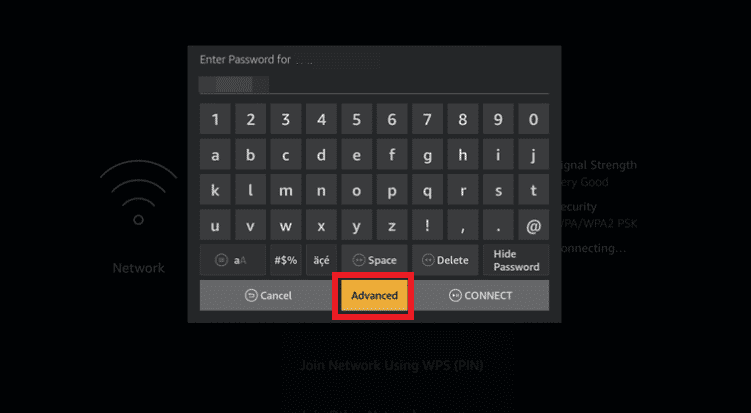
4. Ange din IP-adress och gatewayvärden som du noterade i steg 1.
5. Ange den primära (DNS 1) och sekundära (DNS 2) DNS-inställningarna.
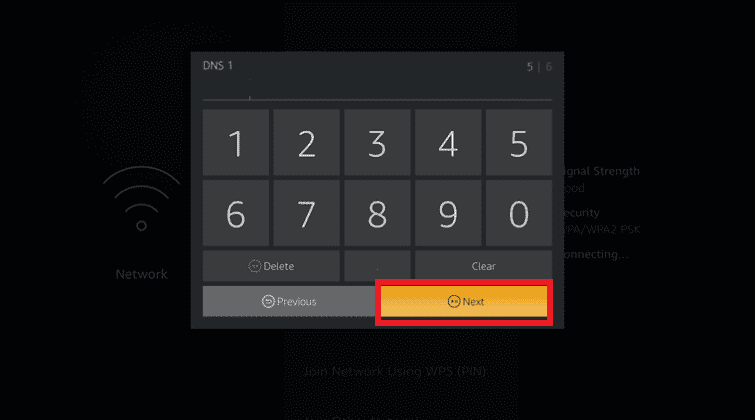
6. Starta om din Fire TV Stick genom att följa stegen som förklarats tidigare och försök installera Fire TV Stick 4K-uppdateringen.
Metod 5: Utför fabriksåterställning
Som en sista utväg för att åtgärda problemet med att uppdatera Fire TV Stick kan du prova att utföra en fabriksåterställning på Fire TV Stick. Detta skulle optimera systemlagring och appar på enheten och föra den till ett nytt tillstånd.
1. Öppna Inställningar från startskärmen.
2. Välj alternativet My Fire TV från menyn som visas.
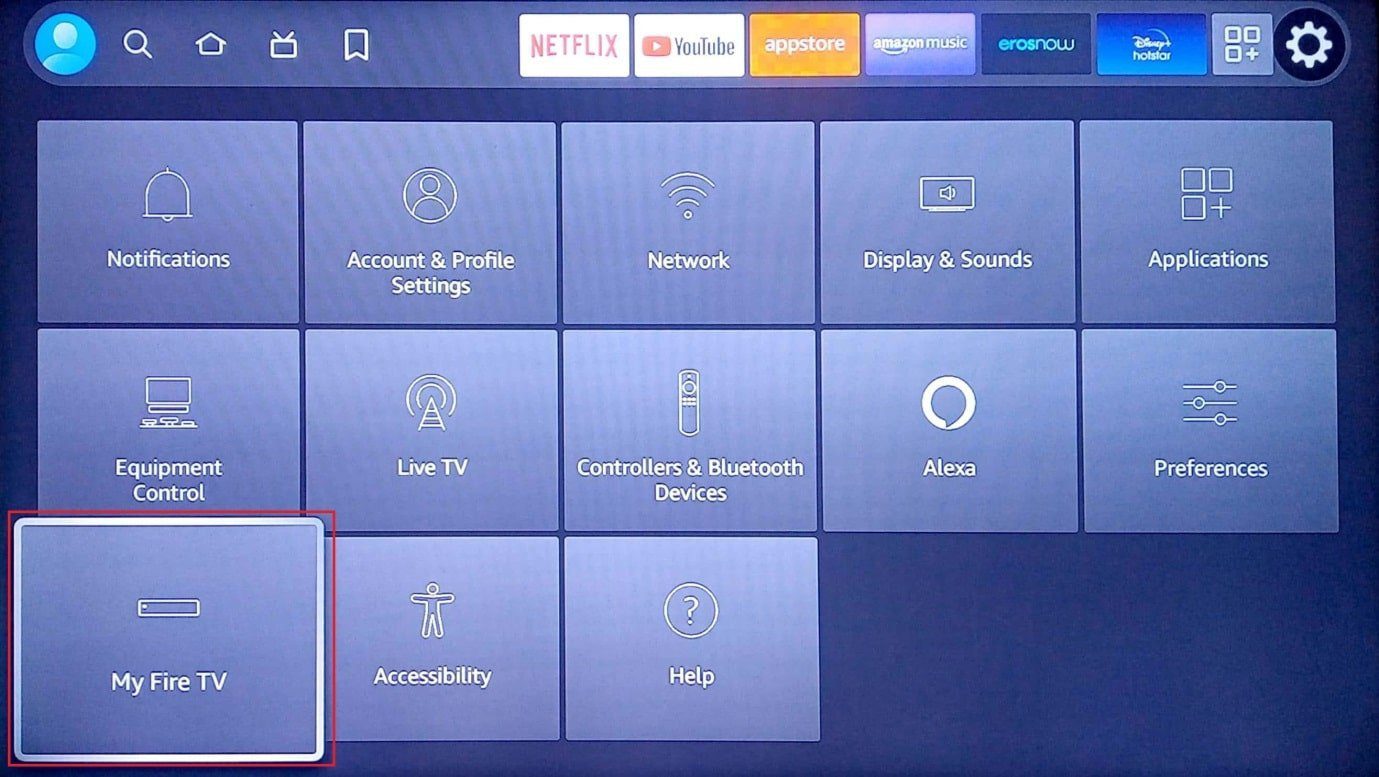
3. Välj fliken Återställ till fabriksinställningar och ange din inloggnings-PIN om du uppmanas att göra det.
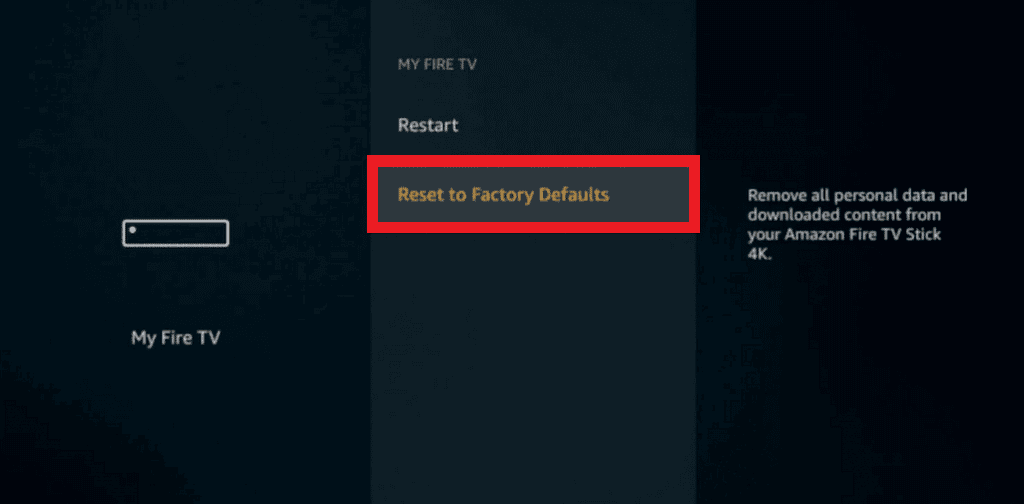
Obs: Alternativt kan du trycka på bakåtknappen+ högerpil på din Fire TV-fjärrkontroll för att öppna det här alternativet. Fire TV kommer att återställas efter att timern på skärmen har gått ut och problemet Kan inte uppdatera din Firestick 4K rensas.
4. Välj knappen Återställ för att återställa Fire TV Firmware.
Metod 6: Kontakta Amazon Fire TV Support
Om ingen av metoderna fungerar för att fixa det inte går att uppdatera ditt Firestick 4K-problem kan du försöka kontakta Amazon Fire TV supportteam med hjälp av länken som ges här på din standardwebbläsare. Du kan antingen:
- Fråga om Fire TV Stick du använder har en returhistorik genom att ange ditt köpdatum och andra detaljer, eller
- Ta itu med dem om problemet med uppdateringen och sök professionell hjälp.
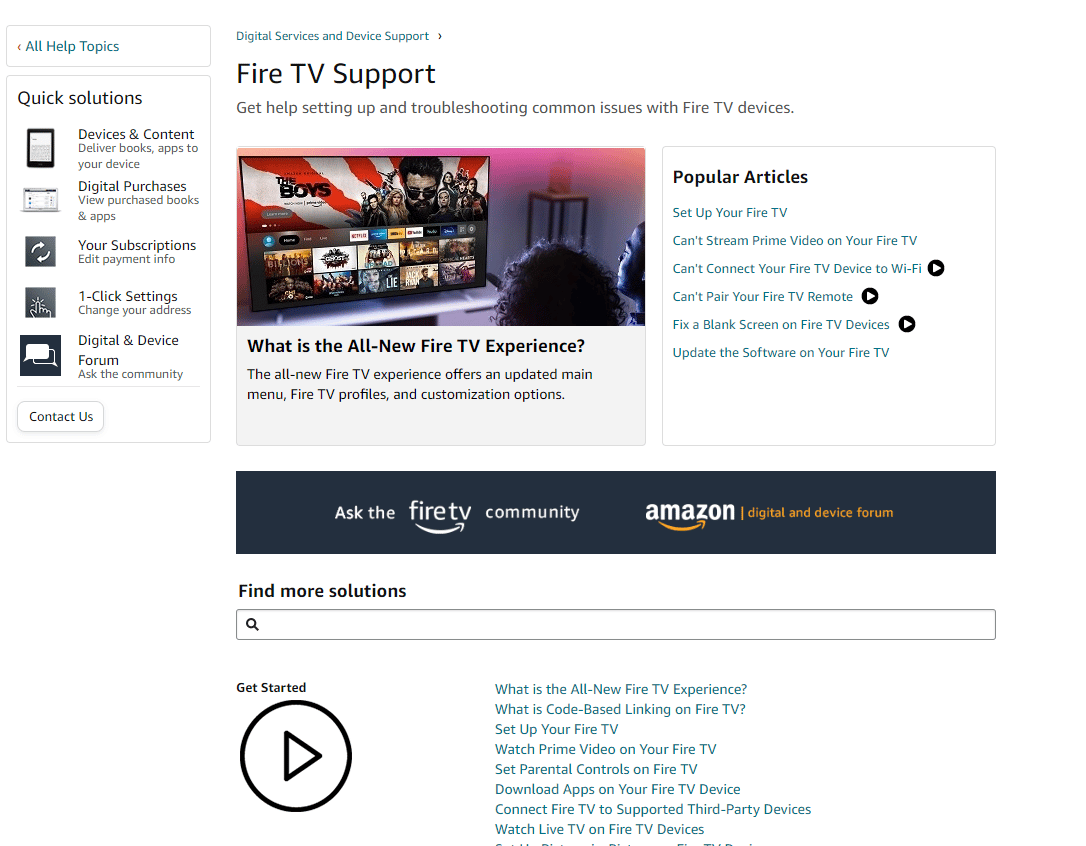
***
I den här artikeln har du lärt dig metoderna för att fixa att du inte kan uppdatera ditt Fire TV Stick 4K-problem. Låt oss veta dina förslag och frågor i kommentarsfältet så att vi kan rensa dina tvivel.
