Fjärrskrivbord, eller Remote Desktop, ger användare en smidig möjlighet att ansluta till en dator på distans. Denna typ av fjärråtkomst underlättar hantering av applikationer, felsökning och utförande av administrativa uppgifter. Remote Desktop Connection (RDC) etablerar en länk mellan en lokal dator och en fjärrdator, antingen via internet eller ett nätverk. Det gör att du kan arbeta från var som helst, oavsett om du är hemma eller på kontoret. En direkt nätverksanslutning är inte alltid nödvändig. Även om RDC är ett värdefullt verktyg för företag och anställda som arbetar på distans, kan det ibland uppstå problem, till exempel när kopiera och klistra in inte fungerar i fjärrskrivbordssessionen. Om du upplever det här problemet har vi sammanställt en guide som hjälper dig att lösa det. Vi kommer att gå igenom olika metoder för att aktivera kopiera-klistra in i Remote Desktop, samt hur du inaktiverar funktionen. Låt oss börja utforska hur du hanterar denna viktiga funktion i ditt fjärrskrivbord.
Lösningar för problem med kopiera och klistra in i fjärrskrivbord
Ibland kan funktionen för att kopiera och klistra in i en fjärrskrivbordssession vara inaktiverad som standard. Vissa användare kan ha urklippsfunktionen inaktiverad, medan andra kan uppleva problemet även om de har aktiverat kopiera/klistra in. Nedan följer flera metoder för att lösa detta problem, anpassade till olika situationer:
Metod 1: Aktivera urklippsfunktionen
Det första steget för att aktivera kopiera-klistra in i Remote Desktop är att se till att urklippsfunktionen är aktiverad. Du kan göra detta i anslutningsegenskaperna. Följ stegen nedan för en detaljerad genomgång:
1. Använd sökfältet, skriv in ”Remote Desktop Connection” och klicka på ”Öppna”.
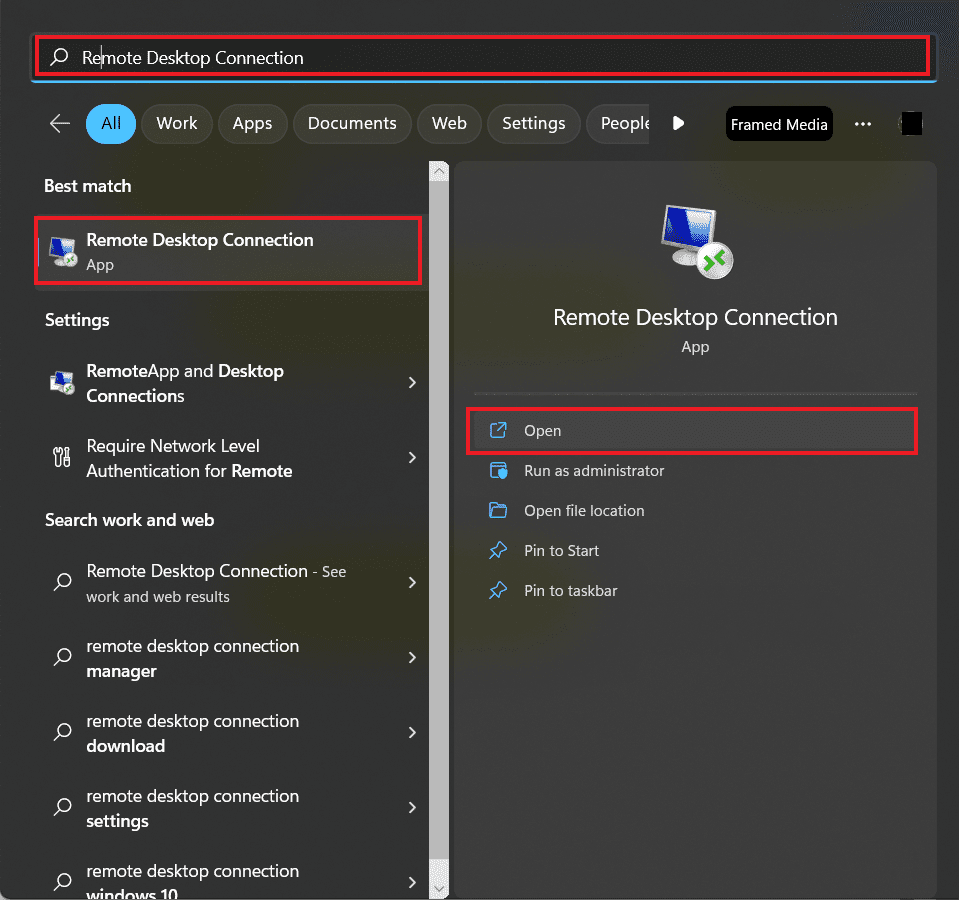
2. I popup-fönstret väljer du ”Visa alternativ”.
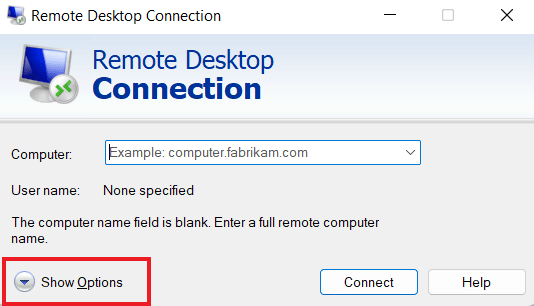
3. På fliken ”Lokala resurser” klickar du på ”Urklipp” och sedan på ”Mer…”
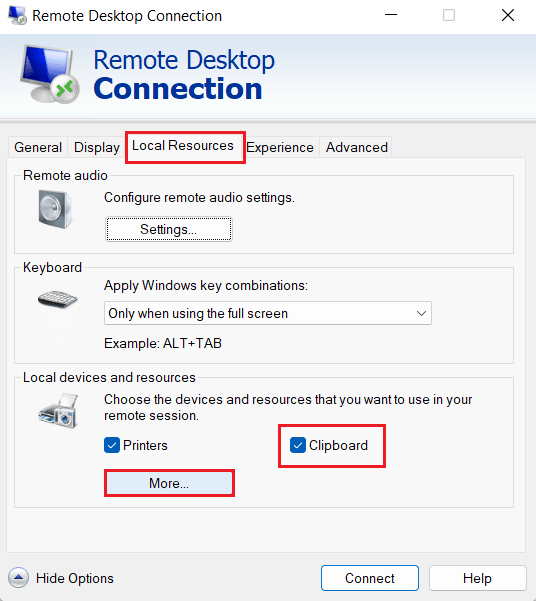
4. I listan markerar du ”Drive” och klickar på ”OK”.
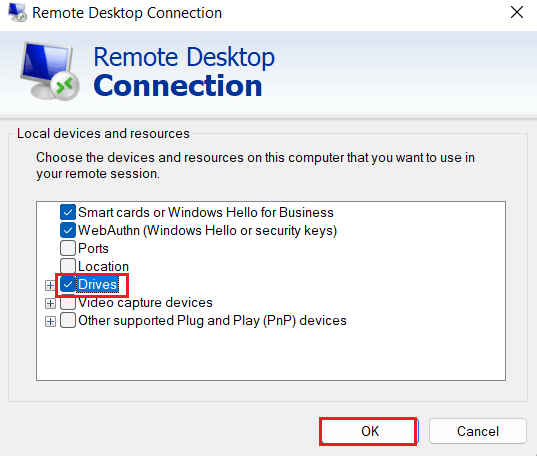
5. Nu när du har aktiverat möjligheten att kopiera och klistra in mellan din lokala och fjärrdator, gå till fliken ”Allmänt” och klicka på ”Spara”.
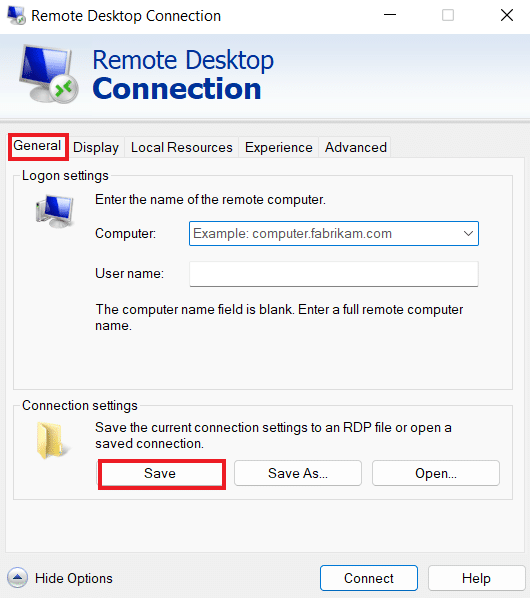
Metod 2: Ändra registernycklar
Problem med kopiera/klistra in i RDP kan också lösas genom att göra ändringar i systemregistret. Följ stegen nedan för att göra ändringar i registereditorn:
1. Tryck samtidigt på Windows-tangenten + R för att öppna dialogrutan Kör.
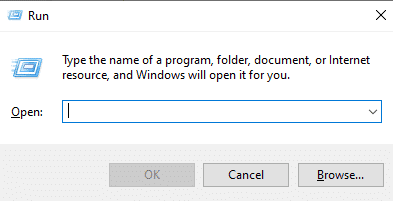
2. Skriv ”regedit” och tryck på Enter för att starta Registereditorn.
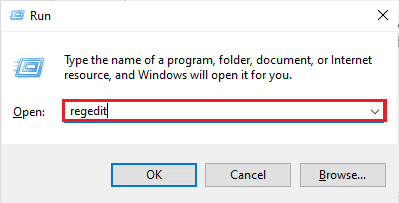
3. Klicka på fliken ”Arkiv” och välj ”Exportera” för att skapa en säkerhetskopia av registret.
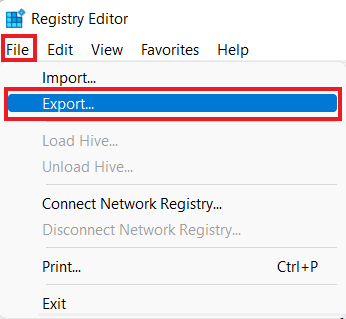
4. Navigera till följande sökväg efter att du har skapat en registersäkerhetskopia:
Computer\HKEY_LOCAL_MACHINE\SOFTWARE\Policies\Microsoft\Windows NT\Terminal Services
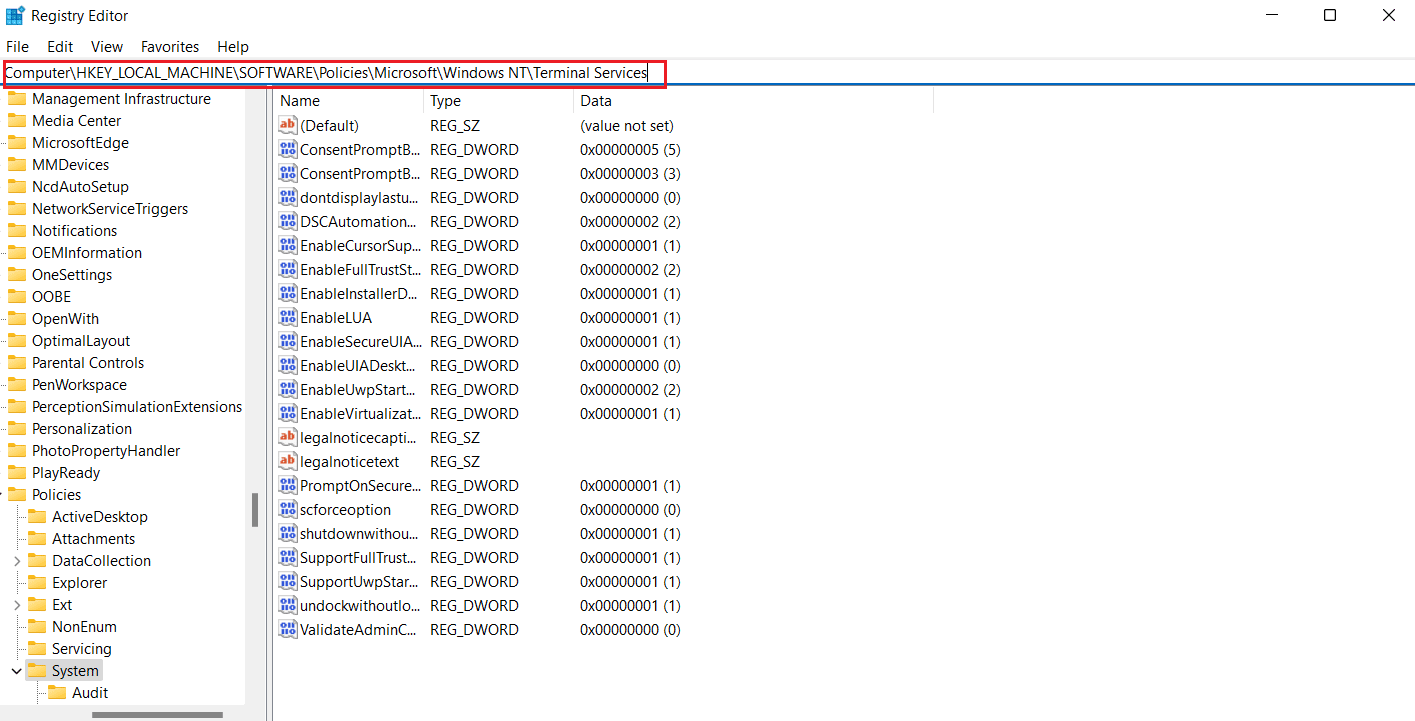
5. Högerklicka i det högra fönstret, välj ”Nytt” och sedan ”DWORD-värde (32-bitar)”.
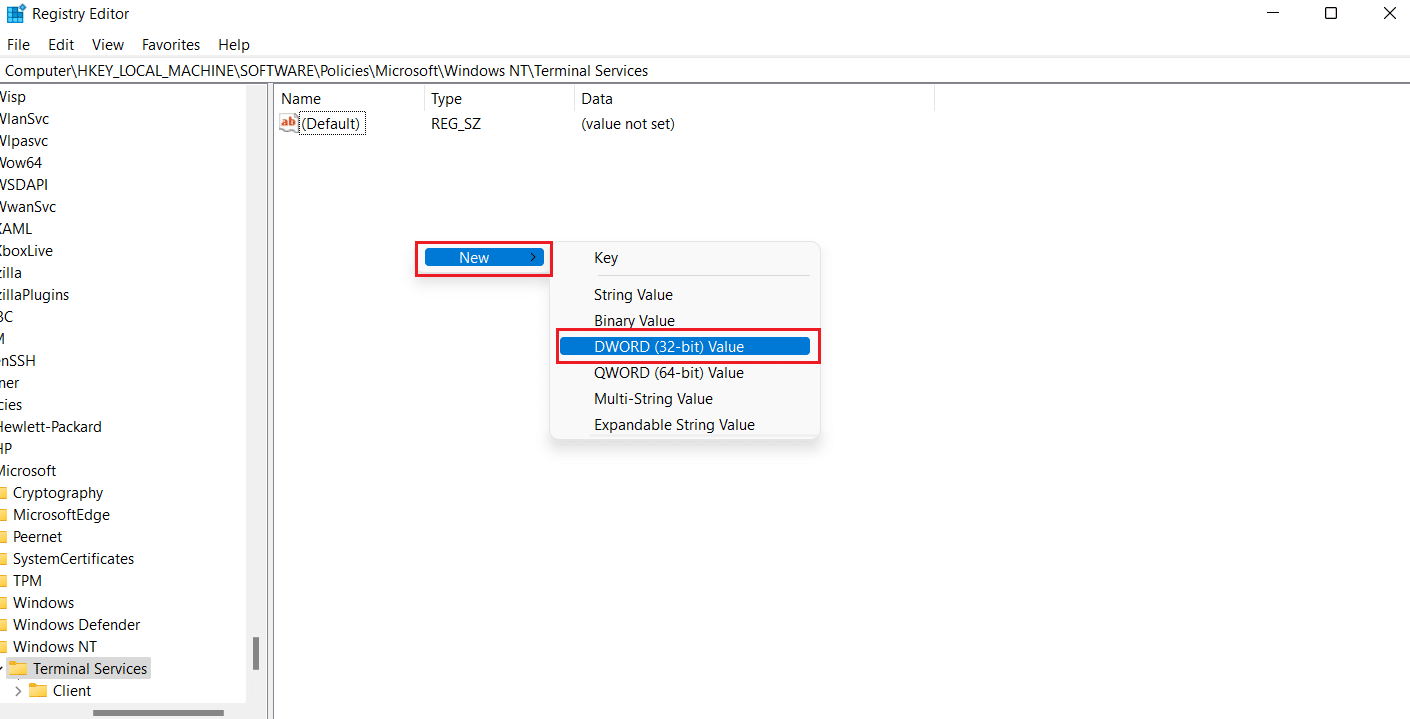
6. Byt namn på det nya värdet till ”DisableClipboardRedirection”.
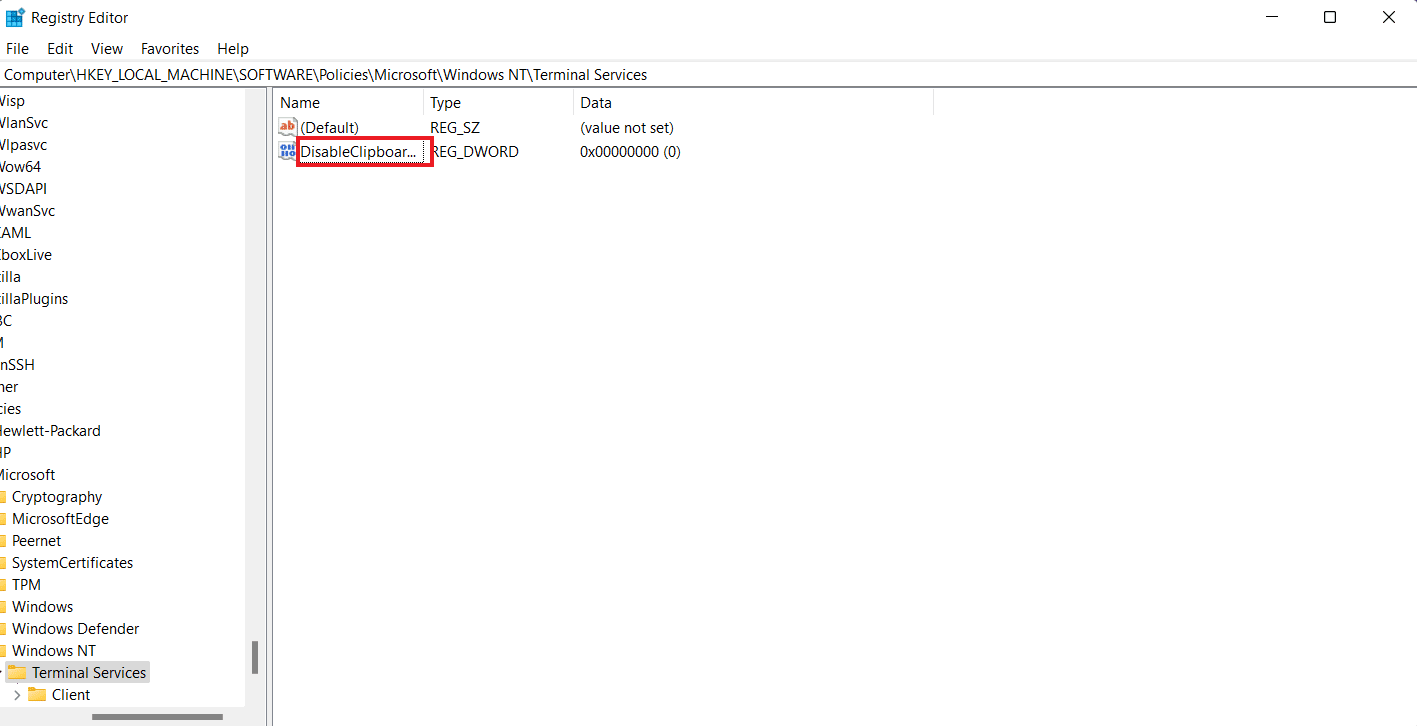
7. Dubbelklicka på ”DisableClipboardRedirection” och ändra ”Värde” till 0. Klicka sedan på ”OK”.
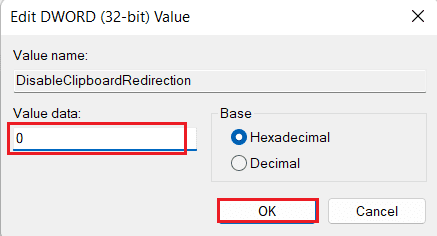
8. Högerklicka igen i det högra fönstret, välj ”Nytt” och sedan ”DWORD-värde (32-bitar)”.
9. Byt namn på det nya värdet till ”DisableDriveRedirection”.
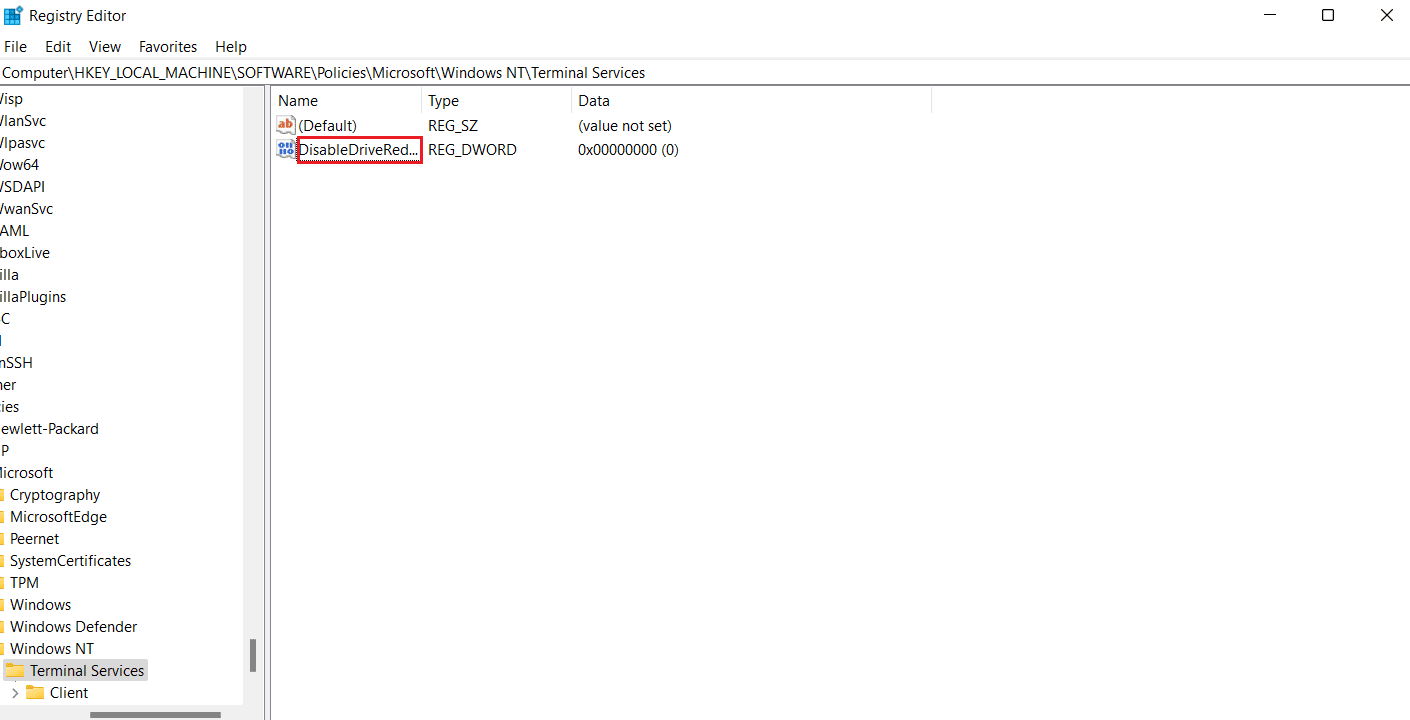
10. Dubbelklicka på ”DisableDriveRedirection”, ändra ”Värde” till 0 och klicka på ”OK”.
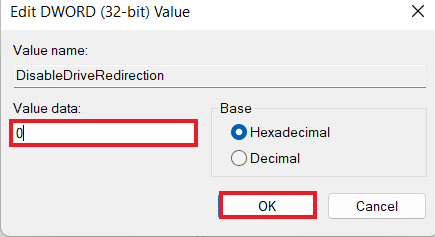
Stäng Registereditorn och starta om datorn. Kontrollera nu om kopiera/klistra in-funktionen fungerar i fjärrskrivbordet.
Metod 3: Starta om RDP-övervakningsprocessen
För att aktivera Ctrl + C och Ctrl + V i Remote Desktop kan du försöka avbryta och sedan starta om Remote Desktop Protocol monitor process (rdpclip.exe). Detta är en av de mest pålitliga metoderna för att lösa problem med kopiera och klistra in i Remote Desktop i Windows.
Obs: Anslut till fjärrskrivbordet/datorn för att utföra stegen.
1. Öppna Aktivitetshanteraren på fjärrskrivbordet genom att trycka på Ctrl + Alt + End samtidigt.
2. Gå till fliken ”Detaljer”, högerklicka på processen ”rdpclip.exe” och välj ”Avsluta uppgift”.
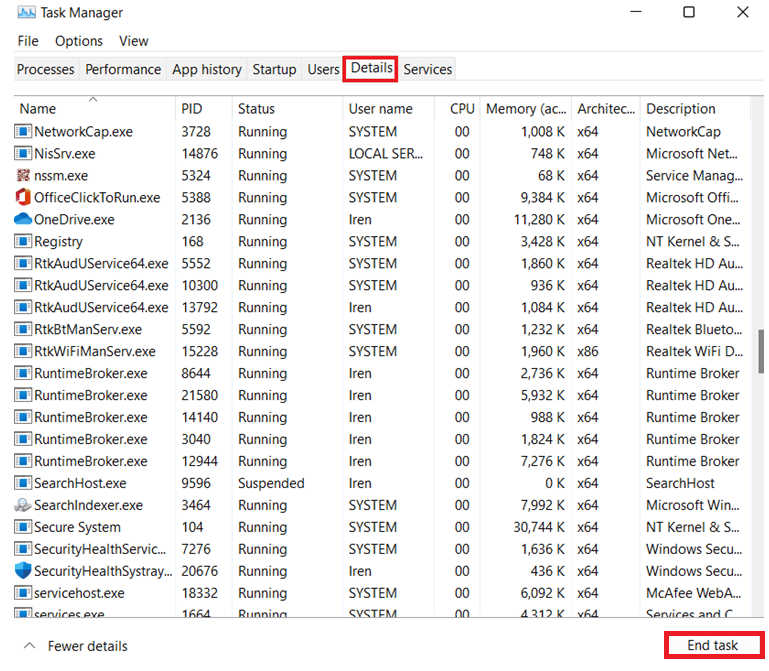
3. Klicka nu på fliken ”Arkiv” och välj ”Kör ny uppgift”.
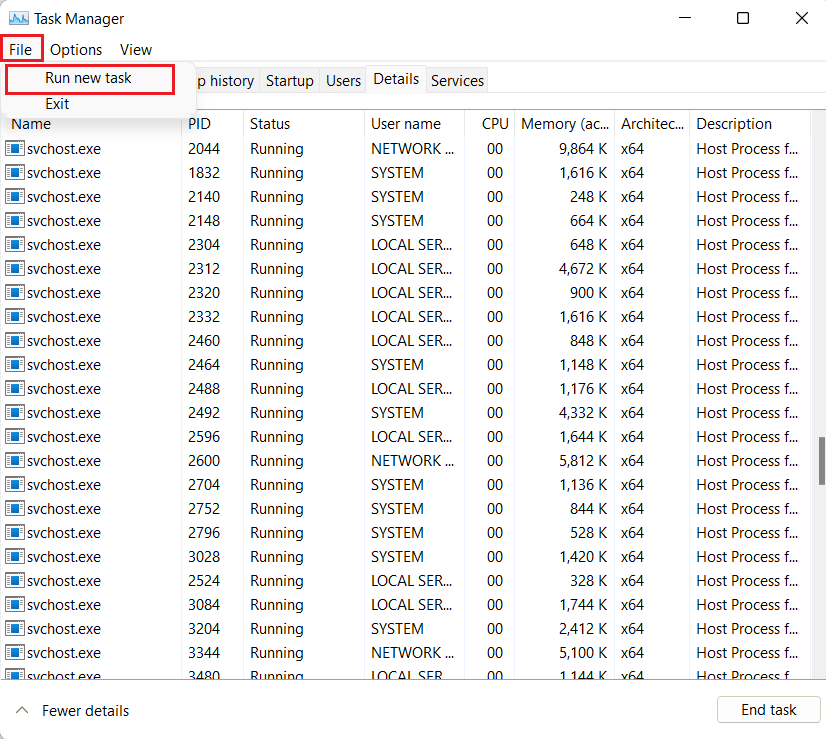
4. Skriv ”rdpclip” i rutan och klicka på ”OK”.
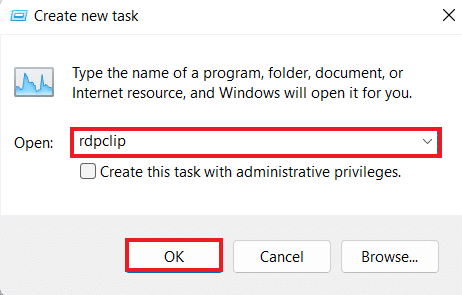
Nu borde kopiera-klistra in-funktionen fungera på ditt fjärrskrivbord.
Metod 4: Aktivera RDP Clipboard Redirection på fjärrdator
Om du fortfarande inte kan kopiera och klistra in i fjärrskrivbordssessionen kan du försöka aktivera omdirigering av urklipp på fjärrdatorn. Gör så här:
1. På fjärrdatorn trycker du på Windows-tangenten + R samtidigt för att öppna dialogrutan Kör.
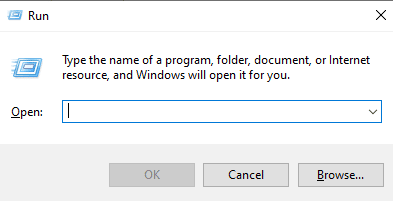
2. Skriv ”regedit” och tryck på Enter för att öppna Registereditorn.
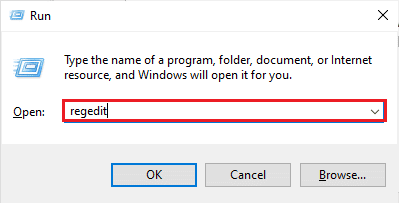
3. Navigera nu till följande nyckelmappssökväg:
Computer\HKEY_LOCAL_MACHINE\SYSTEM\CurrentControlSet\Control\Terminal Server\Wds\rdpwd
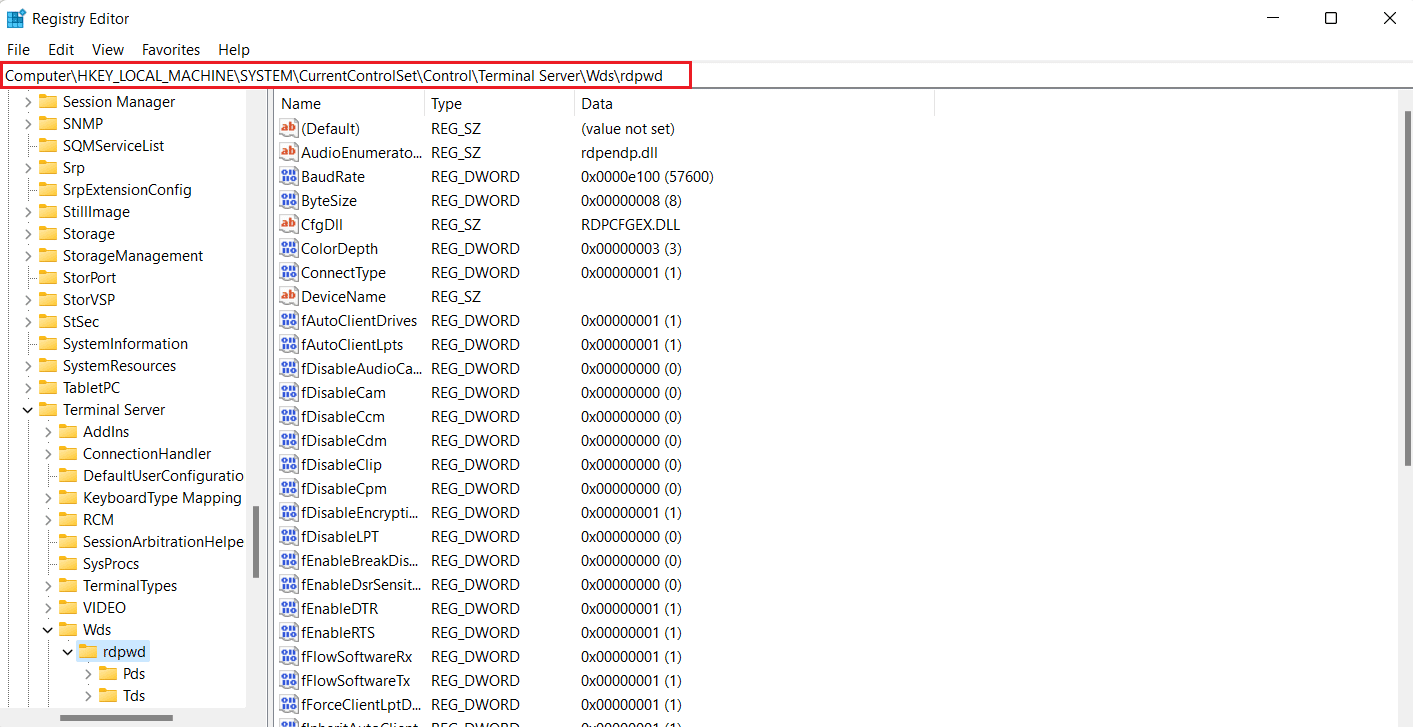
5. Ändra värdet ”fDisableClip” till 0 i det högra fönstret och klicka på ”OK”.
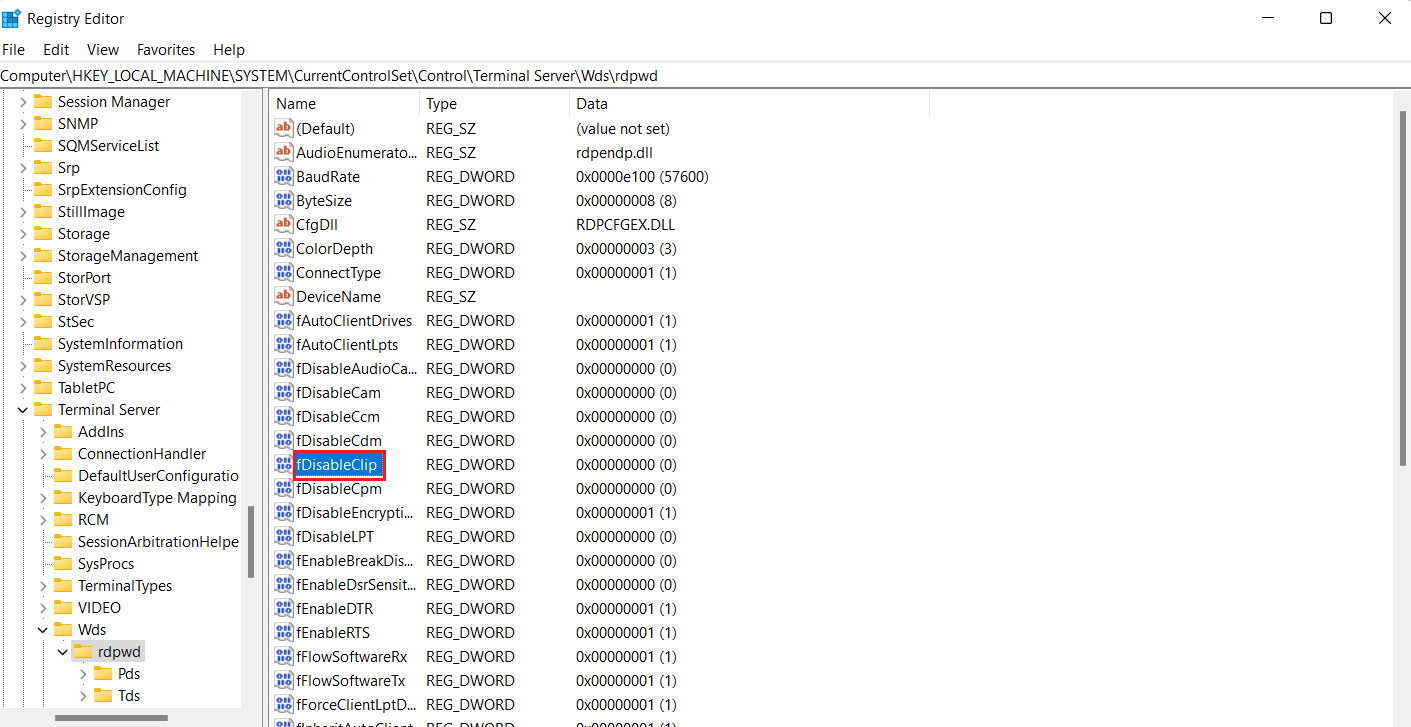
6. Navigera sedan till följande nyckelmappssökväg:
Computer\HKEY_LOCAL_MACHINE\SYSTEM\CurrentControlSet\Control\Terminal Server\WinStations\RDP-Tcp
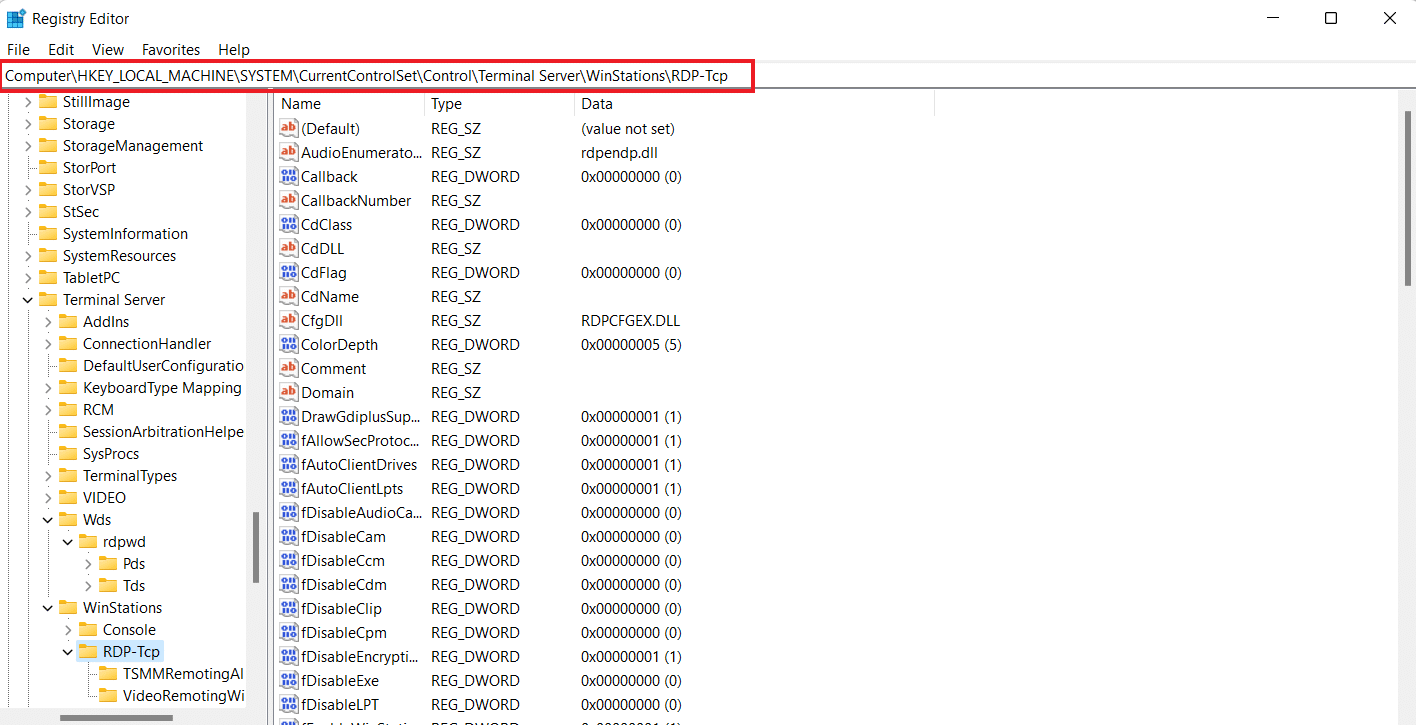
7. Ändra värdet för ”fDisableClip” till 0 och klicka på ”OK”.
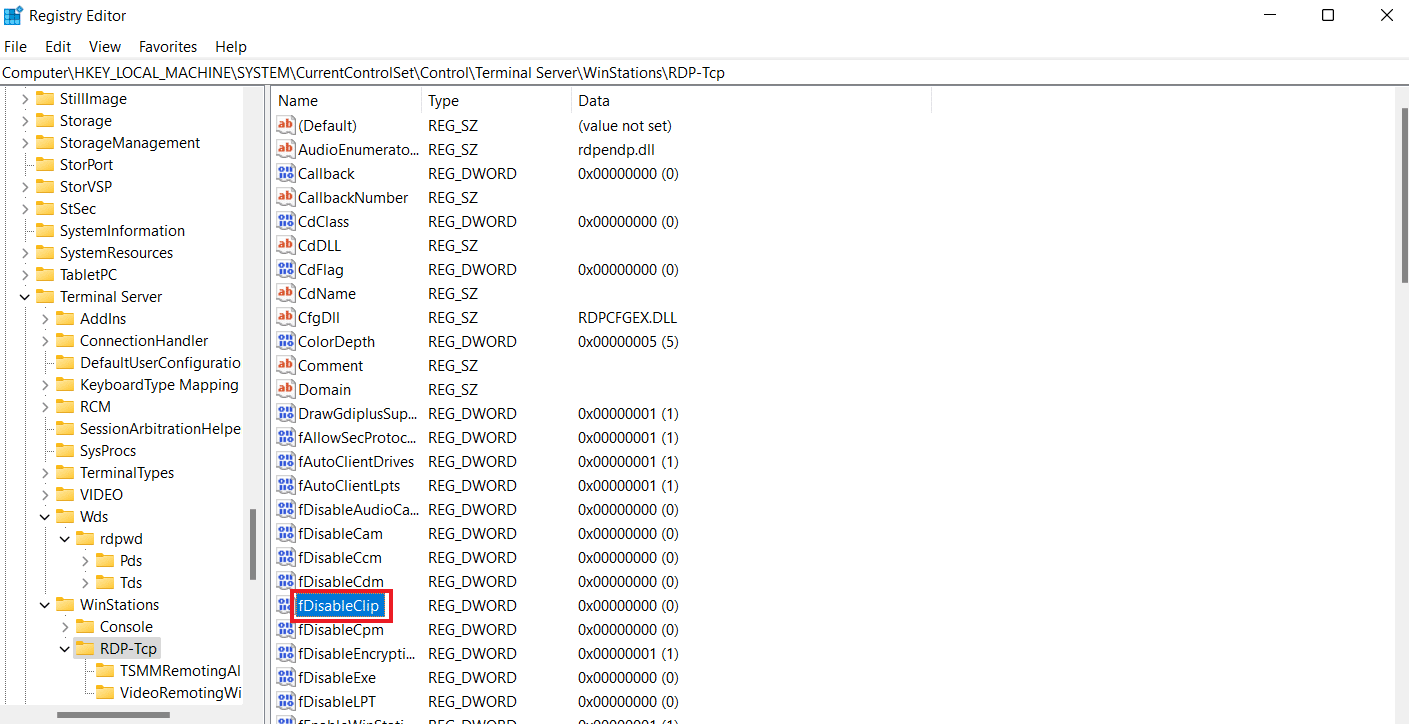
8. Starta om datorn efter att ha stängt Registereditorn och kontrollera om Ctrl+C och Ctrl+V fungerar i Remote Desktop.
Metod 5: Ändra inställningar för Grupprincipredigerare
En sista metod, om kopiera/klistra in inte fungerar i Remote Desktop, är att justera inställningar i Grupprincipredigeraren. Nedan följer stegen för detta:
Obs: Följande steg fungerar endast på Windows Professional och Server.
1. Öppna dialogrutan Kör.
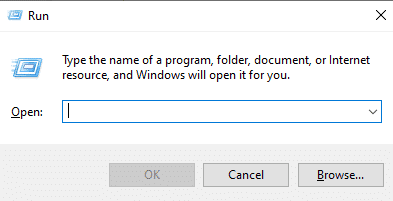
2. Skriv ”gpedit.msc” i textfältet och tryck på Enter.
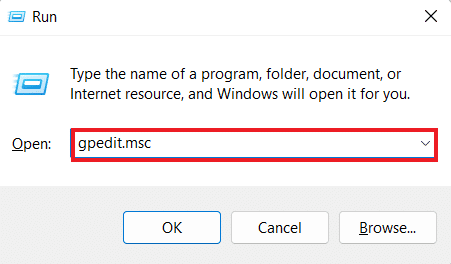
3. Navigera till följande sökväg i Redigeraren för lokala grupprinciper:
Datorkonfiguration\Administrativa mallar\Windows-komponenter\Fjärrskrivbordstjänster\Värd för fjärrskrivbordssession\Enhets- och resursomdirigering
4. Öppna inställningen ”Tillåt inte omdirigering av Urklipp” i det högra fönstret.
5. Ändra inställningen till ”Inaktiverad”, klicka på ”Verkställ” och sedan ”OK”.
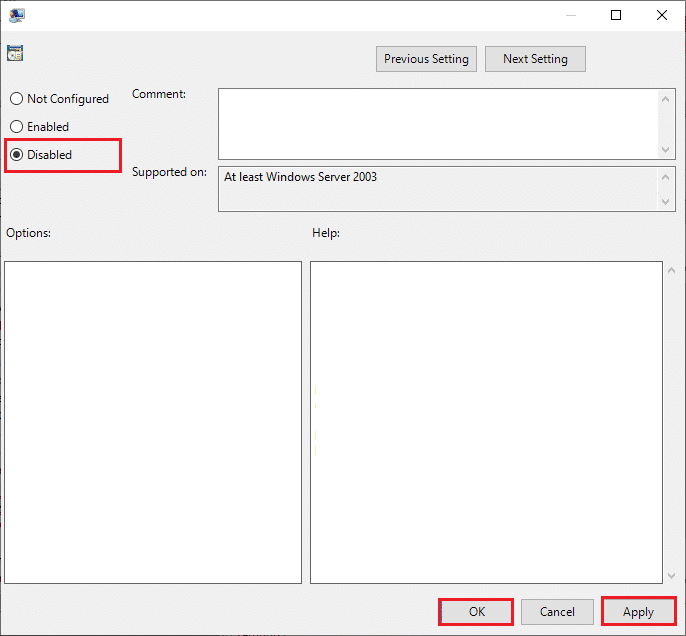
6. Stäng Redigeraren för lokala grupprinciper, sök efter ”Kommandotolken” i sökmenyn och välj ”Kör som administratör”.

7. Skriv ”gpupdate /force” och starta om datorn.
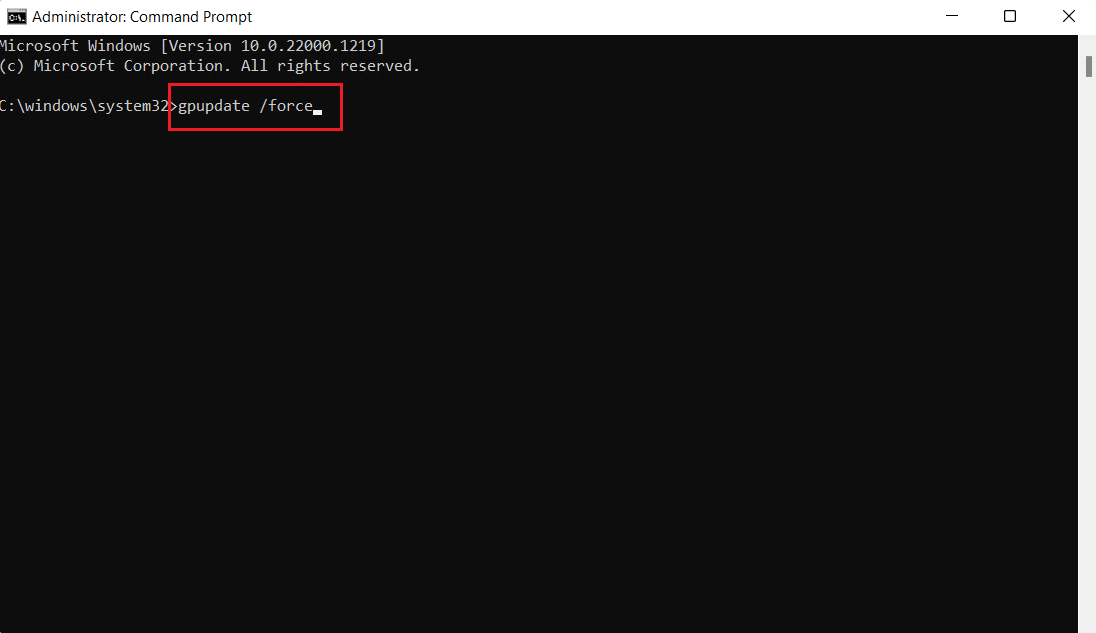
Hur man inaktiverar kopiera/klistra in i fjärrskrivbord
Du kan även inaktivera kopiera/klistra in i fjärrskrivbordet med hjälp av Redigeraren för lokala grupprinciper. Följ stegen nedan:
1. Öppna dialogrutan Kör på fjärrskrivbordet.
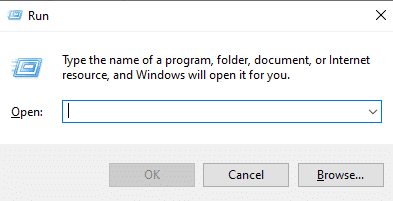
2. Skriv ”gpedit.msc” och tryck på Enter.
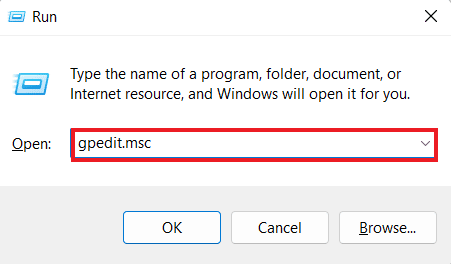
3. Navigera till följande plats:
Datorkonfiguration\Administrativa mallar\Windows-komponenter\Fjärrskrivbordstjänster\Värd för fjärrskrivbordssession\Enhets- och resursomdirigering
4. Öppna ”Tillåt inte omdirigering av Urklipp” i det högra fönstret.
5. Ändra inställningen till ”Aktiverad”, klicka på ”Verkställ” och sedan ”OK”.
Nu kommer funktionen för kopiera/klistra in vara inaktiverad. För att återaktivera, följ samma steg men välj istället ”Inaktiverad” i steg 5.
Vanliga frågor (FAQ)
F1. Varför fungerar inte kopiera/klistra in i RDP?
Svar: Om kopiera/klistra in inte fungerar i RDP kan det bero på programmet ”rdpclip.exe” på fjärrdatorn. Starta om programmet kan lösa problemet.
F2. Varför slutar kopiera/klistra in att fungera plötsligt?
Svar: Plötsliga problem med kopiera/klistra in kan orsakas av skadlig programvara eller virus som kan ha skadat eller inaktiverat urklipp.
F3. Hur skickar jag Ctrl + Alt + Delete till ett fjärrskrivbord?
Svar: För att skicka Ctrl + Alt + Delete, tryck Ctrl + Alt + End samtidigt på tangentbordet.
F4. Vad gör Ctrl + Alt + Del på ett fjärrskrivbord?
Svar: Tangentkombinationen Ctrl + Alt + Del visar en meny som ger tillgång till Aktivitetshanteraren, Byt användare, Logga ut och Lås.
F5. Hur växlar jag mellan fjärrskrivbordet och det lokala skrivbordet med tangentbordet?
Svar: För att växla, tryck Win + Ctrl + Vänster/Höger samtidigt.
***
Vi hoppas att denna artikel om problem med kopiera/klistra in i Remote Desktop-sessioner har varit tillräckligt informativ och hjälpt dig att lösa dina problem. Dela gärna med dig av vilken metod som fungerade bäst för dig. Om du har fler frågor eller funderingar, lämna en kommentar nedan.