Minecraft är ett populärt sandlådespel bland spelare. I spelet kan spelare designa sin planet och koncentrera sig på att skapa och överleva. Dessutom finns det en stark gemenskap som tillåter flera människor att ansluta och konversera på samma planet. När du försöker gå med i dina vänners världar men får meddelandet att du inte kan ansluta till världen Minecraft blir det ganska obehagligt. När de försöker ansluta till en server har flera användare fått meddelandet att de inte kan ansluta till världen Minecraft. Antingen kan användaren inte ansluta till omvärlden vid ett enda tillfälle eller så uppstår problemet regelbundet. I den här artikeln kommer vi att täcka alla möjliga orsaker till varför det här problemet uppstår, såväl som de lösningar som kan användas för att lösa det. Dessutom, eftersom svaren är sorterade efter svårighetsgrad och effektivitet, börja från toppen och arbeta dig ner.
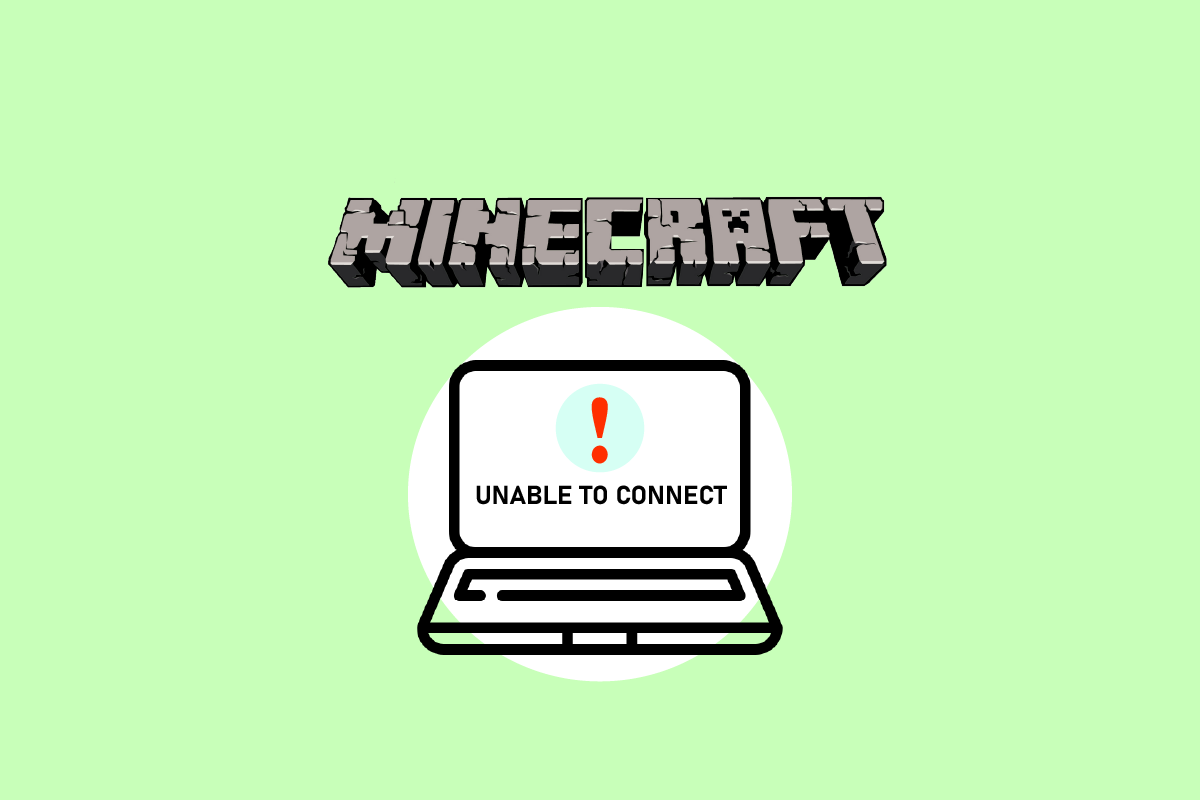
Innehållsförteckning
Så här fixar du att det inte går att ansluta till World Minecraft i Windows 10
Vi konstaterade att problemet med att inte kunna ansluta till World Minecraft orsakas av många orsaker, allt från nätverksproblem till felaktiga Minecraft-konfigurationer efter att ha fått många rapporter från användare. Här är några möjligheter till varför du stöter på det här problemet:
-
Brandvägg: På Windows är brandväggen känd för att blockera olika appar och tjänster som inte behövs. Om din brandvägg är felaktigt konfigurerad kommer spelet inte att kunna ansluta till servrarna och därmed ladda världen.
-
Falskt positivt: Det har rapporterats att vissa antivirusprogram flaggar validerade program som en fara. Detta kan vara situationen om du spelar Minecraft på din PC.
-
Ett problem med vänlistan: Vi observerade beteenden i spelet där spelare hade problem med sin vänlista. Den verkade vara fläckig eftersom de kunde länka ihop andras världar men inte sin egen. Du kan lägga till din vän igen här.
-
Behörigheter: Xbox-plattformar (inklusive Xbox-programvaran för Windows) erbjuder en funktion som låter dig stänga av flerspelaranslutningar. Om detta är aktiverat kommer du inte att kunna ansluta till omvärlden.
-
Problem med Internetleverantören (ISP): Under vissa omständigheter kan din Internetleverantör vara källan till problemet. När vi ansluter till en annan värld kan vi komma runt detta genom att använda ett VPN.
-
Korrupt Microsoft-konto: Dina Microsoft-kontoinställningar på din dator kan vara korrupta, även om det är ganska osannolikt. Men eftersom det mest grundläggande skedet av kontoautentisering misslyckas, så kommer ditt spel inte att kunna ansluta till servrarna.
-
Internet Explorer: Internet Explorer-inställningarna replikeras i andra Windows-program och spel, vilket avancerade Windows-användare kanske redan är medvetna om. Spelet kommer inte att kunna ansluta om dessa inställningar orsakar problem.
-
Buggar: Detta är en möjlighet som måste övervägas. Applikationer på Windows Store är fulla av brister, och uppgradering till den senaste versionen av spelet kan lösa problemet eftersom Microsoft har släppt flera uppdateringar längs vägen.
Metod 1: Lägg till vän igen
Vi kommer att prova lösningar i spelet först innan vi går vidare till tekniska sätt att lösa problemet. Om du fortfarande vill vara en del av en främmande värld, ta bort dem som en vän och lägg till dem igen. Vissa spelare har dragit nytta av denna förändring.
Vänlistan i Minecraft sparas på ditt konto och inte lokalt. Du kommer inte att kunna ansluta till din vänplanet om det finns ett problem eller korruption i vänlistan. I jämförelse med främlingar i spelet har vänner olika konversationer och världsmekanismer.
1. Du behöver användarnamnet på en vän för att radera dem från din vänlista. När du har dubbelkollat användarnamnet skriver du följande kommando och trycker på Enter.
/f remove <username>
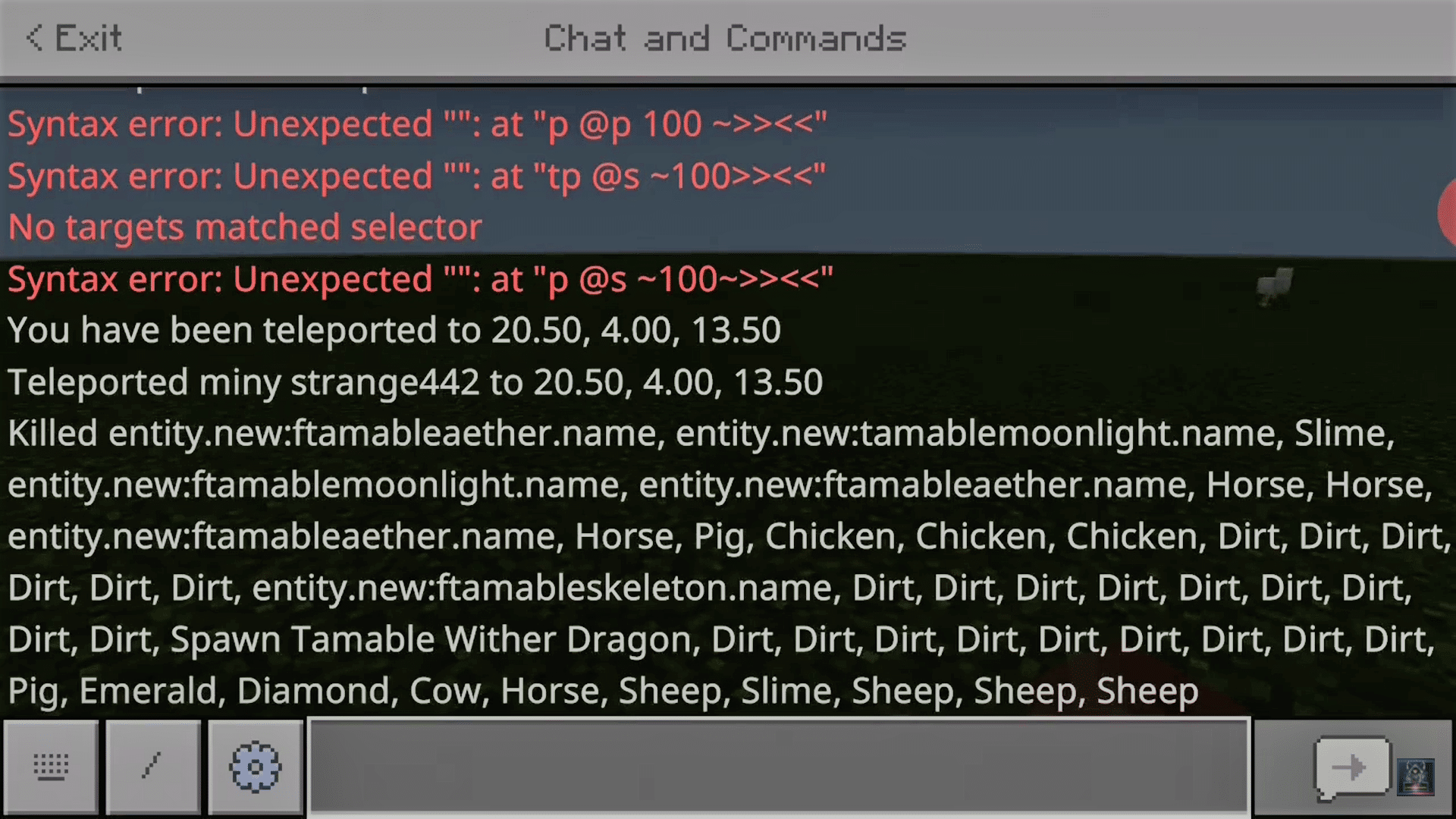
2. När du har tagit bort en vän kan du bjuda in dem igen antingen via Xbox-appen på Windows eller genom själva spelet.
Obs: Innan du försöker detta tillvägagångssätt bör du prova att besöka andra främlingars världar. Om du kan, betyder det att din vänlista har ett problem, och du kan fortsätta.
Metod 2: Aktivera Multiplayer Mode
Spelet i Windows-versionen är en annan typisk orsak till att Minecraft inte kan ansluta till världsproblem i Minecraft. När du laddar ner Minecraft från Microsoft Store hanterar ditt Xbox-konto alla sekretess- och flerspelaralternativ. Minecraft bör endast laddas ner via Microsoft Store för den optimala spelupplevelsen. Multiplayer- och sekretessinställningarna i spelet styrs av ditt Xbox-konto. Dessutom kan flerspelaralternativ aktiveras eller inaktiveras på Xbox. Om det här alternativet är avaktiverat kommer du inte att kunna ansluta till någon värld i Minecraft på grund av bristande behörighet. Följ dessa instruktioner för att reparera multiplayer-inställningen i Minecraft.
1. Gå till den officiella Xbox-webbplatsen med din webbläsare.
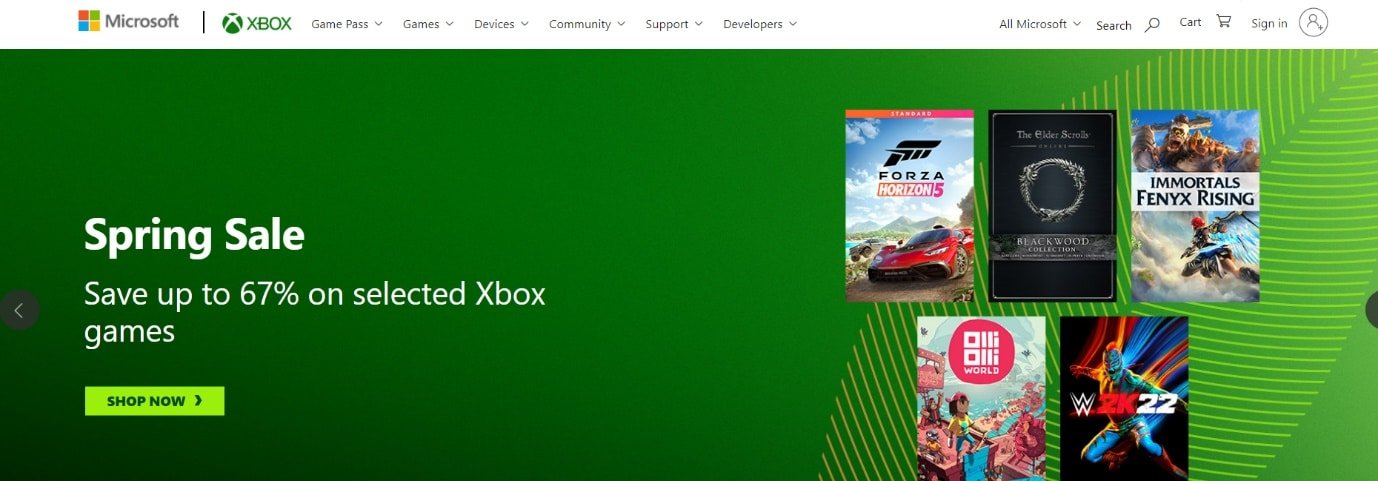
2. Logga in på ditt Microsoft-konto med dina inloggningsuppgifter.
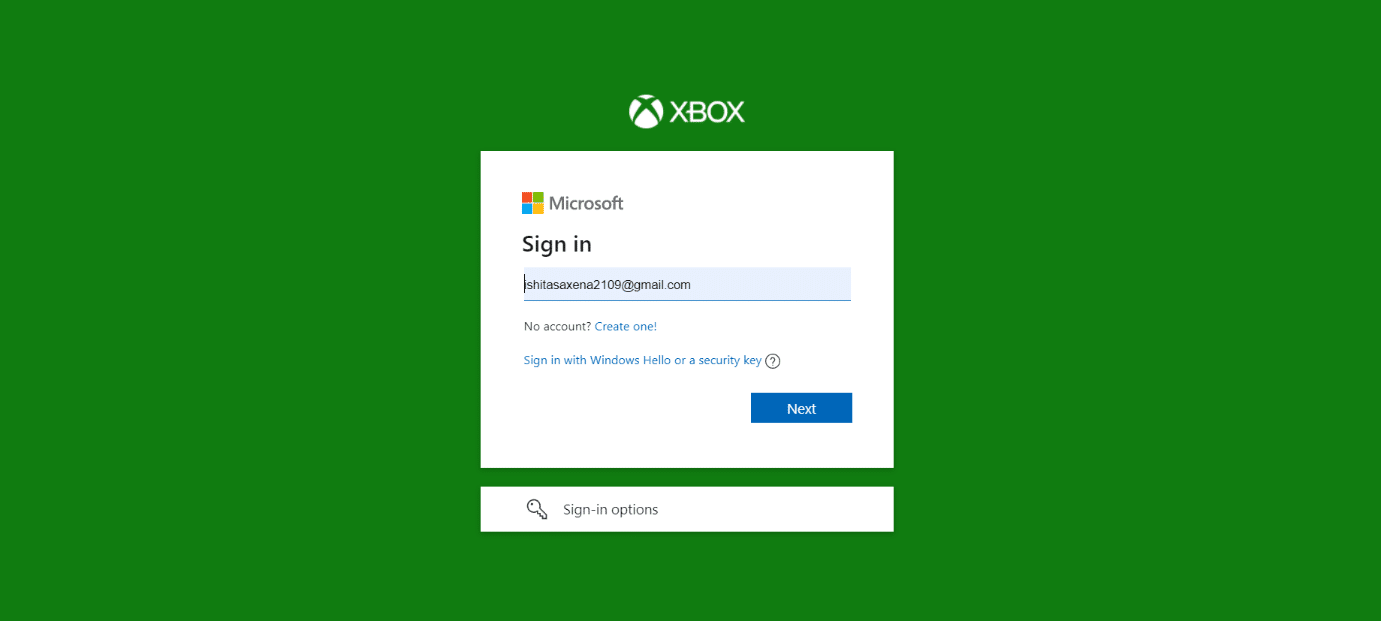
3. Klicka på Kontohanteraren.
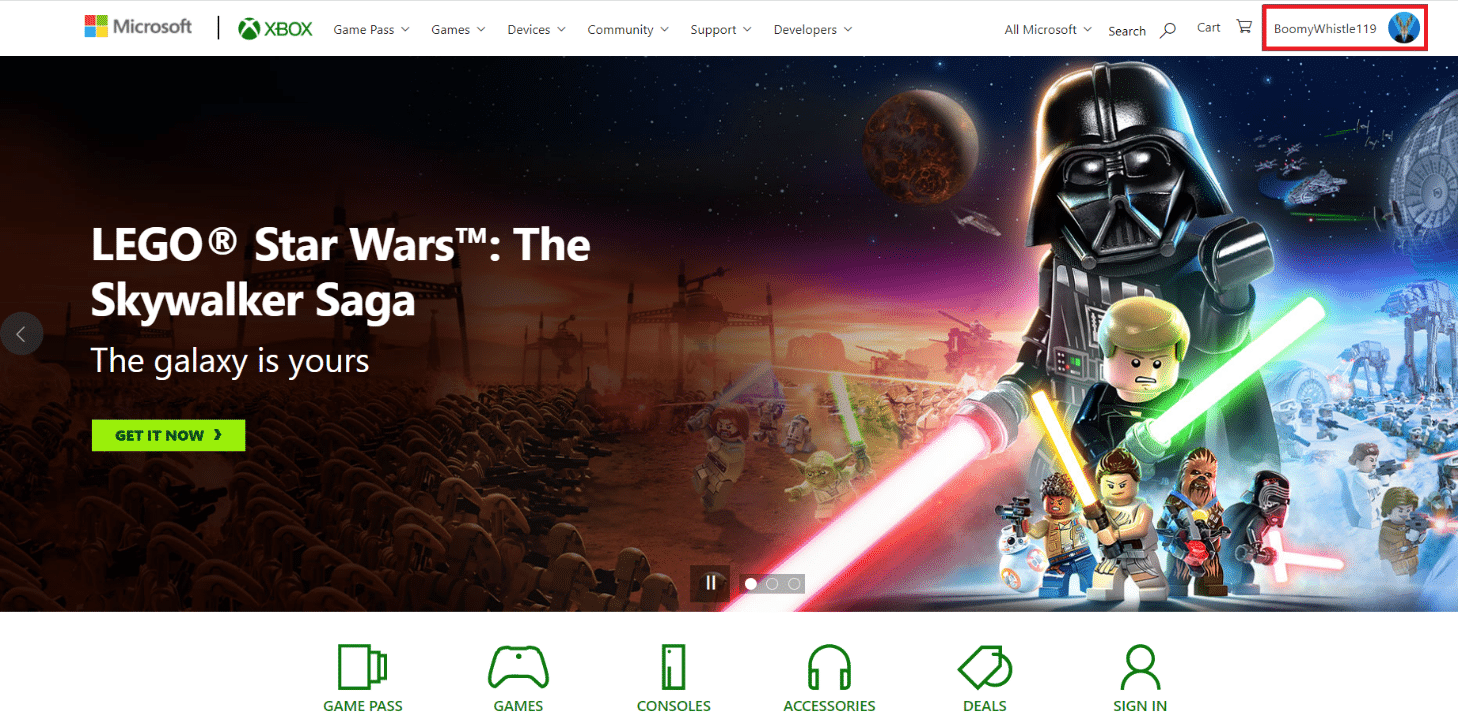
4. Klicka på den tre-prickade ikonen och klicka sedan på Xbox-inställningar.
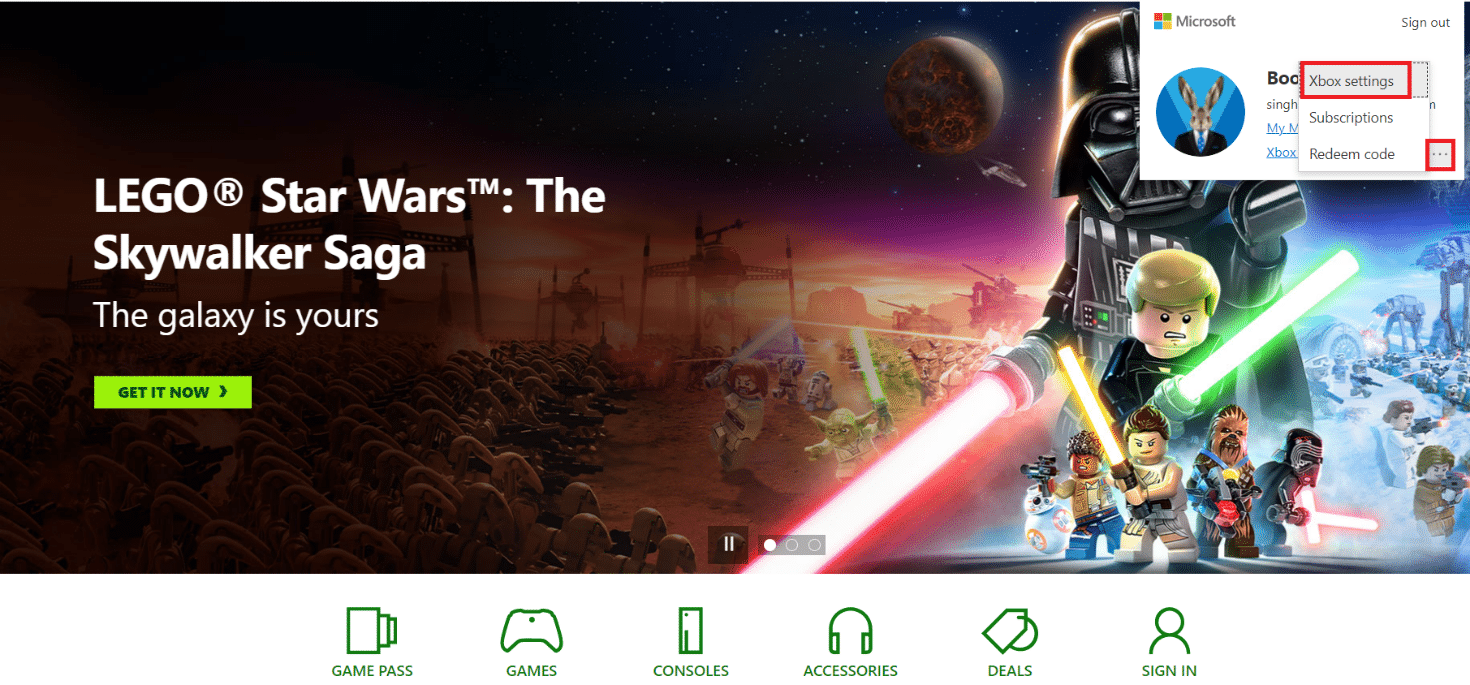
5. Klicka på Sekretess och onlinesäkerhet.
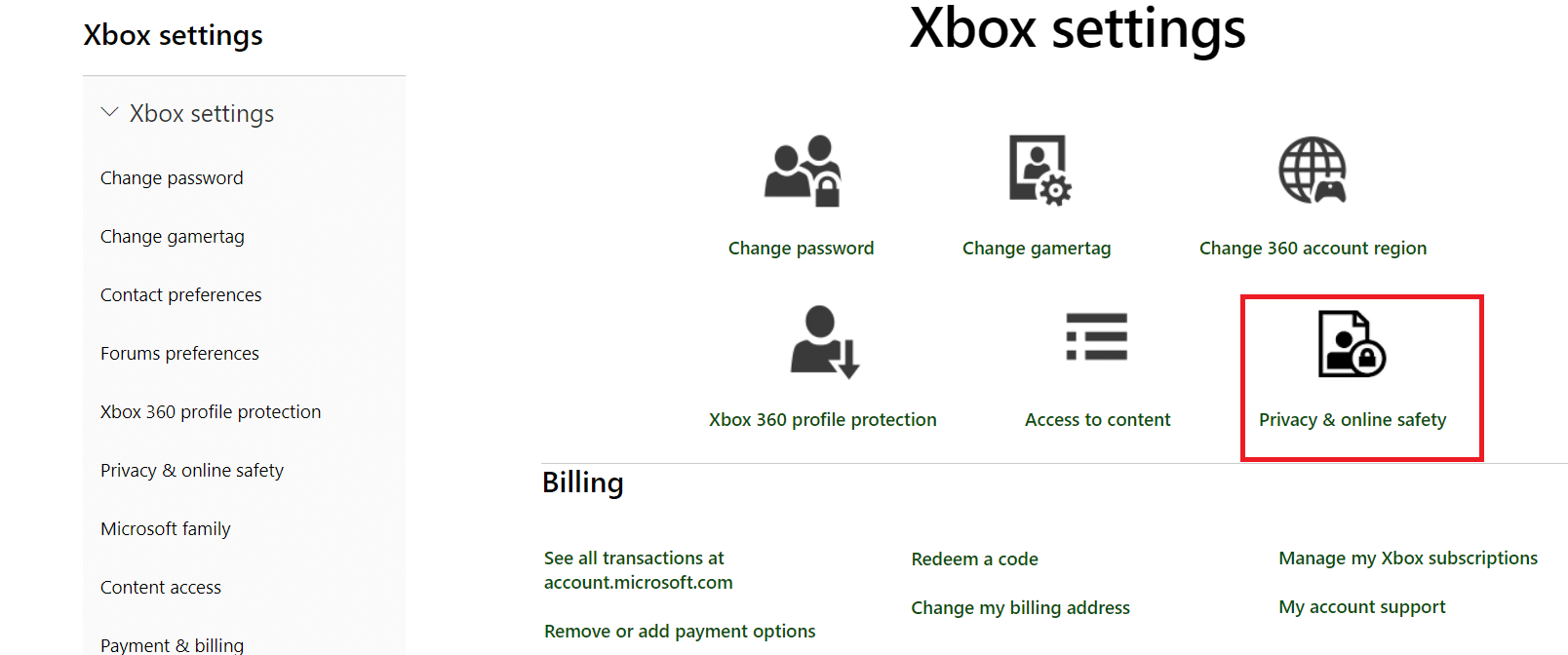
6. Välj nu fliken Xbox One/Windows 10 Onlinesäkerhet.
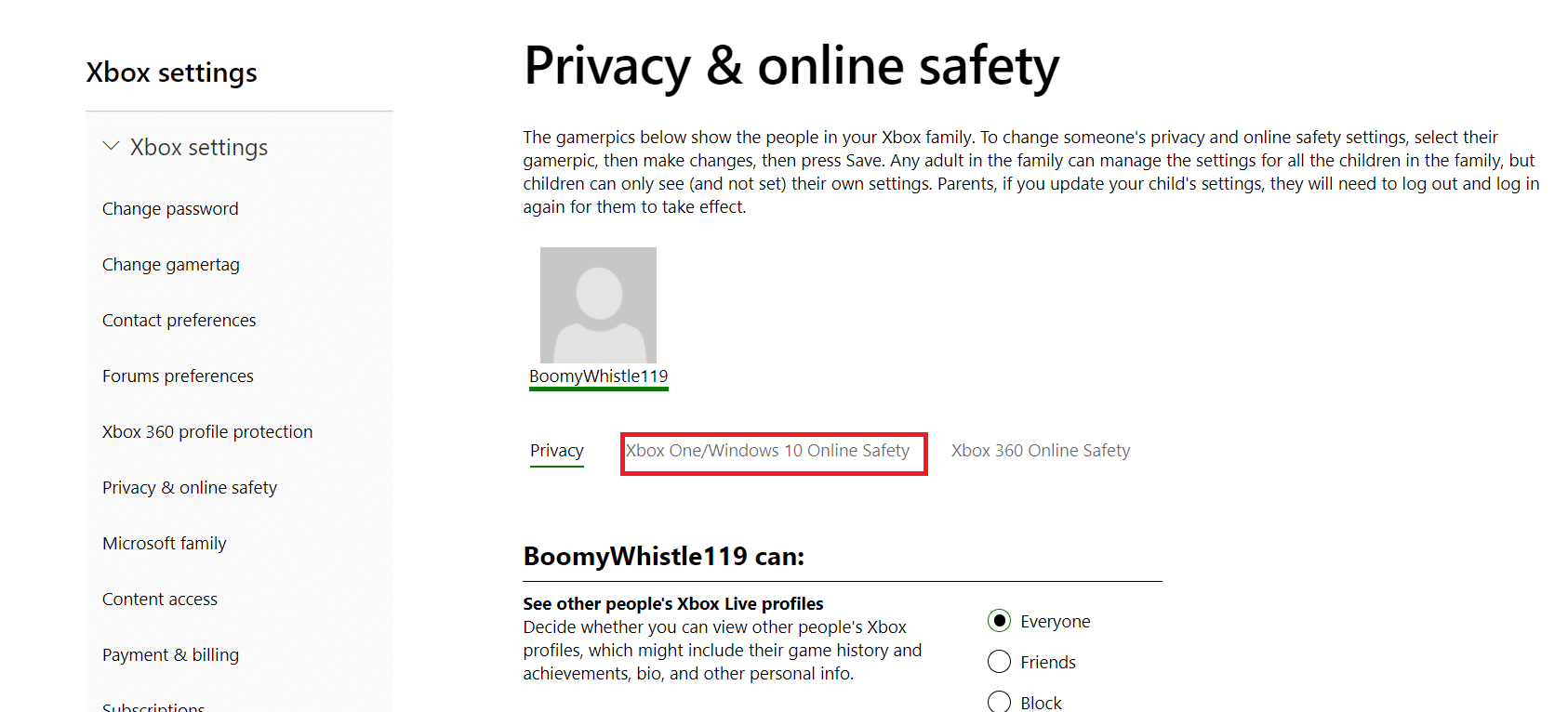
7. Scrolla ner och klicka på tillåt-knappen för Du kan gå med i multiplayer-spel.
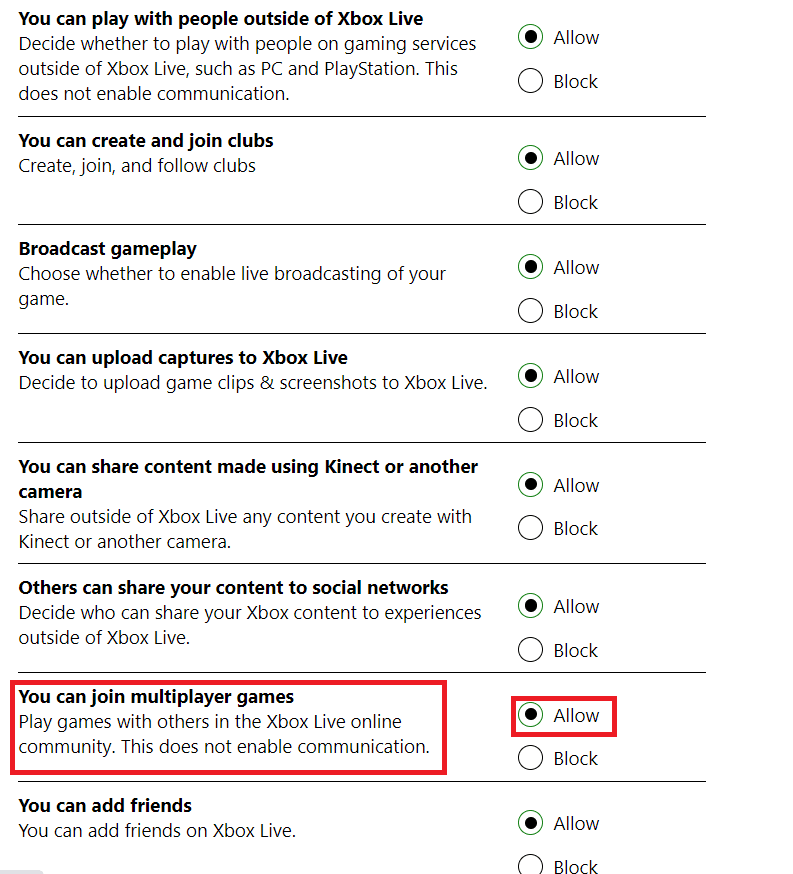
8. Klicka på skicka och avsluta.
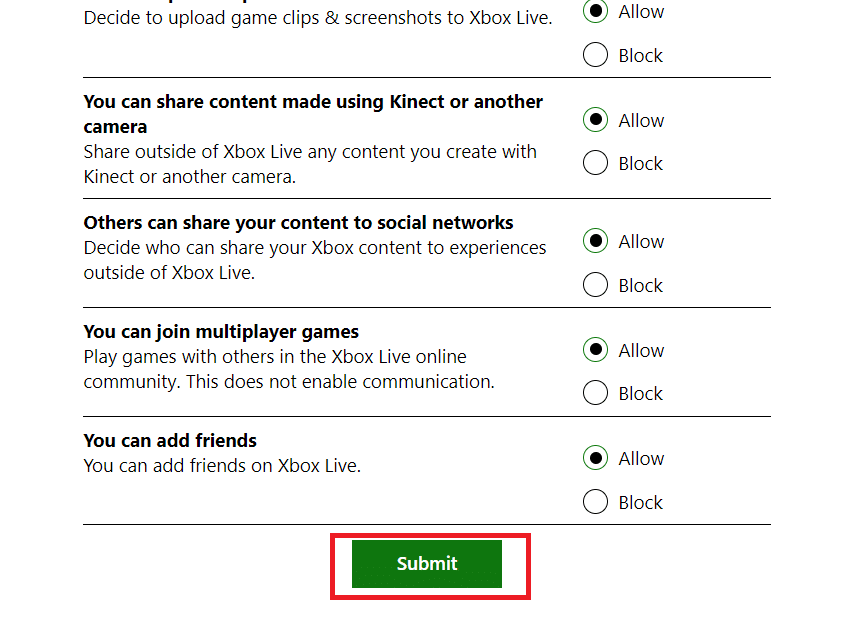
6. Logga in på Minecraft igen efter att du har startat om din dator.
Kontrollera om problemet med att inte kunna ansluta till världen Minecraft har åtgärdats.
Metod 3: Uppdatera Windows och Minecraft
Du måste uppgradera Windows och Minecraft till de senaste versionerna innan vi provar några andra alternativ. Detta var ett problem som påverkade flera versioner av Windows, enligt Microsofts ingenjörer, och potentiella patchar gavs för både Windows och Minecraft. Vi kontrollerar dina Windows- och Microsoft Store-inställningar för att se till att de båda är uppdaterade till den senaste versionen i den här lösningen. Läs vår guide om hur du laddar ner och installerar den senaste uppdateringen för Windows 10 för att göra det.
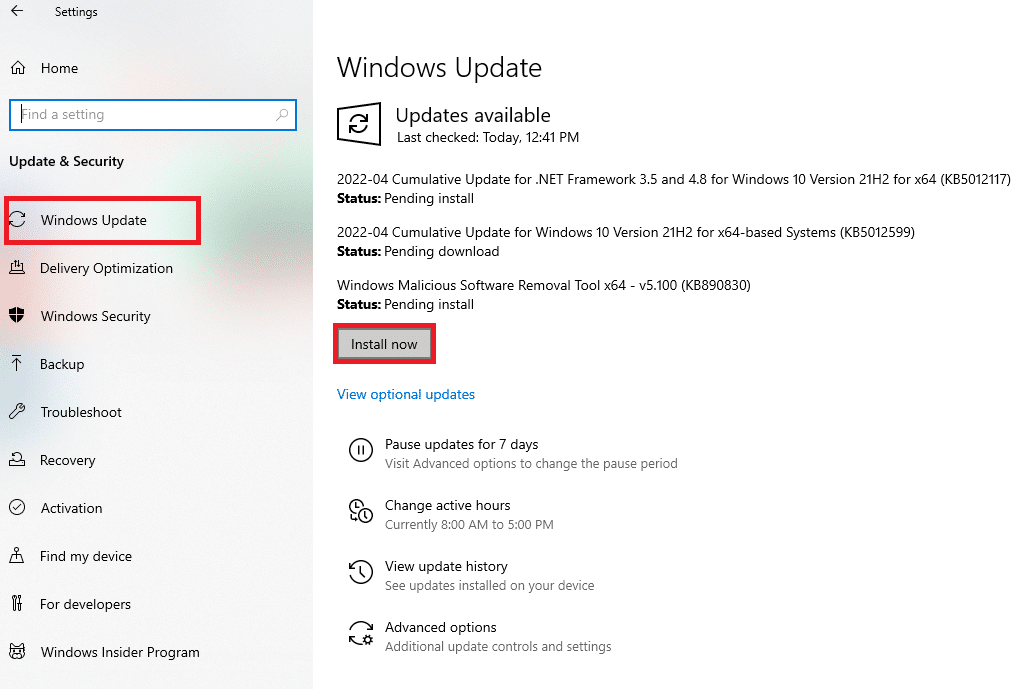
Vi fortsätter att installera uppdateringarna för Minecraft nu när vi har slutfört Windows-uppdateringarna. Vi kommer att anta att du laddade ner spelet via Microsoft Store.
1. Sök efter Microsoft Store i Windows sökfält och klicka på Öppna.
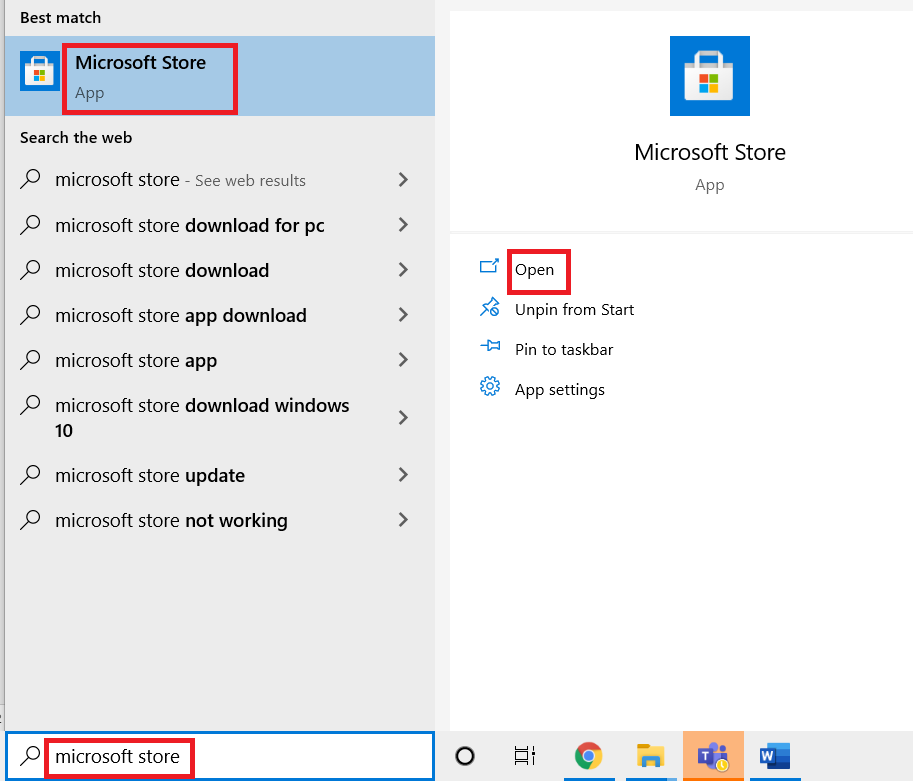
2. Klicka på biblioteksikonen längst ner till vänster på skärmen.
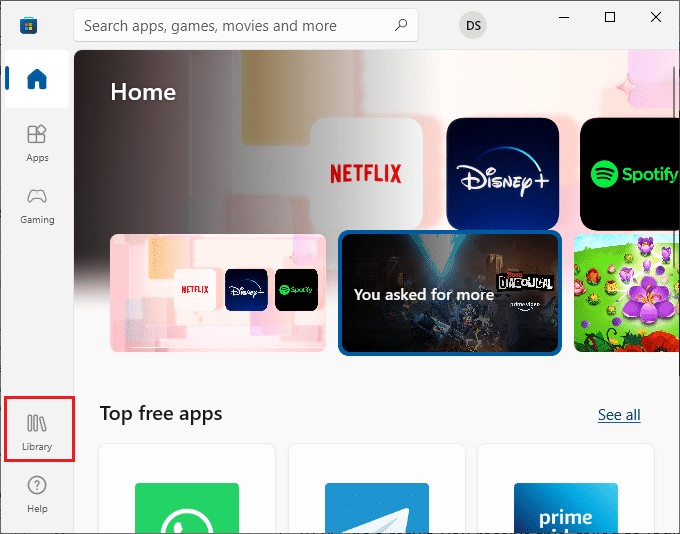
3. Klicka på Få uppdateringar.
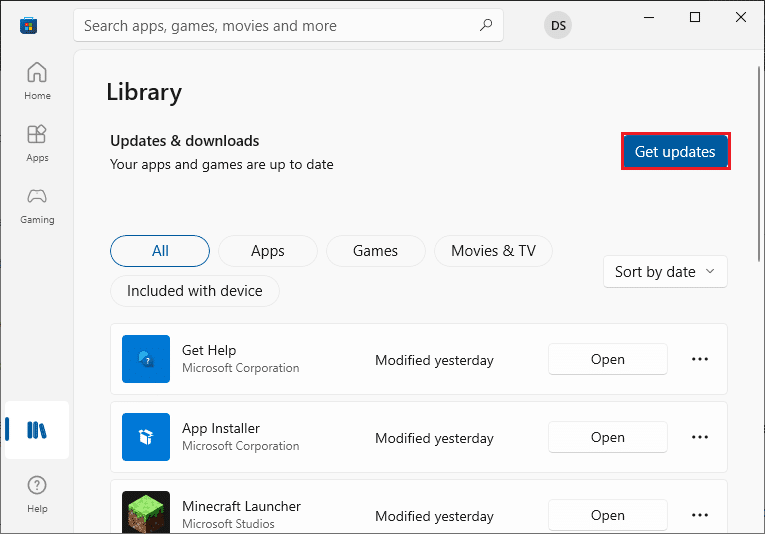
4. Klicka på Uppdatera alla.
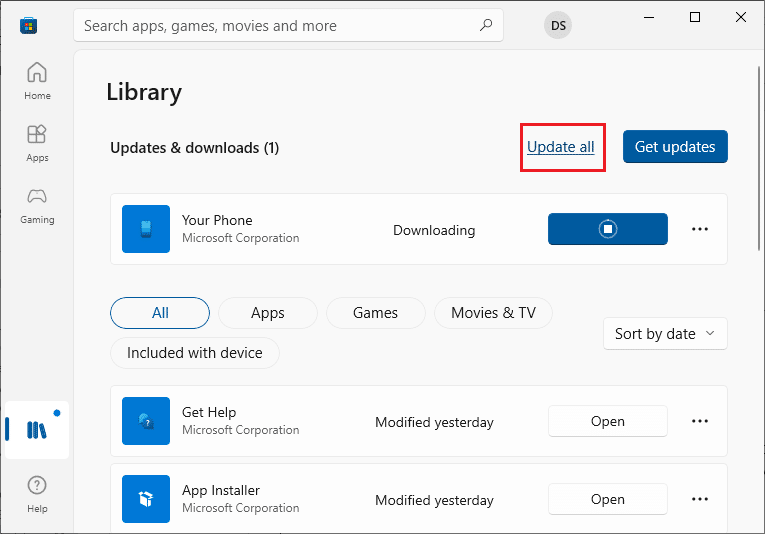
5. Vänta tills uppdateringarna laddas ner till din Windows 10-dator och se till att du får meddelanden om dina appar och spel är uppdaterade.
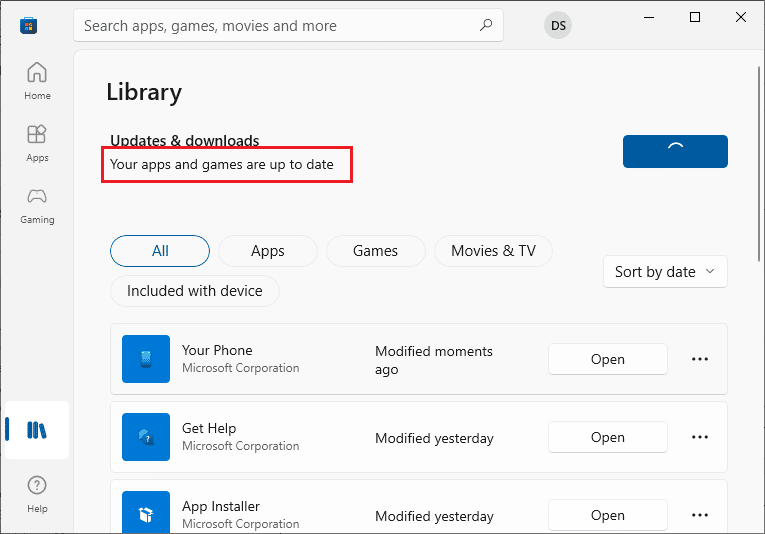
6. Starta om din dator och starta Minecraft efter att den har uppdaterats. Kontrollera om problemet med att inte kunna ansluta till världen Minecraft har lösts.
Metod 4: Uppdatera nätverksdrivrutinen
En felaktig eller föråldrad nätverksdrivrutin kan potentiellt göra att Minecraft inte kan ansluta till världen. Som ett resultat måste du uppdatera din nätverksdrivrutin. Läs vår guide om hur du uppdaterar drivrutiner för nätverkskort i Windows 10.
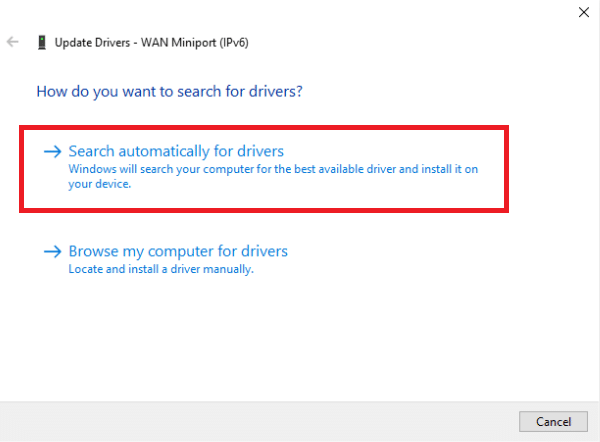
Metod 5: Inaktivera Windows-brandväggen (rekommenderas inte)
Windows-brandväggen filtrerar all din trafik innan den passerar genom att utföra flera kontroller. Brandväggen är ansvarig för att hålla reda på dina onlineaktiviteter. Brandväggen är dock känd för att felaktigt filtrera juridisk data och screena den. Problemet med Minecraft som inte kan ansluta till världen kan uppstå om Minecraft inte tillåts via brandväggen. Du kan komma åt internet, men du kan inte ansluta världar. Kontrollera dina brandväggsinställningar för att se till att Minecraft körbara filen javaw.exe är tillåten. För att avsluta operationen, inaktivera brandväggen. Läs vår guide om hur du inaktiverar Windows 10-brandväggen.
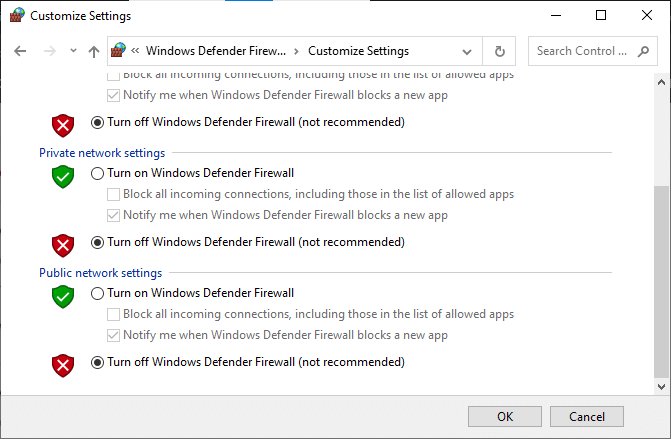
Följ punkterna nedan när du har stängt av Windows Defender-brandväggen.
-
Om du använder en annan paketanalysator eller spelförstärkare, se till att du stänger av den också. Dessa spelförstärkande program har också rapporterats sakta ner din internettrafik.
- Innan du fortsätter, se till att du startar om datorn helt efter att du har gjort justeringarna.
- För att undvika ytterligare problem, försök att köra Minecraft som administratör genom att högerklicka på det och välja alternativet Kör som administratör.
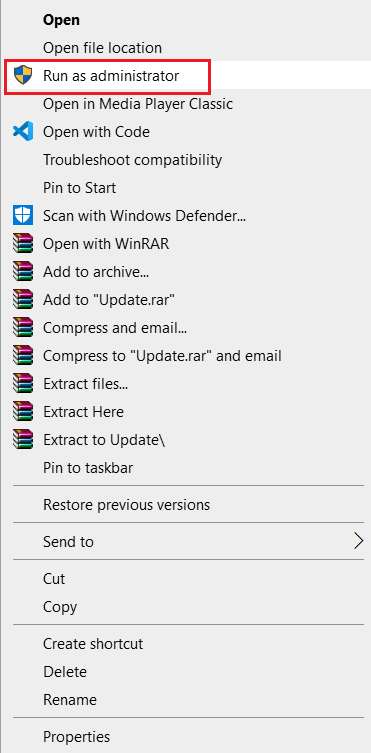
Metod 6: Använd VPN-server
Att använda ett VPN på din dator är ett annat alternativ att överväga innan du går vidare till alternativ. Felet Det går inte att ansluta till världen kan orsakas av internetproblem. Dessa omständigheter kan försämra din anslutning till dina vänners värld eftersom servrar är trånga eller din plats har särskilda begränsningar som kan störa anslutningen, och så vidare. När du använder ett VPN kan du förfalska din internetleverantör och få tillgång till spelet genom att låtsas vara i ett annat land. Detta kommer att hjälpa dig att gå över alla hinder och lösa problemet med att din internetleverantör blockerar spelet.
Det finns dock en hake; om du inte har VPN-åtkomst, som de flesta organisationer eller företag tillhandahåller sina anställda, kan du behöva ladda ner ett VPN-program från internet. På grund av den geografiska förändringen kan Minecraft-programmet kräva att du autentisera ditt konto igen när du väl har konfigurerat ditt VPN. Efter det, kontrollera för att se om problemet med att Minecraft inte kan ansluta till världen har lösts och du kan ansluta till din vänvärld. Läs vår guide om hur du ställer in ett VPN på Windows 10 för att göra det.

Metod 7: Skapa nytt användarkonto
Användarprofiler är kända för att bli korrupta, och appar stöter ofta på svårigheter och misslyckas med att reagera på omständigheter som den aktuella. Du kan prova att skapa ett nytt användarkonto och kontrollera om Minecraft fungerar där. Om det gör det, var ditt användarkonto skadat och du kan fortsätta att flytta all din data till det nya kontot samtidigt som du raderar det gamla.
Obs: Innan du fortsätter, gör en säkerhetskopia av alla dina datafiler till en säker plats.
1. Tryck på Windows + I-tangenterna samtidigt för att öppna Inställningar.
2. Klicka på Konton.

3. Välj nu alternativet Familj och andra användare till vänster i fönstret.

4. Välj Lägg till någon annan till den här datorn.
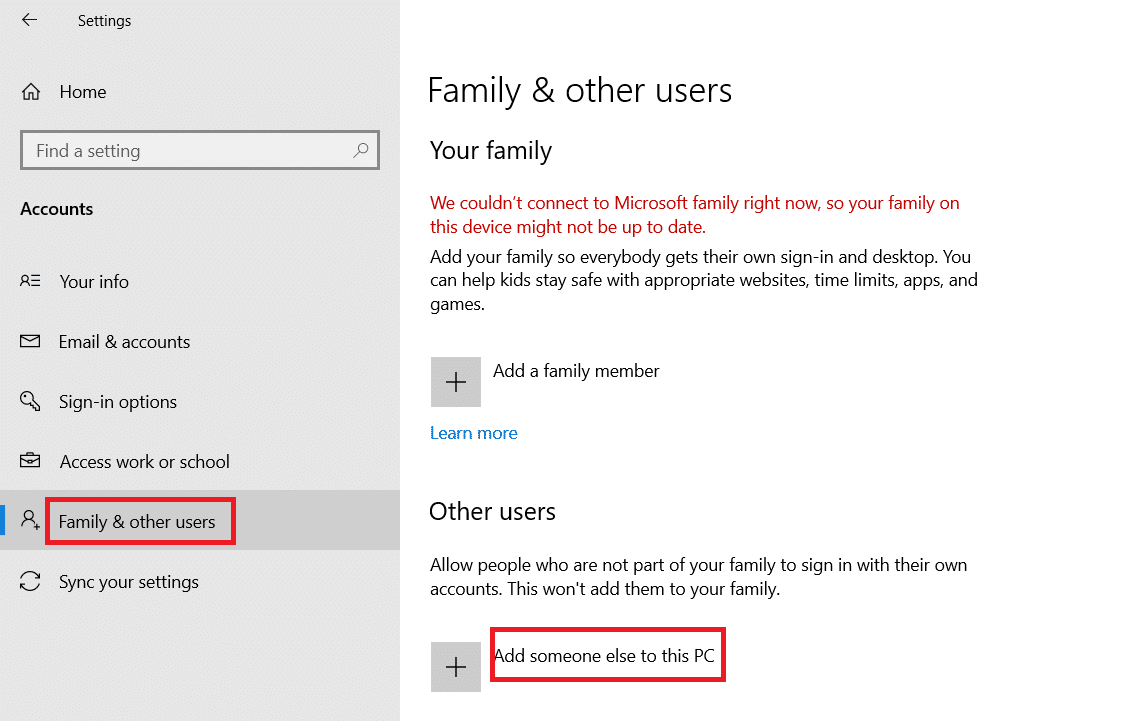
5. Klicka på Jag har inte den här personens inloggningsinformation i det nya fönstret som visas.
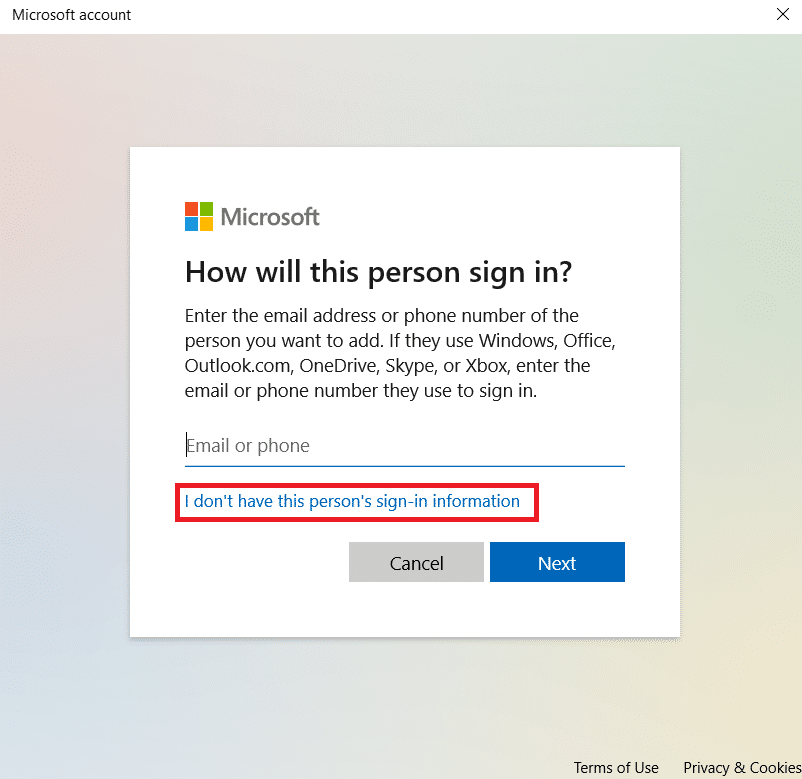
6. Välj Lägg till en användare utan Microsoft.
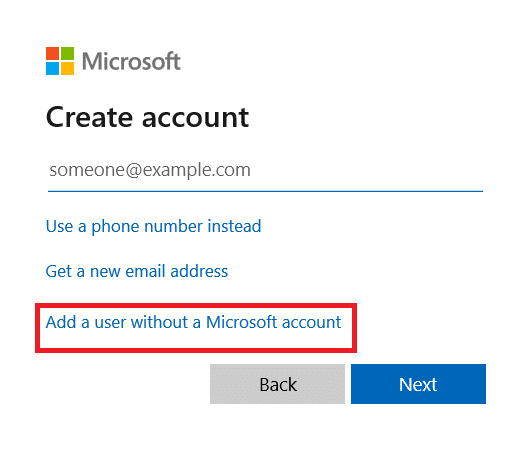
7. Fyll i all nödvändig information och välj ett enkelt lösenord som du kommer ihåg.
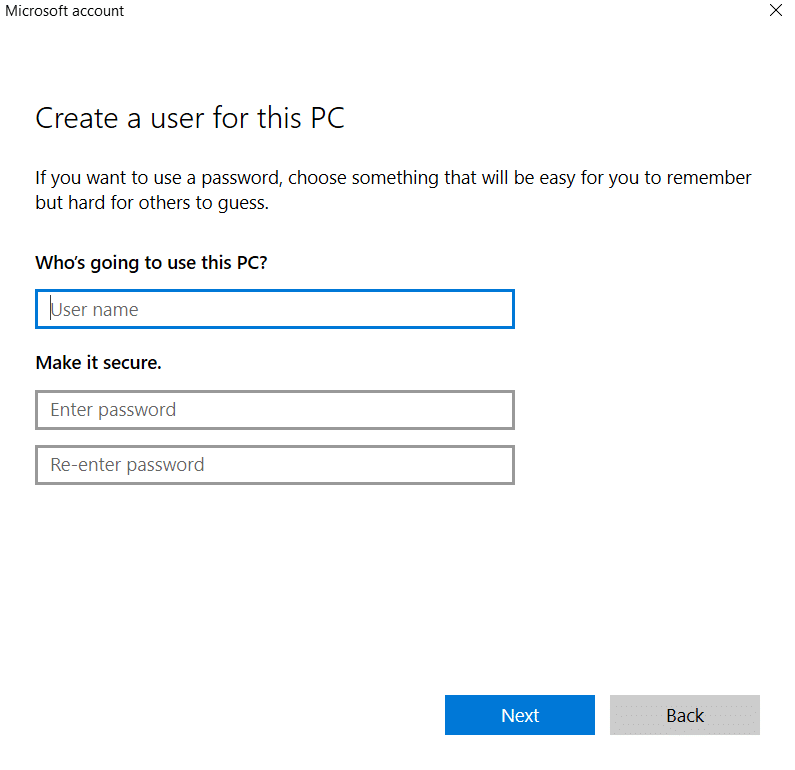
8. Kontrollera att det här nya lokala kontot fungerar och innehåller alla funktioner du behöver.
9. Ditt lokala konto har nu upprättats.
10. Logga in på ditt konto och starta ett Minecraft-spel. Kolla om det fungerar korrekt där.
Metod 8: Återställ inställningarna för Internet Explorer
Eftersom du använder Microsoft Store-versionen av Minecraft är det säkert att anta att den följer Windows internetregler och inställningar. Internet Explorer används av Windows för att skapa dessa alternativ. Vi går till internetinställningarna och återställer Internet Explorer-inställningarna i den här metoden innan vi kontrollerar om problemet med att inte kunna ansluta till World Minecraft har lösts.
1. Tryck på Windows + R-tangenterna samtidigt för att starta dialogrutan Kör.
2. Skriv inetcpl.cpl och tryck på Enter för att öppna Internetegenskaper.
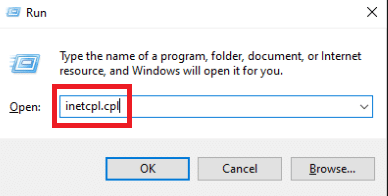
3. När du är i Internetegenskaper, gå till fliken Avancerat och välj Återställ under Återställ inställningar för Internet Explorer.
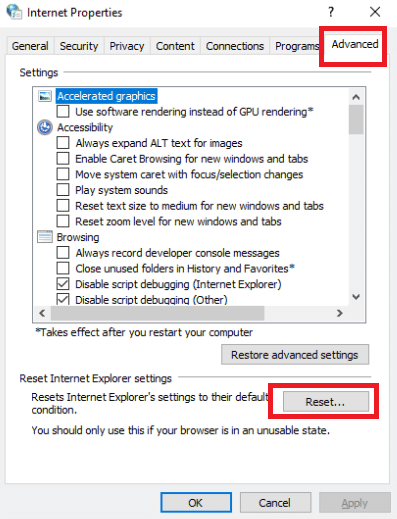
4. Efter att ha gjort ändringar, starta om datorn och starta om Minecraft.
Kontrollera om problemet med att inte kunna ansluta till världens minecraft har åtgärdats.
Metod 9: Installera Minecraft Java Edition
Om ovanstående metoder inte fungerar och Minecraft inte kan ansluta till världen problemet kvarstår, måste du installera Minecraft Java Edition. Det finns nu två datorinställningar tillgängliga. Börja med att gå till Microsoft Store och ladda ner Java Edition. För det andra har du möjlighet att använda Minecraft fristående Java Edition. Majoriteten av användarna uppgav att Java-utgåvan uppfyllde deras behov felfritt. Proceduren för att avinstallera den aktuella versionen av Minecraft och installera Java-versionen beskrivs nedan.
1. Öppna dialogrutan Kör.
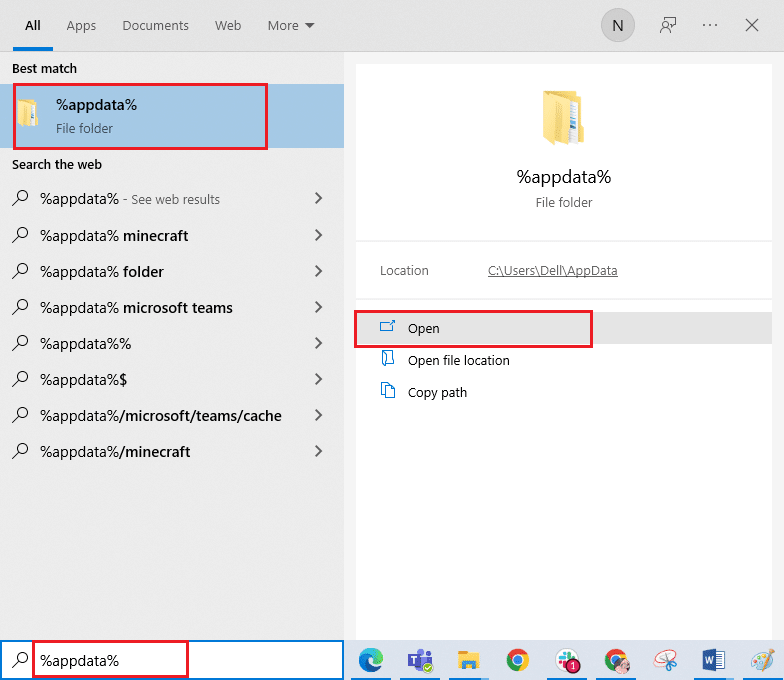
2. Ta bort Minecraft-mappen.
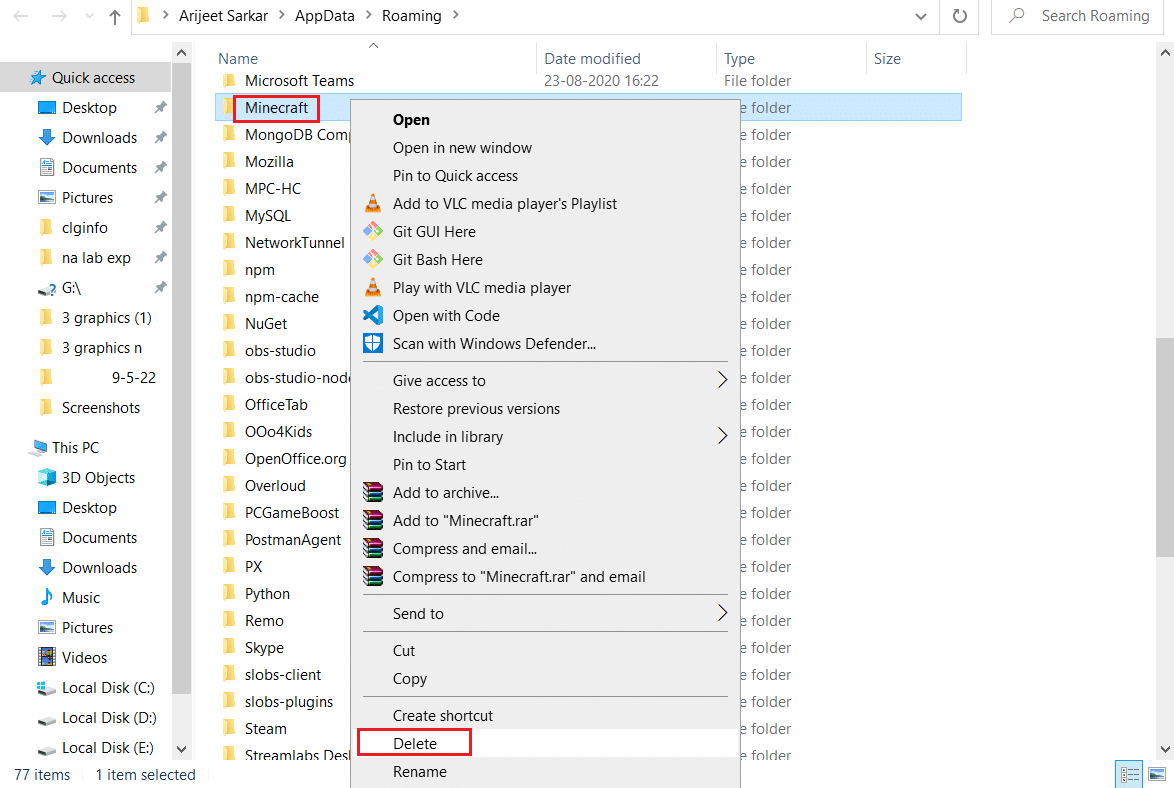
3. Tryck på Windows-tangenten, skriv %localappdata% och klicka på Öppna.
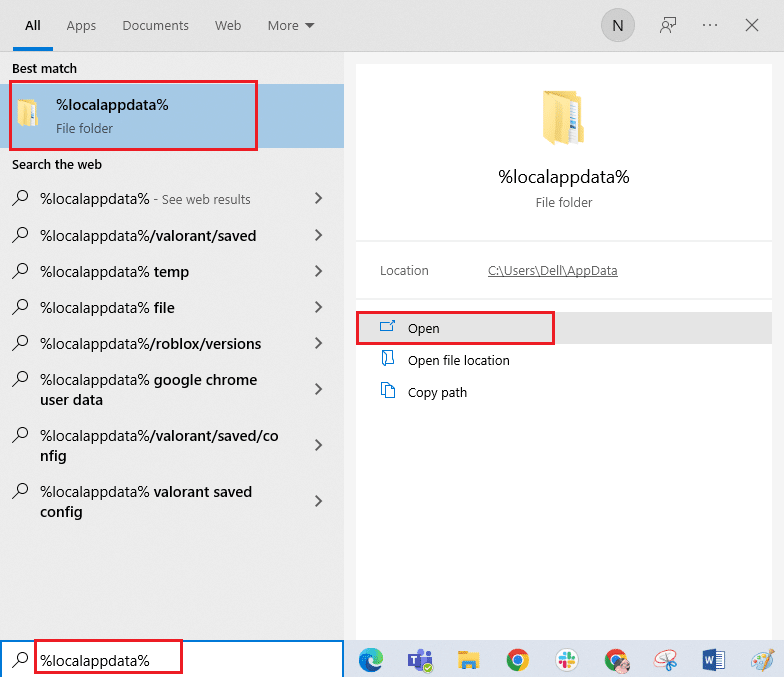
4. På samma sätt, ta bort Minecraft-mappen igen.
5. Starta dialogrutan Kör och skriv appwiz.cpl och tryck på Enter för att öppna Program och funktioner.
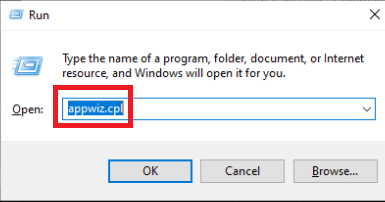
6. Scrolla ner och högerklicka på Minecraft och välj Avinstallera från menyn som visas.
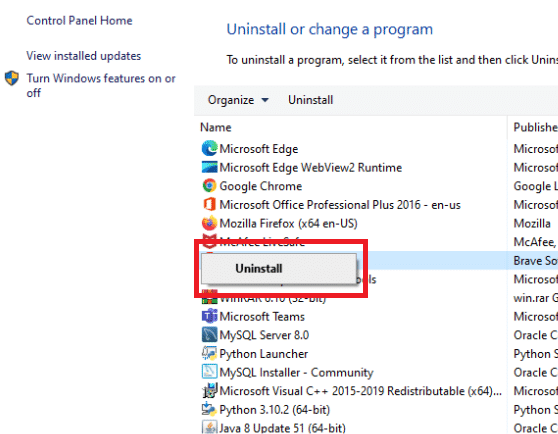
7. Starta sedan om datorn efter att du har avinstallerat den.
8. Gå nu till den officiella Minecraft-webbplatsen och ladda ner den körbara filen någonstans tillgänglig.
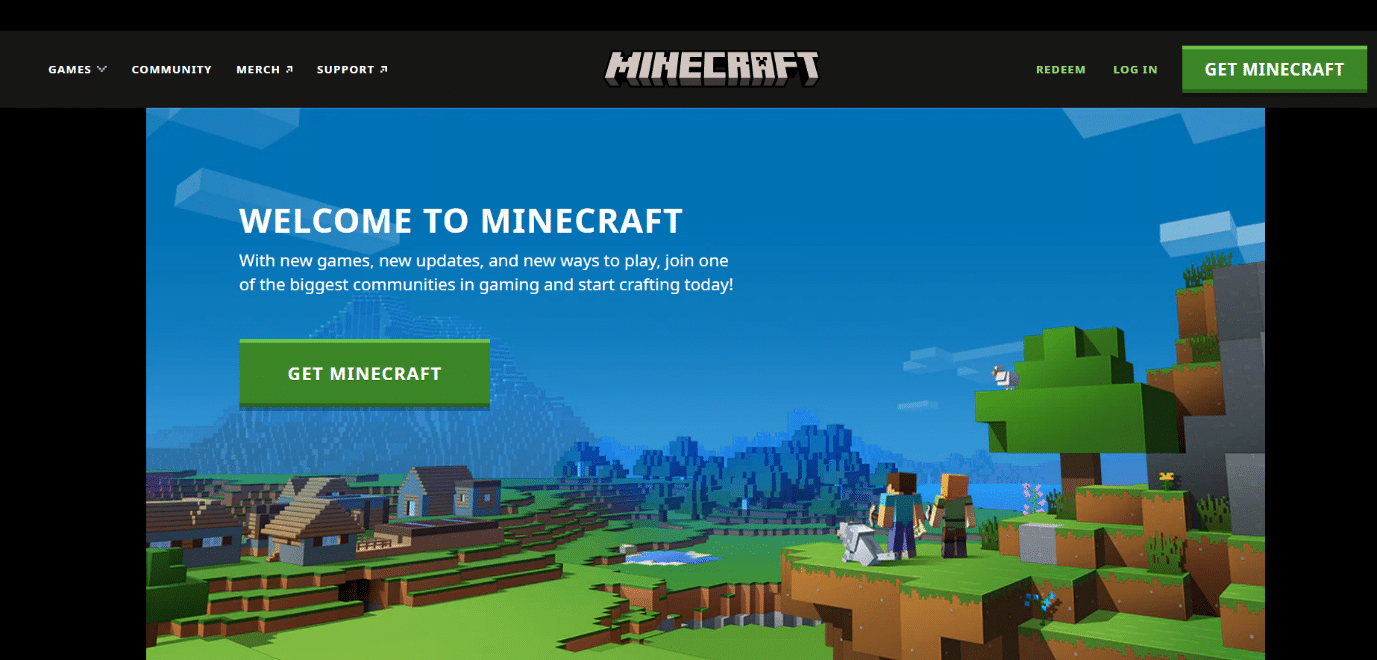
9. Efter installationen, starta om datorn för att se om problemet med att inte kunna ansluta till world minecraft har åtgärdats.
***
Vi hoppas att du tyckte att den här informationen var användbar och att du kunde lösa hur du åtgärdar att det inte går att ansluta till världen Minecraft i Windows 10. Låt oss veta vilken teknik som var mest fördelaktig för dig. Se till att använda formuläret nedan om du har några frågor eller kommentarer.

