Microsoft har övergått till en ny strategi för funktionsutrullning, där man istället för stora årliga uppdateringar introducerar förändringar genom mindre, återkommande uppdateringar kallade ”Moments”. Detta nya tillvägagångssätt, som vi diskuterade i vår genomgång av Windows 12, debuterade under 2023. Innan denna förändring implementerades, lade Microsoft till flikstöd i Utforskaren via Windows 11 22H2-uppdateringen. Trots detta har vissa användare fortfarande inte tillgång till detta nya gränssnitt i Utforskaren. Många rapporterar att flikarna inte visas, även efter att ha installerat Windows 11 22H2-uppdateringen. I den här artikeln erbjuder vi därför en detaljerad guide för att åtgärda problemet med att ”Flikar i Utforskaren inte visas” i Windows 11.
Åtgärda problem med att flikar i Utforskaren inte visas i Windows 11 (2023)
Denna handledning innehåller sex olika metoder för att aktivera flikfunktionen i Utforskaren i Windows 11. Du kan utforska tabellen nedan och följa instruktionerna steg-för-steg.
1. Uppdatera till Windows 11 22H2 Build
Innan du vidtar några andra åtgärder, se till att din dator har den senaste versionen av Windows 11 22H2 (även känd som Windows 11 2022-uppdateringen). Stöd för flikar i Utforskaren introducerades officiellt i den stabila versionen av Windows 11 efter 22H2-uppdateringen. Du måste ha Windows 11 Build 22621.675 eller senare (KB5019509, 18 oktober). För att flikarna i Utforskaren ska fungera som de ska, behöver du alltså installera denna version efter 22H2-uppdateringen.
1. För att kontrollera operativsystemets version, använd genvägen ”Windows + R” i Windows 11. En dialogruta för ”Kör” öppnas. Skriv ”winver” och tryck på Enter.
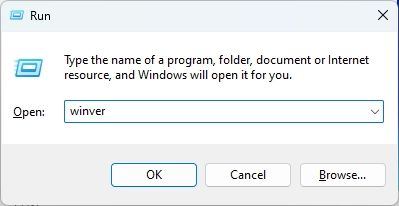
2. Kontrollera om du använder den senaste Windows 11 22H2-uppdateringen (Build 22621.675 eller senare).
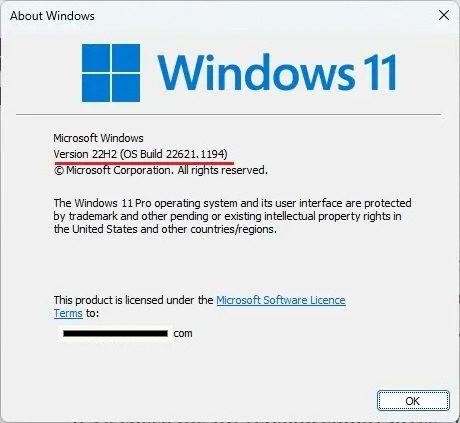
3. Om du har en äldre version, följ vår guide för att lära dig hur du installerar Windows 11 22H2-uppdateringen.
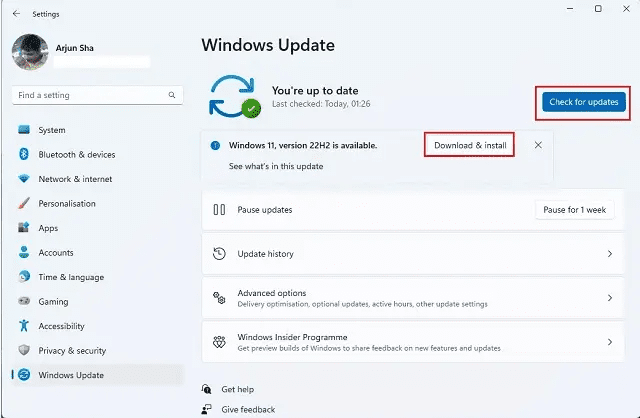
4. När den senaste uppdateringen är installerad, öppna Utforskaren för att se det nya gränssnittet med flikar. Även om den stabila versionsuppdateringen inte tillåter dig att flytta eller dra ut flikar för att öppna nya fönster, testas dessa funktioner i utvecklings- och betakanalerna. Se vår senaste YouTube-video om Windows 11 för att se det i praktiken.

2. Tvinga fram flikar i Utforskaren med ViVeTool
Om flikarna i Utforskaren fortfarande inte syns efter att du installerat 22H2-uppdateringen, kan det vara nödvändigt att aktivera funktionen med hjälp av ViVeTool. Vi har tidigare skapat en detaljerad guide om hur du aktiverar flikar i Utforskaren i Windows 11. Följ den guiden, och efter att ha utfört kommandona är det troligt att flikarna aktiveras i Utforskaren på din dator.
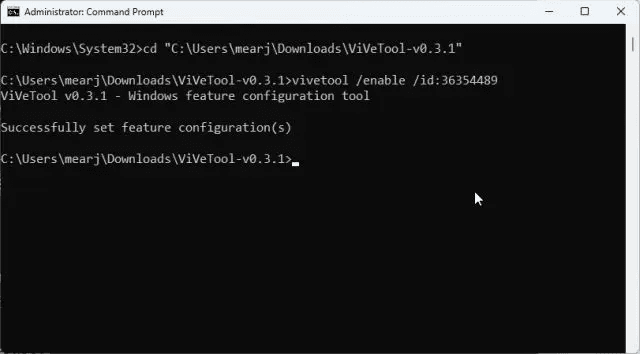
3. Starta om Windows Explorer
Ofta kan Utforskaren misslyckas med att visa nya funktioner och tillägg på grund av gamla processer som fortfarande körs i bakgrunden. Det här problemet förvärras särskilt om du inte startar om datorn regelbundet. Genom att starta om processen manuellt bör de nya ändringarna visas. Låt oss starta om Windows Explorer i hopp om att flikarna då dyker upp.
1. För att starta om Utforskaren, tryck på tangentkombinationen ”Ctrl + Shift + Esc” för att öppna Aktivitetshanteraren. På fliken ”Processer”, välj ”Windows Explorer” och klicka på ”Starta om uppgift”.
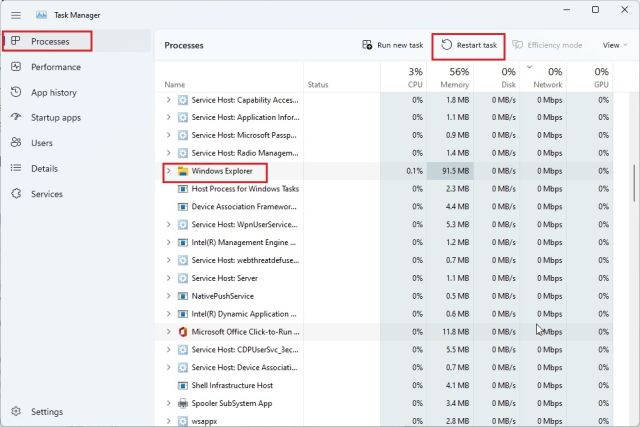
2. Nu kommer alla Windows-element att laddas om direkt. Om flikarna i Utforskaren inte visades i Windows 11 tidigare, kan detta lösa problemet.

4. Rensa File Explorer Cache
1. Om Utforskaren fortfarande inte visar flikar i Windows 11, fortsätt med att rensa cachen relaterad till Utforskaren. För att göra detta, tryck på ”Windows + E” för att öppna Utforskaren. Klicka nu på ikonen med de tre punkterna i menyn högst upp och välj ”Alternativ” från rullgardinsmenyn.
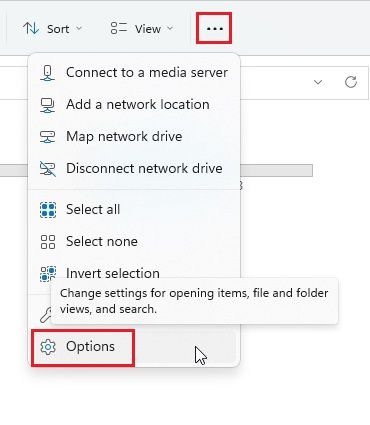
2. Under fliken ”Allmänt”, klicka på knappen ”Rensa” bredvid ”Rensa File Explorer-historik” längst ner. Klicka sedan på ”Använd” -> ”OK”. Detta tar bort Utforskarens historik och kan eventuellt visa flikar i filhanteraren.
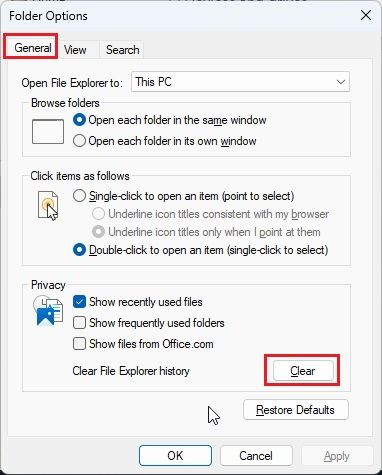
3. Utöver detta, rekommenderas det att rensa systemcachen i Windows 11 genom att följa vår länkade guide.
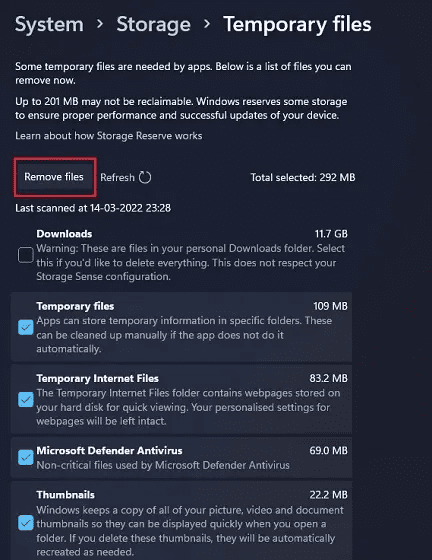
5. Kör System File Checker (SFC)
Om flikarna i Utforskaren fortfarande inte visas, kör SFC-verktyget, som kontrollerar och validerar alla systemfiler. Detta säkerställer att inga av Windows 11-systemfilerna är skadade. Följ stegen nedan för att göra detta.
1. Tryck på Windows-tangenten och skriv ”cmd”. Klicka på ”Kör som administratör” i det högra fönstret.
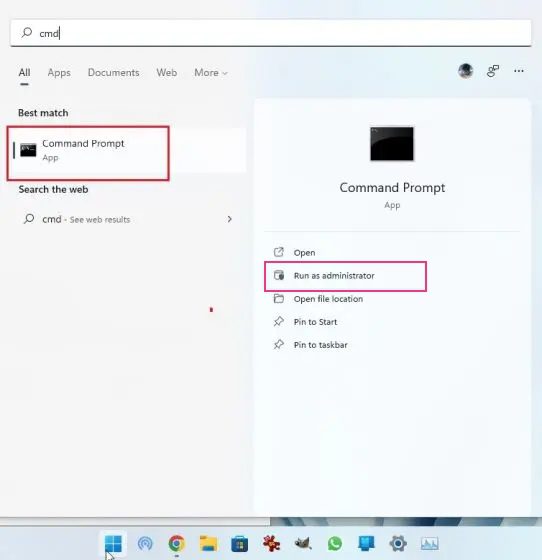
2. Ange sedan kommandot nedan i kommandotolken och tryck på Enter. Låt processen slutföras och starta sedan om datorn. Efter det, kontrollera om flikarna visas i Utforskaren i Windows 11 eller inte.
SFC /scannow
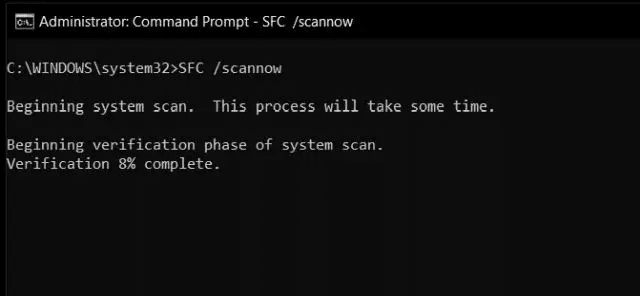
6. Installera om Windows 11 22H2 Update
Om ingenting har fungerat hittills, behöver du förmodligen installera om Windows 11 22H2-uppdateringen på datorn. Detta borde definitivt återställa flikarna i Utforskaren och göra multitasking enklare för dig. Så här går du tillväga:
1. Tryck på ”Windows + I” för att öppna Windows-inställningarna och gå till ”Windows Update” i sidomenyn till vänster. Klicka sedan på ”Uppdateringshistorik” i fönstret till höger.
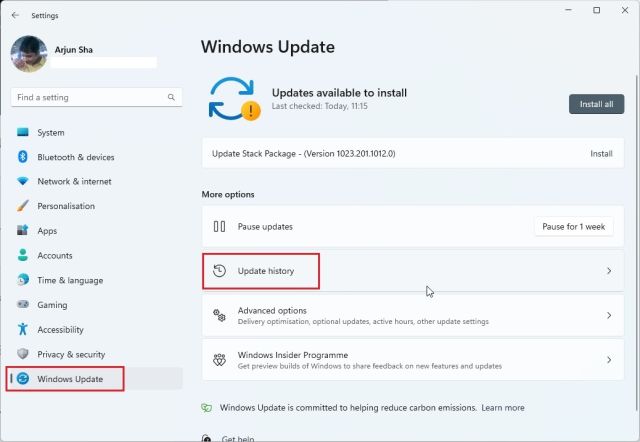
2. Scrolla ner och leta efter alternativet ”Avinstallera uppdateringar”. Klicka för att öppna den.
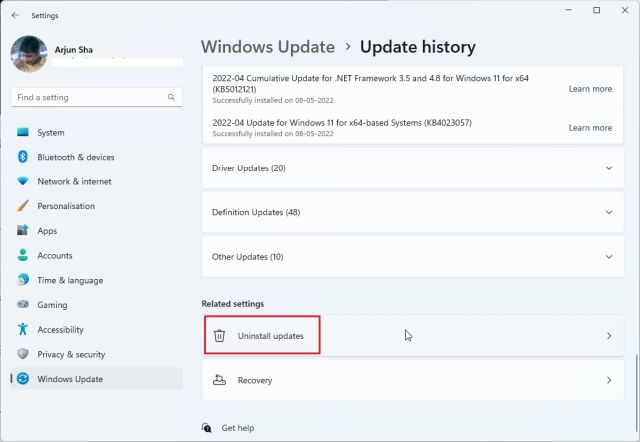
3. Gå igenom de nyligen installerade uppdateringarna och leta efter 22H2-versionen. Klicka på ”Avinstallera” bredvid den och starta om datorn. Om 22H2-versionen inte visas här, måste du göra en ren installation av Windows 11.
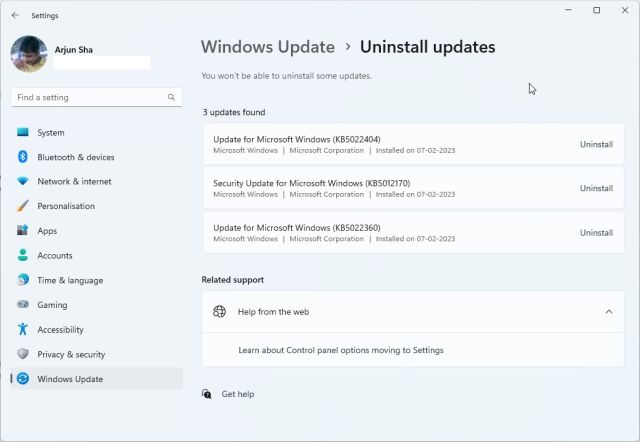
4. Sök slutligen efter uppdateringar igen i Windows-inställningarna och installera Windows 11 22H2-uppdateringen på nytt. Installera sedan nästa uppdatering (KB5019509), och flikarna i Utforskaren bör dyka upp i Windows 11.
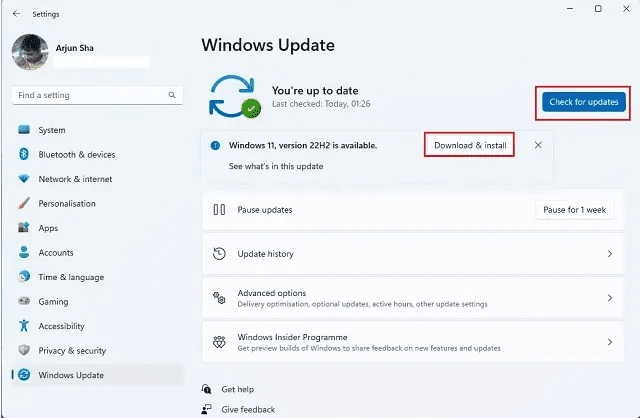
Få flikar i Utforskaren i Windows 11
Det här är metoderna för att få flikar i Utforskaren om de inte visades i Windows 11 tidigare. Som nämnts ovan måste du ha Windows 11 22H2-versionen för att få tillgång till flikfunktionen. Innan du felsöker problemet, se till att du har uppdaterat din dator. Om du vill spela in skärmen med Snipping Tool i Windows 11, följ vår länkade guide. Och om du vill aktivera och använda Internet Explorer i Windows 11, kan du läsa vår handledning. Om du har några frågor, är du välkommen att skriva dem i kommentarerna nedan.