Stöter du på felkoden 0xC004F050 när du försöker aktivera ditt Windows? I så fall har du kommit till rätt ställe.
Windows-aktiveringsfel kan vara mycket frustrerande. De begränsar tillgången till många avancerade funktioner och visar ett irriterande meddelande om att aktivera Windows. Dessutom signalerar de direkt att den licensnyckel du köpt antingen är ogiltig eller inte kan användas.
Felkoden 0xC004F050 är inget undantag. Den kan skapa förvirring hos användarna och få dem att undra om det är något fel med deras aktiveringsnyckel, eller om den har gått ut.
Men du behöver inte oroa dig längre. Jag har skapat denna detaljerade guide för att hjälpa dig att felsöka och lösa Windows-aktiveringsfelkoden 0xC004F050.
Låt oss därför sätta igång direkt!
Vad är felkod 0xC004F050?
Windows-aktiveringsfelkoden 0xC004F050 indikerar att den licensnyckel du har angett inte är giltig och därför inte kan användas för att aktivera Windows. Trots att detta fel inte är särskilt vanligt, har många rapporterat att de stöter på det när de försöker aktivera Windows 11.
Felmeddelandet som vanligtvis visas lyder:
”Produktnyckeln du angav fungerade inte. Kontrollera produktnyckeln och försök igen, eller ange en annan. (0xC004f050)”.
Detta felmeddelande kan kännas märkligt eftersom Windows-licensnycklar normalt sett inte har något utgångsdatum, utan är giltiga under datorns livstid. Just eftersom Windows-licensnycklar är permanenta, kan detta fel åtgärdas i de flesta fall.
Orsaker till felkoden 0xC004F050
Några av de vanligaste orsakerna som kan leda till felkoden 0xC004F050 är:
#1. Fel aktiveringsnyckel
Den första och mest uppenbara orsaken kan vara att du har angett fel aktiveringsnyckel. Windows-produktnycklar består av 25 tecken, både bokstäver och siffror. Det är fullt möjligt att du har skrivit felaktigt, vilket kan ha orsakat detta fel.
#2. Aktivering av fel produkt
När Microsoft lanserar en ny Windows-version släpper de vanligtvis flera olika utgåvor. Till exempel finns det olika klientvarianter av Windows 11 som Home Edition, Pro och Enterprise. Licensnyckeln för var och en av dessa varianter är unik. Det betyder att du inte kan aktivera Home Edition med aktiveringsnyckeln för Windows 11 Pro, och vice versa.
Om du nyligen installerat Windows 11 på din dator kan det vara så att du av misstag har installerat fel version. Detta kan leda till felkod 0xC004F050, vilket signalerar att du angett en felaktig aktiveringsnyckel.
#3. Systemfil korruption
Systemfilkorruption är en av de vanligaste orsakerna till fel och problem i Windows, inklusive aktiveringsfel. Om viktiga systemfiler skadas, ändras eller raderas kan det påverka operativsystemets funktion.
Skadade systemfiler kan skapa problem vid verifieringen av operativsystemets äkthet, manipulera licensfiler och skapa hinder för kommunikationen med Microsofts aktiveringsservrar. I slutändan kommer detta att leda till ett problem med Windows-aktiveringen.
#4. Ogiltig produktnyckel
Även om Windows-aktiveringsnycklar normalt sett inte går ut, finns det ett specifikt scenario när en aktiveringsnyckel kan bli ogiltig. Detta händer när du har köpt en dator från en tillverkare som har installerat en OEM-version av Windows på din dator.
Med en OEM-version kan du inte använda aktiveringsnyckeln om du byter ut en OEM-komponent, till exempel moderkortet eller processorn. I det här fallet har du bara två alternativ: antingen återgå till OEM-komponenterna, eller köpa en ny version av Windows.
#5. Server-/internetrelaterade problem
Det är ovanligt, men det är möjligt att Microsofts servrar är upptagna eller under underhåll. Dessutom kan en instabil internetanslutning också orsaka aktiveringsfel.
Detta är de vanligaste orsakerna till Windows-aktiveringsfelkoden 0xC004F050.
Nu när du känner till orsakerna, låt oss diskutera hur du kan lösa problemet.
Så här åtgärdar du Windows-aktiveringsfelkoden 0xC004F050
Eftersom det är svårt att avgöra den exakta orsaken till felet kan det vara en utmaning att felsöka. Lösningarna nedan är listade i kronologisk ordning. Vi börjar med grundläggande lösningar och går sedan över till mer avancerade åtgärder, för att täcka alla möjliga orsaker.
Ange Windows-aktiveringsnyckeln igen
Felmeddelandet indikerar att problemet kan bero på en felaktig aktiveringsnyckel. Därför är det första steget att försöka aktivera Windows med samma nyckel, men vara extra noggrann den här gången.
Detta steg hjälper dig att avgöra om felet beror på ett enkelt misstag vid inmatningen av produktnyckeln.
Följ dessa enkla steg för att åtgärda problemet:
Steg 1: Tryck på Win+I för att öppna Windows-inställningar.
Steg 2: Välj ”System” i vänstermenyn och sedan ”Aktivering”.
Steg 3: Eftersom ditt Windows inte är aktiverat visas ”Inte aktiv” under ”Aktiveringstillstånd”. Klicka på ”Ändra” bredvid ”Ändra produktnyckel”.
Steg 4: Ett nytt fönster öppnas där du ska ange din Windows-aktiveringsnyckel. Ange den 25-siffriga aktiveringsnyckeln som du fått.
Steg 5: Dubbelkolla att du har angett rätt nyckel. Klicka på ”Nästa” när du är klar.
Steg 6: Windows ber dig nu att aktivera. Klicka på ”Aktivera” för att fortsätta.
Om felkoden 0xC004F050 kvarstår, beror det med största sannolikhet på en annan underliggande orsak. Du kan fortsätta med lösningarna nedan för att åtgärda dessa orsaker.
Kontrollera Internetanslutning
Alla moderna versioner av Windows kräver en aktiv internetanslutning för aktivering. Därför är det troligt att du ser det här felet om din internetanslutning inte fungerar som den ska.
Besök en webbplats eller titta på en YouTube-video för att kontrollera din internetanslutning. Om webbplatsen inte laddas behöver du fixa din internetanslutning innan du försöker aktivera Windows igen.
Alternativt kan du kontrollera din internetanslutning direkt i Windows-inställningarna:
Steg 1: Tryck på Win+I för att öppna Windows-inställningar.
Steg 2: Klicka på ”Nätverk och Internet” i den vänstra rutan.
Steg 3: Statusen för din nätverksanslutning visas högst upp.
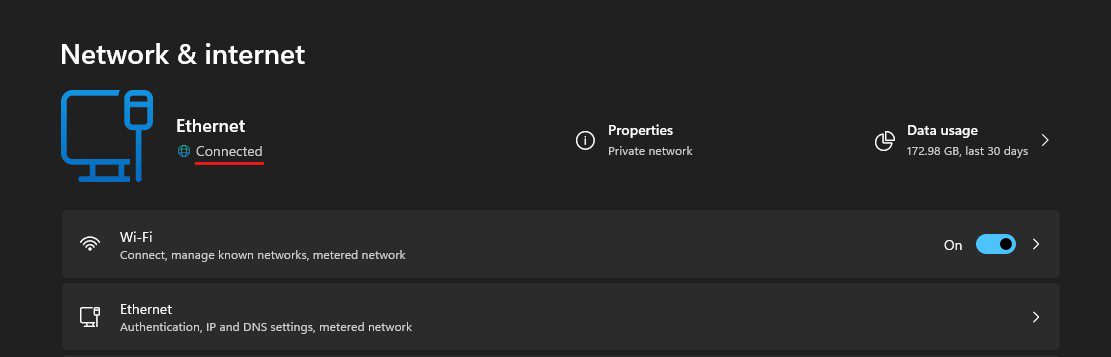
Om internetanslutningen inte är orsaken kan du fortsätta med nästa lösning.
Kör Windows Activation Felsökaren
Nu när vi vet att felet inte beror på internetanslutningen eller aktiveringsnyckeln, måste vi hitta den skyldige. Verktyget Windows Activation Felsökaren kan hjälpa oss med det.
Följ dessa steg för att köra Windows Activation Felsökaren:
Steg 1: Öppna Windows-inställningar genom att trycka på Win+I.
Steg 2: Klicka på ”Aktivering” under ”System”.
Steg 3: Klicka nu på alternativet ”Aktiveringstillstånd”. Eftersom ditt Windows inte är aktiverat kommer statusen att visa ”Inte aktiv”.
Steg 4: När du klickar på ”Aktiveringstillstånd” visas ett felmeddelande med felkoden 0xC004F050 och en knapp för ”Felsök”. Klicka på ”Felsök”.
Steg 5: Windows Activation Felsökaren börjar nu att identifiera problem.
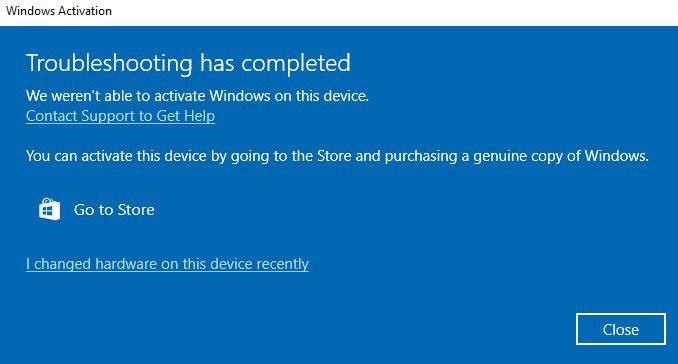
Om Felsökaren hittar ett problem som orsakar aktiveringsfelet kommer den att informera dig om det och försöka åtgärda det direkt. Men om Felsökaren inte hittar något problem, kommer den att visa ”Felsökaren kunde inte hitta något problem”.
Starta om datorn i båda fallen. Försök sedan aktivera ditt Windows-operativsystem igen.
Om du fortfarande ser felkoden 0xC004F050 efter att du använt Felsökaren, måste du gå vidare till nästa lösning.
Kör SFC- och DISM-skanning
Eftersom aktiveringsfelet kan bero på skadade systemfiler, kan det hjälpa att köra SFC- och DISM-verktygen för att reparera systemfilerna.
System File Checker (SFC) och Deployment Image Servicing and Management (DISM) är inbyggda Windows-verktyg som reparerar systemfiler och Windows-avbildningar, och verifierar systemets integritet. Att använda dessa verktyg tillsammans kan lösa många problem med filkorruption.
Så här använder du DISM- och SFC-verktygen för att fixa systemfilkorruption:
Steg 1: Tryck på Win+S för att aktivera Windows Search.
Steg 2: Skriv ”cmd” i sökrutan för att hitta kommandotolken. Välj ”Kör som administratör” för att starta verktyget med administratörsbehörighet.
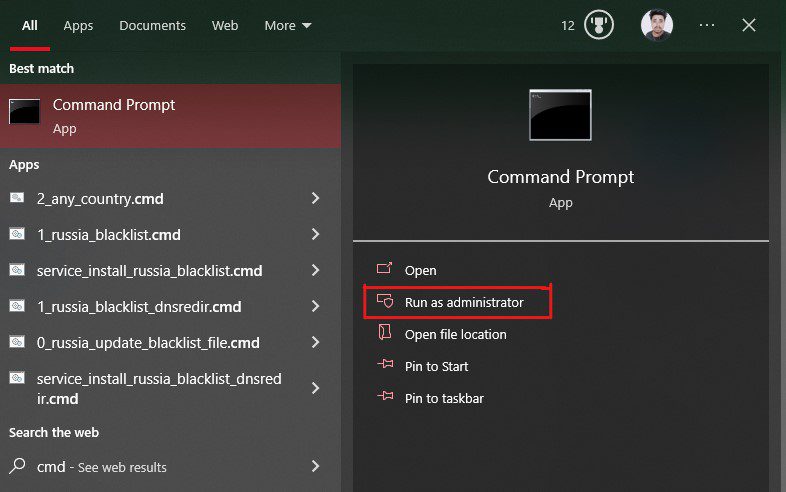
Steg 3: Vi börjar med DISM-verktyget eftersom det reparerar problem med Windows-avbildningen, inklusive de problem som kan påverka SFC-verktyget.
För att reparera problem med avbildningen med DISM, skriv in följande kommandon ett i taget och tryck på Enter efter varje kommando:
dism /Online /Cleanup-image /ScanHealth
dism /Online /Cleanup-image /CheckHealth
dism /Online /Cleanup-image /RestoreHealth
dism /Online /Cleanup-image /StartComponentCleanupDessa kommandon skannar Windows-avbildningen noggrant och reparerar eventuella problem.
Steg 4: När detta är klart skriver du kommandot ”sfc /scannow” och trycker på Enter. Detta startar SFC-verktyget, som skannar dina systemfiler noggrant efter korruption eller ändringar och reparerar dem.
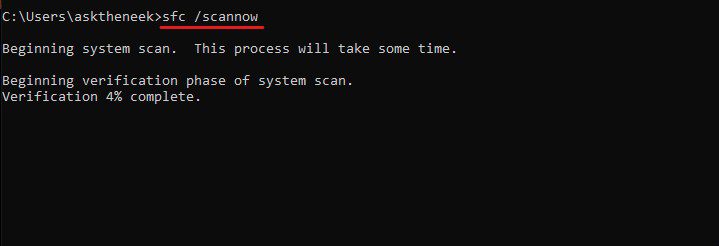
Observera att både DISM och SFC skannar och reparerar systemavbildningar och filer noggrant. Det kan ta en stund att slutföra processen. Ha tålamod och avbryt inte någon process, eftersom det kan skada eller orsaka andra problem.
DISM- och SFC-skanningarna kommer troligen att fixa Windows-aktiveringsfelkoden 0xC004F050 om felet beror på skadade systemfiler.
Men om du fortfarande ser felkoden 0xC004F050 under Windows-aktiveringen, bör du fortsätta till nästa lösning.
Informera Microsoft om maskinvaruförändringar
Den här lösningen är exklusiv för Windows-användare som nyligen bytt ut maskinvara eller konfigurerat om sin dator. Om det gäller dig, följ den här lösningen. Annars går du vidare till nästa lösning.
Windows kräver att du återaktiverar din version om du gör större maskinvaruändringar på din dator. I tidigare Windows-versioner var detta en omständlig process som innebar att du fick kontakta Microsofts kundtjänst.
Med Windows 10 och senare versioner är licensen inte bara kopplad till maskinvaran utan också till ditt Microsoft-konto. Detta gör det enklare att återaktivera din Windows och informera Microsoft om att du har ändrat maskinvaran på din dator.
Så här kan du informera Microsoft om maskinvaruförändringarna:
Steg 1: Tryck på Win+I för att öppna Windows-inställningar.
Steg 2: Välj ”System” i vänstermenyn och klicka sedan på ”Aktivering”.
Steg 3: Klicka på alternativet ”Aktiveringstillstånd”. Eftersom ditt Windows inte är aktiverat kommer statusen att vara ”Inte aktiv”.
Steg 4: Du ser felmeddelandet med felkoden 0xC004F050 och en knapp för ”Felsök”. Klicka på den här knappen.
Steg 5: Vänta tills processen är klar. Efter det visas en rapport och alternativet ”Jag bytte maskinvara på den här enheten nyligen.” Klicka på det.
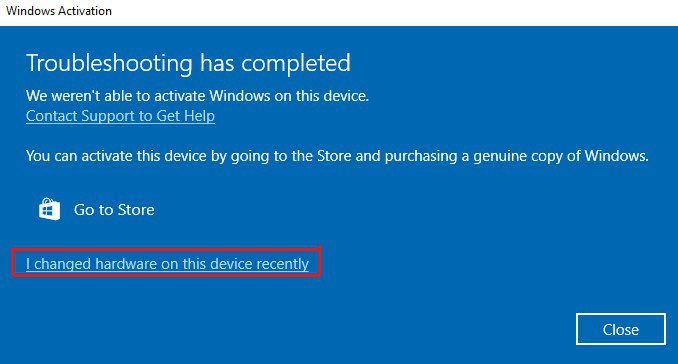
Steg 6: Du uppmanas att logga in på ditt Microsoft-konto. Gör det.
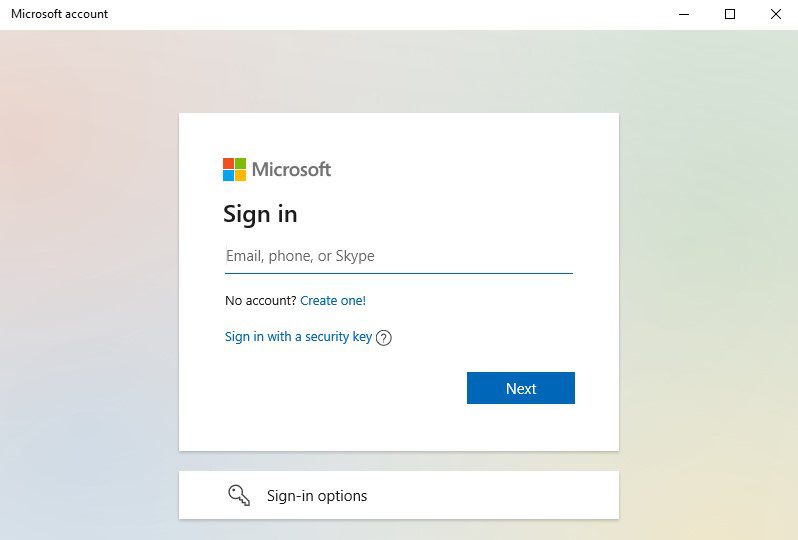
Steg 7: Välj nu din maskin från listan och klicka på ”Aktivera”.
Observera att denna lösning endast fungerar om du har en Windows Retail-licens, inte en OEM-licens.
OEM-licenser är låsta till en enda dator, så om du byter moderkort kommer OEM-Windows-licensen inte att kunna återaktivera ditt Windows.
Vänta en eller två dagar
Det är mycket ovanligt att Microsofts servrar inte fungerar, men det händer att deras servrar genomgår underhåll. I det fallet blir det svårt för din dator att kommunicera med Microsofts servrar, vilket kan leda till Windows-aktiveringsfelkoden 0xC004F050.
Om du har provat alla metoder ovan och felet kvarstår, rekommenderar jag att du väntar en eller två dagar och sedan försöker aktivera Windows 11 igen.
Men om felet fortfarande kvarstår efter några dagar, är det tydligt att det inte beror på serverrelaterade problem. I stället finns det ett annat problem som måste åtgärdas.
Om metoderna ovan inte fungerar, bör du kontakta Microsofts automatiska telefonsystem.
Detta automatiska system är utformat för att hjälpa användare att aktivera sina Windows-versioner via telefon. Microsoft rekommenderar till och med att du använder det om du inte lyckas aktivera Windows på andra sätt.
Följ dessa steg för att ansluta till Microsofts automatiska telefonsystem och aktivera ditt Windows:
Steg 1: Starta ”Kör” genom att trycka på Win+R.
Steg 2: Skriv ”slui 4” i dialogrutan och tryck på Enter.
Steg 3: Dialogrutan ”Aktivera Windows” öppnas. Klicka på ”Aktivera via telefon”.
Steg 4: Välj din närmaste plats i rullgardinsmenyn och klicka på ”Nästa”.
Steg 5: Du får ett assistentnummer. Ring numret. Ett automatiskt system hjälper dig genom aktiveringsprocessen.
Steg 6: Om det automatiska systemet inte kan hjälpa dig att aktivera ditt Windows, kopplas ditt samtal till Microsoft-supporten i din region. Du kan berätta om problemet du upplever.
Observera att aktiveringen av Windows via det automatiska telefonsystemet kan ta lite tid. Du måste också följa instruktionerna noggrant.
En annan sak är att ”Aktivera via telefon”-alternativet inte är tillgängligt för alla. Många användare har rapporterat detta på Microsofts forum, men Microsoft har inte lämnat någon information om detta.
Så om alternativet inte visas för dig, ska du inte få panik. Följ nästa lösning för att åtgärda felkoden 0xC004F050.
Återgå till Windows 10 och uppgradera till Windows 11
Innan jag fortsätter, vill jag påpeka att den här metoden för att åtgärda felkoden 0xC004F050 med största sannolikhet fungerar för användare som inte har ändrat maskinvara och har installerat en ny version av Windows 11. Men om du inte tillhör den kategorin kan du ändå prova.
Den här metoden fungerar för många eftersom de troligen har en produktaktiveringsnyckel för Windows 7, 8 eller 10, inte Windows 11. Så när de installerar en ny version av Windows 11 och försöker aktivera den med licensnyckeln för en annan Windows-version, skapas en konflikt.
Microsoft erbjuder gratis uppgradering till Windows 11 från tidigare versioner, istället för en kostnadsfri Windows 11-version. Det är därför den här teorin kan ha fog för sig.
Det finns ingen officiell bekräftelse från Microsoft om detta. Men eftersom metoden fungerar för många kan det vara värt att prova.
Jag kan inte ge exakta instruktioner för alla steg, men här är en allmän riktlinje som du kan följa:
Steg 1: Skapa en startbar media för Windows 10.
Steg 2: Installera Windows 10 på din dator.
Steg 3: Aktivera Windows 10 med den licensnyckel du har.
Steg 4: Uppgradera sedan till Windows 11 med hjälp av Windows 11 installationsassistent.
En uppgradering med installationsassistenten aktiverar automatiskt ditt Windows och eliminerar fel 0xC004F050.
Det var allt. Denna detaljerade guide visar hur du fixar Windows 11-aktiveringsfelkoden 0xC004F050.
Eftersom det kan vara svårt att avgöra den exakta orsaken till felet, kan felsökningen vara utmanande.
Lyckligtvis kan du åtgärda felet genom att följa de lösningar som anges i denna artikel.
Men om du har bytt ut maskinvara och felet kvarstår, även efter att ha provat alla lösningar, kan det bero på att du hade en OEM-licens för Windows. I det fallet kan felet endast åtgärdas genom att installera den tidigare maskinvaran eller köpa en ny version av Windows.
Läs vidare om hur du reparerar Windows-avbildningar med kommandot DISM.