Hantera Användares Behörigheter med Sudo i Ubuntu
Innan vi utforskar hur man ger användare sudo-behörigheter i Ubuntu, är det viktigt att förstå varför behovet uppstår. Ofta handlar det om att administrera tjänster eller installera och uppdatera programvara. Har du någon gång stött på felmeddelandet ”Access Denied” när du försökt utföra en sådan åtgärd?
Dessa situationer kräver vanligen att kommandon körs med root- eller superanvändarbehörighet. Det är dock en riskabel metod av säkerhetsskäl. Att använda root-behörighet kan leda till problem om en användare ändrar viktiga inställningar oavsiktligt.
Ubuntu, en populär Linux-distribution, erbjuder en funktion som kallas sudo. Med sudo kan en användare utföra kommandon med förhöjda rättigheter, utan att behöva logga in som root. Denna artikel förklarar vad sudoers är, varför de behövs och hur du lägger till dem i Ubuntu.
Vad Är Sudo/Sudoers?
Varför inte använda `su` kommandot? `su` tillåter dig att logga in som root och utföra ändringar. Du riskerar dock att glömma att logga ut och ett enkelt misstag kan orsaka stor skada. Sudo, förkortning av ”superuser do”, tillåter användare att köra kommandon med högre behörigheter. En sudoer är en användare med dessa rättigheter. Sudo-användare måste alltid använda `sudo` före varje kommando. Du behöver dock inte logga ut efter att du har slutfört dina uppgifter.
Inte alla användare på Ubuntu har sudo-behörighet. Under installationen får den första användaren sudo-behörighet. Endast användare som finns i sudoers-filen eller är medlemmar i en specifik grupp kan använda sudo.
- En sudoers-fil är en konfigurationsfil som styr vilka användare som får använda sudo och hur.
- En sudoers-grupp är en specifik grupp av användare med sudo-behörigheter.
När Behövs Sudo-Åtkomst?
Du kan ge sudo-åtkomst till vissa användare på din personliga dator eller kontorsdator om:
- Du har ett team av administratörer som behöver utföra uppgifter som kräver root-åtkomst. Till exempel installation av programvara eller systemuppdateringar.
- Du vill begränsa åtkomsten till vissa filer eller kataloger.
- Du har en gästanvändare som behöver utföra en engångsuppgift som kräver root-åtkomst. Till exempel installation av specialiserad programvara eller systemuppdatering.
Vikten av Sudo-behörigheter
- Förbättrad säkerhet: Undvik att låta användare logga in som root, vilket kan vara en säkerhetsrisk. Med sudo får de endast tillgång till det som är nödvändigt.
- Anpassade behörigheter: Du kan specificera vilka kommandon en sudo-användare kan köra och när, samt om ett lösenord krävs.
- Enkel övervakning: Alla kommandon som körs av sudoers loggas i `/var/log/auth.log`, vilket underlättar övervakning.
Förutsättningar för Att Lägga Till en Användare i Sudoers-filen
- Ett konto med sudo-behörighet: Du måste vara inloggad på ett konto med sudo-rättigheter.
- Användarnamn: Du måste känna till användarnamnet för att kunna lägga till det.
- En textredigerare: Ubuntu använder Nano som standard, men andra redigerare kan användas.
Lägg Till en Användare i Sudoers-filen
Det finns flera metoder för att lägga till användare. Låt oss först skapa en ny användare:
Antag att du vill skapa en ny användare som heter ’titus’. Gör så här:
- Logga in med ett konto med sudo-rättigheter och kör: `sudo adduser titus`. Byt ut ’titus’ mot namnet på användaren du vill skapa.
- Ange ditt lösenord.
- Skapa ett nytt lösenord och bekräfta det.
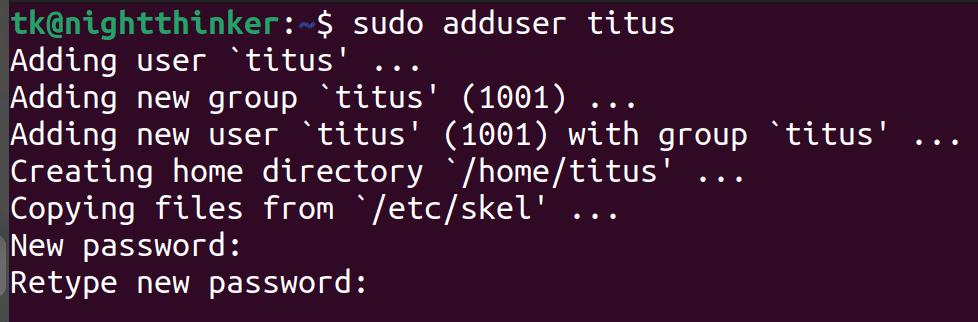
- Följ instruktionerna (standardinställningar är ok) och bekräfta genom att trycka på ’Y’.
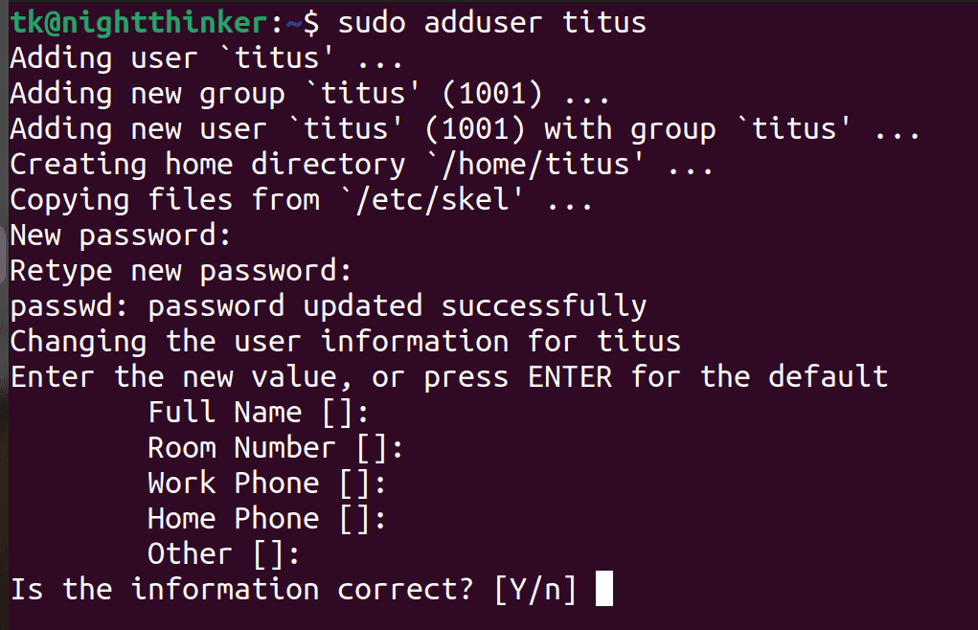
Nu har du en ny användare.
Det finns två sätt att ge sudo-behörighet:
#1: Lägg Till Användaren i Sudo-gruppen
Du kan lägga till den nya användaren i sudo-gruppen med följande kommando (som root eller annan sudo-användare):
sudo usermod -aG sudo username
Ersätt ’username’ med användarnamnet, i detta fall ’titus’:
sudo usermod -aG sudo titus
Nu är den nya användaren med i sudo-gruppen.
#2: Lägg Till Användaren Direkt i Sudoers-filen
Linux-system hanterar användares behörigheter för filer och kataloger. Du kan ge användare olika rättigheter, som att läsa, skriva eller köra. Genom att redigera sudoers-filen kan du kontrollera vilka användare som får använda sudo och hur. Filen hittar du på `/etc/sudoers`.
Antag att du har en användare utan sudo-behörighet. Följ stegen:
- Öppna terminalen.
- Använd kommandot `sudo visudo` för att öppna filen.
Du kommer att bli ombedd att ange ditt lösenord.
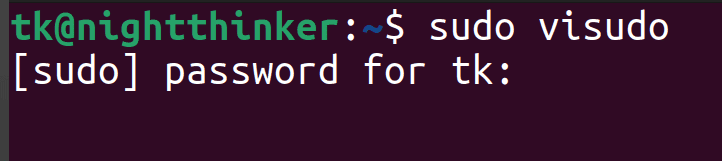
- Redigera filen. Du ser något liknande detta:
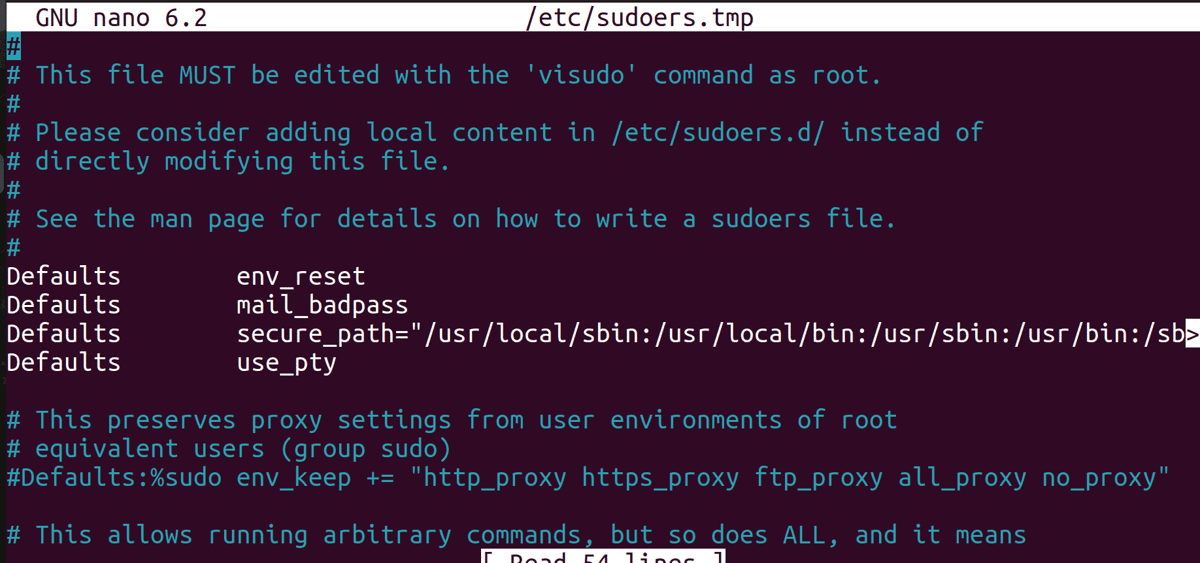
Antag att du vill ge användaren ’kamunya’ fulla sudo-rättigheter. Leta efter följande avsnitt:
# User privilege specification root ALL=(ALL:ALL) ALL
Lägg till en rad för ’kamunya’ som ger alla sudo-rättigheter:
kamunya ALL=(ALL:ALL) ALL
- Spara ändringarna med Ctrl+O och avsluta med Ctrl+X.
Nu har du en ny sudo-användare. Om du ville ge ’kamunya’ specifika rättigheter, t.ex. uppdatera programvara utan lösenord, kan du lägga till:
kamunya ALL=(ALL:ALL) NOPASSWD: /usr/bin/apt-get update, /usr/bin/apt-get upgrade
Kontrollera om En Användare Har Sudo-behörighet
Är du osäker om en användare har sudo-rättigheter? Prova dessa metoder:
Använd Kommandot Sudo
För att kontrollera om användaren ’titus’ är sudoer, använd:
sudo -l -U titus
Ersätt ’titus’ med namnet på användaren du vill kontrollera.
Om användaren är sudoer ser du något liknande detta:
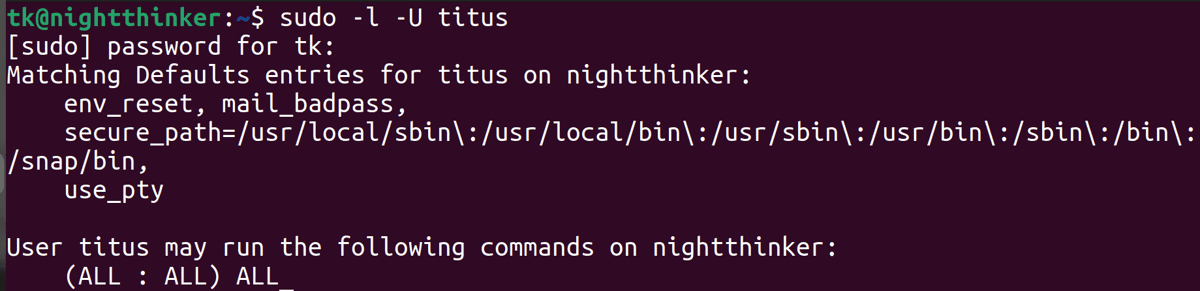
Om användaren inte är sudoer får du ett felmeddelande liknande: ’användarnamn’ får inte köra sudo på ’maskinens namn’.
Kontrollera Sudo-grupper
När du skapar en sudo-användare läggs den automatiskt till en grupp med samma namn som användaren. Exempelvis, om du har en sudo-användare med namnet ’tk’, kan du kontrollera grupptillhörigheten med:
groups tk
Ersätt ’tk’ med användarnamnet.
Du ser något liknande detta:
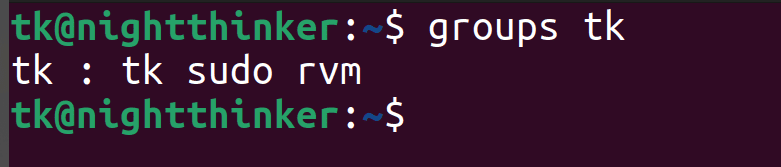
Ta Bort en Sudo-Användare
Ibland kan det vara nödvändigt att ta bort en sudo-användare, t.ex. efter ett misstag eller när uppgiften är slutförd.
Du kan ta bort en användare med GUI eller kommandoraden. Så här gör du med kommandoraden:
- Kör kommandot `sudo deluser username`, byt ut ’username’ mot den användare du vill ta bort. Detta tar bort användaren, men lämnar kvar användarfilerna.
Här har jag tagit bort användaren ’kamunya’:
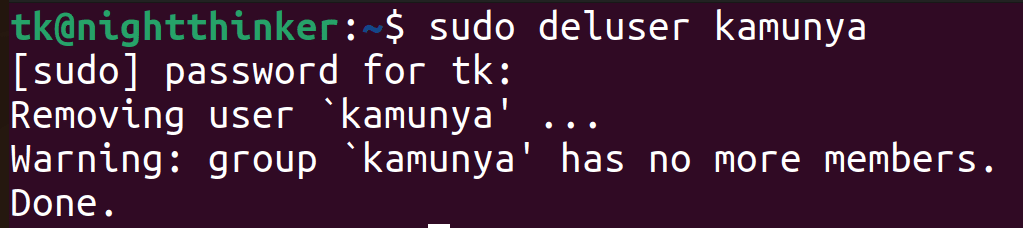
Om du vill ta bort användarens filer också, använd:
sudo deluser --remove-home username
I detta fall blir det:
sudo deluser --remove-home kamunya
Bästa Sätt att Hantera Användare i Sudoers-filen
- Använd `visudo`: Använd alltid `visudo` för att redigera sudoers-filen. Kontrollera stavning, spara och avsluta redigeraren.
- Använd Grupper: Lägg till användare i grupper istället för att ange dem individuellt. Skapa olika grupper som ’administratörer’ och ’utvecklare’ med varierande rättigheter.
- Dokumentation: Håll koll på vilka användare som har sudo-behörighet och vilka rättigheter de har. Det underlättar onboarding och ger översikt över systemet.
- Övervakning: Övervaka användarnas aktiviteter och loggar regelbundet. Det hjälper dig att upptäcka misstag och eventuella säkerhetsrisker.
Sammanfattning
Ubuntu är ett populärt operativsystem bland administratörer och utvecklare. Att hantera rätt behörigheter är avgörande för säkerheten. Du förstår nu vad sudoers är och hur man lägger till dem. Sudo ger användarna rätt behörigheter utan att de behöver full root-åtkomst.
Du kan också undersöka Linux-kommandon för systemövervakning.