Trots att det är en kontorsbas och en praktisk plattform för personliga e-postmeddelanden har Microsofts Outlook sina problem. Outlook som inte laddas i Google Chrome är ett vanligt och frustrerande problem, men när du väl vet orsaken kan det gå snabbt att åtgärda.
Om du har svårt att öppna dina Outlook-e-postmeddelanden i Chrome, oroa dig inte. Vi förklarar varför din Outlook-inkorg inte laddas i Chrome och förklarar några enkla steg-för-steg-lösningar för att lösa problemet.
Innehållsförteckning
Varför laddas inte Outlook i Chrome?
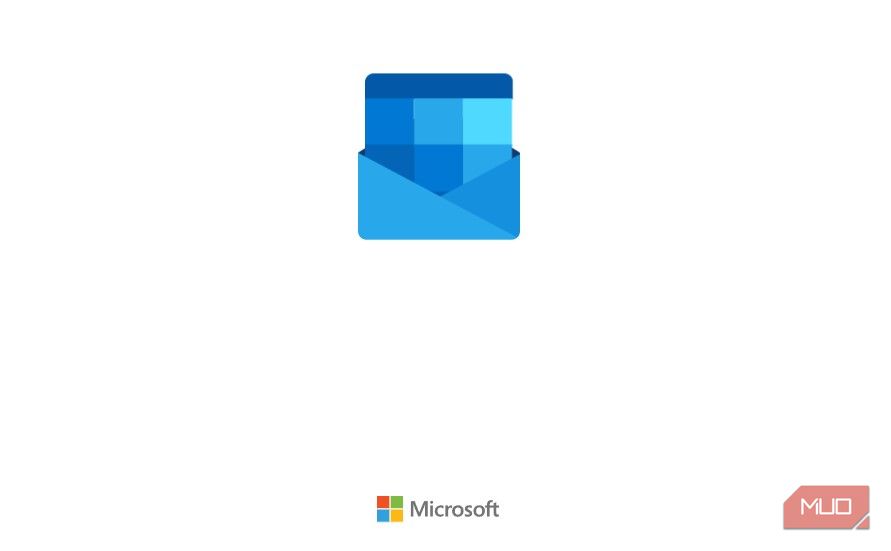
Det finns en mängd olika anledningar till varför Outlook inte laddas i Chrome. Om din webbläsare fastnar på laddningsskärmen i Outlook med den blåa kuvertlogotypens animering upprepade gånger på webbläsarskärmen, kan det bero på följande orsaker:
Lyckligtvis har alla dessa Outlook-laddningsproblem enkla lösningar. Vi förklarar hur du kan lösa varje problem nedan.
Hur man snabbt fixar Outlook som inte laddas i Chrome
Om du är ute efter en snabbfix så att du kan komma åt Outlook i Chrome när det inte laddas, kan du ta bort webbläsarcookies. Cookies är små filer som skickas från webbplatser du besöker och lagras på din enhet. Dessa cookies kommer ihåg dina inställningar och preferenser så när du besöker samma webbsida igen blir laddningstiden snabbare.
Tyvärr tenderar cookies att korrumpera och orsaka laddningsproblem på webbplatser, vilket kan förklara varför Outlook inte laddas i Chrome.
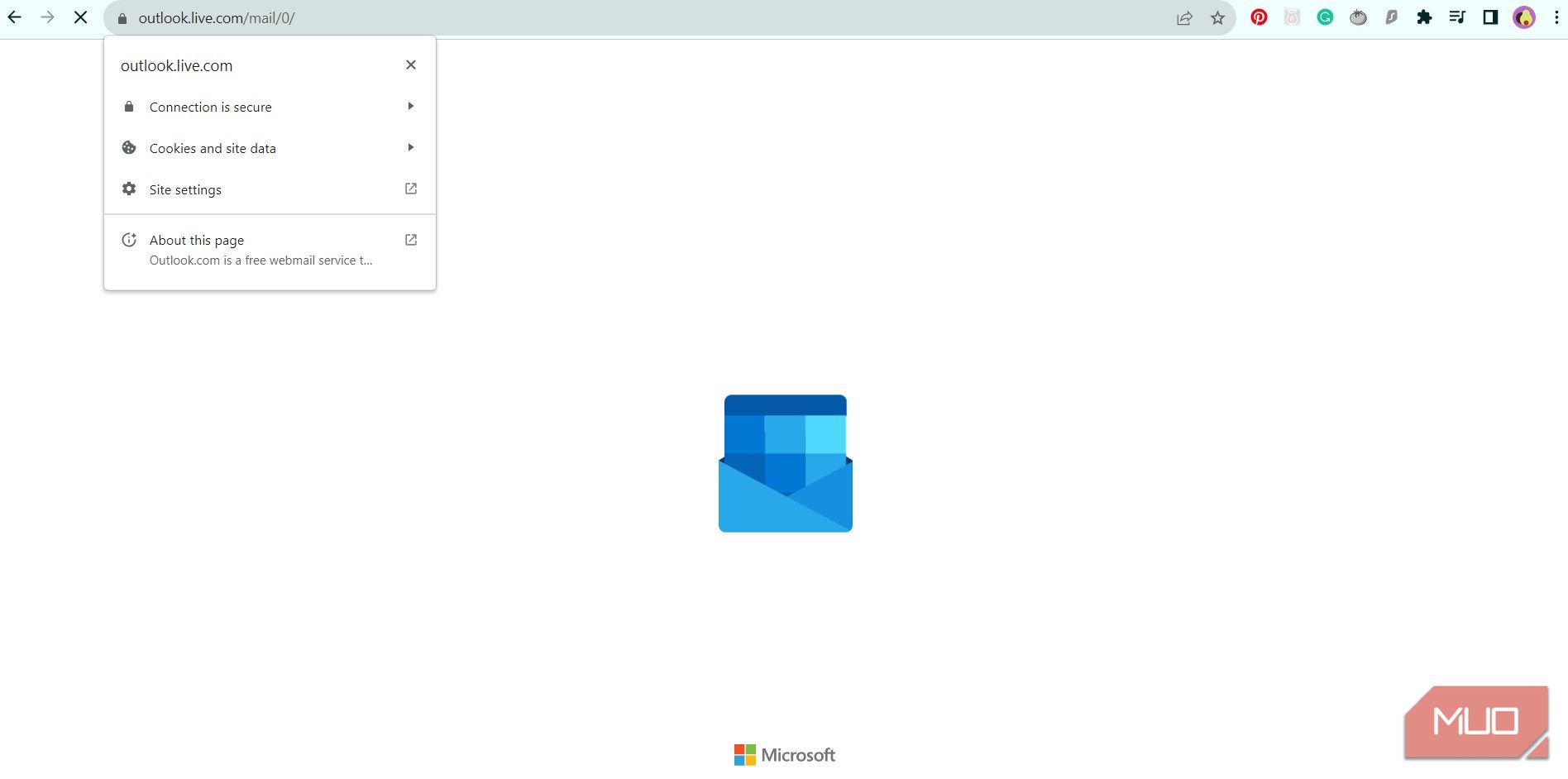
För att snabbt (men tillfälligt) fixa Outlook när det inte laddas i Chrome kan du prova att rensa webbläsarcookies. Här är hur:
Din Outlook-inkorg bör nu laddas i Chrome.
Det här är en enkel, snabb men tillfällig lösning på laddningsproblemet i Outlook; utan att lösa den bakomliggande orsaken måste du upprepa dessa steg varje gång du besöker Outlooks webbplats. För att undvika detta problem för gott rekommenderar vi att du följer stegen nedan.
1. Starta om datorn för att åtgärda eventuella Chrome-fel
Om du försöker komma åt Outlook på Chrome på din bärbara eller stationära dator är det värt att starta om innan du försöker något annat. Lita på oss – om du startar om din dator kan du spara lite tid på att fixa problemet med att Outlook inte laddas i Chrome om du försöker det här steget först!
Det finns olika sätt att starta om din dator, och ofta kan den här omstarten fixa en mängd problem och tekniska fel.
2. Rensa Google Chromes cache för att uppdatera Outlook
Om den pålitliga lösningen ”slå på och av igen” misslyckas, kan din Chrome-webbläsares cache vara skyldig till problemet med att Outlook inte laddar. I likhet med cookies lagrar en webbläsares cache olika tillgångar från en webbplats – som bilder, formulär, webbskript och mer – för att hjälpa en webbsida att laddas mer effektivt nästa gång du besöker den.
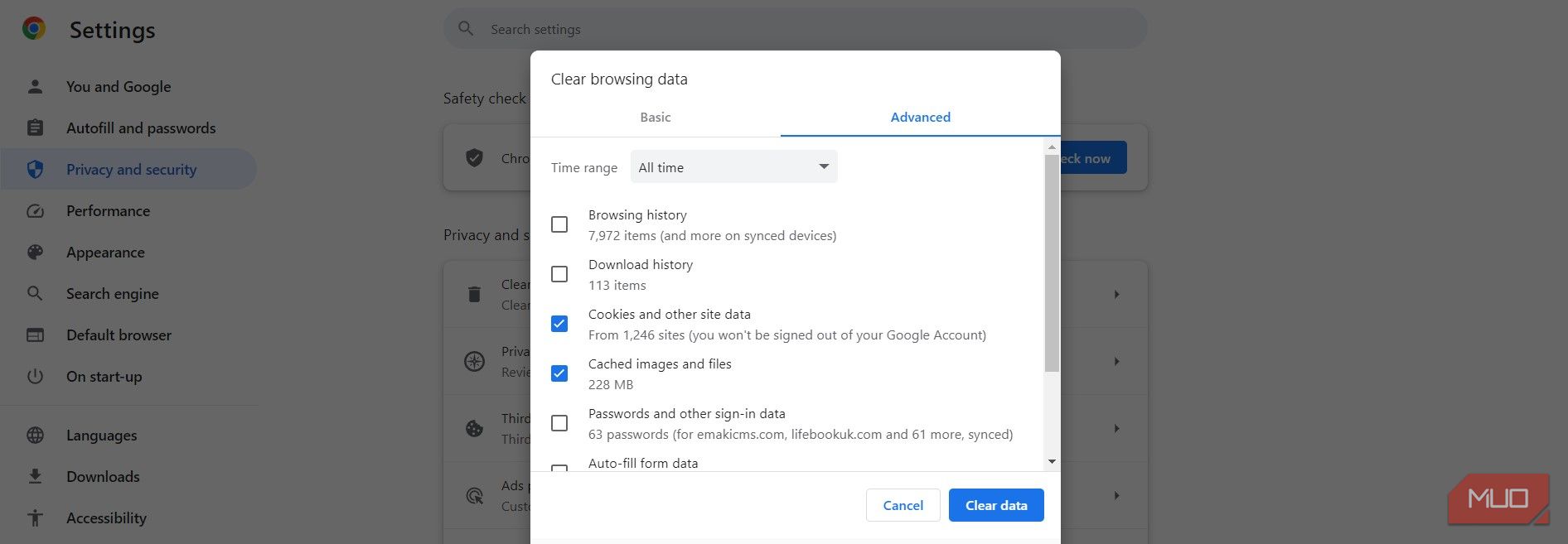
Problemet med en lagrad cache är dock att den sparade informationen kan bli inaktuell och orsaka laddningsproblem. Den bästa lösningen är att ta bort innehållet i Chromes cache.
För att ta bort hela cachen från Chrome, följ dessa enkla steg:
Det kan ta några minuter medan din webbläsare rensar din webbinformation. Ju fler filer Chrome måste ta bort, desto längre tid tar det att slutföra.
När processen är klar, stäng och öppna Chrome igen. Ladda om Outlooks webbplats för att se om problemet har lösts. Du kan lära dig mer om hur du rensar webbinformation i vår guide om hur du rensar cookies och cache i Chrome.
3. Uppdatera till den senaste versionen av Chrome
Om din Chrome-webbläsare är föråldrad av en nyare version kan det orsaka problem med att Outlook inte laddas.
För att se om du har en väntande uppdatering, öppna Chrome och titta på ikonen med tre vertikala prickar uppe till höger i webbläsaren. Om ikonen är grönfärgad har en uppdatering släppts inom de senaste två dagarna. Om den är orange släpptes en uppdatering för fyra dagar sedan, och rött indikerar en uppdatering som är över en vecka gammal.
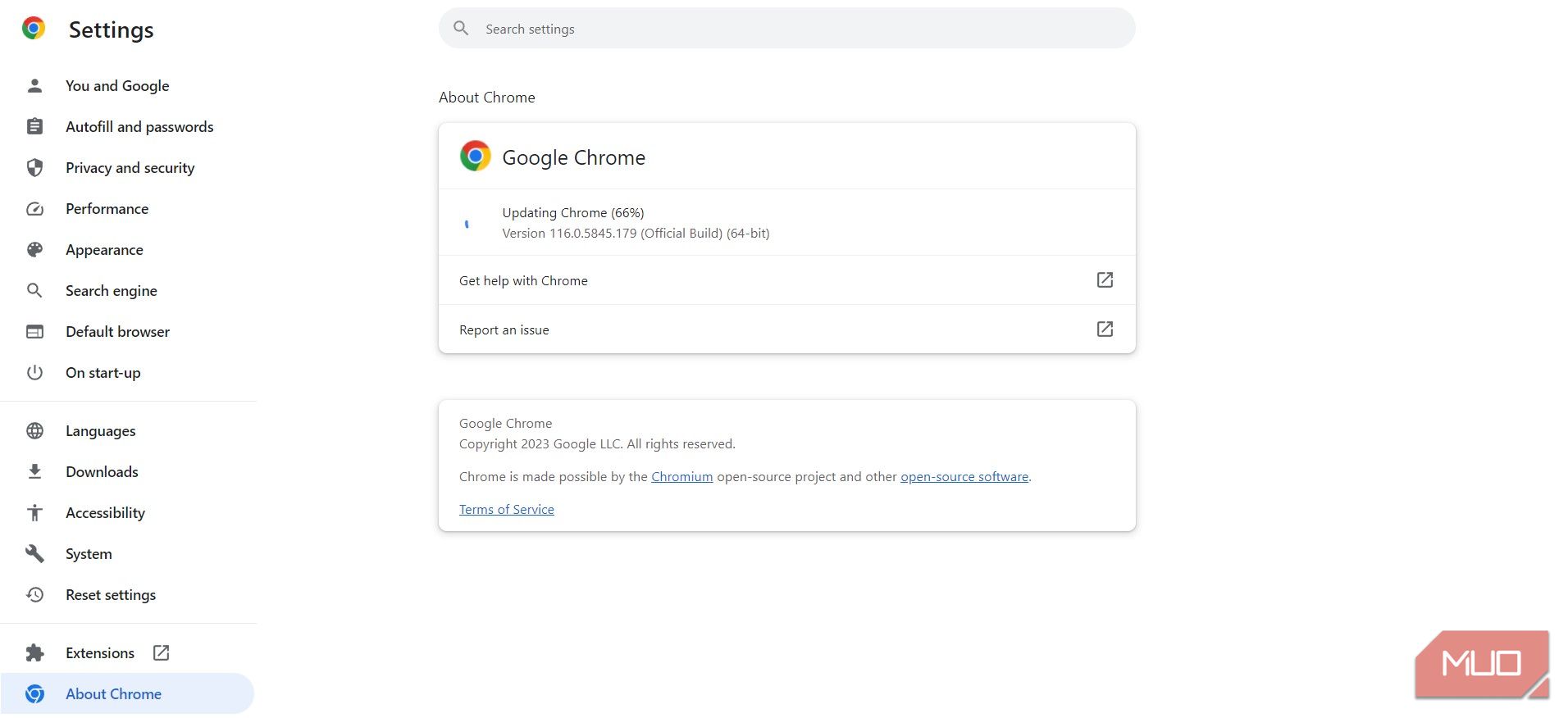
Följ dessa steg för att uppdatera Chrome:
Det är viktigt att uppdatera din webbläsare eftersom nyare versioner kommer att innehålla säkerhetsuppdateringar, buggfixar och nya funktioner som säkerställer att du får den bästa upplevelsen. Att uppdatera Chrome till den senaste tillgängliga versionen kan lösa problemet med att Outlook inte laddas.
4. Inaktivera din annonsblockerare för Outlook
Om du har en aktiv annons eller popup-blockeringstillägg kan det hindra Outlook från att laddas ordentligt i Chrome. För att fixa detta behöver du inte inaktivera din annonsblockerare helt, utan du måste se till att den inte är aktiv på Outlooks webbplats.
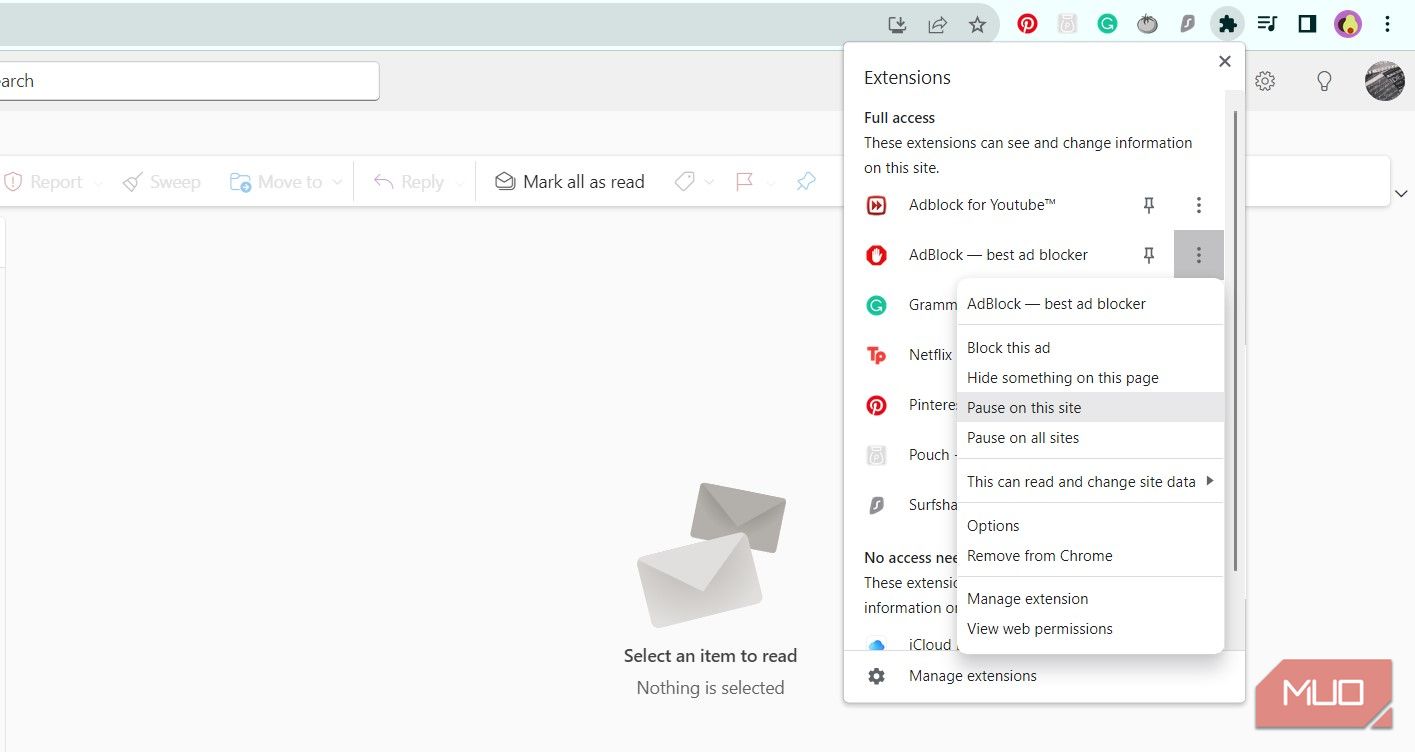
För att inaktivera din annons eller popup-blockerare för Outlook, öppna Chrome och följ dessa steg:
Alternativt kan du avinstallera din annonsblockerare helt. Stäng och öppna Chrome igen och navigera till Outlooks webbplats för att se om det har löst laddningsproblemet genom att förhindra din annonsblockerare.
5. Aktivera JavaScript för Outlook
JavaScript kan enkelt inaktiveras i Chrome. Även om det har sina fördelar att inaktivera JavaScript, kan det också bryta ner webbplatser – som Outlook.
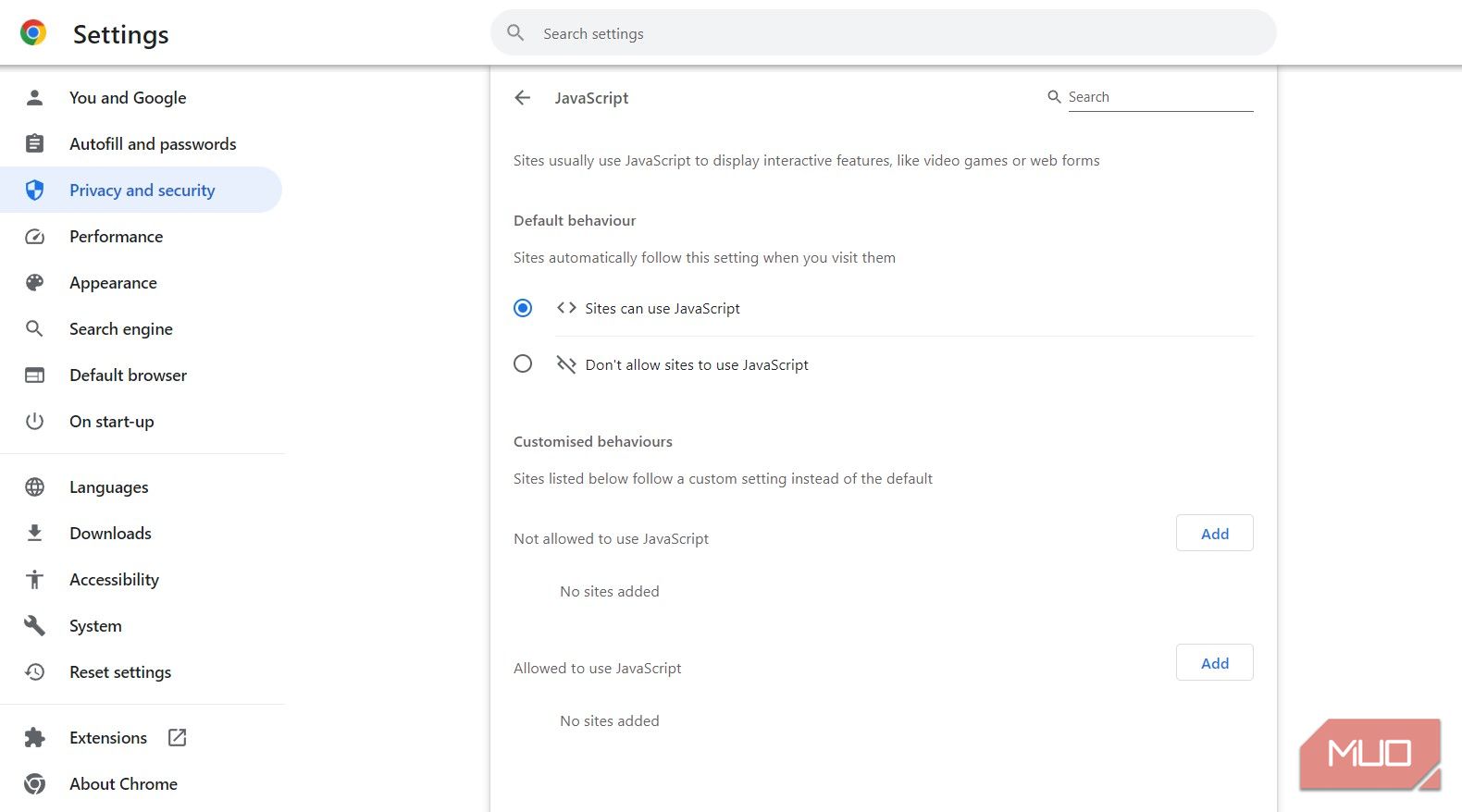
För att kontrollera om JavaScript är aktivt, eller för att återaktivera det, för Outlook, följ dessa steg i Chrome:
Stäng och öppna Chrome igen och starta Outlooks webbplats för att se om laddningsproblemet har lösts.
Om Outlook fortfarande inte laddas i Chrome kan du behöva använda en annan webbläsare
Tyvärr är Chrome känt för att ha kompatibilitetsproblem med olika program, inklusive Outlook. Om dina Outlook-e-postmeddelanden fortfarande inte laddas i Chrome efter att ha provat ovanstående korrigeringar, kan du behöva använda ett annat sätt att komma åt dina e-postmeddelanden.
Om du föredrar att komma åt Outlook på ett skrivbord kan du prova att installera en annan webbläsare, till exempel Microsoft Edge. Eftersom Microsoft äger och underhåller både Edge och Outlook bör du inte stöta på några kompatibilitetsproblem. Du kan också prova att använda den officiella Outlook-appen för Windows, Mac eller mobil för en bättre upplevelse.

