Viktiga punkter
- Förflytta personliga kataloger och ändra standardplatsen för lagring för att frigöra kapacitet på C:-enheten.
- Använd Windows Defender eller ett externt antivirusprogram för att söka efter skadlig kod och avlägsna alla eventuella dolda hot.
- Kör Diskrensning för att på ett säkert sätt radera temporära filer och hantera storleken på systemmappen WinSxs.
C:-enheten i en Windows 11- eller 10-dator innehåller operativsystemets installationsfiler, tillsammans med andra kritiska dokument och kataloger, vilka alla tar upp diskutrymme. Om du upptäcker att C:-enheten i din Windows-maskin kontinuerligt blir full, kan det indikera ett underliggande problem som kräver din uppmärksamhet.
Inled med dessa enkla underhållsråd
C:-enheten kan fortsätta att fyllas eftersom du lagrar allt där, istället för att använda partitionering av din fysiska disk. Försök att flytta personliga kataloger till en annan partition eller en extern lagringsenhet för att skapa mer utrymme. Justera dessutom standardplatsen för lagring av filer och kataloger så att nya nedladdningar automatiskt lagras någon annanstans.
Granska också dina installerade applikationer och ta bort allt som är onödigt. Även om du nyligen inte har installerat några nya applikationer, kan ditt system inkludera bloatware eller annan onödig programvara som du kan ta bort.
Om du behöver fler metoder för att frigöra utrymme på C:-enheten, följ instruktionerna nedan.
1. Kontrollera efter skadlig programvara
Virus och annan skadlig kod är vanliga orsaker till onormal användning av lagringsutrymme på din hårddisk. Det första steget du bör ta när du observerar en fyllningsproblematik på C:-enheten är att undersöka eventuell infektion.
Windows Defender utför uppgiften väl och ger fullgott skydd mot alla typer av skadlig programvara. Även om det har skydd i realtid, bör du utföra en fullständig systemsökning för att upptäcka eventuell dold skadlig kod på din dator:
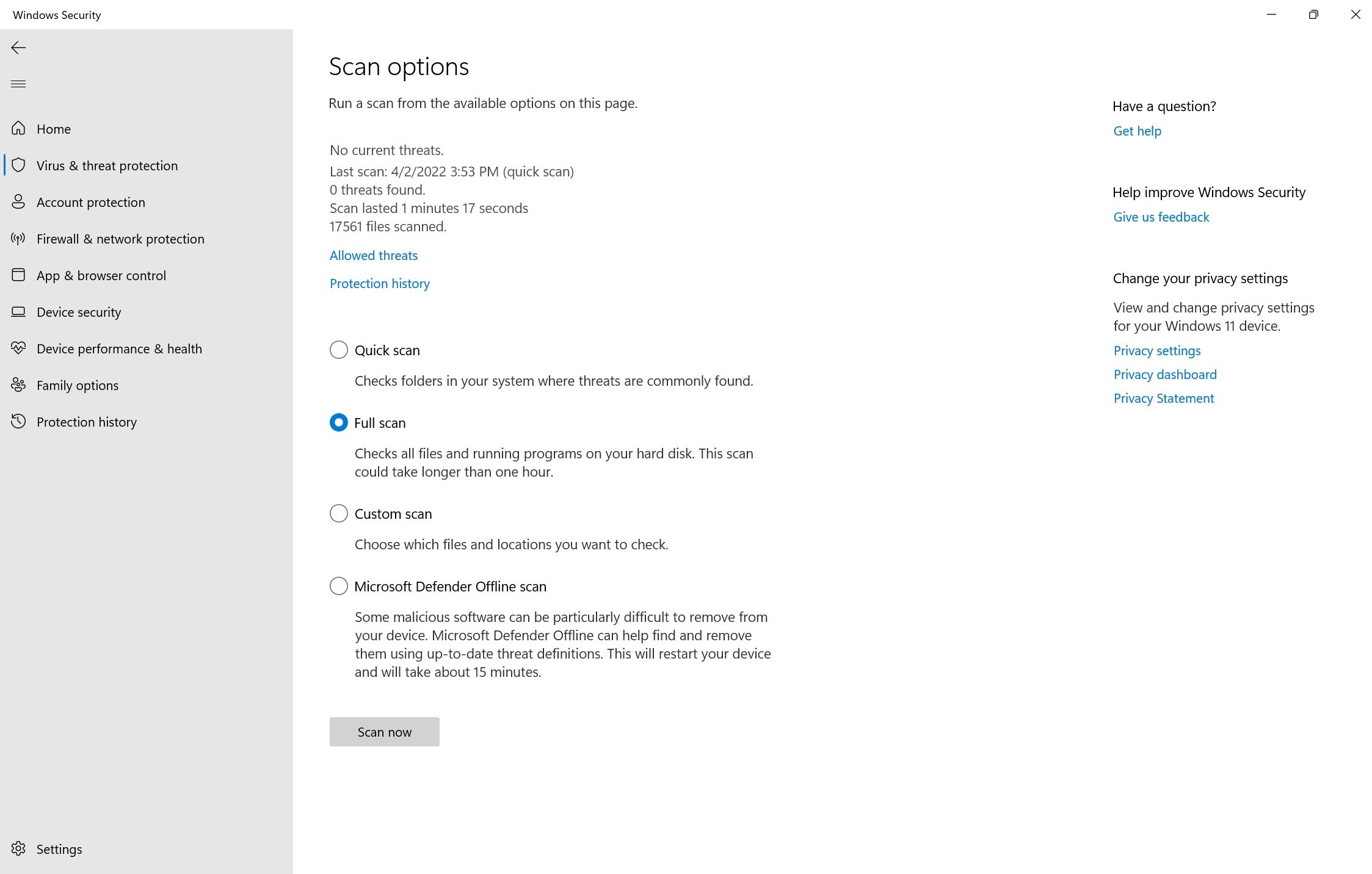
Under genomsökningen kan du uppleva en prestandaminskning på din dator. Vi rekommenderar att du skjuter upp alla resurskrävande aktiviteter tills genomsökningen är klar. Om du använder ett antivirusprogram från en tredje part kan du utföra en fullständig genomsökning genom att öppna programmets kontrollpanel (vanligtvis i aktivitetsfältet) och fortsätta därifrån. Metoden kan skilja sig beroende på vilken antivirusleverantör du använder.
Om detta visar sig vara problemet, se till att följa anvisningarna för hur du bör agera när du upptäcker skadlig programvara på din dator.
2. Utför Diskrensning
Tillfälliga filer, såsom miniatyrbilder och tidigare Windows-uppdateringar, upptar mycket diskutrymme på din lagringsenhet. Diskrensningsverktyget i Windows kan bistå dig att säkert ta bort temporära filer, gamla versioner av Windows Update-filer, loggfiler från Windows-uppgraderingar och mer:

Diskrensning är också lämpligt för att hantera den omfattande systemmappen WinSxs (Windows Side-by-Side). Denna Windows-komponent har olika versioner av DLL-, EXE- och OCX-filer. Den är mycket viktig eftersom den bidrar till att uppdatera Windows utan att skriva över eller ta bort viktiga filer, och den kan hjälpa till att återställa ändringar i händelse av ett krasch. WinSxs kan dock växa upp till 5-10 GB i storlek.
Windows hanterar WinSxs-mappen automatiskt, men det kan vara enklare att använda Diskrensningsverktyget för att minska storleken.
3. Använd CHKDSK för att hitta fel i filsystemet
Logiska fel på din lagringsenhet kan orsaka diverse problem. Detta inkluderar felaktig avläsning av ledigt diskutrymme och komplikationer med lagringstilldelning. Du kan genomföra en CHKDSK-sökning via Windows Kommandotolk eller menyn Lokal disktilldelning för att lösa detta.
Hur man använder CHKDSK via kommandotolken
CHKDSK är ett Windows-verktyg som söker igenom och reparerar logiska fel på din SSD eller hårddisk. Så här gör du:

Hur man använder CHKDSK via enhetsegenskaper
Om du föredrar att använda CHKDSK utan kommandoraden, gör så här:

4. Hantera dina systemåterställningspunkter
Systemåterställning är en grundläggande Windows-funktion som gör att du kan återställa din dator till ett tidigare tillstånd om problem uppstår. Men systemåterställningspunkter kan ta upp mycket plats på din dator, beroende på hur du har konfigurerat funktionen.
Följ dessa steg för att justera det utrymme som systemåterställningspunkterna tar upp:

Alternativt kan du radera onödiga systemåterställningspunkter för att spara extra utrymme på datorn.
5. Utvidga C:-partitionen
Om du är säker på att lagringsproblemet på din dator inte är relaterat till något ovanstående kan det vara bra att utvidga lagringsutrymmet på C:-partitionen. Det är givetvis endast genomförbart om du har flera partitioner på din lagringsenhet, eller om det finns oallokerat utrymme.
Alla dessa åtgärder kan utföras via Diskhantering:

6. Förhindra att datorn går i viloläge
När din dator går i viloläge, sparar den energi genom att stänga av systemet helt, samtidigt som den låter dig fortsätta arbeta där du slutade. Även om det kan vara smidigt, kan vilofiler fylla upp din C:-enhet.
För att stänga av viloläge, starta kommandotolken med administrativa behörigheter (högerklicka på Start-knappen för en genväg) och kör följande kommando:
powercfg.exe /hibernate off
Eftersom datorn inte längre går i viloläge, se till att spara allt ditt arbete innan du lämnar din arbetsstation.
Om du behöver mer assistans för att hålla C:-enheten ren, kan du använda en tredjepartsapp för att rensa din disk. Utöver att skapa mer utrymme på C:-enheten kan dessa verktyg öka datorns övergripande prestanda.