Innehållsförteckning
snabblänkar
Arbetar du på ett Raspberry Pi-projekt som behöver mer än ett standard Linux-skrivbord? Här är flera sätt du kan använda Android som ditt Raspberry Pi OS.
Varför installera Android på en Raspberry Pi?
Om du använder en pekskärmskonfiguration är standardskrivbordet för Raspberry Pi OS (den LXDE-baserade PIXEL) olämplig. Oavsett om du använder en liten pekskärm, den vanliga Raspberry Pi-pekskärmen eller någon annan skärm, är Android den idealiska lösningen.
Ännu bättre, du får tillgång till det största biblioteket med programvara som möjligt. Produktivitetsverktyg, appar för mediastreaming, spel, de är alla tillgängliga. (Du kommer dock att begränsas av hårdvarubegränsningarna för din Raspberry Pi-modell.)
Under tiden, om du inte använder en pekskärm, kan du ansluta en mus och ett tangentbord, precis som du gör med vilken annan Android-enhet som helst.
5 Raspberry Pi Android-byggen du kan prova
Följande Android-versioner för Raspberry Pi 3 är tillgängliga för nedladdning:
- LineageOS
- AOSP
- OmniROM
- EmteriaOS
- LineageOS-baserad Android TV
Med en av dessa installerad kan du få tillgång till de vanliga Google-tjänsterna, eller hålla saker mer privata.
Att installera appar på en Raspberry Pi som kör Android kräver antingen installation av GApps eller beroende av en tredjepartsbutik som F-Droid.
Allt detta gör Android till den perfekta lösningen för många Raspberry Pi-projekt. Här är alternativen att överväga för att installera Android på en Raspberry Pi.
1. LineageOS
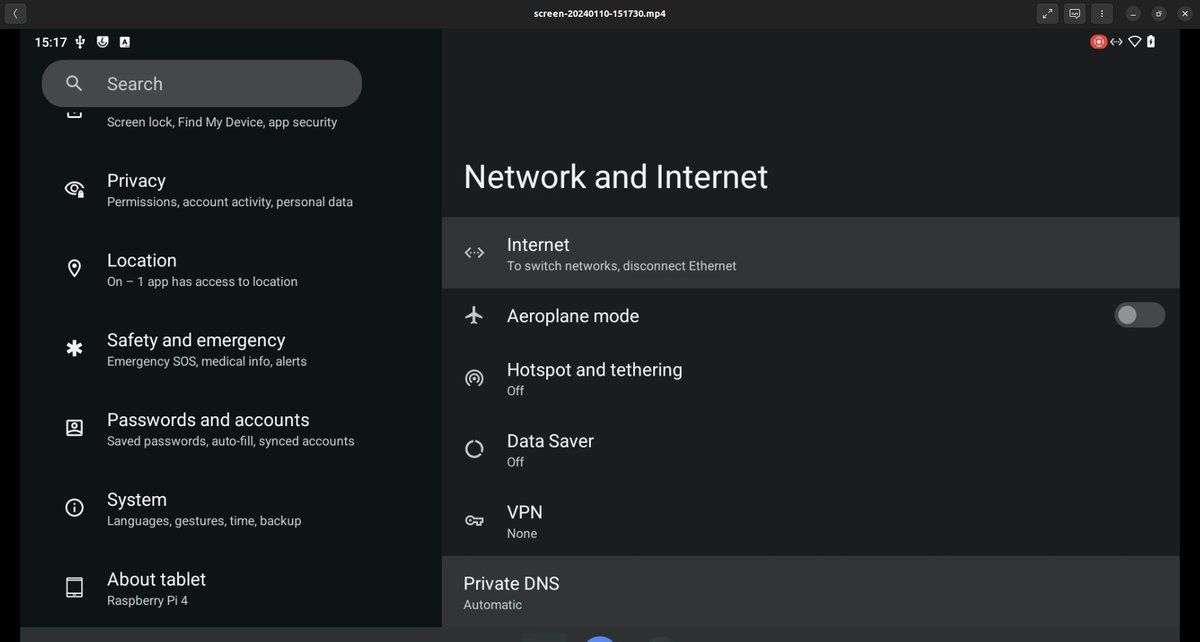
Förmodligen den mest kända anpassade versionen av Android är LineageOS, som är tillgängligt för ett antal telefoner. Tack vare en utvecklare som heter KonstaKANG finns LineageOS tillgängligt i olika versioner för flera Raspberry Pi-modeller.
Det är tillgängligt för Raspberry Pi 3 (LineageOS 17) och Raspberry Pi 4 (som LineageOS 20), med Android 14 tillgängligt för det senare. (LineageOS 20 kommer också att köras på modellerna Raspberry Pi 400 och CM4.)
Standard Raspberry Pi SD-blinkande steg krävs för att installera LineageOS. Men om du behöver Google Apps måste GApps-paketet också flashas. Varje build av KonstaKANG har lite olika steg, så kontrollera dessa innan du fortsätter.
2. AOSP
Android Open Source Project (AOSP) är källan till Android. Som namnet indikerar är det ett projekt med öppen källkod som sedan byggs på av Google, Samsung, Huawei, etc., för dig att hitta på din telefon, surfplatta eller TV.
Eftersom det är öppen källkod kan AOSP anpassas av alla utvecklare. KonstaKANGs ansträngningar har resulterat i en AOSP-baserad version av Android för Raspberry Pi 5 (en build för Pi 4 finns också).
Du kan installera AOSP med någon av de vanliga metoderna. Precis som med LineageOS behöver du ett GApps-paket om du vill ha en ”Google-fied” Android-upplevelse.
3. OmniROM
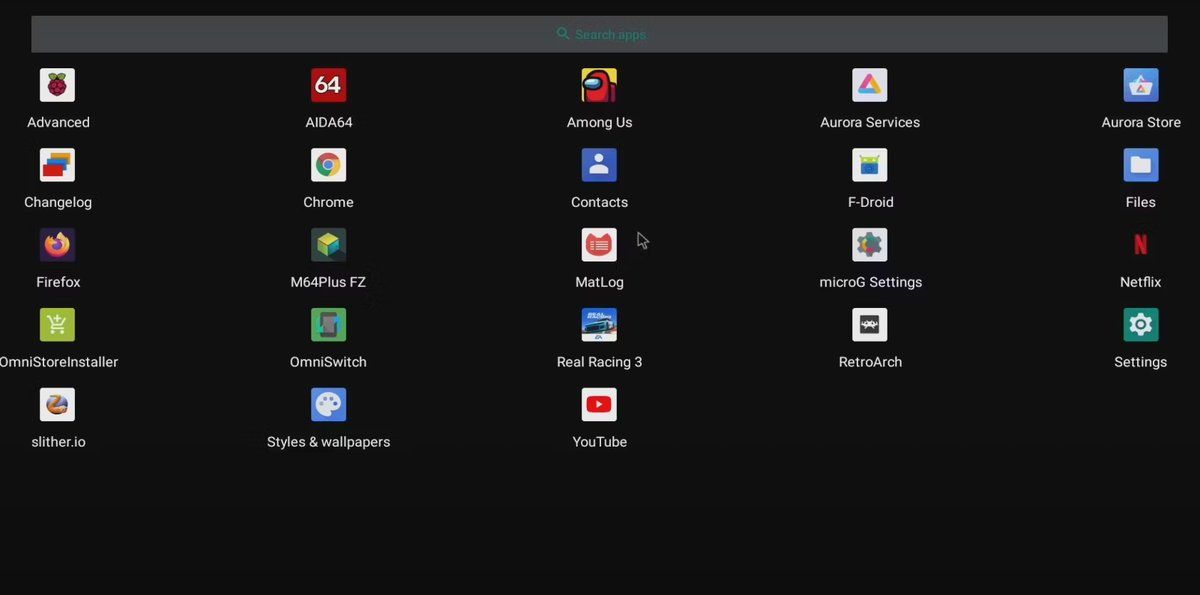
Under lång tid har teamet bakom OmniROM tillhandahållit en alternativ version av Android för specifika telefoner. Från och med 2022 har projektet utökats till att omfatta Raspberry Pi 4.
Baserat på AOSP har OmniROM ett lager Pixel-användargränssnitt och är installerat i två delar. För bästa resultat behöver du ett standard microSD-kort för din Raspberry Pi (som du kan installera TWRP-återställningsprogramvaran på) och en lämplig OmniROM-version. I skrivande stund utfärdades den senaste versionen i mars 2023 för Raspberry Pi 4.
Att installera OmniROM är utan tvekan den svåraste processen på den här listan. Det kräver att du laddar ner och flashar en huvudåterställningsbild till ett microSD-kort och sedan flashar den version du vill köra från ett USB-minne. Det är lite komplicerat, men resultatet – Android på din Raspberry Pi 4 – fungerar bra.
4. Emteria
Ett alternativ till OmniROM, Emteria är en specialistbyggd Android avsedd för en smal samling enheter. Den här listan inkluderar modellerna Raspberry Pi CM 3 och CM 4, såväl som Raspberry Pi 3, 4 och 5-korten.
Installationen av Emteria är enkel, eftersom du kan hitta den i verktyget Raspberry Pi Imager.
Med verktyget installerat och ett microSD-kort isatt i din PC:
Ytterligare inställningar efter installationen kan konfigureras genom att gå till Raspberry Pi Imagers avancerade alternativ, med Ctrl+Skift+X.
Emteria erbjuder olika prenumerationsalternativ, men den grundläggande startplanen är gratis och erbjuder systemuppdateringar trådlöst.
5. Android TV
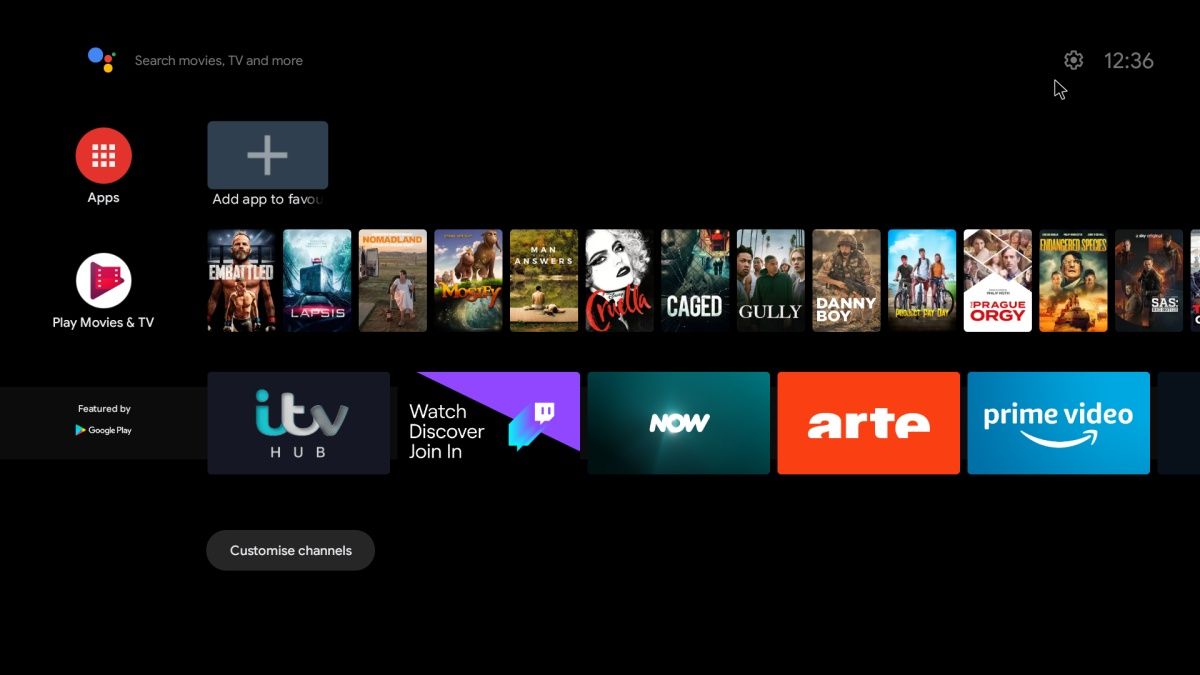
Otroligt nog producerar KonstaKANG också en version av Android TV (med LineageOS 20) specifikt för Raspberry Pi 4.
Detta är designat för användning med mediacenterprojekt och innehåller allt du behöver för att komma igång direkt. Ingen ytterligare programvara behöver blinka; du behöver inte installera GApps för detta, bara dina favoritappar för streaming.
Avsedd för Raspberry Pi 4 och Raspberry Pi 400-modellerna fungerar denna Android TV förvånansvärt bra. Vår guide till att bygga din egen Android TV med Raspberry Pi beskriver alla stegen.

