Google Chromecast, med sin breda applikationskompatibilitet, har etablerat sig som en av de mest framstående enheterna för mediestreaming.
Dock kan det inträffa att Chromecast, vid uppspelning av högupplöst material, regelbundet stannar upp för att buffra data, vilket kan vara frustrerande, särskilt för filmälskare.
Vad kan man då göra åt detta? Vi ska utforska olika metoder för att hantera buffringsproblem på Chromecast och åstadkomma en smidigare uppspelning.
1. Stäng ned andra appar för att undvika avbrott på Chromecast
Om du streamar från en mobil enhet, ta en stund för att se vilka applikationer som är igång. Detsamma gäller om du ska streama från din dator; undersök vilken programvara som är aktiv.
Buffringsproblem och hoppande videouppspelning på Chromecast kan ofta åtgärdas genom att stänga andra program. Stäng alla appar du inte använder på din mobil. Om din Chromecast-ström hackar, avbryt alla pågående nedladdningar.
Om möjligt, ladda ner videon till din enhet innan du streamar den till din TV via Chromecast.
2. Sänk kvalitetsinställningarna för att förhindra att Chromecast hackar
Kvalitetsinställningarna är ofta den främsta orsaken till prestandaproblem vid videostreaming med Chromecast. Trots att det är en kapabel enhet, kan den endast streama så snabbt som din nätverksanslutning tillåter.
När du streamar 4K eller Ultra HD-video, särskilt från internet, krävs mycket nätverksbandbredd. Data laddas ned som en ström och skickas till din Chromecast. Högre videokvalitet innebär större datamängder, vilket ökar risken för att Chromecast hackar.
Lösningen är att sänka kvaliteten på din ström. Olika streamingplattformar har olika metoder för att justera uppspelningskvaliteten. För att sänka videokvaliteten på YouTube mobilt, gör så här:
- Öppna appen på din mobil.
- Välj en video.
- Klicka på ikonen Inställningar (ett kugghjul).
- Tryck på Kvalitet för att visa en lista över kvalitetsalternativ.
- Välj en kvalitet som passar bättre för din situation, eller välj Auto för att låta appen bestämma.
Med en lämplig kvalitet vald, tryck på Chromecast-ikonen och strömma till din TV.
3. Strömma lokala videor för att förbättra Chromecast-upplevelsen
När du streamar en fil från internet, laddas data ner kontinuerligt medan den spelas upp. Kombinera detta med streaming via en Chromecast, och du kan stöta på problem med din streamingkapacitet. Det kan vara anledningen till att din Chromecast ständigt buffrar.
För dåliga internetanslutningar kan denna tvåstegsprocess göra internetåtkomst nästan oanvändbar. Därför är det ofta mycket bekvämare att casta lokala media till din Chromecast.
Det finns flera metoder för att streama ditt innehåll till en Chromecast. Eftersom enheterna har blivit så populära under de senaste åren, är det enkelt att hitta programvara som är kompatibel med Chromecast.
Vårt favoritalternativ är VLC. Det är ett mångsidigt, kostnadsfritt program med öppen källkod som gör det enkelt att streama till en Chromecast. Öppna VLC på din dator och navigera till Playback > Renderer.
Standardalternativet (din PC) visas som
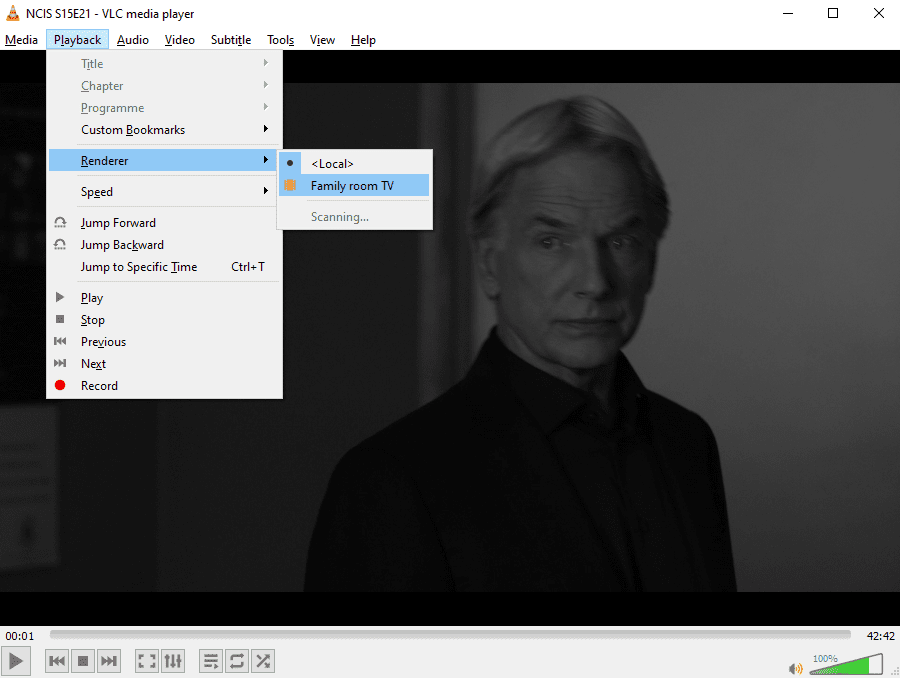
Välj den relevanta Chromecast-enheten för att börja streama den aktuella videon.
4. Eliminera Chromecast-buffring med hjälp av en Ethernet-adapter

Ethernet är i regel snabbare än trådlöst internet. Men om du har en äldre Chromecast-modell finns ingen Ethernet-port. Det finns två lösningar på detta problem. Den första är att använda en Ethernet-adapter för din Chromecast. Detta är en idealisk lösning för Chromecast 1.0- och 2.0-modeller.
Om du äger en Chromecast Ultra har du antagligen märkt en Ethernet-port i nätadaptern. Allt du behöver göra för att få en snabbare internetanslutning till din Chromecast Ultra är att ansluta en Ethernet-kabel från din router till nätadaptern.
Detta ger de högsta nätverkshastigheterna som är tillgängliga, eventuellt i alla rum i ditt hem. En trådbunden anslutning är i regel överlägsen en trådlös, så testa detta för att lösa problem med buffring på Google Chromecast.
Vår guide om hur du konfigurerar en Google Chromecast Ultra beskriver detta mer detaljerat.
5. Minska fördröjningen på Chromecast genom att använda appar som stöds
Appar som har officiellt Chromecast-stöd ger en bättre streamkvalitet än icke-officiella appar.
De flesta större streamingtjänster stöder nu Chromecast. Även om det finns inofficiella appar som tillåter användare att streama innehåll till sin Chromecast, är officiella appar att föredra. Dessa erbjuder i regel den högsta kvaliteten och smidigaste strömmen.
Till exempel kan problem med Chromecast-fördröjning och bildkvalitet ofta åtgärdas genom att använda cast-funktionen i YouTubes officiella app istället för alternativa tredjepartslösningar.
6. Byt Wi-Fi-kanaler för att åtgärda hackiga Chromecast-strömmar
En av de enklaste åtgärderna för att förbättra nätverkshastigheten är att byta Wi-Fi-kanaler på din router. Detta kan bidra till att förbättra dålig kvalitet och motverka att Chromecast-strömmar ständigt buffrar.
Din Wi-Fi-router sänder på olika kanaler som kan bli överbelastade med tiden av många anslutningar.
För att lära dig mer om detta, använd ett analysverktyg som WiFi Analyzer. Det här kostnadsfria verktyget från Microsoft Store kan hjälpa dig att identifiera Wi-Fi-problem i Windows.
Ladda ner: WiFi-analysator (Gratis)
När det är installerat, använd programmet enligt följande:
- Klicka på Start och skriv wifi.
- Välj WiFi Analyzer.
- Vänta medan programmet upptäcker ditt nätverk.
- Klicka på fliken Analysera.
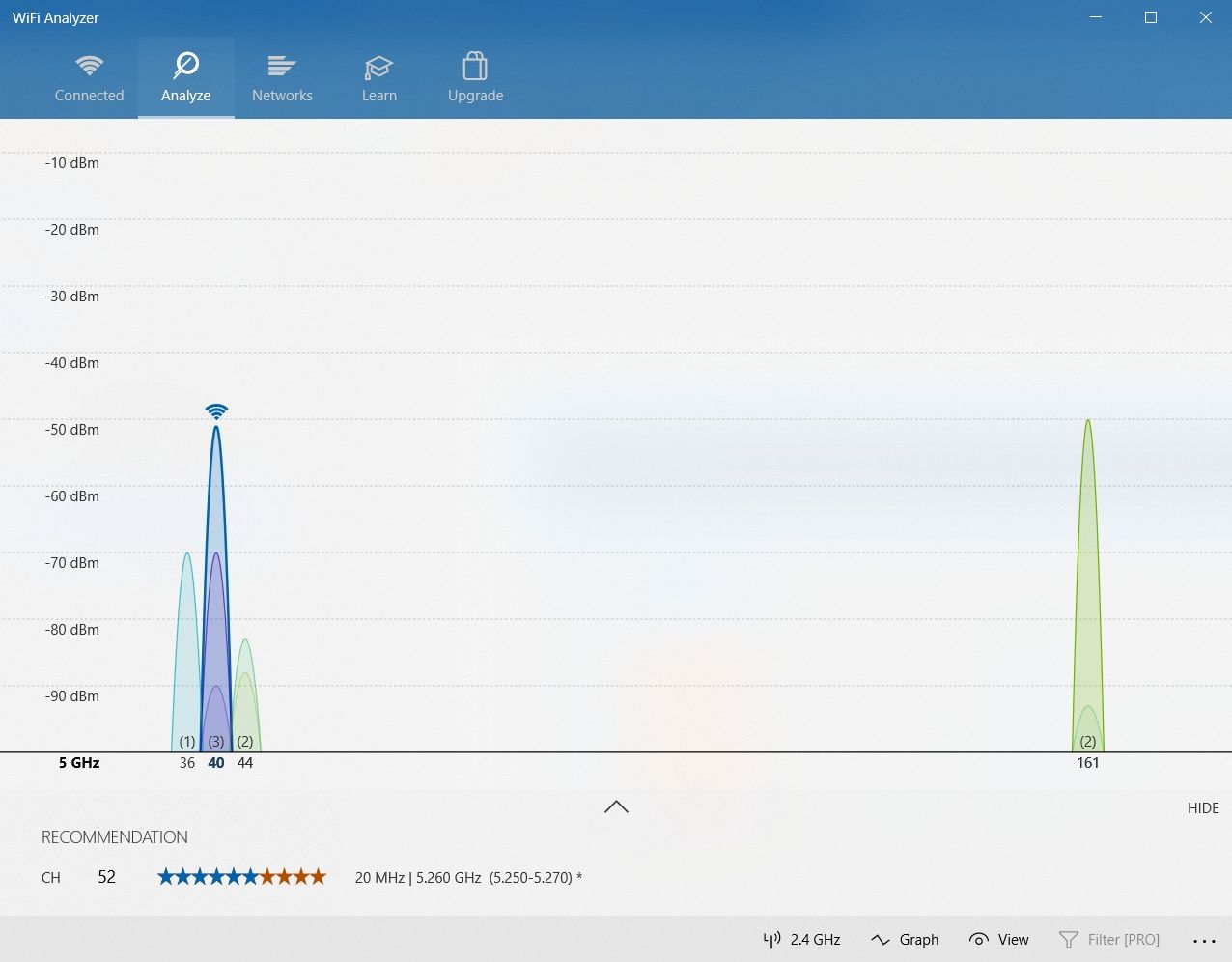
Den graf som visas visar styrkan hos de olika kanalerna på ditt Wi-Fi-nätverk, samt deras dataanvändning. Använd denna information för att välja den kanal som har minst aktivitet. Detta minskar risken för störningar och ger bättre prestanda.
Ibland kan grafen vara svår att tyda. Om det är fallet, klicka på Rekommendation. Detta ger varje kanal ett betyg från 1 till 10, vilket underlättar valet av den minst överbelastade kanalen.
När du har valt en kanal, kontrollera routerns dokumentation för att hitta IP-adressen till administrationssidan (om du inte redan känner till den). Du hittar även standardlösenordet där. Det är rekommenderat att du ändrar ditt routerlösenord av säkerhetsskäl.
Ange IP-adressen i webbläsarens adressfält och tryck på Enter. Logga in på routern och sök efter alternativet att välja en annan trådlös kanal.
Välj den trådlösa kanalen som rekommenderas av WiFi Analyzer och spara ändringen. Du bör inte bara märka en bättre Chromecast-anslutning, utan även en generellt snabbare internetanslutning överallt.
7. Vänta bara: Ibland är Chromecast-buffring inte ditt fel
Om du har gått igenom alla dessa steg och fortfarande upplever problem, kan det vara så att problemet inte ligger hos din Chromecast.
Internet, som namnet antyder, är ett stort, sammankopplat nätverk av nätverk. Även om hårdvara och mjukvara samverkar för att optimera prestanda, kan problem uppstå. Nätverkstrafik och serverproblem kan till exempel sänka strömningshastigheten.
Chromecast-buffring kan inträffa med Eurosport-spelaren, Twitch-appen, MLB TV-appen, eller vilken annan app som helst. Om deras servrar är överbelastade, eller om det finns mycket nätverkstrafik, finns det inte mycket du kan göra mer än att vänta.
Problemet löser sig oftast med tiden.
Ytterligare tips
Om de tidigare tipsen inte har hjälpt dig att lösa Chromecast-buffringsproblem, finns det några saker du kan testa, inklusive:
- Kontrollera att din Wi-Fi-anslutning är stabil.
- Rensa Chromecast-cacheminnet.
- Uppdatera Chromecast-programvaran.
- Aktivera en VPN-tjänst som du litar på.
Om inte heller dessa lösningar fungerar, kan det finnas ett fel i din Chromecast-hårdvara som behöver åtgärdas. Alternativt kan din Chromecast-enhet behöva bytas ut.
Åtgärda hackiga Chromecast-strömmar
Med Chromecast kan du förvandla en vanlig TV till en smart-TV. Men de som har svagare internetanslutningar kan fortfarande uppleva problem med buffring. Genom att använda tipsen och råden ovan, kan du oftast lösa de flesta problem med buffring och streaming på din Chromecast.