Problem med Chromebook-kameran? Här är lösningarna!
Hårdvarufel är ovanliga på Chromebooks, men de kan inträffa. Jag har själv upplevt hur Wi-Fi-kortet på min Chromebook slutade fungera, vilket tvingade mig att återgå till en tidigare version av Chrome OS. Nu ser vi rapporter om att många användare har problem med sina Chromebook-kameror. Vissa får felmeddelandet ”Kameran hittades inte”, medan andra inte ser någon förhandsvisning av kamerabilden. Om du känner igen dig i detta, oroa dig inte! Vi har skapat en detaljerad guide som hjälper dig att lösa problemen med din Chromebook-kamera.
Lösningar för Chromebook-kameran som inte fungerar (2023)
Denna guide innehåller sju olika metoder för att åtgärda kameraproblem på din Chromebook. Oavsett om du ser felet ”Kameran hittades inte” eller har andra problem, så finns hjälpen här. Titta igenom tabellen nedan och testa de olika lösningarna.
Starta om din Chromebook
Det enklaste första steget är att starta om din Chromebook. Ofta kan en omstart lösa mindre hårdvarufel. Så här gör du:
1. Klicka på knappen ”Stäng av” i snabbinställningspanelen (längst ned till höger). Chromebooken stängs då av.
2. När enheten är helt avstängd, tryck på strömbrytaren för att starta om den. Kontrollera sedan om kameran fungerar som den ska.
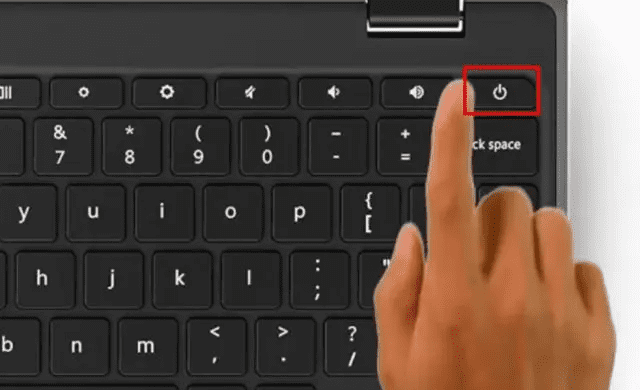
Uppdatera din Chromebook
Nyligen orsakade en bugg i Chrome OS 99 att kameran slutade fungera och visade felmeddelandet ”Kameran hittades inte”. Google släppte snabbt en uppdatering för att lösa detta problem. Därför är det alltid bra att hålla din Chromebook uppdaterad. Så här uppdaterar du:
1. Öppna snabbinställningspanelen (längst ned till höger) och klicka på kugghjulsikonen för att öppna Inställningar.

2. Välj ”Om Chrome OS” i menyn till vänster.

3. Klicka på ”Sök efter uppdateringar”. Om en uppdatering är tillgänglig laddas den ner. Starta om Chromebooken efter installationen och kontrollera om problemet med kameran är löst.
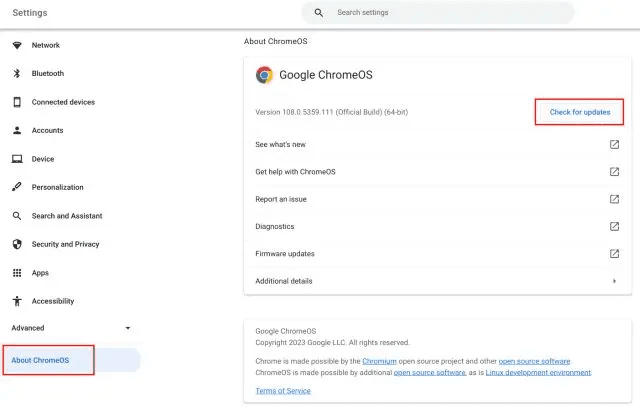
Kontrollera kameran i andra appar
Om kameran inte fungerar i Google Meet eller Zoom betyder det inte nödvändigtvis att det är fel på hårdvaran. Testa kameran med appen ”Kamera” på din Chromebook. Så här gör du:
1. Öppna Chrome OS App Launcher (längst ned till vänster) och starta appen ”Kamera”.
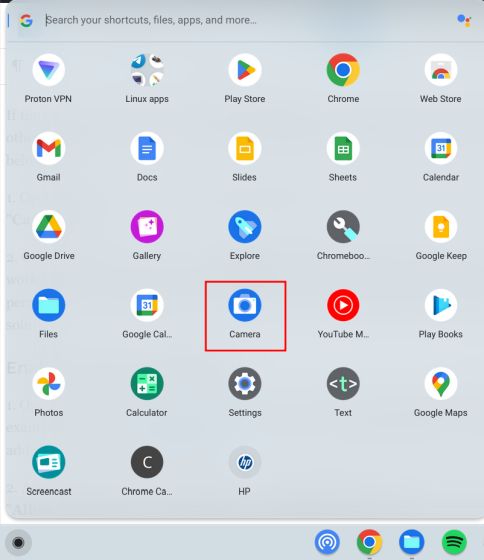
2. Kontrollera om kameraappen visar en förhandsvisning. Om den fungerar här kan det vara så att Google Meet eller Zoom saknar tillstånd att använda kameran. I så fall går du vidare till nästa avsnitt.
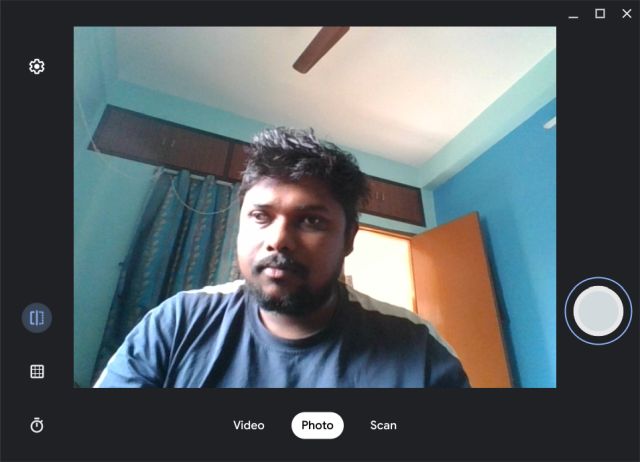
Aktivera kameratillstånd på din Chromebook
1. Öppna webbappen där kameran inte fungerar. Till exempel Google Meet (besök). Klicka på ”lås”-ikonen i adressfältet och välj ”Webbplatsinställningar”.
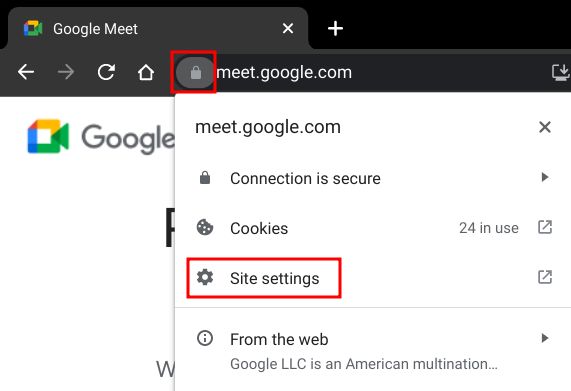
2. Under avsnittet ”Behörigheter”, ändra ”Kamera” till ”Tillåt”. Gör samma sak för ”Mikrofon”.
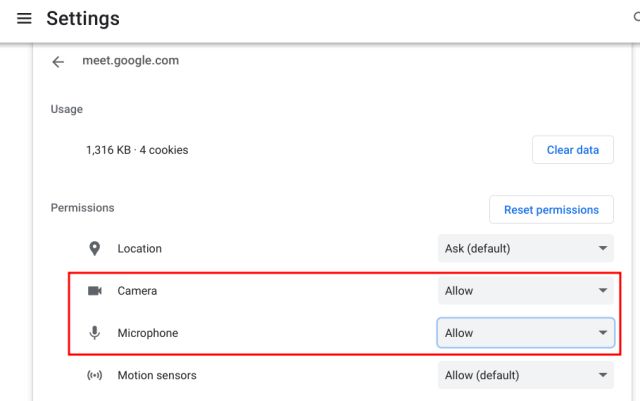
3. Ladda om webbsidan. Nu ska din Chromebook-kamera fungera i Zoom eller Google Meet.
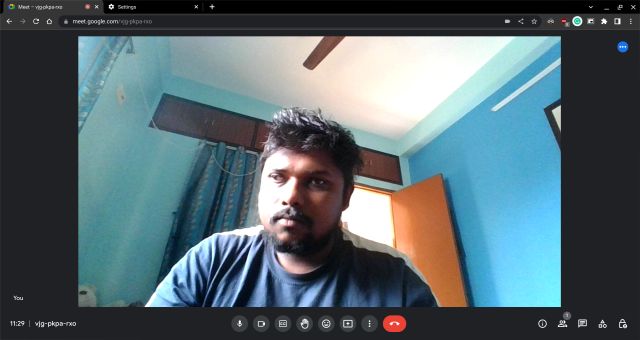
4. Om du fortfarande har problem, öppna följande adress i Chrome:
chrome://settings/content/camera
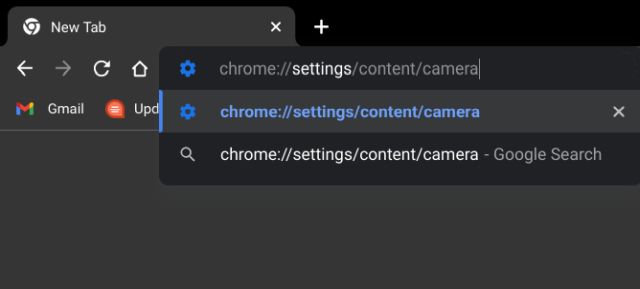
5. Kontrollera att rätt kamera är vald i rullgardinsmenyn och att ”Standardbeteende” är inställt på ”Webbplatser kan begära att få använda din kamera”.
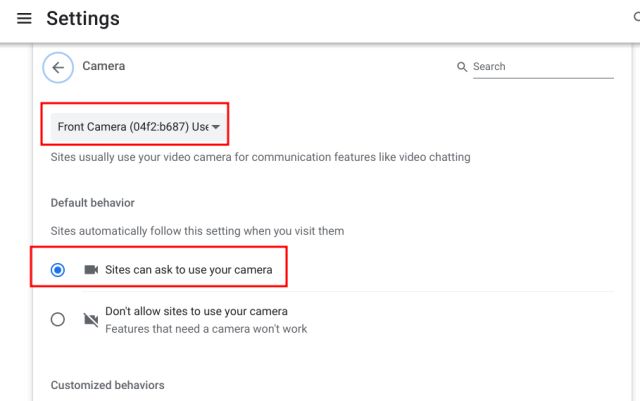
Kontrollera sekretessbrytaren för webbkamera
Vissa HP Chromebooks, som 14b och 14c, har en fysisk sekretessbrytare för webbkameran på vänster sida. Om den är aktiverad ser du en röd lampa bredvid kameran. Stäng av sekretessbrytaren för att kameran ska fungera på din HP Chromebook.
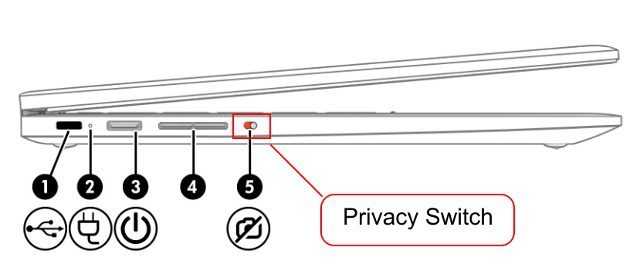
Återställ webbläsaren Chrome
Om kameraproblemet endast uppstår i webbläsaren Chrome, kan du återställa webbläsaren till fabriksinställningarna. Så här gör du:
1. Öppna Chrome och klistra in följande i adressfältet och tryck på retur. Klicka sedan på ”Återställ inställningarna till deras ursprungliga standardvärden”.
chrome://settings/reset
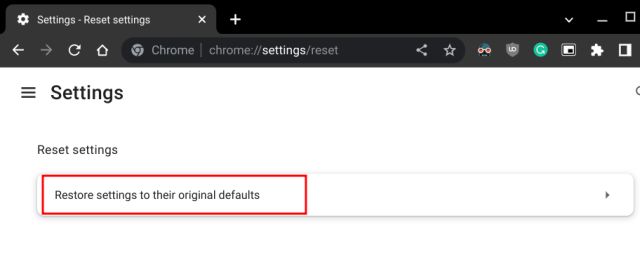
2. Bekräfta genom att klicka på ”Återställ inställningar”. Öppna sedan en webbapp för videokonferenser som Zoom i Chrome. Nu ska webbkameran visa en förhandsvisning.
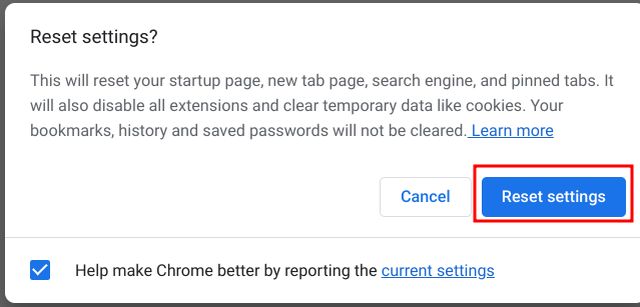
Gör en Powerwash av din Chromebook
Om ingen av ovanstående metoder fungerar, kan du återställa din Chromebook till fabriksinställningarna. Detta raderar alla appar, filer och inställningar. Se till att du säkerhetskopierar dina personliga data först. Så här gör du en powerwash:
1. Öppna snabbinställningspanelen (längst ned till höger) och klicka på kugghjulsikonen för att öppna Inställningar.

2. I menyn till vänster klickar du på ”Avancerat” och sedan ”Återställ inställningar” längst ner.
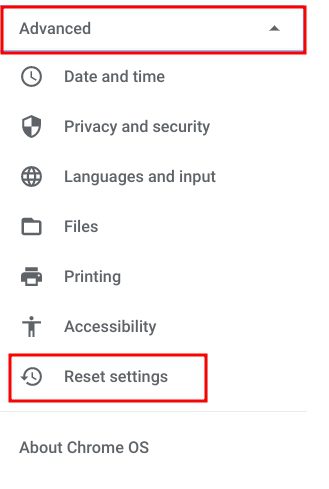
3. Klicka på ”Återställ”. Din Chromebook återställs till fabriksinställningarna. Kontrollera nu om kameran fungerar. Om du fortfarande har problem, kontakta din Chromebook-tillverkare.
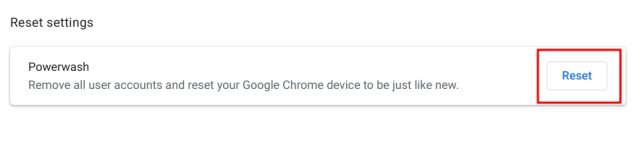
Få din webbkamera att fungera direkt
Här är sätten att lösa dina problem med Chromebook-kameran. Ibland kan nekade behörigheter vara orsaken till att kameran inte fungerar i webbappar. Genom att följa vår guide kan du ge rätt behörigheter. Om du vill ha sekretessindikatorer på din Chromebook, se vår guide om det också. Den kommer att varna dig när din kamera eller mikrofon används i bakgrunden. Om din Chromebook inte startar, har vi även en guide för det. Om du har några frågor, lämna gärna en kommentar!