Grafikkort, särskilt de kraftfulla GPU:erna som används för avancerade applikationer och spel, kräver oftast speciella drivrutiner. Nvidia, AMD och Intel tillhandahåller alla egna drivrutiner för sina respektive grafikkort, och det gäller även andra tillverkare av GPU:er.
OpenGL ses ibland som en form av öppen källkods drivrutiner för grafikkort, men det stämmer inte helt. OpenGL är en standard som applikationer utvecklas mot. Det finns bibliotek och specifikationer som följs, och ibland används implementationer med öppen källkod.
Om du stöter på OpenGL-fel när du försöker köra applikationer, spel eller till och med bara startar din dator, kan du testa följande lösningar.
1. Använd SFC-verktyget
Det första steget för att åtgärda OpenGL-relaterade problem är att utföra en SFC-skanning. Om orsaken är relaterad till problem i ditt operativsystem, kan det lösa felet.
Öppna Kommandotolken som administratör.
Kör kommandot: sfc /scannow.
Låt verktyget slutföra processen och åtgärda eventuella fel som hittas.
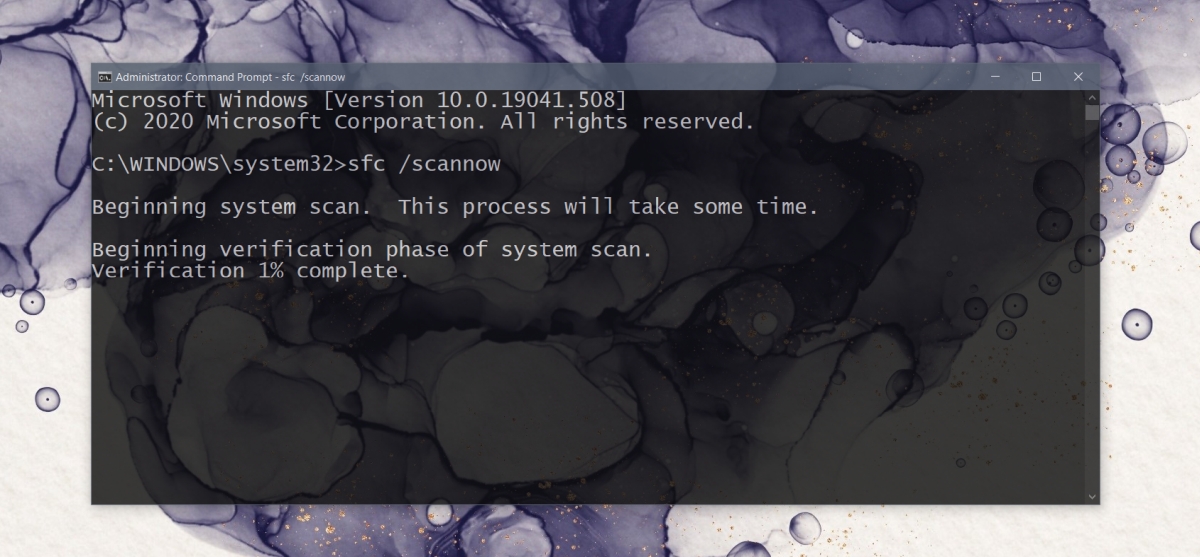
2. Uppdatera grafikdrivrutinerna
Även om OpenGL inte är en drivrutin, samverkar den med grafikkort och program som kräver avancerad grafikbearbetning. Därför kan inaktuella grafikdrivrutiner orsaka OpenGL-fel.
Öppna Enhetshanteraren.
Expandera ”Bildskärmskort”.
Högerklicka på ditt grafikkort och välj ”Uppdatera drivrutin”.
Sök online efter drivrutinsuppdateringar och installera de tillgängliga.
Upprepa processen för din GPU.
Starta om datorn efter installation av uppdateringarna.

3. Installera om applikationen/spelet
OpenGL-beroenden kan vara specifika för en viss applikation eller ett visst spel. Det kan betyda att appens filer är skadade eller att installationen inte gått rätt till. Ett enkelt sätt att åtgärda det är att avinstallera och sedan installera om applikationen eller spelet.
Öppna Kontrollpanelen.
Gå till ”Program” > ”Avinstallera ett program”.
Välj den applikation eller det spel du vill avinstallera.
Klicka på ”Avinstallera”.
Installera om appen eller spelet.

Aktivera högpresterande visuella effekter
OpenGL-problem kan uppstå om datorn körs i ett lågprestandaläge eller om visuella effekter har inaktiverats.
Tryck på Win+R för att öppna ”Kör”.
I ”Kör” skriver du explorer shell:::{BB06C0E4-D293-4f75-8A90-CB05B6477EEE} och trycker på Enter.
Klicka på ”Avancerade systeminställningar” i kolumnen till vänster.
Gå till fliken ”Avancerat”.
Klicka på ”Inställningar” under ”Prestanda”.
Välj ”Justera för bästa prestanda”.
Klicka på ”OK” och starta om datorn.

Aktivera OpenGL i applikationen
Det är möjligt att applikationen eller spelet stöder OpenGL men har en inställning för att stänga av det. Till exempel kan Minecraft: Java Edition ibland ha detta. Kontrollera i appen eller spelet som orsakar problemen om det finns ett alternativ för att aktivera OpenGL.
Sammanfattning
OpenGL-fel kan ha många orsaker: skadade operativsystemfiler, inaktuella drivrutiner, dåligt utvecklade applikationer, felaktiga systeminställningar och annat. Om du får ett specifikt OpenGL-fel bör du försöka felsöka just det felet. Lösningarna vi har listat här är avsedda för mer allmänna OpenGL-problem.