Microsoft uppmuntrar starkt användare att regelbundet installera systemuppdateringar så att de kan upprätthålla säkerheten för sina enheter och åtgärda olika problem. Tyvärr fungerar Windows Update inte alltid som förväntat. Till exempel många användare Rapportera får fel 0x800705b4, vilket förhindrar att uppdateringskomponenten gör sitt jobb.

Innehållsförteckning
Fel 0x800705b4
Windows Update-fel 0x800705b4 signalerar vanligtvis ett problem med Windows Defender, vilket innebär att du måste reparera Microsofts antimalware-lösning för att kunna söka efter systemuppdateringar. Det finns andra möjliga problem, som vi undersöker i detalj nedan.
Det finns flera metoder för att reparera detta problem. Innan du börjar rekommenderar vi dock starkt att du skapar en systemåterställningspunkt.
Det låter dig ångra alla ändringar och starta felsökningsprocessen från grunden.
Så här fixar du Windows Update-fel 0x800705b4
1. Kör Windows Update-felsökaren
Du bör komma igång med den enklaste lösningen: att använda Windows Update-felsökaren för att åtgärda vanliga fel som hindrar systemuppdateringskomponenten från att fungera normalt. Så här kan du använda den:
Klicka på Start-knappen, skriv Felsökningsinställningar och tryck på Retur
Klicka på Ytterligare felsökare
Välj Windows Update och klicka på Kör felsökaren
Tillåt felsökaren att skanna din dator och upptäcka möjliga problem. Om den hittar några lösningar klickar du på Apply this fix
Starta om din dator
Försök att köra Windows Update nu
2. Kontrollera tjänsten Windows Defender Firewall
Såvida du inte har en säkerhetsapplikation från tredje part installerad, bör tjänsten Windows Defender vara igång hela tiden för att skydda din dator från skadlig programvara. Det enklaste sättet att kontrollera detta är genom att gå till appen Services. Här är hur:
Skriv Win-tangenten + R, skriv services.msc och tryck på Enter för att öppna Services
Hitta och dubbelklicka på Windows Defender-brandväggen för att komma åt dess egenskaper
Ställ in Starttyp till Automatisk
Om tjänststatus säger Stoppad, klicka på Start-knappen
Klicka på Använd och avsluta
Om knapparna är nedtonade kan du använda kommandotolken:
Tryck på Win-tangenten + R, skriv cmd och tryck på Ctrl + Shift + Enter för att öppna kommandotolken med administratörsrättigheter
Skriv dessa två kommandon (tryck på Enter efter vart och ett):
netsh advfirewall set domainprofile state on
netsh advfirewall set domainprofile firewallpolicy blockinbound,allowoutbound
Avsluta kommandotolken
Starta om din dator
Försök att använda Windows Update
3. Uppdatera dina drivrutiner
Om dina enhetsdrivrutiner är föråldrade kommer ditt operativsystem så småningom inte att fungera korrekt. Men du kan åtgärda det här problemet genom att uppdatera alla drivrutiner. Så här får du det att hända:
Högerklicka på Start-knappen och gå till Enhetshanteraren
Utöka enhetskategorierna
Högerklicka på en enhet och välj Uppdatera drivrutin. Om du är osäker föreslår vi att du väljer nätverks- och bildskärmsdrivrutiner
Klicka på Sök automatiskt efter drivrutiner och följ instruktionerna
Om Windows inte hittar nyare drivrutiner kan du gå till tillverkarens webbplats för varje enhet för att hitta, ladda ner och manuellt installera drivrutiner. Det kan dock ta lång tid och du kan av misstag installera en drivrutin som inte stöds.
Ett säkrare alternativ är att vända sig till en drivrutinsuppdatering. Det är den typ av program som automatiskt identifierar alla gamla drivrutiner som är installerade på din dator och uppdaterar dem efter att ha laddat ner nyare versioner från webben. Dessutom kommer det inte att få inkompatibla drivrutiner.
4. Rulla tillbaka förare
Inkompatibla enhetsdrivrutiner skadar din dator eftersom dina enheter inte fungerar längre. Alternativet för drivrutinsuppdatering fungerar inte i det här fallet. Istället bör du återställa de enheter som inte stöds innan du utför en uppdatering. Här är vad du behöver göra:
Klicka på Start-knappen, sök efter Enhetshanteraren och tryck på Enter
Högerklicka på en enhet och gå till Egenskaper
Välj fliken Driver
Klicka på Återställ drivrutin och följ instruktionerna. Om du inte kan klicka på knappen betyder det att ingen tidigare drivrutin finns på din PC, så du kan inte gå igenom med återställningen
5. Avinstallera tredjeparts antivirus- och brandväggsprogram
Om du har installerat antivirus- eller brandväggsprogram från tredje part kan de komma i konflikt med Windows Defender. Det gäller särskilt gratisverktyg som inte fullt ut stöder Windows 10 och dess interna komponenter. I det här fallet bör du inaktivera dessa program innan du försöker köra Windows Update.
Och om det inte hjälper, överväg att ta bort programvaran från din dator. Till exempel, om du har två eller flera anti-malware-program inställda, är deras realtidsmotorer förmodligen inte kompatibla. Detta resulterar så småningom i systemstabilitetsproblem och fel som 0x800705b4.
Så här avinstallerar du program:
Högerklicka på Start-knappen och gå till Appar och funktioner
Sök efter säkerhetsappen i listan
Välj posten, klicka på Avinstallera och bekräfta sedan igen
Fortsätt med avinstallationsguiden
Starta om datorn och försök köra Windows Update nu
Standardavinstallationsprogrammet för Windows 10 är bra men inte bra. Om du vill ha ett mer grundligt sätt att bli av med program, kolla in programavinstallationsprogram. De är utformade för att ta bort inte bara ett program utan även alla överblivna filer och registerposter.
6. Kontrollera Windows Update och andra tjänster
Under normala omständigheter bör Windows Update-tjänsten börja köras på din dator automatiskt. Men om det inte händer kan du förvänta dig olika felkoder som 0x800705b4. Så här kan du starta om Windows Update-tjänsten och kontrollera dess starttyp:
Tryck på Win-tangenten, sök efter tjänster och starta den här appen
Leta upp och dubbelklicka på Windows Update för att kolla in dess egenskaper
Ställ in starttyp på Automatisk (fördröjd start)
Klicka på Start-knappen om tjänsten inte körs för närvarande
Klicka på Använd och återgå till huvudfönstret
Leta reda på Background Intelligent Transfer Service och App Readiness för att ställa in samma alternativ som ovan
Hitta och dubbelklicka på Network List Service
Ställ in Starttyp till Inaktiverad
Klicka på Stopp om tjänsten körs för närvarande
Klicka på Använd och avsluta
Försök att leta efter systemuppdateringar nu
7. Återställ Windows Update-komponenterna
Kanske behöver Windows Update ett ryck genom att uppdatera dess komponenter och tömma dess cache. Du behöver bara komma åt kommandotolken och ange de exakta kommandon vi listade nedan.
Logga in på Windows 10 med ett administratörskonto
Tryck på Win-tangenten + R, skriv cmd och tryck på Enter
Skriv följande kommandon och tryck på Enter efter varje kommando:
Starta om din maskin och försök leta efter systemuppdateringar
8. Starta Windows 10 i felsäkert läge
Du kan starta Windows 10 i felsäkert läge för att skapa en säker miljö genom att stänga av alla tjänster, processer och drivrutiner som ditt operativsystem inte behöver för att fungera korrekt. Sedan kan du försöka köra Windows Update i felsäkert läge för att se om det fungerar. Här är vad du behöver göra:
Högerklicka på Start-knappen och välj Inställningar
Klicka på Uppdatera och säkerhet
Hoppa till avsnittet Återställning
Vid avancerad start klickar du på Starta om nu
Windows startar i felsökningsläge. Gå till Felsökning > Avancerade alternativ > Startinställningar
Klicka på Starta om
Tryck på F5 för att aktivera felsäkert läge med nätverk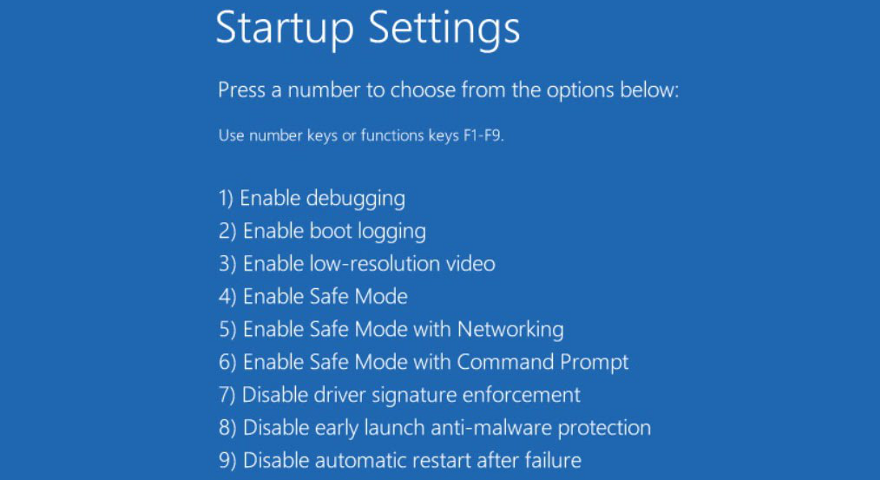
När operativsystemet startar, försök att köra Windows Update
Om uppdateringen lyckas, starta om din dator som vanligt för att avsluta felsäkert läge
9. Kör en ren start
Det är möjligt att Windows Update inte bara hämmas av tjänster, processer och drivrutiner, utan också av startprogram. Det kan till exempel hända om du har en antiviruslösning från tredje part som är planerad att köras varje gång du slår på din dator. Men du kan köra en ren Windows 10-start:
Tryck på Win-tangenten + R, skriv msconfig och tryck på Enter för att öppna appen Systemkonfiguration
På fliken Allmänt väljer du Selektiv start
Inaktivera Ladda systemtjänster och Ladda startobjekt
Klicka på Använd och avsluta
Tryck på Ctrl + Shift + Esc för att öppna Aktivitetshanteraren
Växla till fliken Startup
Inaktivera alla program med statusen Aktiverad
Starta om din dator
Försök att köra Windows Update
Om det fungerar, starta om datorn efter uppdateringarna
Öppna Systemkonfiguration
Välj Normal start, klicka på Verkställ och avsluta till skrivbordet
10. Återställ brandväggsinställningarna till standardinställningarna
Om du har mixtrat med inställningarna för Windows Defender-brandväggen kan du omedvetet ha begränsat internetåtkomsten till viktiga filer som Windows 10 behöver för att kunna utföra uppdateringar. Det kan vara utmanande att ångra en inställning i taget, men en enklare lösning är att återställa allt till standard. Här är hur:
Klicka på Start-knappen, skriv Windows Security och öppna den här appen
Välj Brandvägg och nätverksskydd
Rulla ner till botten av fönstret och klicka på Återställ brandväggar till standard
Klicka på Återställ standardinställningar och Ja för att bekräfta
Försök att ladda ner systemuppdateringar nu
11. Avinstallera systemuppdateringar
Det kan låta absurt att en systemuppdatering som släppts av Microsoft skulle kunna skada själva funktionen som används av Windows 10 för att söka efter uppdateringar. Men det kan hända eftersom många systemuppdateringar är oförutsägbara. Tack och lov kan du lösa problemet genom att ta bort den senaste Windows-uppdateringen från din dator.
Tryck på Windows-tangenten + R, skriv appwiz.cpl och tryck på Enter
Klicka på Visa installerade uppdateringar till vänster
Klicka på kolumnen Installerad på för att sortera uppdateringarna (senaste först)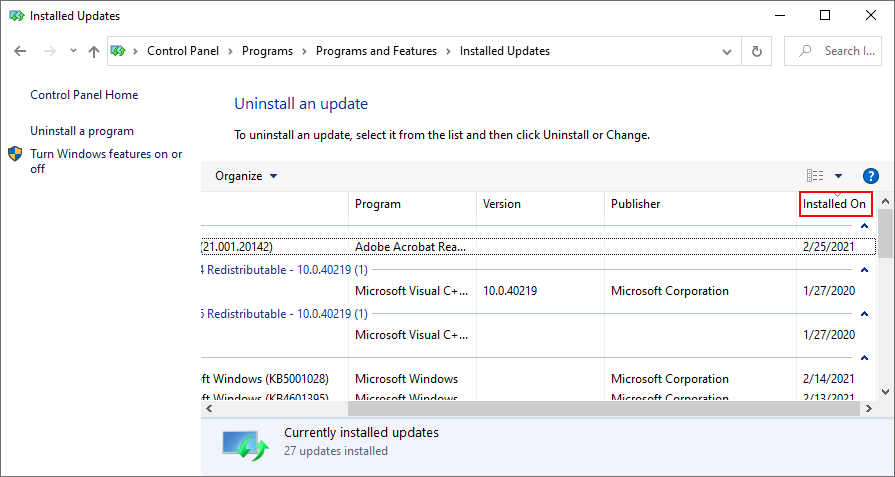
I Microsoft Windows-gruppen dubbelklickar du på den första uppdateringen
Klicka på Ja för att bekräfta och följ eventuella ytterligare instruktioner
Starta om datorn och leta efter uppdateringar
Om det fungerar, se till att inte ladda ner samma uppdatering igen
12. Åtgärda hårddiskfel
Om din hårddisk eller SSD har korrupta filer eller dåliga sektorer kan detta orsaka Windows Update-funktionalitetsproblem, vilket leder till felkod 0x800705b4. Du kan dock ta till CHKDSK (Check Disk) för att få hjälp.
Så här använder du CHKDSK:
Tryck på Win-tangenten + R, skriv cmd och tryck på Ctrl + Shift + Enter för att köra kommandotolken med höjdrättigheter (klicka på Ja om du tillfrågas av användarkontokontroll för att bekräfta)
Om Windows är installerat på standardpartitionen C:, kör chkdsk c: /f /r. Annars, se till att använda rätt enhetsbeteckning istället för c: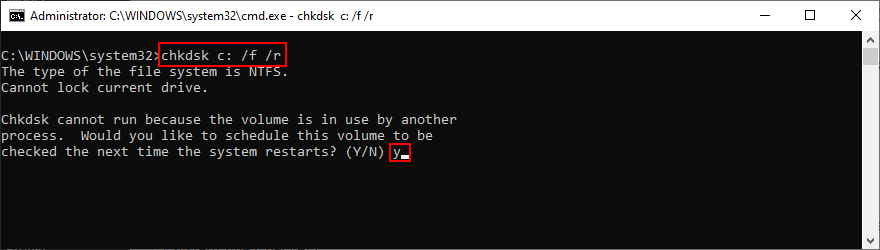
När du blir ombedd att schemalägga kontrollen vid nästa systemstart skriver du y och trycker på Retur
Starta om din dator. CHKDSK kommer att kontrollera disken och åtgärda eventuella fel
13. Reparera korrupta systemfiler
Om CHKDSK inte fungerar beror det troligen på att ditt operativsystem har korrupta filer, som du kan lösa med hjälp av SFC (System File Checker).
Så här använder du SFC:
Klicka på Start-knappen, sök efter Kommandotolken och klicka på Kör som administratör
Kör sfc /scannow och vänta tills SFC gör sitt jobb
Starta om din dator och testa Windows Update
Om SFC inte visar några problem kan du använda DISM för att kontrollera OS-avbildningens komponentlager.
Så här använder du DISM:
Starta en förhöjd instans av kommandotolken
Kör DISM /online /cleanup-image /scanhealth
Om DISM hittar några problem, fixa dem genom att ange DISM /online /cleanup-image /restorehealth
När DISM har avslutat sitt jobb, starta om din dator
Starta om kommandotolken som admin
Kör sfc /scannow och vänta
Starta om din dator en sista gång och testa Windows Update nu
14. Kontrollera din dator för skadlig programvara
Det är en bra idé att köra en virussökning på din dator och ta bort alla skadliga hot med Windows Defender:
Tryck på Windows-tangenten, sök efter Windows Security och tryck på Enter
Välj Virus- och hotskydd
Klicka på Scan alternativ
Välj Snabbskanning och klicka på Skanna nu
Om skanningsresultaten inte visar något misstänkt, kör en ny genomsökning efter att ha valt Windows Defender Offline skanningsläge
Tillåt Defender att sätta i karantän eller ta bort eventuella infekterade filer. Om du tror att några av varningarna är falska positiva, se till att lägga till dessa filer till en vitlista för att utesluta dem från ytterligare genomsökningar
Starta om din dator
Kontrollera om du kan använda Windows Update nu
15. Kör Windows Update Diagnostic
Utgiven av Microsoft, Windows Update Diagnostic är ett verktyg som du kan ladda ner och konsultera för att hitta och reparera ytterligare Windows Update-problem som inte redan täcks av den integrerade Windows Update-felsökaren. Så här kan du använda den:
Logga in på Windows 10 med ett administratörskonto
Ladda ner Windows Update Diagnostic från officiell hemsida
Starta applikationen
Välj Windows Update och klicka på Nästa. Följ de givna instruktionerna
När guiden är klar startar du om appen
Välj Windows Network Diagnostics och klicka på Nästa
Starta om din dator och försök ladda ner systemuppdateringar
16. Verifiera grupprincipinställningar
Windows Update behöver grupprincipalternativ för att konfigureras på ett visst sätt. Annars kan du vakna upp med fel som 0x800705b4 när du försöker ladda ner och installera systemuppdateringar. Så här behöver du göra i det här fallet:
Tryck på Win-tangenten + R, skriv gpedit.msc och tryck på Retur
I Local Group Policy Editor, besök Datorkonfiguration > Administrativa mallar > Windows-komponenter > Windows Update
Högerklicka på Konfigurera automatiska uppdateringar och välj Egenskaper
Välj Aktiverad och klicka på Använd
Starta om din dator
17. Ta bort externa enheter
Om du började få Windows Update-fel efter att du anslutit en ny maskinvara till din dator, kan det vara boven. Vissa enheter har inte fullt stöd för Windows 10-datorer, även de med plug-and-play-funktioner. Så du kan förvänta dig systemstabilitetsproblem på grund av detta, till och med ett misslyckande att leta efter systemuppdateringar.
För att testa denna teori och åtgärda problemet samtidigt, koppla bara ur alla nya enheter du anslutit till din PC nyligen, som ett USB-minne, en webbkameraadapter eller en Wi-Fi-dongel. Starta sedan om datorn och försök köra Windows Update.
18. Kontrollera diskutrymmet
Otillräckligt diskutrymme kan leda till alla möjliga datorproblem eftersom Windows inte har tillräckligt med utrymme för att ladda ner filer och köra processer. Du bör kontrollera meddelandecentret för Windows 10 för alla meddelanden om lågt diskutrymme. I det här fallet kan du använda en partitionshanterare som Diskhantering för att öka Windows-enhetens kapacitet.
Så här använder du Diskhantering:
Klicka på Start-knappen, skriv Diskhantering och öppna den här appen
Välj en stor partition som inte innehåller Windows
Högerklicka på den här enheten och välj Krymp volym
Ange den nya volymstorleken genom att ta bort en stor mängd (minst 1 GB) och klicka på Krympa
Flytta din uppmärksamhet till Windows-partitionen. Högerklicka på enheten och välj Utöka volym
Ställ in volymstorleken genom att lägga till allt tillgängligt diskutrymme. Klicka på Förläng
Starta om din dator
En alternativ lösning är att ta bort befintliga filer från Windows-enheten för att göra plats för systemuppdateringar. Försök att flytta filer till andra partitioner eller till och med en flyttbar lagringsenhet. Dessutom kan du avinstallera stora och oanvända program och spel, ladda upp viktiga filer till ett lagringskonto eller bränna DVD-skivor.
Om du fortfarande inte har tillräckligt med diskutrymme på Windows-enheten efter att ha gått igenom alla dessa problem, använd en systemrensare som Diskrensning för att bli av med all skräpdata som i onödan upptar ditt diskutrymme.
Så här använder du Diskrensning:
Innan du börjar, besök Nedladdningar och papperskorgen. Se till att spara eller återställa alla filer du kan behöva senare eftersom dessa mappar kommer att rensas
Klicka på Start-knappen, sök efter Kontrollpanelen och öppna den här appen
Klicka på Administrativa verktyg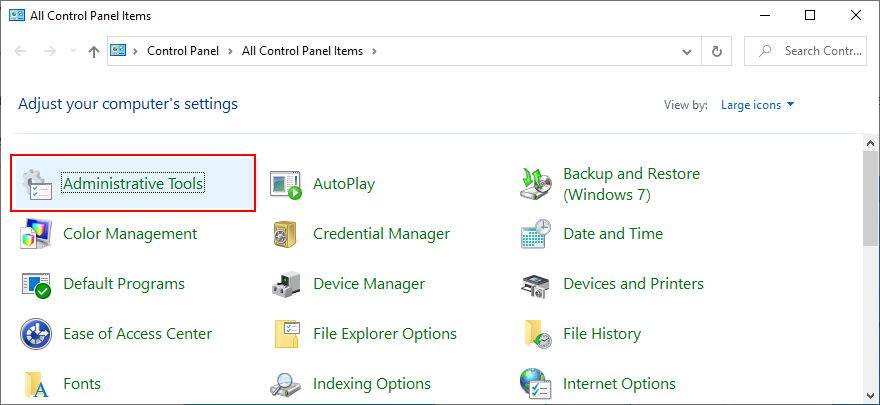
Öppna verktyget Diskrensning
Välj C:-enheten eller där du har Windows installerat
Vid Filer att radera, välj allt och klicka på Rensa systemfiler
När filsökningen är över, välj alla objekt igen och tryck på OK
Starta om din maskin
19. Fixa registerinställningar
Windows Update-fel 0x800705b4 kan orsakas av felaktiga registerinställningar, där en registerrensare inte kan hjälpa. Så här kan du fixa dem:
Tryck på Win-tangenten + R, skriv regedit och tryck på Enter för att öppna Registereditorn. Klicka på Ja om du uppmanas av användarkontokontroll
Öppna Arkiv-menyn och klicka på Exportera
Ange ett namn och en destination för att spara en registersäkerhetskopieringsfil
Klicka på Spara
Besök följande adress i Registereditorn:
ComputerHKEY_LOCAL_MACHINESOFTWAREMicrosoftWindowsCurrentVersionWindowsUpdateAuto Update
Om EnableFeaturedSoftware-posten finns, se till att Data är inställd på 0x00000001 (1). Utför annars följande åtgärder:
Dubbelklicka på EnableFeaturedSoftware-posten
Ställ in värdedata till 1
Ställ in Bas på hexadecimal
Klicka på OK
Om EnableFeaturedSoftware-posten inte finns där:
Öppna menyn Redigera
Välj Nytt > DWORD-värde (32-bitars).
Ställ in namnet på EnableFeaturedSoftware och dubbelklicka på det för att komma åt egenskaper
Ställ in värdedata till 1
Ställ in Bas på hexadecimal
Klicka på OK
Besök nu den här platsen i Registereditorn:
HKEY_LOCAL_MACHINESOFTWAREMicrosoftWindowsUpdateUX

Dubbelklicka på IsConvergedUpdateStackEnabled
Ställ in värdedata till 0
Ställ in Bas på hexadecimal
Klicka på OK
Kolla in den här adressen härnäst:
HKEY_LOCAL_MACHINESOFTWAREMicrosoftWindowsUpdateUXSettings

Dubbelklicka på UxOption
Ställ in värdedata till 0
Ställ in Bas på hexadecimal
Klicka på OK
Till sist, gå hit:
HKEY_LOCAL_MACHINESOFTWAREPoliciesMicrosoftSystemCertificates

Om CopyFileBufferedSynchronousIo finns, kontrollera att dess data är inställd på 0x00000001 (1). Annars dubbelklickar du på posten:
Ställ in värdedata till 1
Ställ in Bas på hexadecimal
Klicka på OK
Om CopyFileBufferedSynchronousIo inte finns:
Öppna menyn Redigera
Välj Nytt > DWORD-värde (32-bitars).
Ställ in CopyFileBufferedSynchronousIo-namnet
Ställ in värdedata till 1
Ställ in Bas på hexadecimal
Klicka på OK
Avsluta Registereditorn och starta om din dator
20. Kontrollera din internetanslutning
Om din internetanslutning är instabil kan det hindra Windows Update från att fungera korrekt, vilket resulterar i fel 0x800705b4. Här är några förslag för att fixa din internetanslutning och förbättra dess hastighet:
Använd felsökaren för Internetanslutningar
Spola dina DNS-servrar
Ändra dina DNS-servrar
Starta om din router
Anslut till ett 5Ghz trådlöst nätverk
Växla från trådlöst till trådbundet läge
Avsluta alla applikationer med internetåtkomst
Kontrollera dina VPN- eller proxyinställningar
Kör ett internethastighetstest
21. Använd Systemåterställning
Om du inte kan hitta källan till problemet, överväg att återställa Windows 10 till en återställningspunkt som registrerades innan du började uppleva Windows Update-problem. Det betyder dock att alla program som installerats efter att återställningspunkten togs inte längre finns på din PC, så du måste installera om dem.
Så här återställer du Windows 10:
Tryck på Win-tangenten, skriv Kontrollpanelen och starta den här appen
Gå till området för återställning
Välj en återställningspunkt eller utforska mer genom att klicka på Visa fler återställningspunkter. När du har valt en kontrollpunkt kan du klicka på Sök efter berörda program för att se vilka program du måste installera om
Klicka på Nästa och fortsätt med stegen i guiden
Din PC kommer att starta om för att slutföra återställningen
22. Återställ Windows 10
Tyvärr misslyckas systemåterställning ofta, vilket ger olika fel på skärmen. När det händer kan du återställa Windows 10 till fabriksinställningarna, vilket vanligtvis är en idiotsäker lösning. Du kan behålla dina personliga filer på datorn, så att du inte behöver göra säkerhetskopior. Alla program kommer dock att avinstalleras och du måste konfigurera alla dina datorinställningar.
Så här återställer du Windows 10:
Högerklicka på Windows 10 Start-knappen och gå till Inställningar
Välj Uppdatering och säkerhet > Återställning
Klicka på Kom igång nedan Återställ den här datorn
Välj Behåll mina filer och följ de återstående instruktionerna
Windows Update-fel 0x800705b4 kan fixas
Sammanfattningsvis, om du får fel 0x800705b4 när du försöker leta efter systemuppdateringar, signalerar det vanligtvis ett problem med Windows Defender. Men det kan också indikera andra problem.
Kom igång genom att köra Windows Update-felsökaren, kontrollera Windows Defender-brandväggstjänsten, uppdatera dina gamla drivrutiner eller återställa inkompatibla drivrutiner, avinstallera antivirus- och brandväggsprogram från tredje part, samt genom att kontrollera Windows Update och andra tjänster.
Du kan återställa Windows Update-komponenterna, starta Windows 10 i felsäkert läge, köra en ren systemstart, återställa brandväggsalternativen till standard, avinstallera felaktiga systemuppdateringar, åtgärda hårddiskfel och skadade systemfiler, köra en skadlig programvara, använda Windows Update Diagnostikverktyg och kontrollera grupprincipinställningar.
Det är också en bra idé att koppla ur kringutrustning, lägga till mer diskutrymme eller ta bort befintliga filer, fixa Windows Update-registerinställningar, kontrollera kvaliteten på din internetanslutning och göra den snabbare, eller återställa Windows 10 till en stabil punkt när Windows Update fortfarande arbetade. Om allt misslyckas kan du återställa Windows 10 samtidigt som du behåller dina personliga filer.
Hur fixade du Windows Update-felkoden 0x800705b4? Använde du en lösning som inte finns med här? Låt oss veta i kommentarerna nedan.

