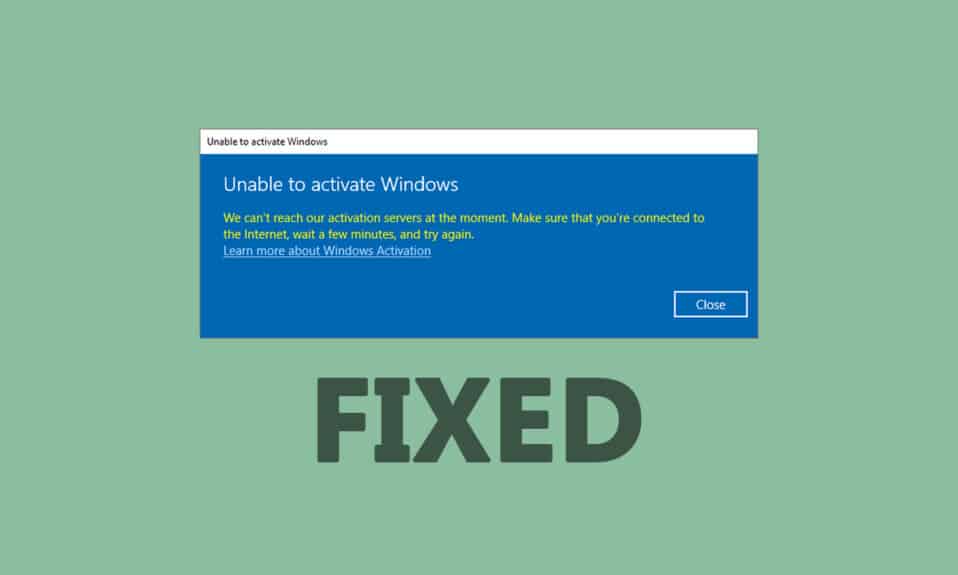
Du kan möta Windows 10-aktiveringsfel 0x80072ee7 när du installerar uppdateringar på din enhet. Såvida du inte åtgärdar grundorsaken till problemet, kommer du att bli ständigt irriterad på Windows 10-aktiveringsfel 0x80072ee7. Det här felet kan uppstå i olika situationer, men den mest motstridiga orsaken är förekomsten av virus eller buggar. Eftersom det här felet leder till prestandaproblem i din dator måste du överväga det på allvar och lösa detsamma så snart som möjligt. Tidigare har få användare uppgett att samma fel inträffade i deras webbläsare. Det är helt och hållet en bluff. Om du gissar någon bluff angående uppdateringen, rekommenderas det alltid att köra en antivirusskanning på din Windows 10-dator innan du fortsätter med något. I ett annat fall, om du är säker på att du står inför följande fel, kommer den här felsökningsguiden att hjälpa dig mycket.
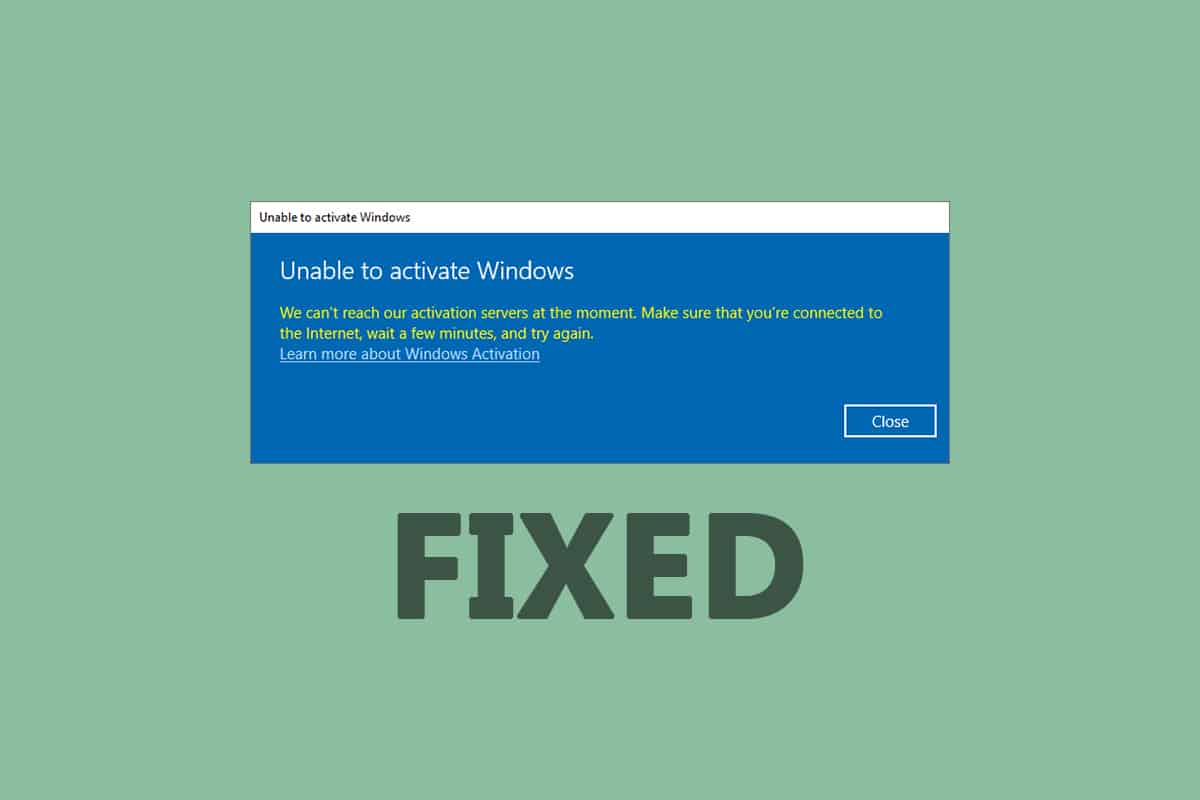
Innehållsförteckning
Så här fixar du Windows 10-aktiveringsfel 0x80072ee7
Följande är den exakta felkoden som du kan möta:
Vi kan inte aktivera Windows på den här enheten eftersom våra aktiveringsservrar inte är tillgängliga just nu. Se till att du är ansluten till Internet så försöker vi automatiskt aktivera Windows när tjänsten blir tillgänglig. Felkod: 0x80072ee7
Här är några kritiska orsaker som orsakar detta Windows 10-aktiveringsfel 0x80072ee7. Du kan möta det diskuterade felet under någon av dessa omständigheter.
- Saknade eller skadade filer på PC.
- Korrupta program.
- Virus eller skadlig programvara attack på PC.
- Ofullständiga eller avbrutna Windows Update-komponenter i PC.
- Andra bakgrundsprogram stör uppdateringsprocessen.
- Ogiltiga Windows-registernycklar i PC.
- Antivirusprogram störningar.
- Instabil internetanslutning.
- Felaktiga Windows-tjänster.
- Korrupta komponenter i Windows register och filsystem.
- Adware komponenter.
- Skadad nätverkskonfiguration.
- Föråldrade drivrutiner.
I den här guiden har vi sammanställt en lista över metoder för att lösa Windows-aktiveringsfel. Metoderna är ordnade från enkla till avancerade steg så att du kan nå snabbare resultat. Följ dem i samma ordning som instruktionerna nedan.
Se till att du skapar en återställningspunkt när något går fel.
Metod 1: Grundläggande felsökningssteg
Innan du följer de avancerade felsökningsmetoderna, här är några grundläggande korrigeringar som hjälper dig att fixa Windows-aktiveringsfel.
- Starta om datorn.
- Kontrollera internetanslutningen.
- Se till att du använder en giltig produktnyckel för Windows 10.
- Ta bort externa USB-enheter.
- Kör en antivirusskanning.
- Se till att din hårddisk har tillräckligt med utrymme för att installera nya uppdateringar.
Metod 2: Kör Windows Update Troubleshooter
Om du inte kan åtgärda problemet, försök att köra Windows Update-felsökaren. Denna inbyggda funktion i Windows 10 PC hjälper dig att analysera och fixa alla uppdateringsfel. Se (Hur man kör Windows Update-felsökare).
Metod 3. Synkronisera Windows datum och tid
Du måste se till om datum- och tidsinställningarna synkroniseras med världsklockan. För att undvika fel 0x80072ee7, se till att det inte finns några felaktiga datum- och tidsinställningar i Windows 10 PC.
1. Tryck på Windows-tangenten och skriv Inställningar för datum och tid och klicka på Öppna.
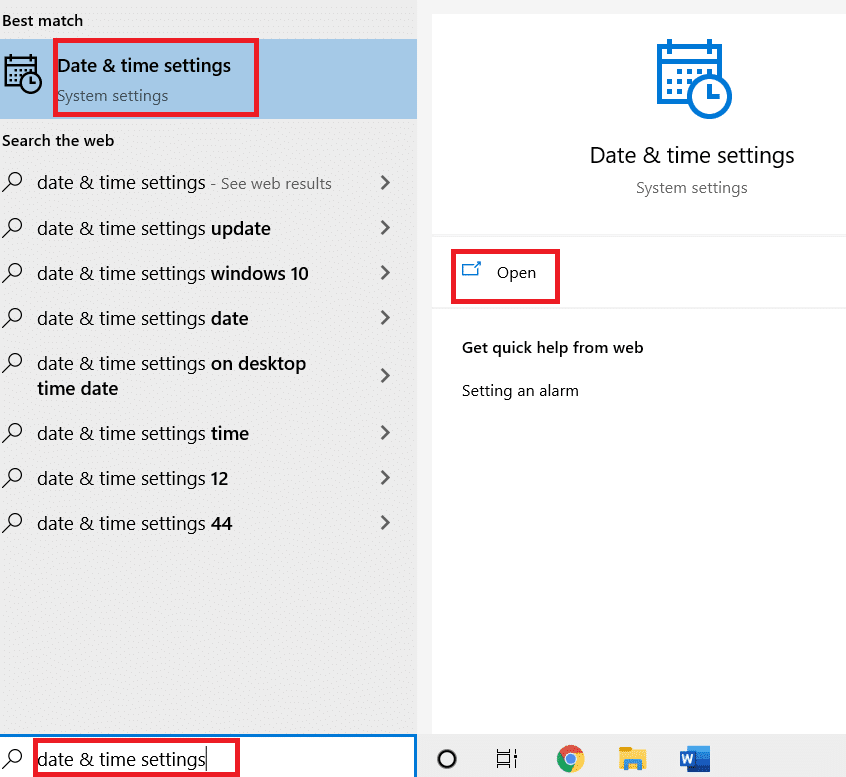
2. Välj Tidszon från rullgardinsmenyn och kontrollera om det är din nuvarande geografiska region.
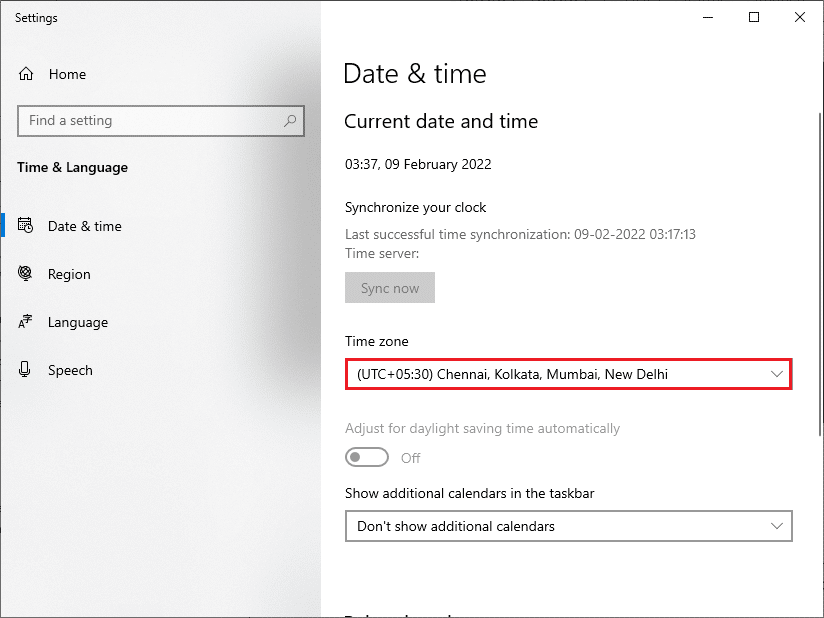
3. Se till att tid och datum stämmer överens med Universell tid och datum.
4. Om det finns någon variation, åtgärda den och kontrollera om du har löst problemet.
Metod 4: Rengör diskutrymme
För att installera Windows-uppdateringar måste din dator ha tillräckligt med utrymme. Du kan använda verktyget Frigör utrymme för att rensa utrymme och ta bort stora skräpfiler. Följ vår guide om 10 sätt att frigöra hårddiskutrymme på Windows 10.
Metod 5: Reparera korrupta filer
Om du stöter på 0x80072ee7 Windows 10 kan du ha korrupta filer på din dator. Hur som helst, du har inbyggda funktioner SFC (System File Checker) och DISM (Deployment Image Servicing and Management) i Windows 10-dator för att skanna och ta bort de skadliga korrupta filerna. Läs vår guide för att reparera systemfiler på Windows 10.
Metod 6: Använd kommandotolken
Du kan också fixa Windows 10-uppdateringsfel 0x80072ee7 genom att använda enkla kommandorader. Detta är en effektiv felsökningsmetod där du kan lösa felet med enkla kommandon.
1. Tryck på Windows-tangenten, skriv Kommandotolken och klicka på Kör som administratör.
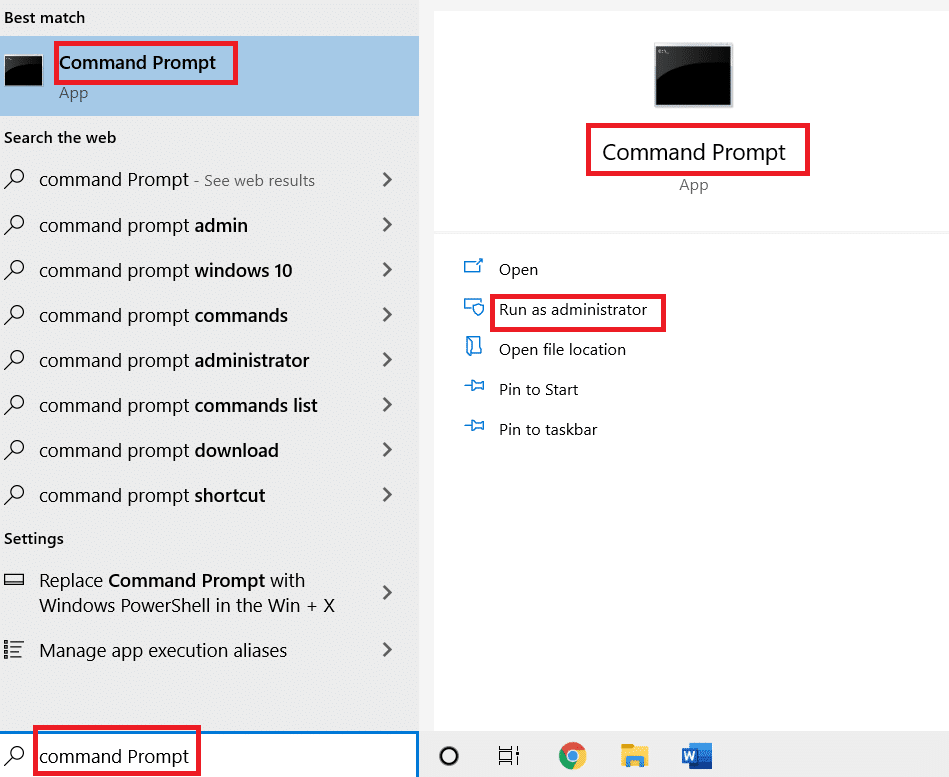
2. Skriv följande kommandon ett i taget. Tryck på Enter efter varje kommando.
SC config wuauserv start= auto SC config bits start= auto SC config cryptsvc start= auto SC config trustedinstaller start= auto
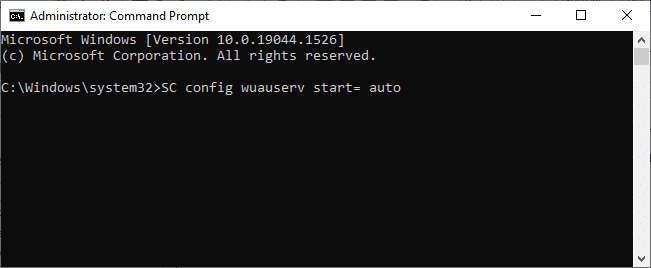
3. När kommandona har körts, starta om datorn.
Metod 7: Aktivera Windows Update Services
För att fixa 0x80072ee7 Windows 10-fel, kontrollera om Windows Update-tjänster körs. Så här gör du.
1. Tryck på Windows-tangenten och skriv Services och klicka på Kör som administratör.
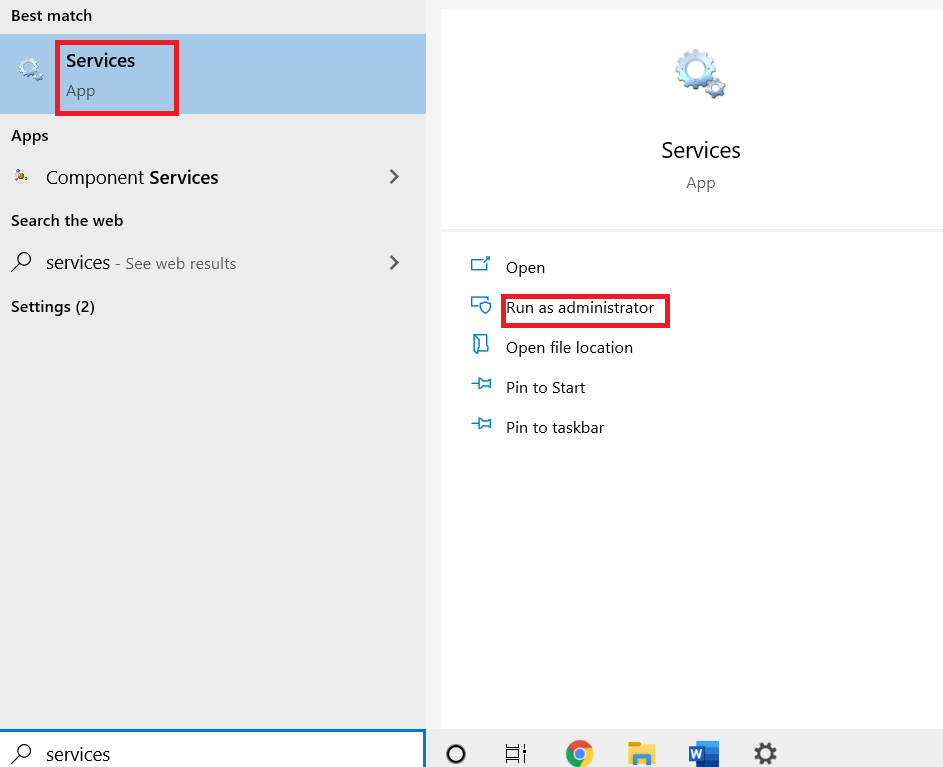
2. Rulla ned och välj Windows Update Services. Klicka på Egenskaper
Obs! Du kan också dubbelklicka på Windows Update Services för att öppna fönstret Egenskaper.
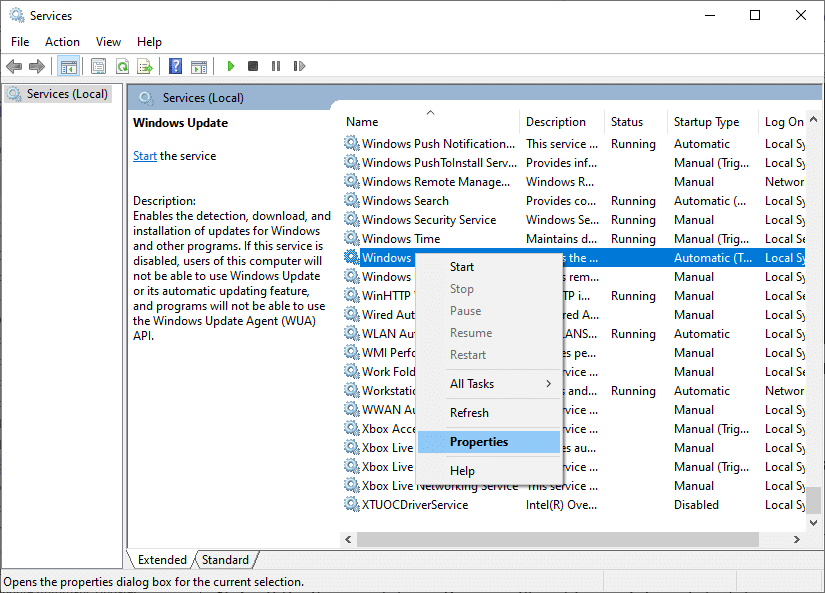
3. Ställ in Starttyp på Automatisk.
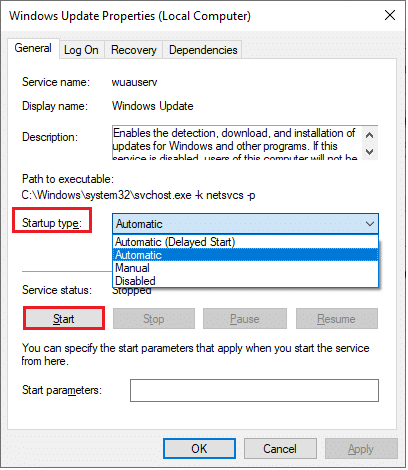
4. Klicka slutligen på Verkställ och OK för att spara ändringarna. Kontrollera om du har åtgärdat problemet.
Metod 8: Inaktivera antivirus (tillfälligt)
Windows 10-aktiveringsfel 0x80072ee7 kan inträffa på grund av antivirusstörningar. Så om du använder antivirusprogram från tredje part, inaktivera det tillfälligt. Läs vår vägledning för att inaktivera antivirus tillfälligt på Windows 10.
Metod 9: Använd Google DNS
Flera användare har rekommenderat att byte till Googles DNS-adresser har hjälpt 0x80072ee7 Windows 10 att lösas. Följ vår artikel om 3 sätt att ändra DNS-inställningar på Windows 10.
Metod 10: Ladda ner uppdateringar manuellt
Om ingen av dessa metoder har fungerat, försök att ladda ner uppdateringarna manuellt enligt instruktionerna nedan.
1. Tryck på Windows + I-tangenterna samtidigt för att öppna Inställningar i ditt system.
2. Välj Uppdatera och säkerhet.
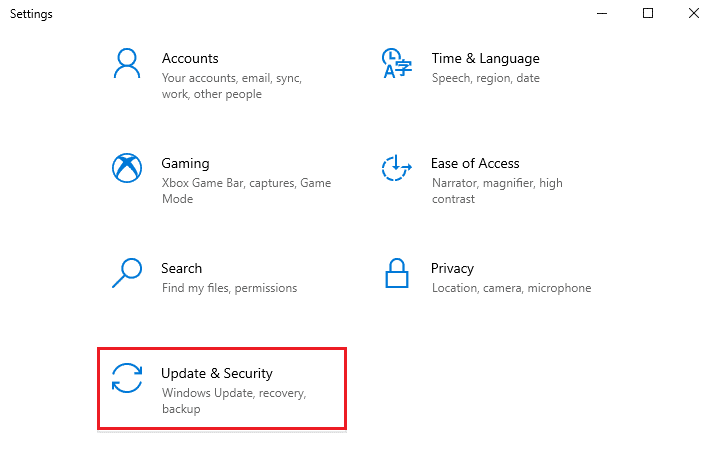
3. Klicka på alternativet Visa uppdateringshistorik.
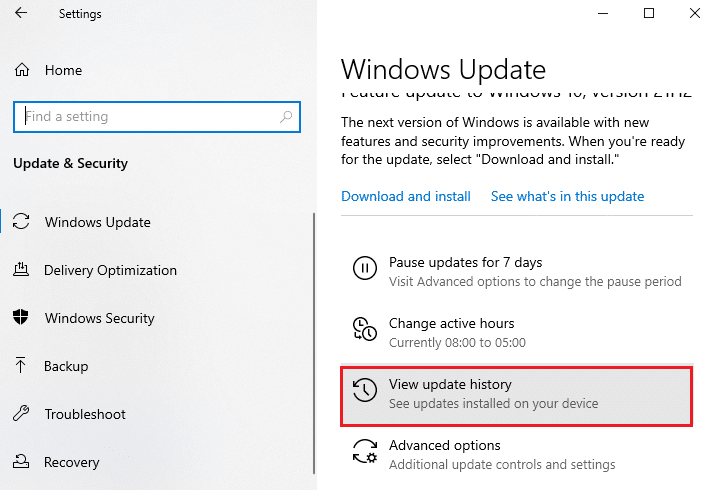
4. I listan, anteckna KB-numret som väntar på att laddas ner på grund av ett felmeddelande.
5. Här skriver du in KB-numret i Microsoft Update-katalog sökruta.
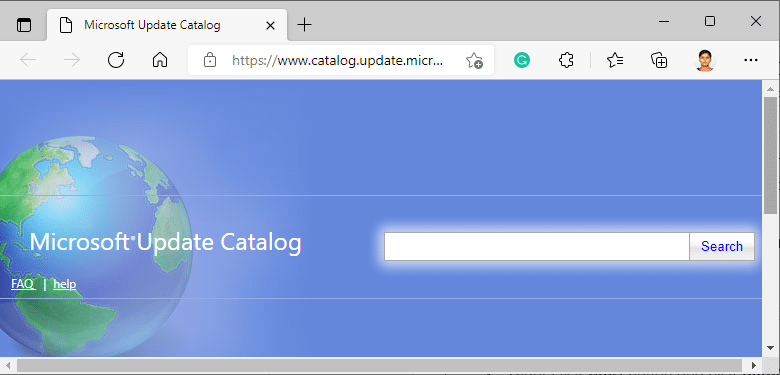
6. Följ instruktionerna på skärmen för att ladda ner och installera uppdateringen manuellt.
Metod 11: Använd återställningsalternativ
Återställningsalternativ hjälper dig att fixa 0x80072ee7 Windows 10-fel om du inte uppnådde någon lösning även efter att manuellt raderat filerna i Mjukvarudistributionsmappen.
1. Tryck på Windows-tangenten och skriv Återställningsalternativ och klicka på Öppna.
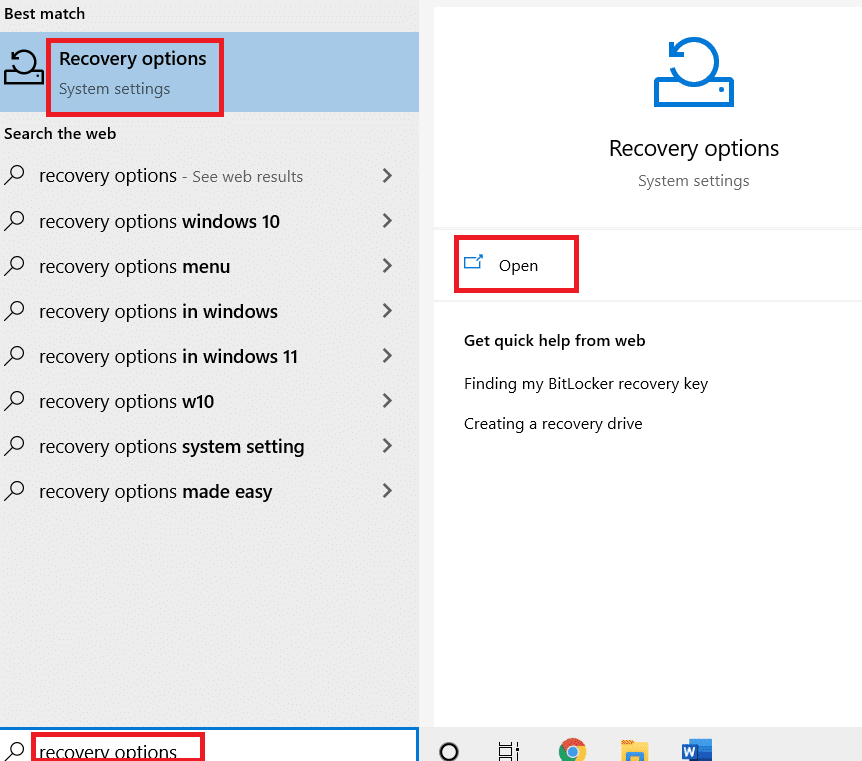
2. I fönstret Inställningar klickar du på alternativet Starta om nu under Avancerad start.
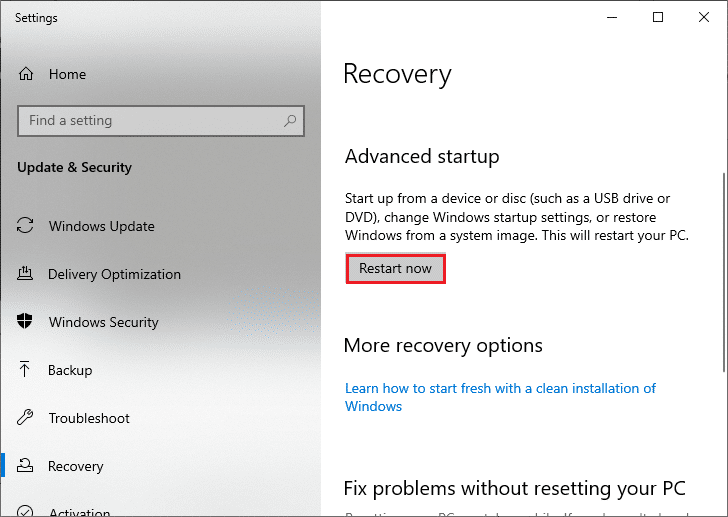
3. Nu startar din dator om. Klicka på Felsökning i fönstret Välj ett alternativ.
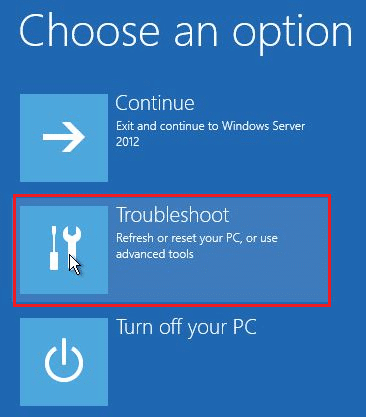
4. Klicka på Avancerade alternativ.

5. Klicka på Startinställningar.
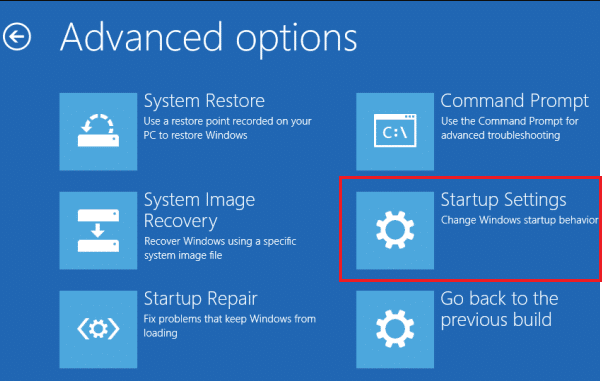
6. Klicka nu på Starta om i fönstret Startinställningar.
7. När din PC startar om kommer du att se skärmen nedan. Här, tryck på F5-tangenten på ditt tangentbord för att aktivera felsäkert läge med nätverksalternativet.
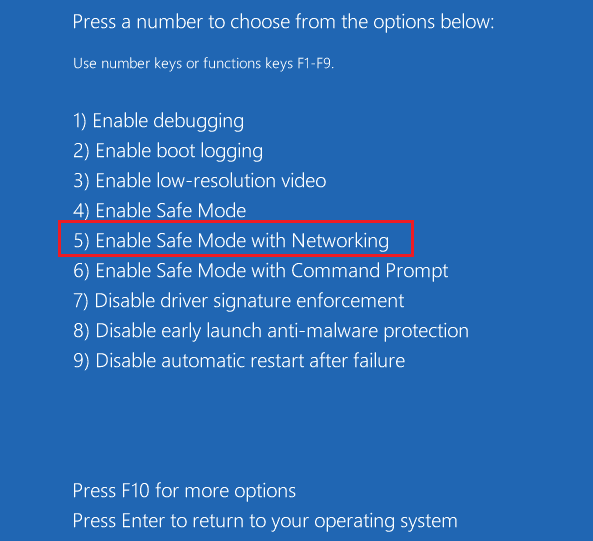
8. Tryck och håll ner Windows + E-tangenterna samtidigt för att öppna Filutforskaren. Navigera till följande plats.
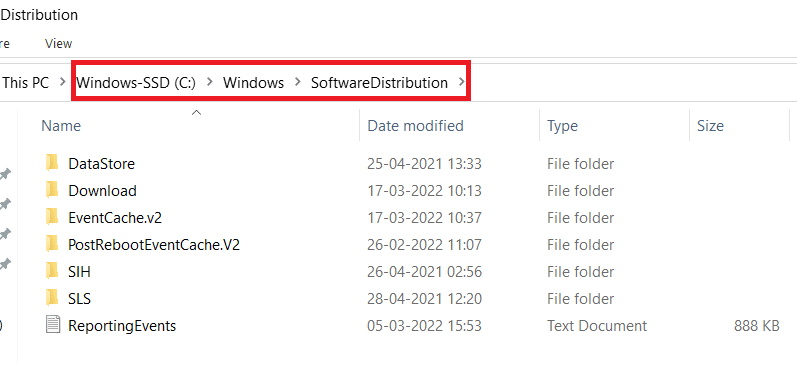
9. Välj alla filer i mappen Software Distribution och ta bort dem.
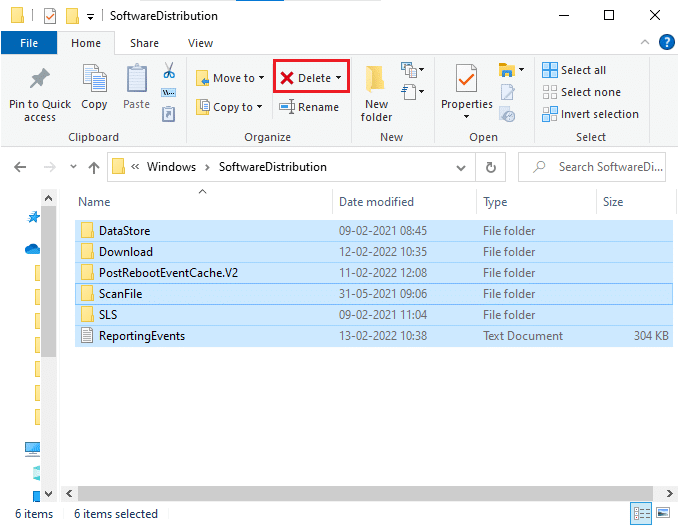
10. Starta om datorn och försök uppdatera Windows Update.
Metod 12: Återställ uppdateringskomponenter
För att lösa alla uppdateringsrelaterade problem finns det en effektiv felsökningsmetod som återställer Windows Update-komponenter. Följ vår guide för att återställa Windows Update-komponenter på Windows 10.
Metod 13: Utför en molnåterställning
Att utföra en molnåterställning hjälper dig att fixa 0x80072ee7 Windows 10 aktiveringsfel. Här är vår guide för att återställa Windows 10 utan att förlora data.
Ändå, om du stöter på det här problemet, kan du återställa systemet till dess tidigare version. Att återställa din dator till dess tidigare tillstånd kommer att ge lösningar på problem som inte kan lösas på programvarunivå. Detta kommer att hjälpa dig att säkert lösa det diskuterade Windows-aktiveringsfelet.
***
Vi hoppas att den här guiden var till hjälp och att du har fixat Windows 10-aktiveringsfel 0x80072ee7. Kontakta oss gärna med dina frågor och förslag via kommentarsfältet nedan. Låt oss veta vilket ämne du vill lära dig härnäst.

