Alla felmeddelanden som tas emot under arbetet kan minska produktiviteten och leda till förhalning. Så fort du stöter på ett problem förvandlas du till Sherlock Holmes och försöker lösa mysteriet med felet. Precis som Holmes är ofullständig utan Dr. Watson, låt oss vara din Dr. Watson för att undersöka felet och hjälpa dig att tillhandahålla den bästa lösningen. Vi förstår hur frustrerande det är att få procedurens ingångsfel på Windows. Om du också har att göra med samma problem är du på rätt plats. Vi ger dig en perfekt guide som hjälper dig att fixa ingångspunkt som inte hittas Windows 7 och även utföra nedladdning av dynamiskt länkbibliotek.
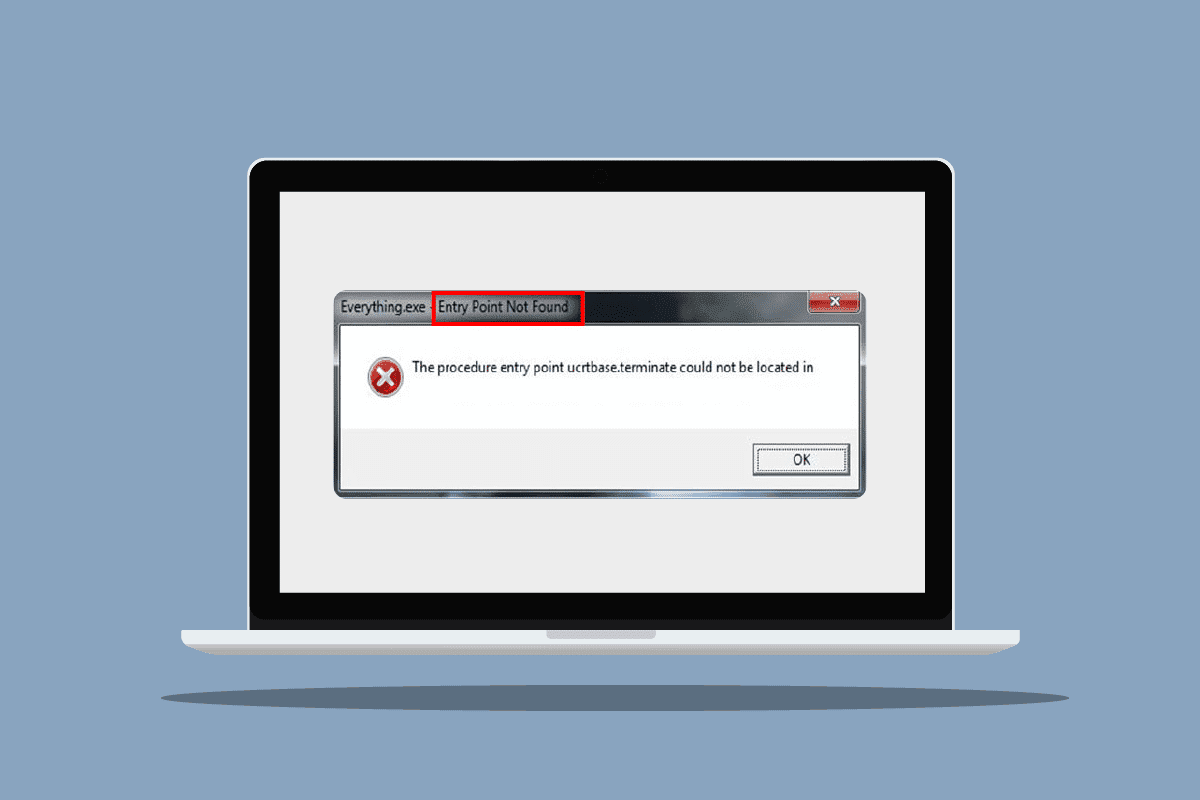
Innehållsförteckning
Hur man åtgärdar procedurens ingångsfel i Windows
DLL står för Dynamic Link Library. DLL-filer innehåller koden och instruktionerna för att utföra alla uppgifter och funktioner för apparna på ditt system. Nämnda DLL-procedurens ingångsfel uppstår på grund av de angivna möjliga orsakerna.
- Saknade eller korrupta DLL-filer.
- Korrupta filer i Microsoft Visual C++ Redistributable.
- Drivrutinen kunde inte hitta DLL-filen.
- Föråldrad drivrutin.
Vi har visat felsökningsmetoderna för att fixa detta DLL-fel nedan.
Metod 1: Reparera systemfiler
Systemfilsgranskaren är en skanner som upptäcker och reparerar problem i systemfiler och mappar. DLL-filer är systemfiler, och eventuella korruptioner eller brister i dem kan orsaka ingångsfel för proceduren på Windows. Som ett resultat är det första vi rekommenderar att du använder verktyget för systemfilskontroll. För att göra följande, läs vår guide om hur man reparerar systemfiler.
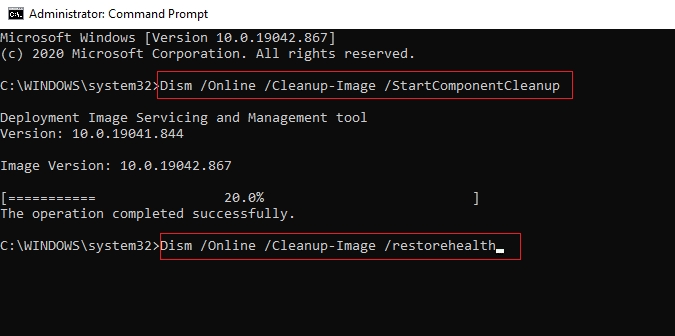
Metod 2: Uppdatera Windows
Att uppdatera din dator löser och fixar alla buggar, skadade filer och systemfel, och förbättrar även användarupplevelsen och säkerheten. Läs vår guide om hur du laddar ner och installerar den senaste uppdateringen för Windows 10.
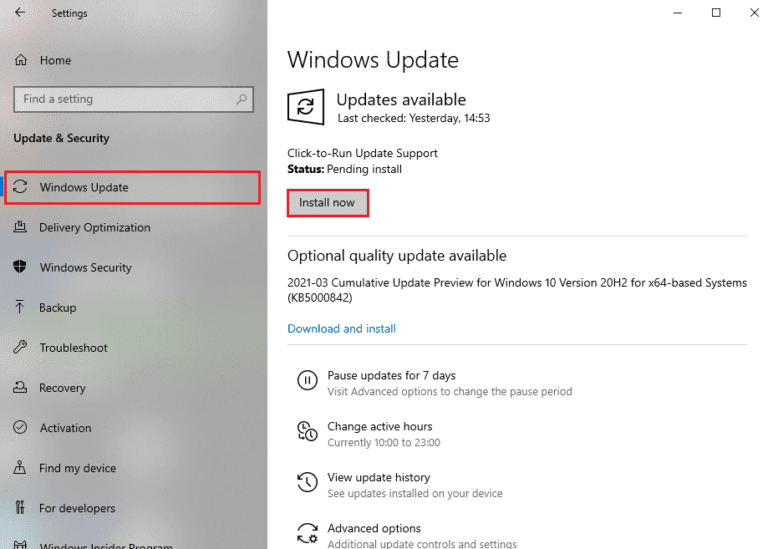
Metod 3: Kör virussökning
Det finns en stor chans att virus eller skadlig kod kan påverka och ändra DLL-filerna. Windows har ett inbyggt virus- och hotskyddsprogram som kan upptäcka hot och ta bort dem från systemet. Läs vår guide om hur man kör virussökning på min dator för att åtgärda procedurens ingångsfel i Windows.
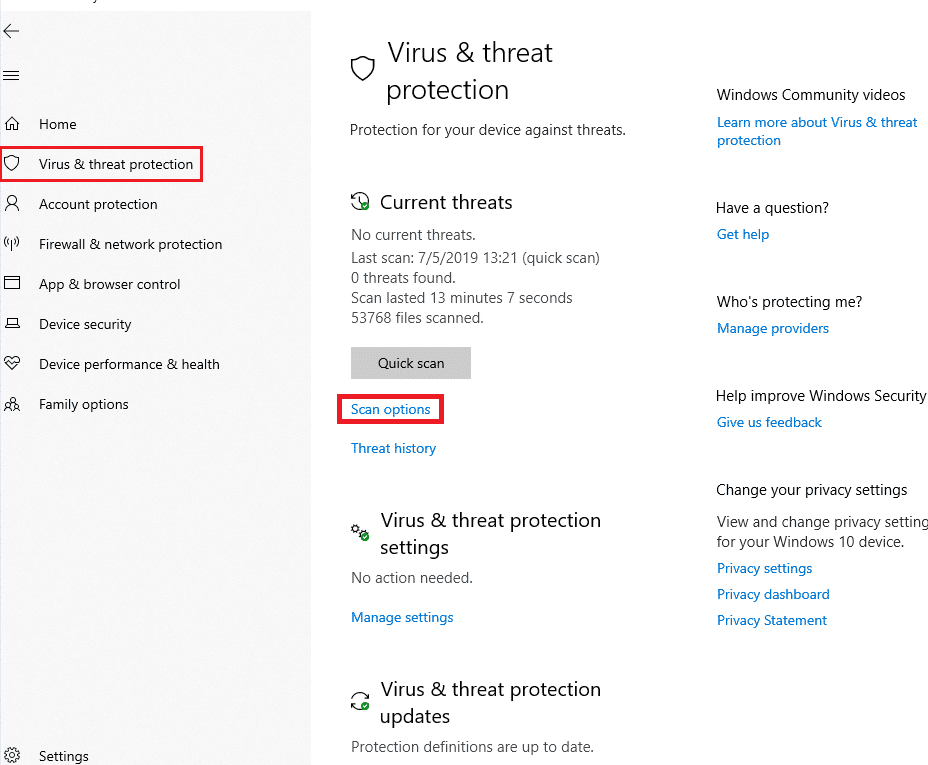
Obs! Alternativet för fullständig skanning kan ta flera timmar att slutföra. Du kan också använda standardalternativet Snabbsökning för en snabbare och kortare skanning.
Metod 4: Inaktivera Windows-brandväggen (rekommenderas inte)
En annan orsak till DLL-filfel är Windows Defender, som vanligtvis visas när du spelar ett spel. Försök att stänga av försvararen och kontrollera om felet har åtgärdats. Gör följande, läs vår guide om hur du inaktiverar Windows försvarare.
Obs: Genom att stänga av försvaret kommer systemet inte längre att söka efter virus och skadlig programvara, vilket kan vara farligt. Som ett resultat, när du har provat metoden eller slutfört ditt arbete, vänligen slå på den igen.
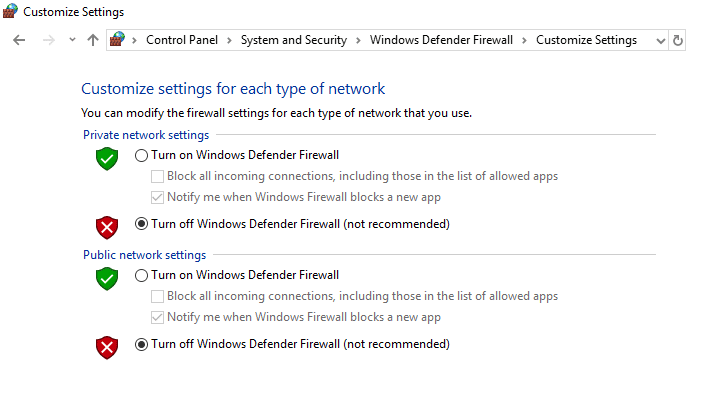
Du kan också försöka inaktivera Antivirus tillfälligt på Windows 10 för att åtgärda det här problemet.
Metod 5: Installera om problematisk app
Nu när du är medveten om DLL-filer, hur det påverkar prestandan för en app och dess paketfiler, vilket skapar fel i Windows. Hittills, om ingen av ovanstående metoder har fungerat för dig, kan du prova att installera om appen. Med helt nya filer och standardinställningar kan felet åtgärdas automatiskt.
Obs: Vi har visat Flipboard-appen som ett exempel i den här metoden.
1. Tryck på Windows-tangenten och skriv Appar och funktioner, klicka sedan på Öppna.

2. Välj appen och klicka på Avinstallera.
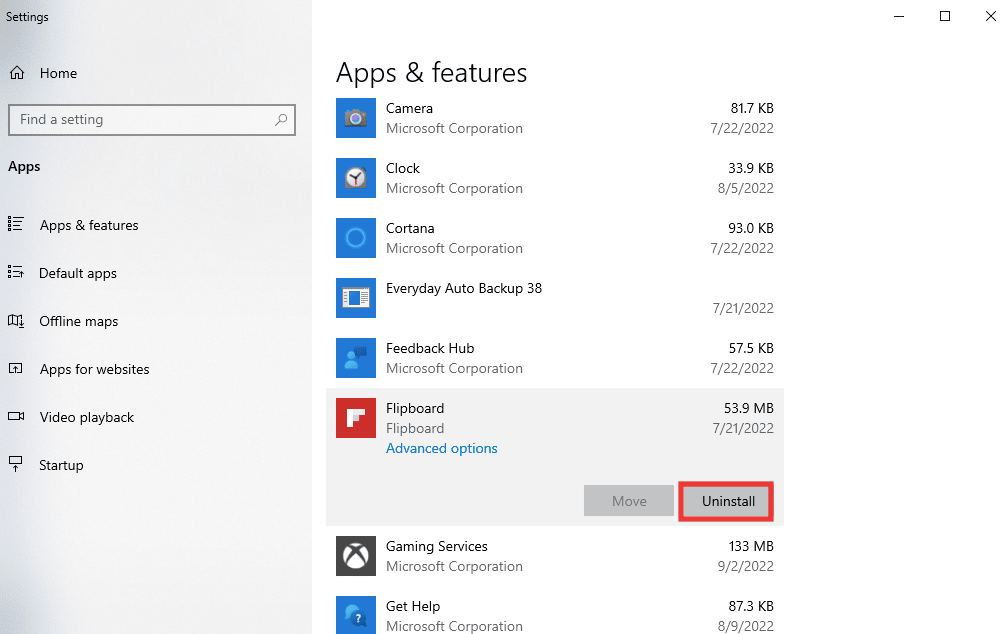
3. Ladda sedan ner appen från deras respektive webbplats eller Microsoft Store. Och installera det igen.
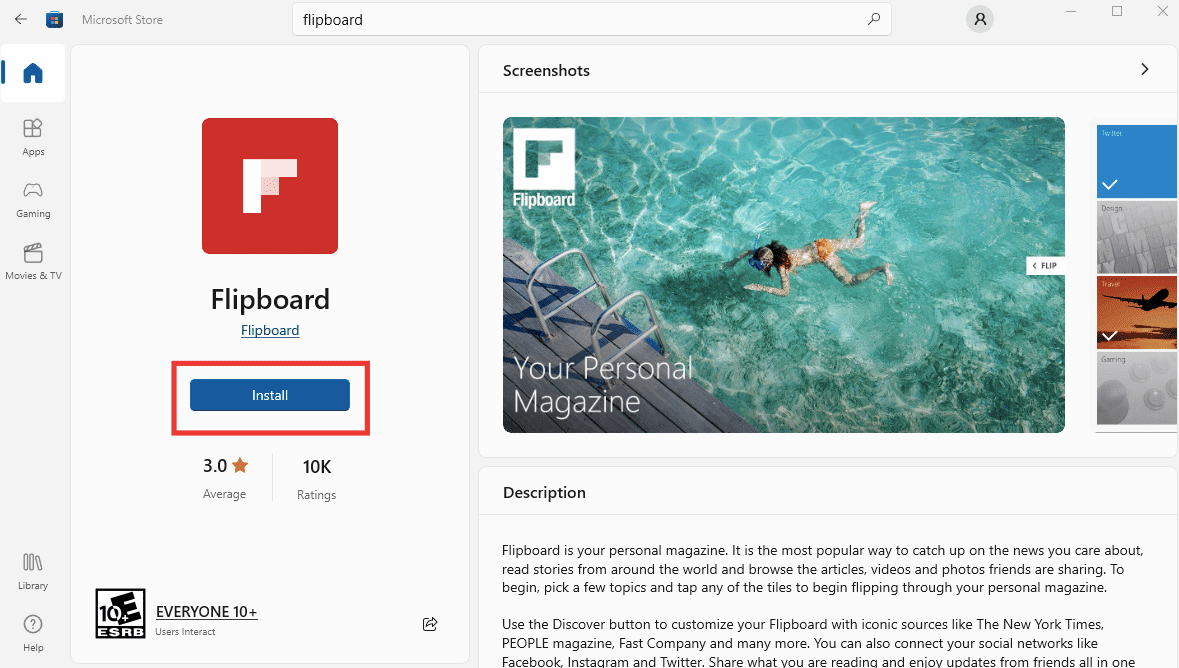
Metod 6: Installera om grafikdrivrutinen
Många användare kan uppleva fel på Windows på grund av vissa problem med grafikdrivrutiner, särskilt med Nvidia GPU. Så du kan testa att installera om drivrutinen. För att göra följande, läs vår guide om hur du avinstallerar och installerar om drivrutiner.
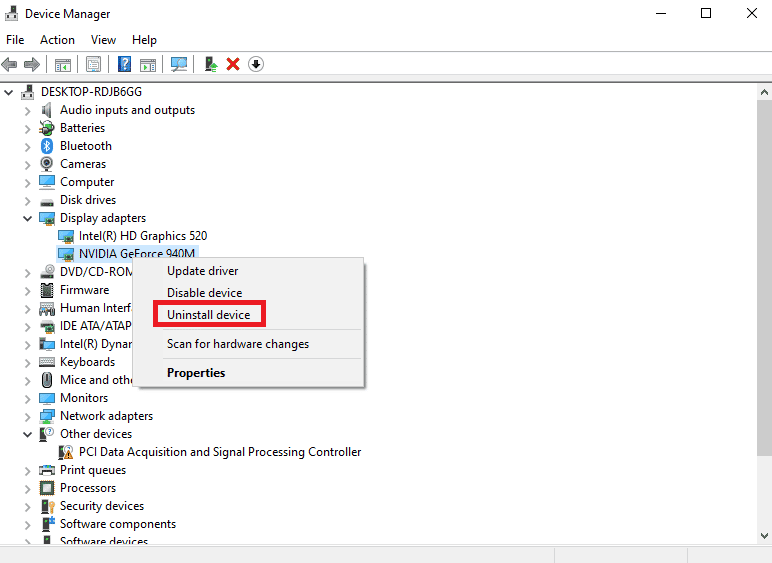
Metod 7: Omregistrera DLL-filer
Ingångspunkten hittades inte Windows 7 problem kan också lösas genom att omregistrera DLL-filen som nämns i felmeddelandet. Gör följande:
1. Tryck på Windows-tangenten, skriv Kommandotolken och klicka på Kör som administratör.

2. Skriv sedan följande kommando och tryck på Enter för att utföra det.
regsvr32 /u WSClient.dll
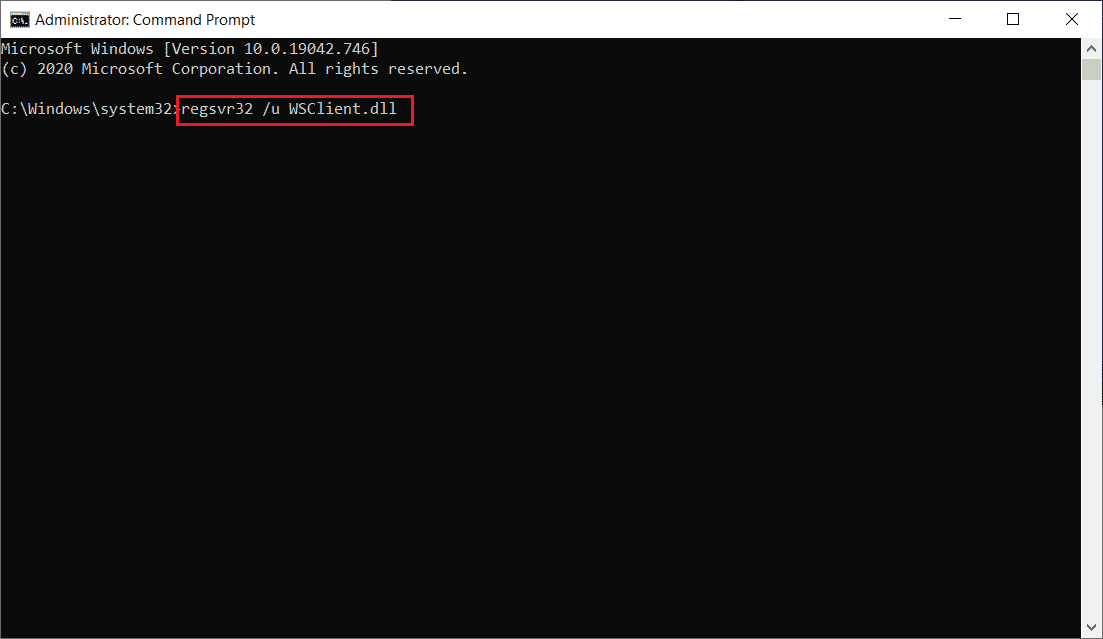
3. Skriv sedan det givna kommandot och tryck på Enter.
regsvr32 /i WSClient.dll
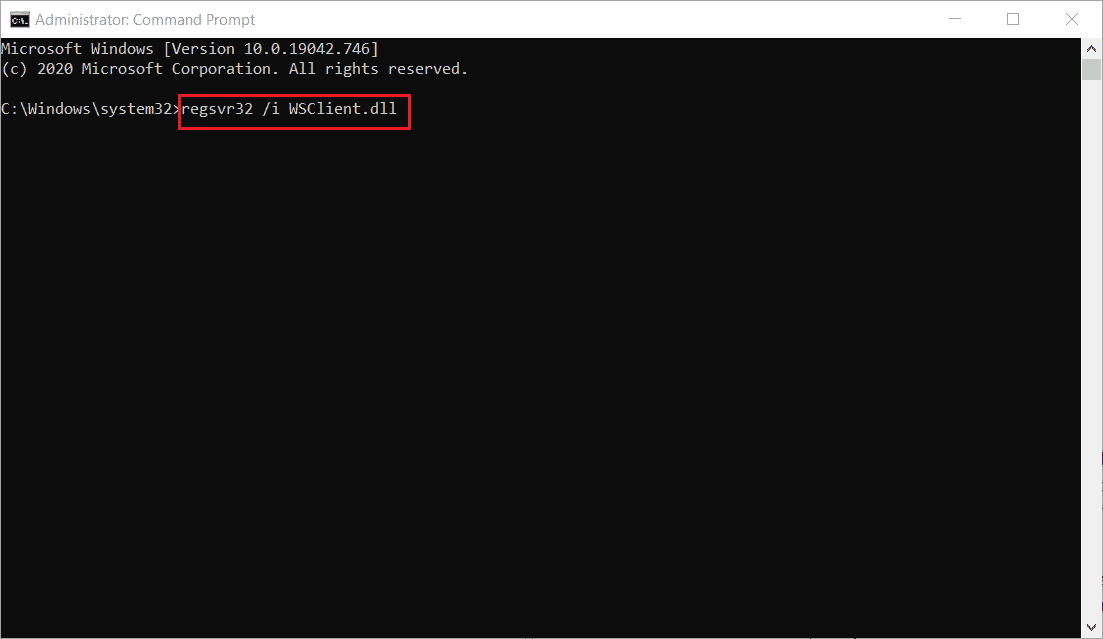
När dessa kommandon har utförts är du bra att gå. Förhoppningsvis löste den här metoden felet i wsclient.dll. Om inte, prova nästa.
Metod 8: Använd Event Viewer
Event Viewer är ett fantastiskt inbyggt Windows-verktyg som kan användas för att se vad som hände precis innan felet eller plötslig krasch, vilket gör att vi enkelt kan identifiera och åtgärda den skyldige. Utför följande steg för att fixa procedurens ingångsfel i Windows.
1. Tryck på Windows-tangenten, skriv Event Viewer och klicka sedan på Öppna.
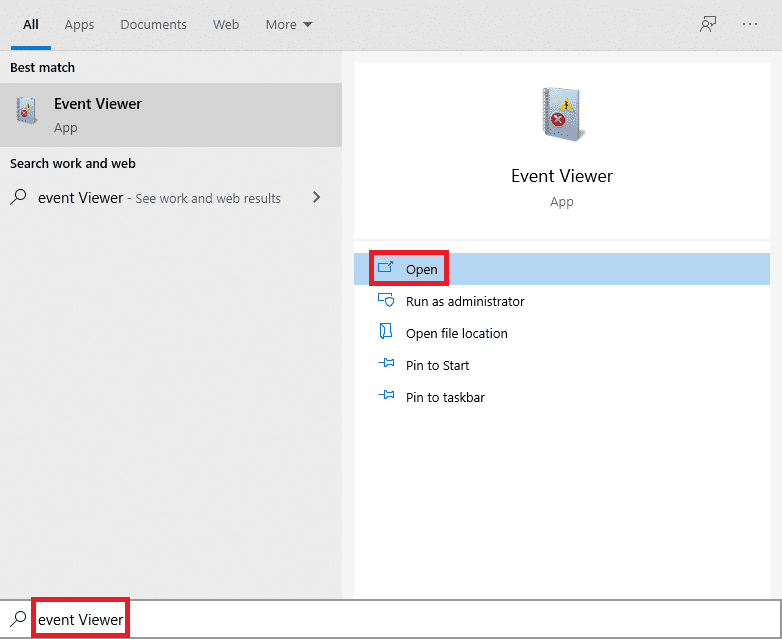
2. Dubbelklicka på Windows Logs och dubbelklicka sedan på System.
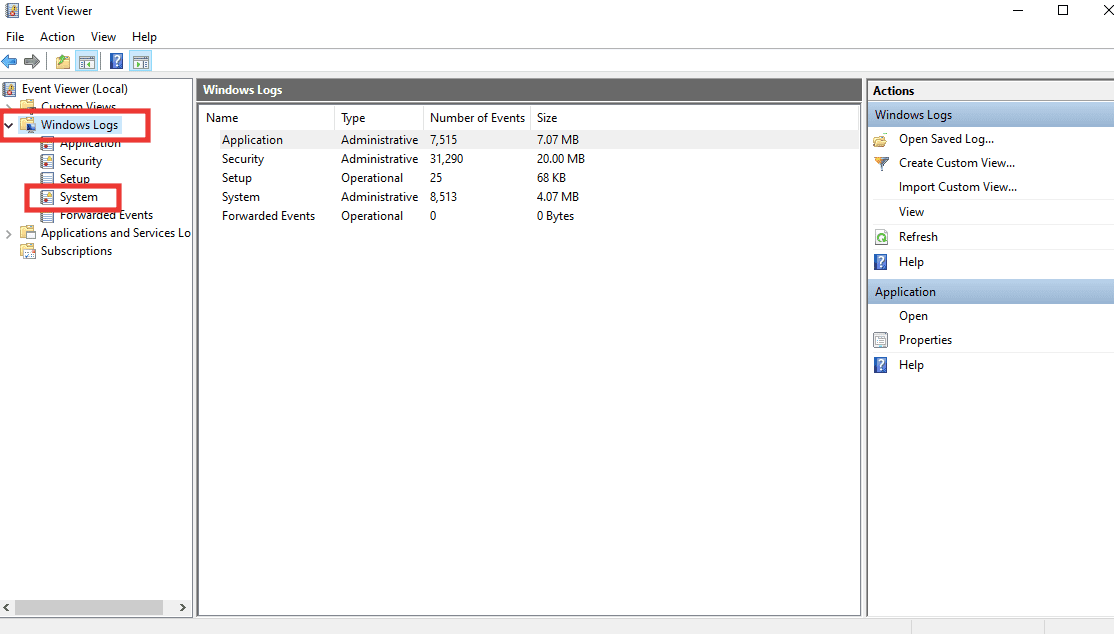
Kolla efter felmeddelandet i Windows och se vad som hände före den händelsen. Om den nämner någon app eller tjänst har du troligen hittat felkällan.
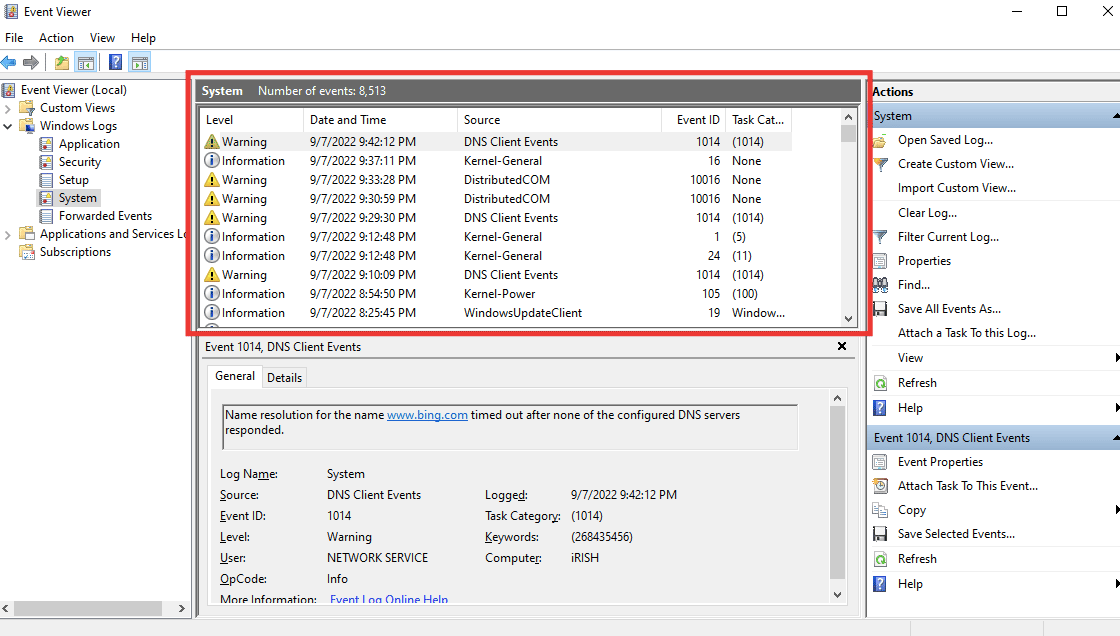
Metod 9: Reparera Microsoft Visual C++ Redistributable
De flesta av apparna är beroende av Visual C++ Redistributable för att fungera korrekt, faktiskt, många av DLL-filerna är en del av det. Så, genom att reparera det, finns det en chans att det också fixar de felaktiga DLL-filerna som orsakar felet. Läs vår guide för att reparera Microsoft Visual C++ Redistributable.
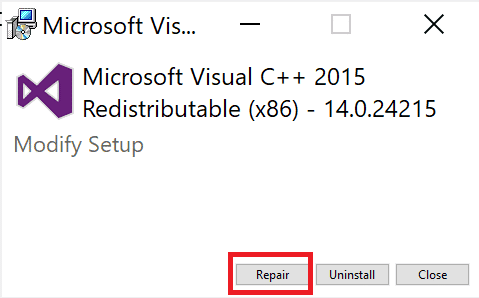
Metod 10: Ladda ner DLL-filer manuellt
Du kan ladda ner DLL-filen från internet och ersätta den med en korrupt. Följ dessa steg för nedladdning av dynamiskt länkbibliotek.
1. Gå till DLL-filer hemsida.
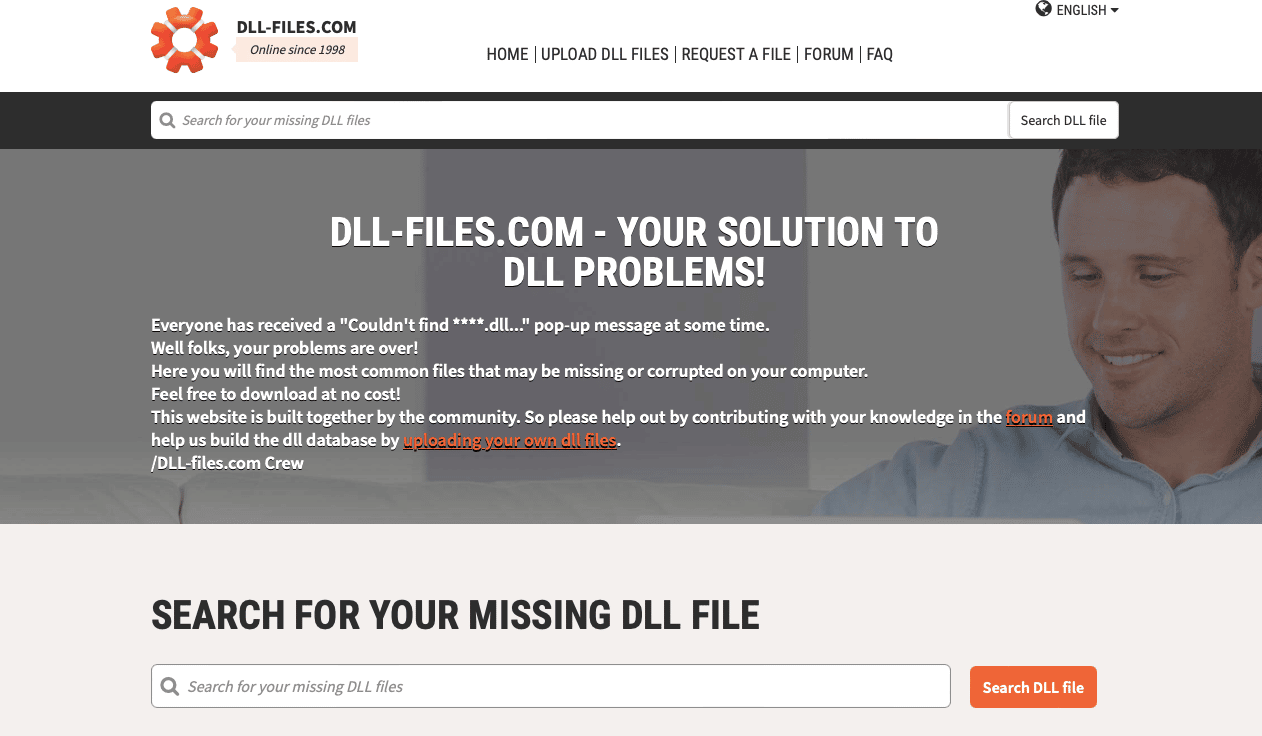
2. Ta informationen om filnamnet från felmeddelandet och skriv detsamma i sökrutan och tryck på Enter.
3. Klicka på filen.
4. Ladda sedan ned filen enligt systemkraven.
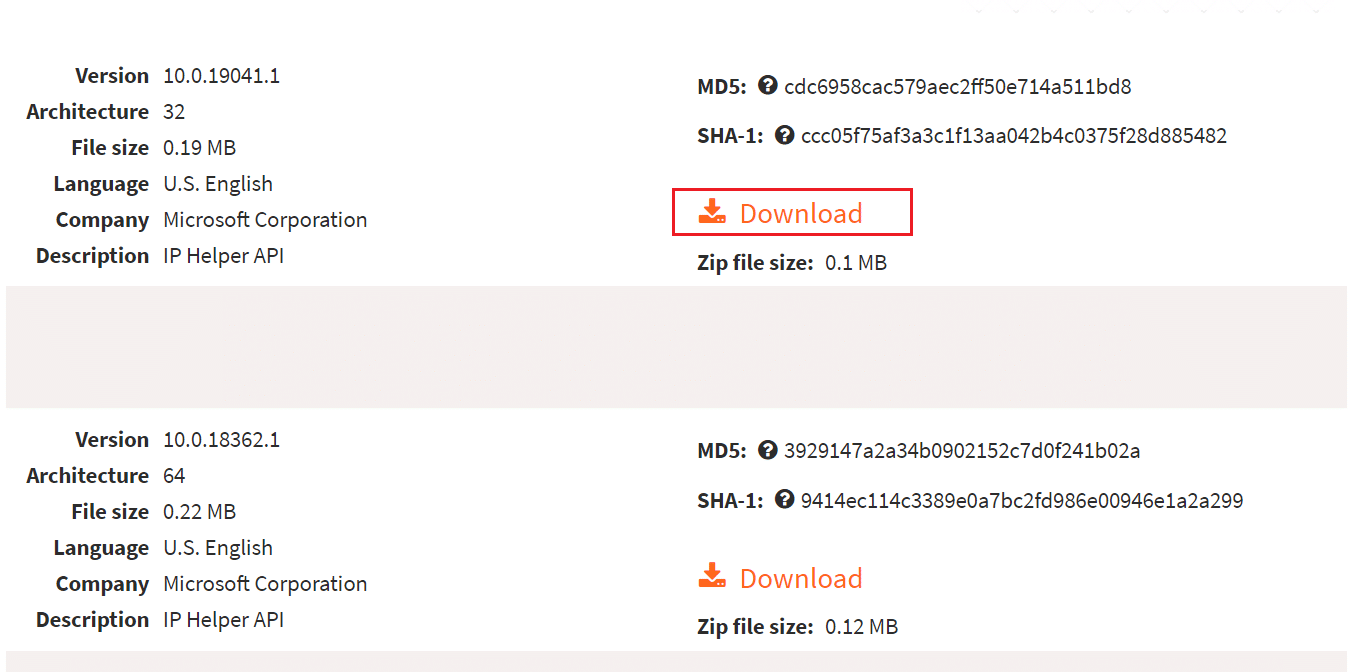
5. Byt ut den gamla DLL-filen som nämns i felmeddelandet med den nya.
Därför är det här hur man utför nedladdning av dynamiskt länkbibliotek.
Metod 11: Utför systemåterställning
Du kan också reparera procedurens ingångsfel på Windows genom att återställa systemet. Om du nyligen har stött på ett fel och tidigare kunde starta appen utan problem, kommer systemåterställningsalternativet att bli din räddare. Du kan återställa ditt system till en viss tidpunkt om det finns en tillgänglig återställningspunkt. Här är vår guide till hur du utför systemåterställning.
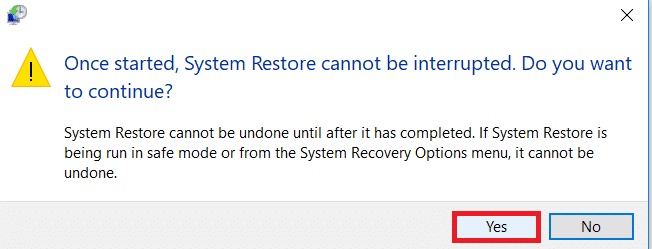
***
Vi hoppas att den här guiden var till hjälp och att du kunde fixa procedurens ingångsfel på Windows. Låt oss veta vilken metod som fungerade bäst för dig. Om du har några frågor eller förslag angående tekniska problem får du gärna släppa dem i kommentarsfältet nedan.

