Utvecklad och ägd av Microsoft, Xbox är en populär spelkonsol som kan anslutas till skärmmedia. Med över fjärde generationens konsoler har Xbox verkligen satt upp en bar i onlinespelbranschen. Inte bara det utan med dess funktioner som partychattar har det blivit ganska bekvämt för spelarna att umgås och chatta online. Xbox-fester låter spelarna chatta med upp till sju vänner via Xbox-konsolen. Men mitt i allt detta roliga har användare stött på problem med Xbox One-fester. Detta hindrar också spelarna från att bjuda in sina vänner att spela tillsammans, vilket orsakar problem med Xbox-inbjudningar försenade. Om du är någon som hanterar problemet med att Xbox-inbjudningar inte fungerar, då är du på rätt plats eftersom vi ger dig en användbar och detaljerad guide om hur du åtgärdar problem med att acceptera en inbjudan till en Xbox-fest.
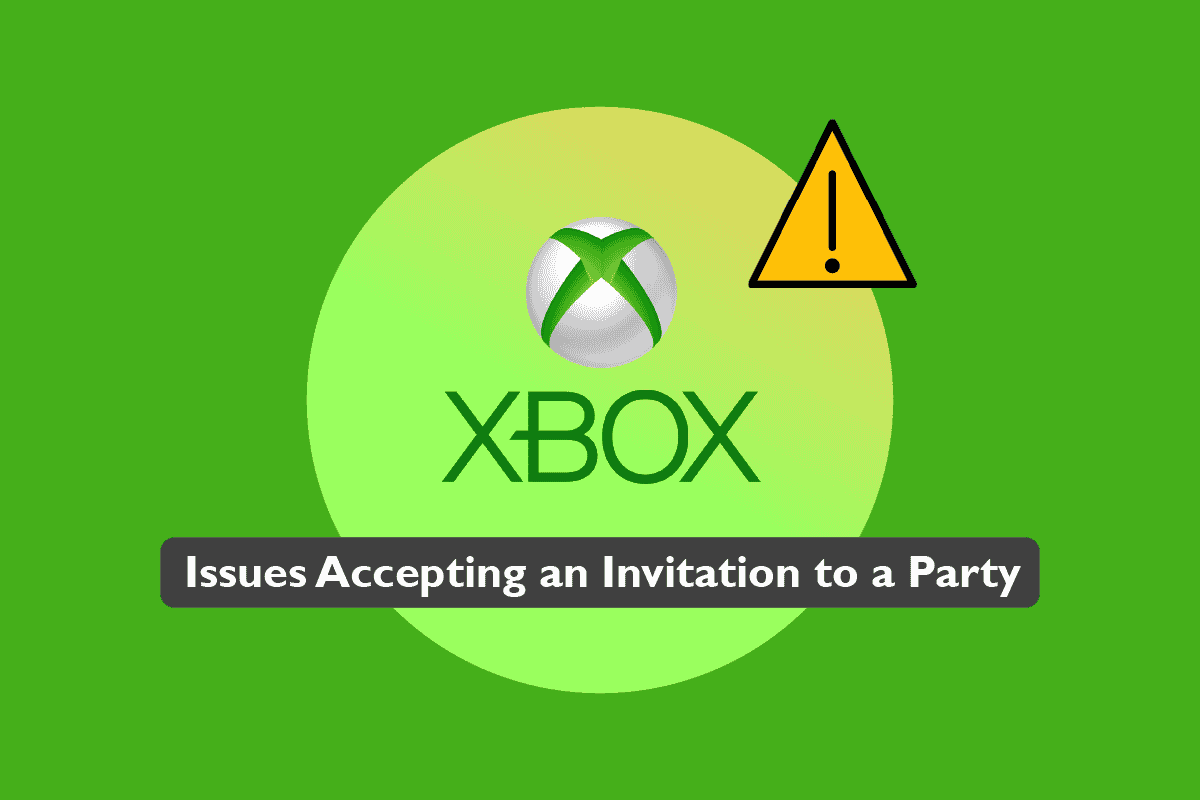
Innehållsförteckning
Så här åtgärdar du problem med att acceptera en inbjudan till en Xbox-fest
Låt oss först börja med att veta lite om orsakerna bakom partychattfrågan. Det finns mestadels fyra anledningar till att problem med Xbox live partychatt uppstår. De är listade nedan:
-
Felaktiga konfigurationer kan vara anledningen till att partychatten och spelinbjudningarna inte fungerar på din Xbox.
- En annan orsak kan vara en lös kabelanslutning. Det är också möjligt att dina kablar kan vara utslitna.
-
Att begränsa delningsfunktioner och sekretessinställningar för din konsol kan vara en annan anledning till att problem med Xbox Live Party inte fungerar.
- En av de sista anledningarna till att din partychatt inte fungerar kommer också från serverproblem. Om din Xbox-server är nere kan den avbryta din chatt.
Problemet med din Xbox-chattfunktion kan bero på någon av de ovan angivna orsakerna, så det rekommenderas att prova alla metoder som nämns på ett ordnat sätt nedan för att lösa problemet snabbt.
Obs: Följande metoder är tillämpliga för både Xbox One och Xbox Series.
Metod 1: Grundläggande felsökning
De kommande grundläggande felsökningsstegen hjälper dig att fixa problemet med Xbox Live-festen som inte fungerar utan att gå in på komplexa metoder.
Metod 1A: Kontrollera Xbox-servrarnas status
Först och främst, innan du går till mer komplexa och grundliga metoder måste du kontrollera att Xbox-servrarna är nere. Det är en sällsynt orsak till att Xbox Live-festen inte fungerar men inte den som ska uteslutas. Kontrollera därför Xbox-statussidan för att se om tjänsten är online och fungerar.
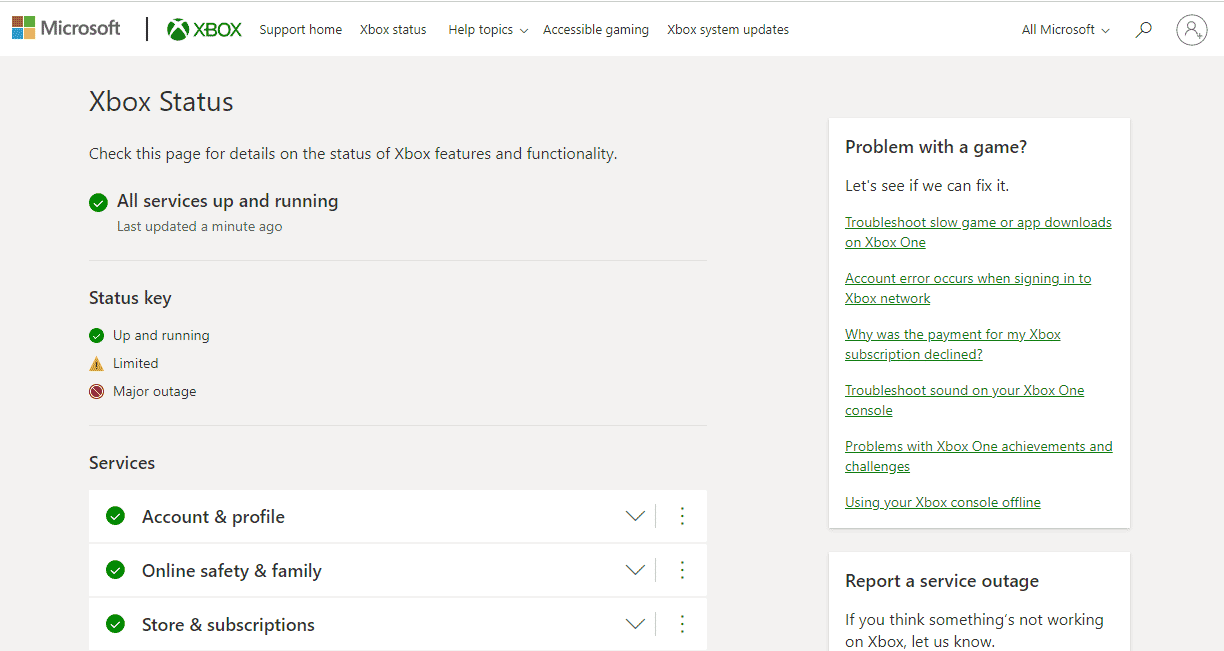
Metod 1B: Kontrollera mikrofon
En annan enkel men helt överhoppad anledning är mikrofonanslutning. Ibland kanske din mikrofon inte är korrekt ansluten till kontrollern, vilket kan orsaka ohörbarhet. Så kontrollera din mikrofon för att utesluta denna möjlighet.

Metod 1C: Kontrollera nätverkshastighet
Nätverkshastigheten kan också påverka din partychattupplevelse. På grund av att den är långsam eller svag kan den störa chattfunktionen. Se därför till att minimihastigheten för ditt nätverk för att driva Xbox live är 3 Mbps för nedladdning och 0,5 Mbps för att uppladdningen ska fungera.
1. Tryck på Xbox-knappen på din handkontroll och öppna Profil och system.
2. Välj Inställningar.
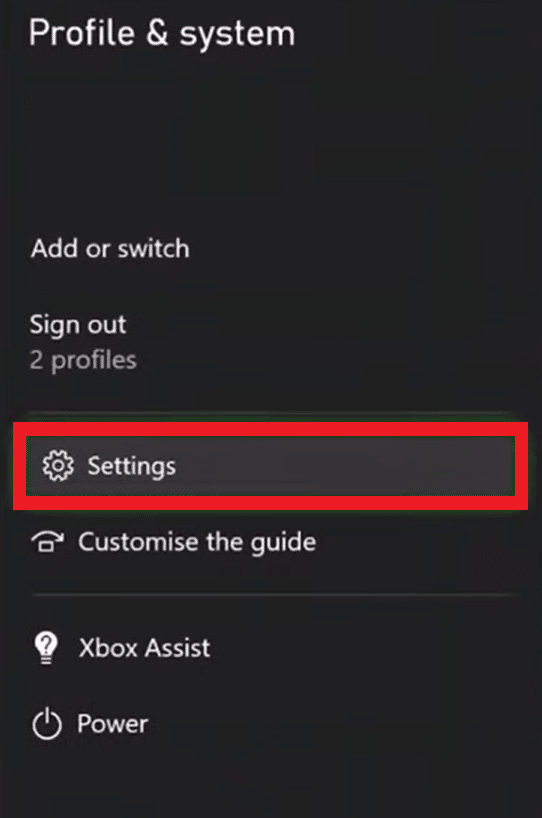
3. På fliken Allmänt väljer du Nätverksinställningar.
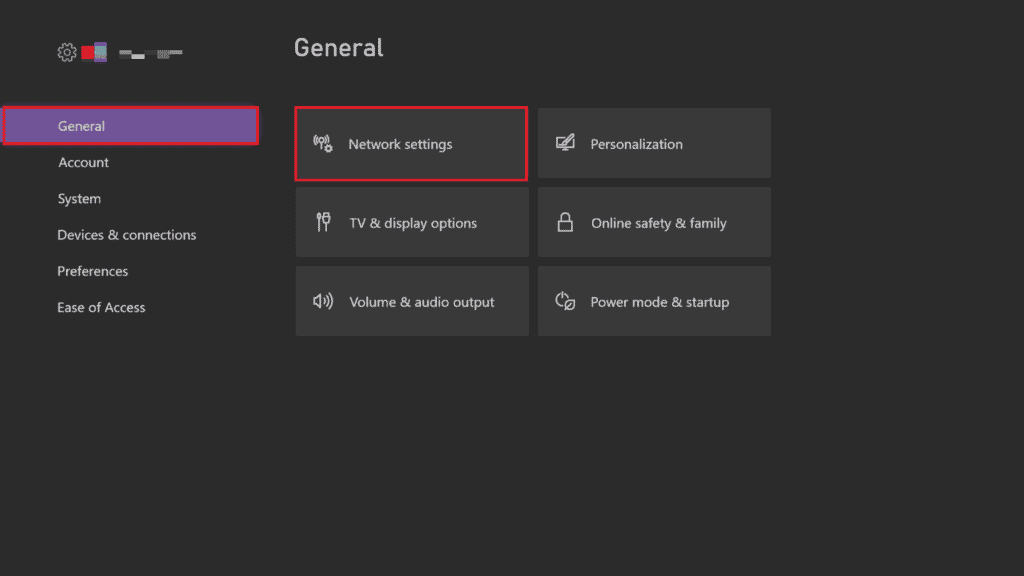
4. Välj Välj nätverkshastighet och statistik.
Testet hjälper dig att kontrollera din anslutning och se om den är tillräckligt stark för att köra din Xbox Live.
Metod 2: Säkerställ stabil anslutning
Flera anslutningar kopplade till din bredbandsanslutning kan sakta ner och göra att Xbox Live Party inte fungerar. Se därför till att du har en stabil anslutning med en hastighet på mer än 6 MB.
1. Öppna Profil och system genom att trycka på Xbox-knappen.

2. I Profil & System, välj Inställningar.

3. På fliken Allmänt väljer du Nätverksinställningar.
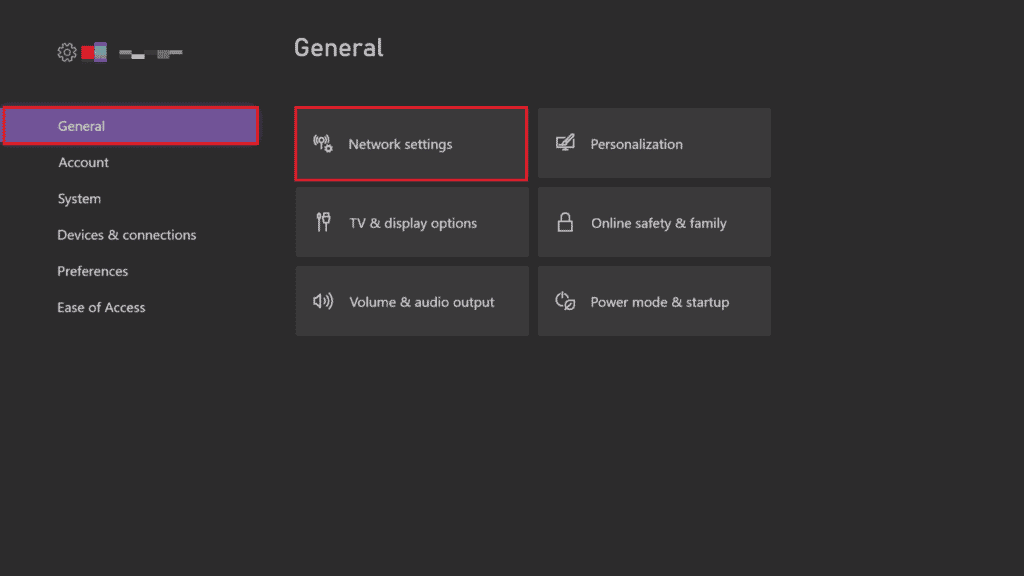
4. Välj sedan Avancerade inställningar.
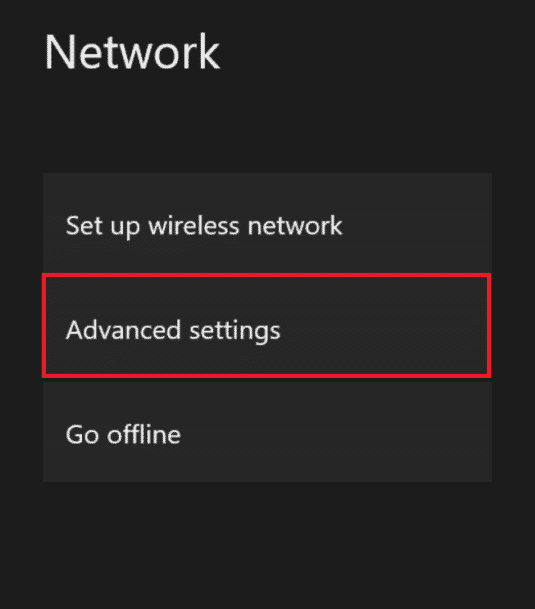
5. Välj IP-inställningar och kontrollera hastigheten på bredbandsanslutningen.
Obs: Du kan också ställa in IP-inställningarna manuellt för att få en stabil anslutning och sedan upprepa samma sak med DNS-inställningar.
Metod 3: Kontrollera NAT-typ
Network Address Translation eller NAT hjälper till att översätta offentliga IP-adresser till privata. Att kontrollera NAT-typen på din Xbox kan hjälpa dig att lösa problemen med att acceptera en inbjudan till en Xbox-fest. Om din NAT-typ är moderat eller stängd kan det vara anledningen till att din partychatt inte fungerar. Följ stegen nedan för att lösa problemet med försenade Xbox-inbjudningar:
1. Öppna Mina spel och appar på din Xbox One.
2. I Inställningar, välj Allmänt och välj sedan Nätverksinställningar.
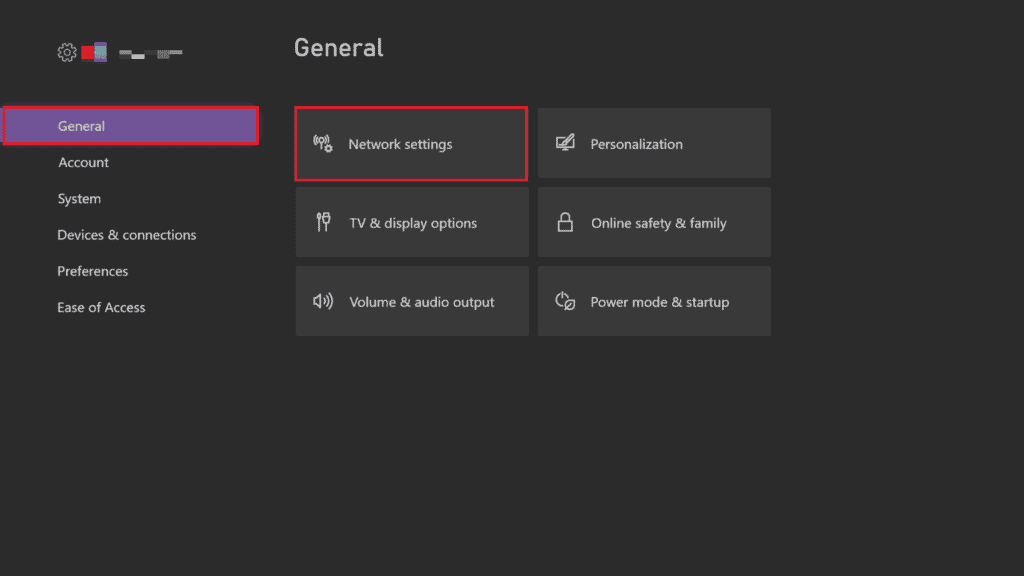
3. Välj Testa NAT-typ.
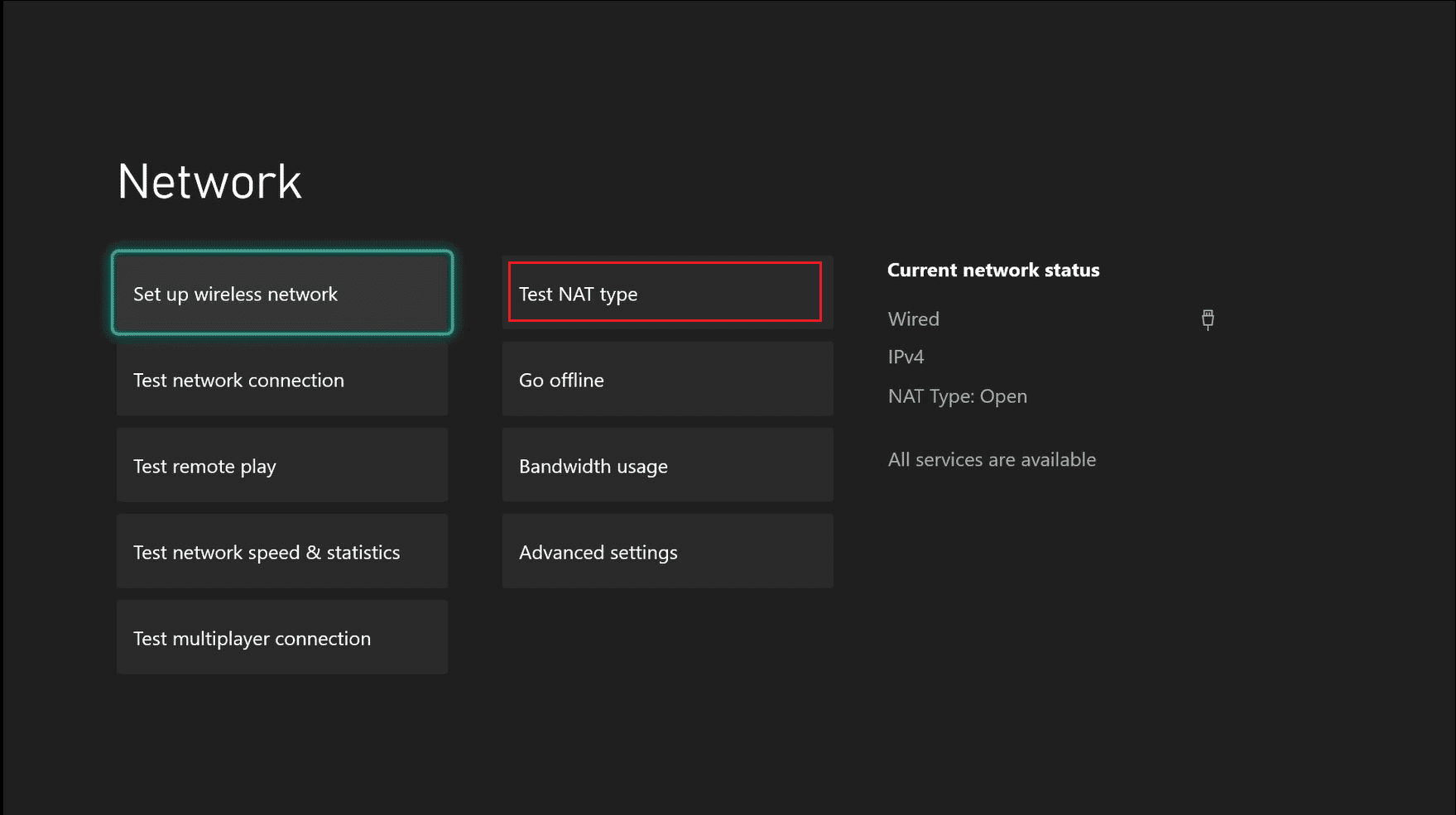
4. När testet är klart, välj Fortsätt om din NAT-typ är öppen.
Metod 4: Kontrollera volymen för partychatt
Xbox One-partyproblem kan också uppstå om din partychattvolym är inställd på noll och avbryter dig från att ha en chatt med dina vänner. Se därför till att kontrollera ljudinställningarna för partychatten.
1. Tryck på Xbox-knappen för att öppna Fester och chattar.
2. Öppna partychatten och välj varje person för att kontrollera volymen.
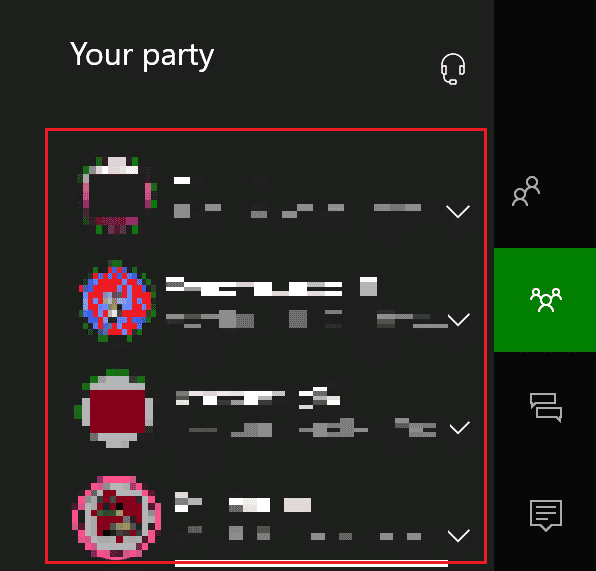
3. Skjut volymreglaget till max.
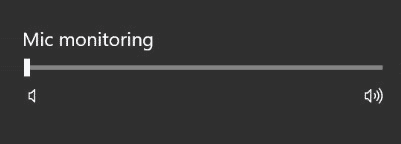
Metod 5: Ändra sekretessinställningar
Xbox-inbjudningar som inte fungerar kan också bero på felaktig inställningskonfiguration, vilket kan hindra andra spelare från att bli inbjudna till spelet eller att inte kunna chatta. Justera därför några sekretessinställningar för att lösa problemet.
1. Tryck på Xbox-knappen på din handkontroll för att öppna Profil och system.

2. Välj Inställningar.
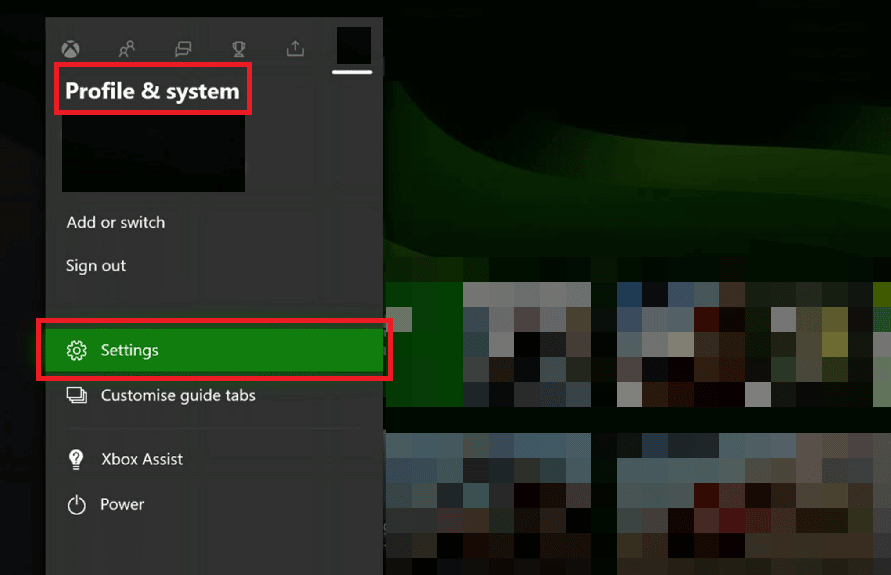
3. Välj Konto i den.
4. Välj Sekretess och onlinesäkerhet.
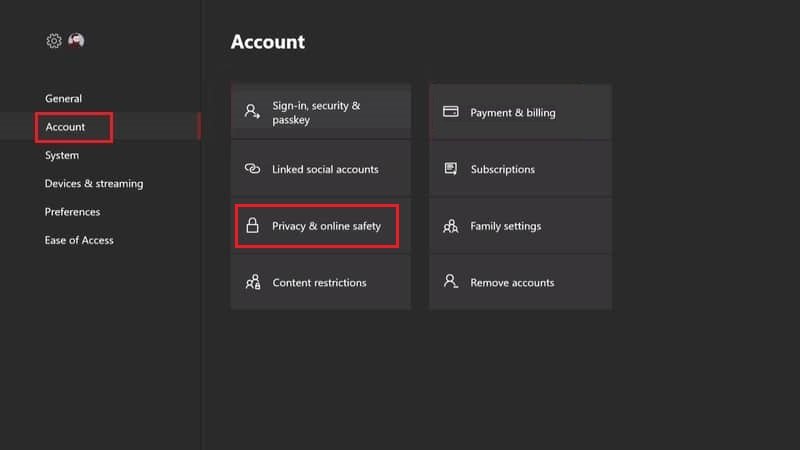
5. Välj nu Visa detaljer och anpassa.
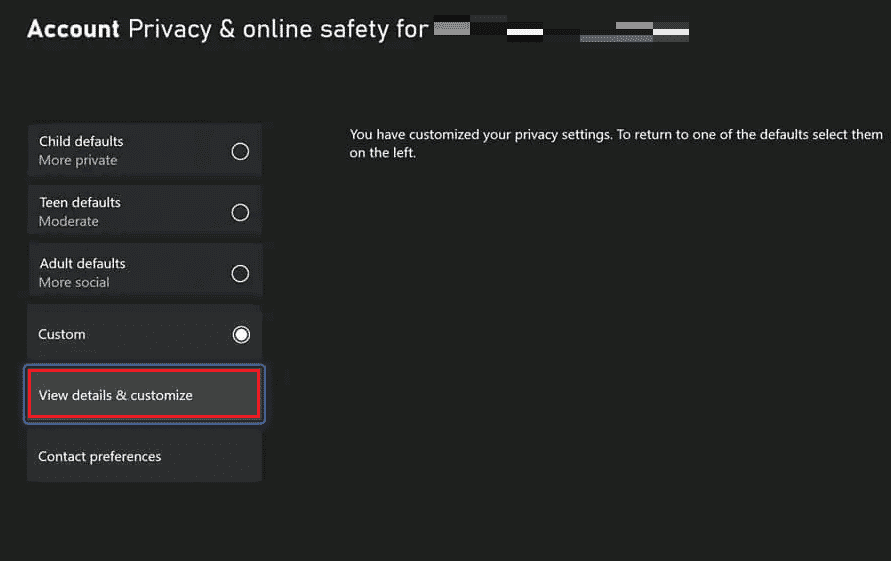
6. Välj alternativet Kommunicera med röst och text.
7. Välj slutligen Alla.
Obs: Du kan välja specifika vänner enligt dina önskemål.
Metod 6: Slå av och på Xbox-konsolen
Problemet med att Xbox-inbjudningar inte fungerar kan också åtgärdas genom att strömbryta din Xbox-konsol. De steg som nämns nedan hjälper dig med detsamma:
1. Tryck och håll in Xbox-knappen på konsolen i 10 sekunder.
2. Koppla ur kablarna och anslut dem till din Xbox-konsol igen.
3. Slå på Xbox-konsolen genom att trycka på Xbox-knappen.

När stegen är utförda visas en grön skärm som pekar på att strömcykeln lyckades.
Obs: Om den gröna skärmen inte visas, upprepa stegen ovan.
Metod 7: Utför System Refresh
Om den ovan angivna metoden inte fungerade för dig för att lösa problemet med fördröjda Xbox-inbjudningar, försök att utföra en systemuppdatering på din Xbox. Denna metod har visat sig vara ganska effektiv för att ställa in partychattproblem. Utför följande steg för att avvisa problemen när du accepterar en inbjudan till ett Xbox-festnummer:
1. Tryck på Xbox-knappen och öppna guiden.

2. Välj sedan Profil & system, följt av Inställningar.

3. I avsnittet Allmänt väljer du Nätverksinställningar.
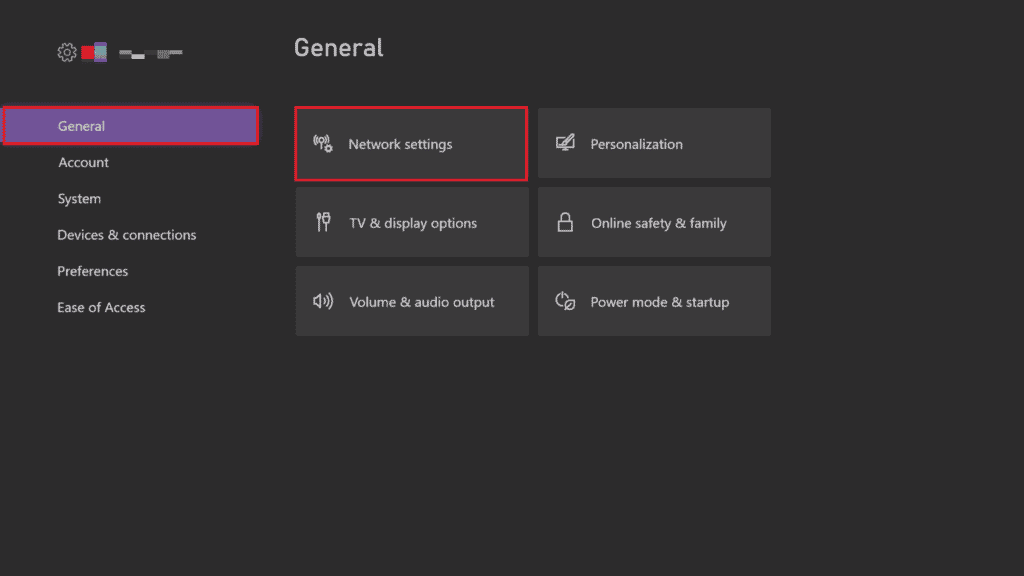
4. Välj Avancerade inställningar.
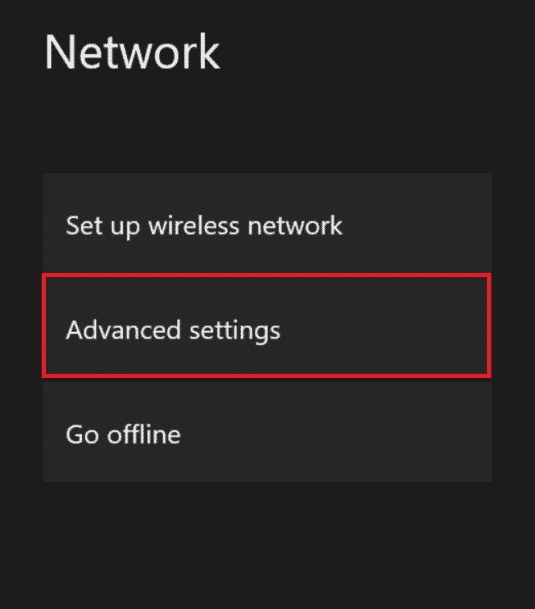
5. Välj alternativet Alternativ Mac-adress och välj Rensa.
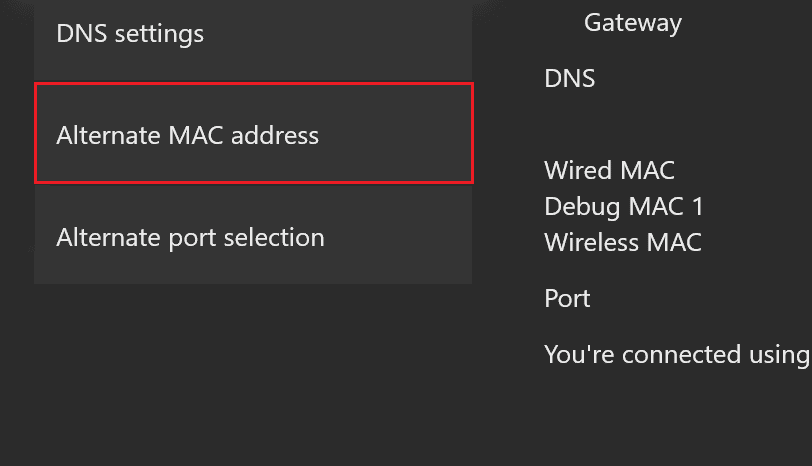
6. Starta om ditt Wi-Fi för att starta din Xbox igen.
Metod 8: Slå på eller avblockera spelaren
Det finns också en möjlighet att du kan ha stängt av eller blockerat en spelare, vilket hindrar dig från att partychatta med dem. I det här fallet kan du lösa problemet genom att stänga av eller blockera dem. Följ stegen nedan för en grundlig guide:
1. Tryck på Xbox-knappen på din handkontroll.

2. Välj Fester och chattar.
3. Expandera den för att se spelare/medlemmar.
4. Välj önskad medlem som du vill slå på.
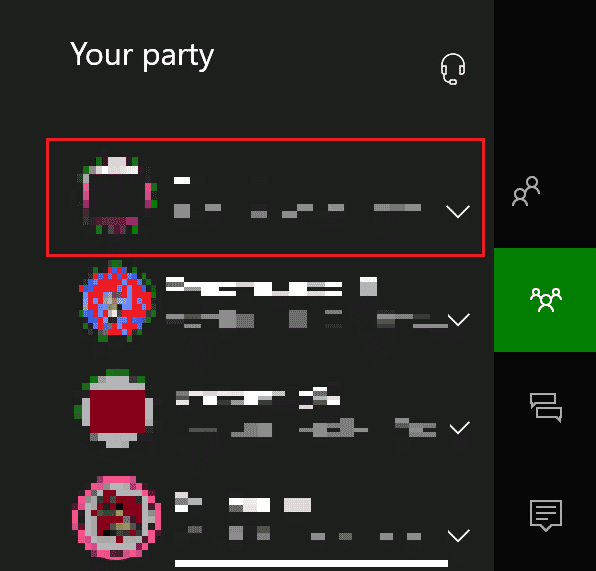
5. Välj alternativet Ljud av.
Metod 9: Höj headsetets volym
Tillsammans med att kontrollera volymen för partychatt måste du också kontrollera headsetets volym, eftersom den kan stängas av eller sänkas lågt. Detta kan göras med hjälp av stegen nedan för att lösa problemen med att acceptera en inbjudan till en Xbox-fest:
1. Öppna Xbox Settings som tidigare.

2. Välj Enhet och anslutningar i den vänstra rutan och välj Tillbehör.
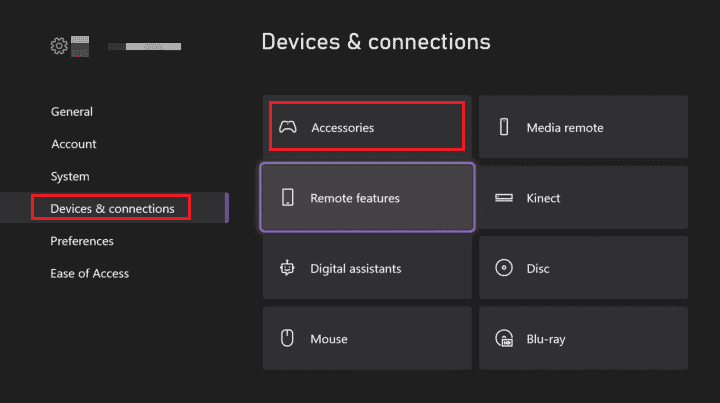
3. Välj den tre-prickade ikonen och öppna Controller-inställningar.
4. Välj Volym.
5. I Audio, höj volymen för headsetet.
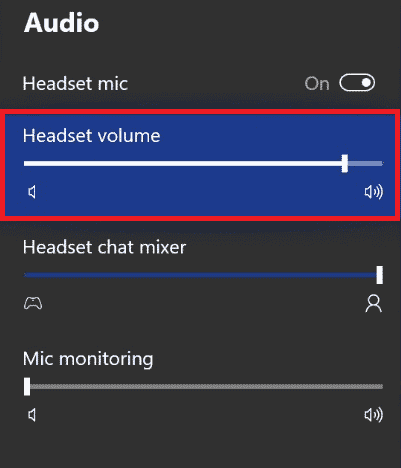
Se om det har åtgärdat problemen med att acceptera en inbjudan till ett Xbox-festnummer eller inte.
Metod 10: Ändra Party Chat Output
Du kan också uppleva att Xbox-inbjudningar försenas om det är problem med ditt headset. Det är möjligt att ditt headset inte kan ansluta till enheten. Om så är fallet, prova att använda TV-högtalarna för att använda partychattutgången.
1. Öppna Xbox Settings.
2. Välj fliken Allmänt och välj Volym och ljudutgång.
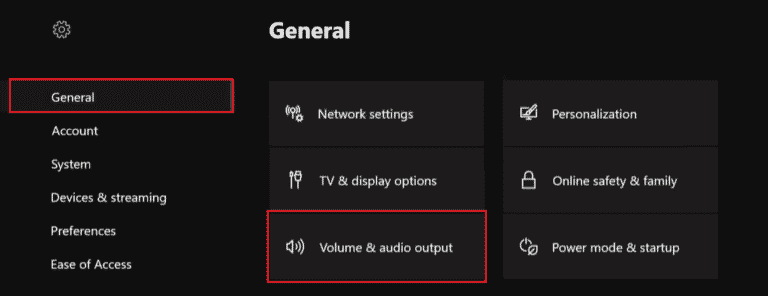
3. Välj Partychattutgång.
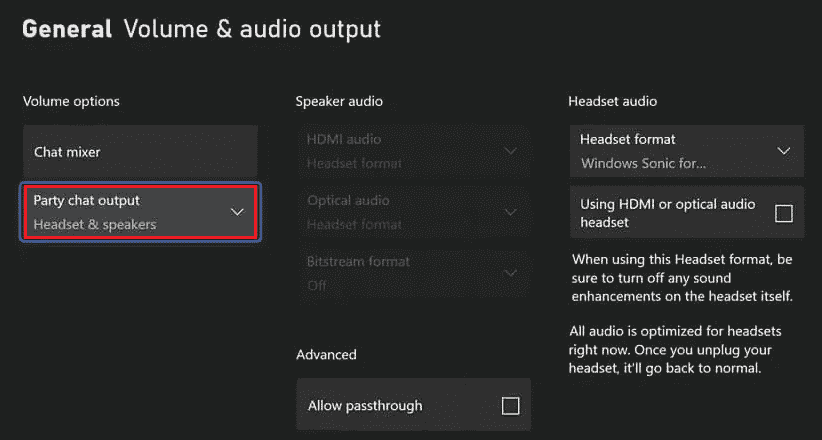
4. Välj Headset & högtalare.
5. Justera volymen till 10 steg.
Metod 11: Justera Chat Mixer
Om din partychatt fungerar bra och du fortfarande inte kan höra, är justering av chattmixern lösningen för problem med Xbox live partychatt.
1. Öppna Inställningar i Xbox som gjort tidigare.
2. I allmänhet, öppna Volym & ljudutgång.
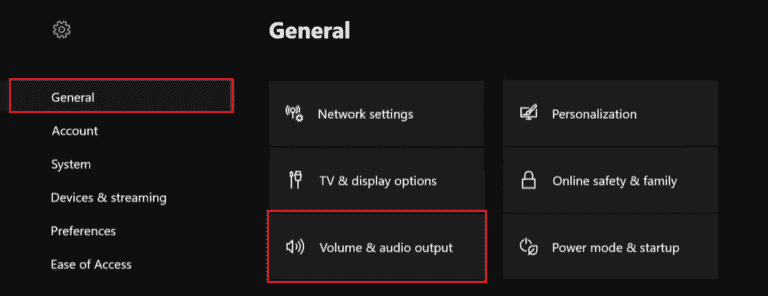
3. Välj Chattmixer.
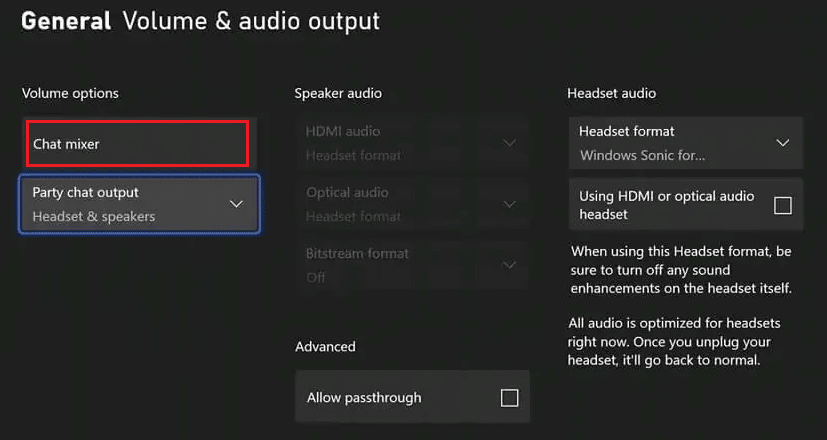
4. Välj ett föredraget alternativ i chattmixern och se till att inte aktivera alternativet Stäng av alla andra ljud.
Metod 12: Aktivera Kinect
Om du använder Kinect för partychatt på din Xbox kan du ha stängt av det, vilket gör att det inte fungerar och resulterat i problem med att acceptera en inbjudan till en party-Xbox. Därför måste du aktivera den för att få en arbetsgruppschatt. Du kan göra det genom att följa stegen nedan:
1. Anslut Kinect igen till din Xbox.
2. Öppna profilen och systemet genom att trycka på Xbox-knappen.
3. Välj Inställningar.

4. Välj Enheter & anslutningar och välj Kinect.
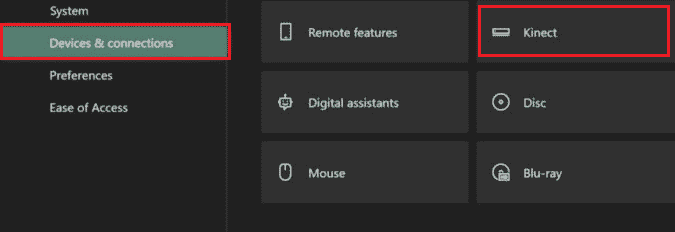
5. Aktivera den sedan för Partychatt.
Metod 13: Återställ konsolen
Den sista metoden för att lösa dina Xbox-inbjudningar försenade problem är att återställa din Xbox-konsol. Omstart hjälper till att utesluta eventuella fel om ingen av ovanstående metoder var till någon hjälp. Så följ stegen nedan och återställ din Xbox:
Obs! Stegen nedan kommer inte att radera spel och data från din Xbox.
1. För att återställa, tryck på Xbox-knappen på din konsol.
2. I Inställningar väljer du System > Konsolinfo.
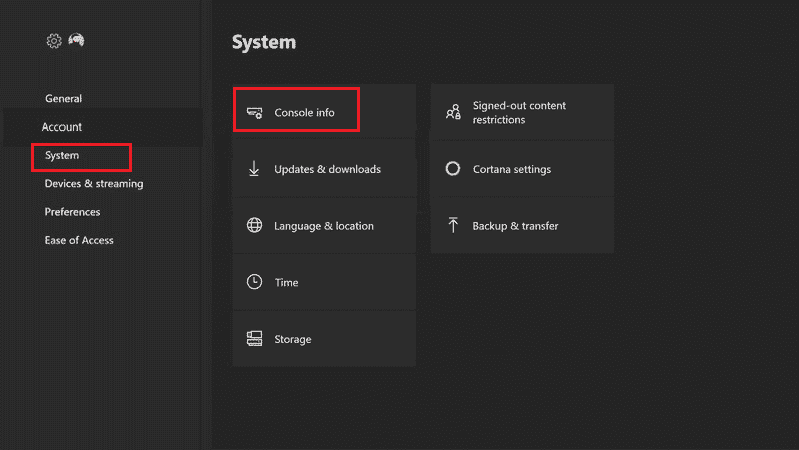
3. Välj Återställ konsol.
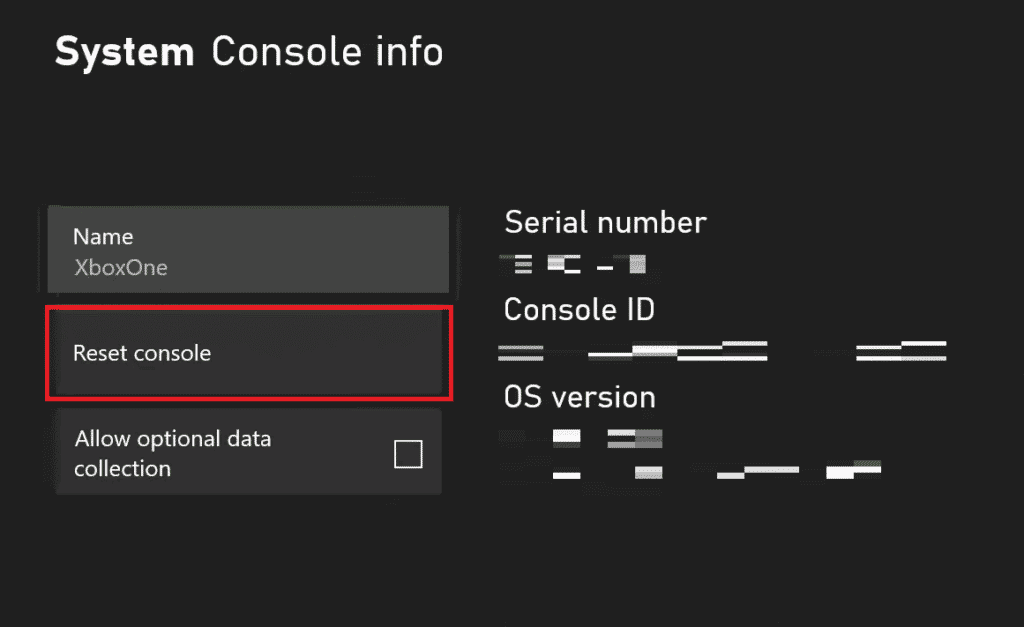
4. Välj alternativet ÅTERSTÄLL OCH BEHÅLL MINA SPEL OCH APPAR.
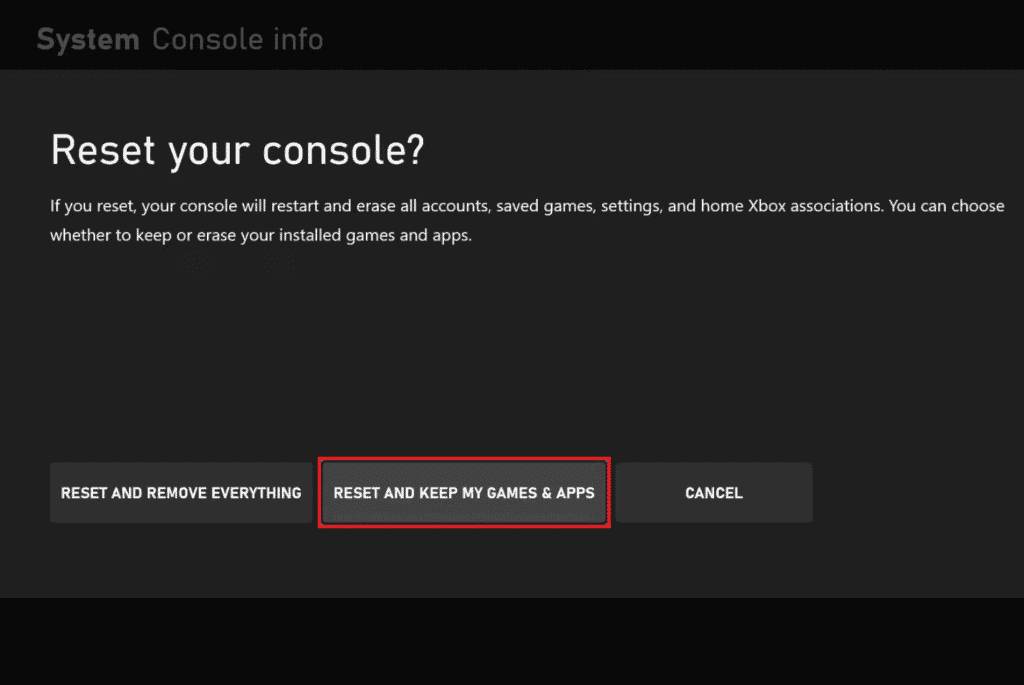
***
Vi hoppas att du kunde lösa problemen med att acceptera en inbjudan till en fest Xbox och Xbox-inbjudningar försenade problem med hjälp av den här guiden. Låt oss veta vilken av metoderna som var mest användbar för dig. För ytterligare frågor eller värdefulla förslag, lämna en kommentar nedan. Vi återkommer gärna till dig.
