Ibland, när du öppnar Google-appen på din Android-enhet, kan du se ett meddelande om att du för närvarande är offline Android. Många användare kan få samma meddelande trots att de har en aktiv och stabil internetuppkoppling. Google för Android visar offline är ett vanligt fel med applikationen och kan orsakas av olika anledningar. Telefon- och appfördröjningar, såväl som felaktiga nätverksinställningar, är några av de vanligaste orsakerna till detta fel. Om du får meddelandet Google är inte tillgänglig eftersom enheten är offline behöver du inte oroa dig eftersom det här felet kan åtgärdas genom att följa några enkla metoder. I den här guiden kommer vi att diskutera orsaker och metoder för att lösa Google fortsätter att säga offlineproblem på din Android-telefon.
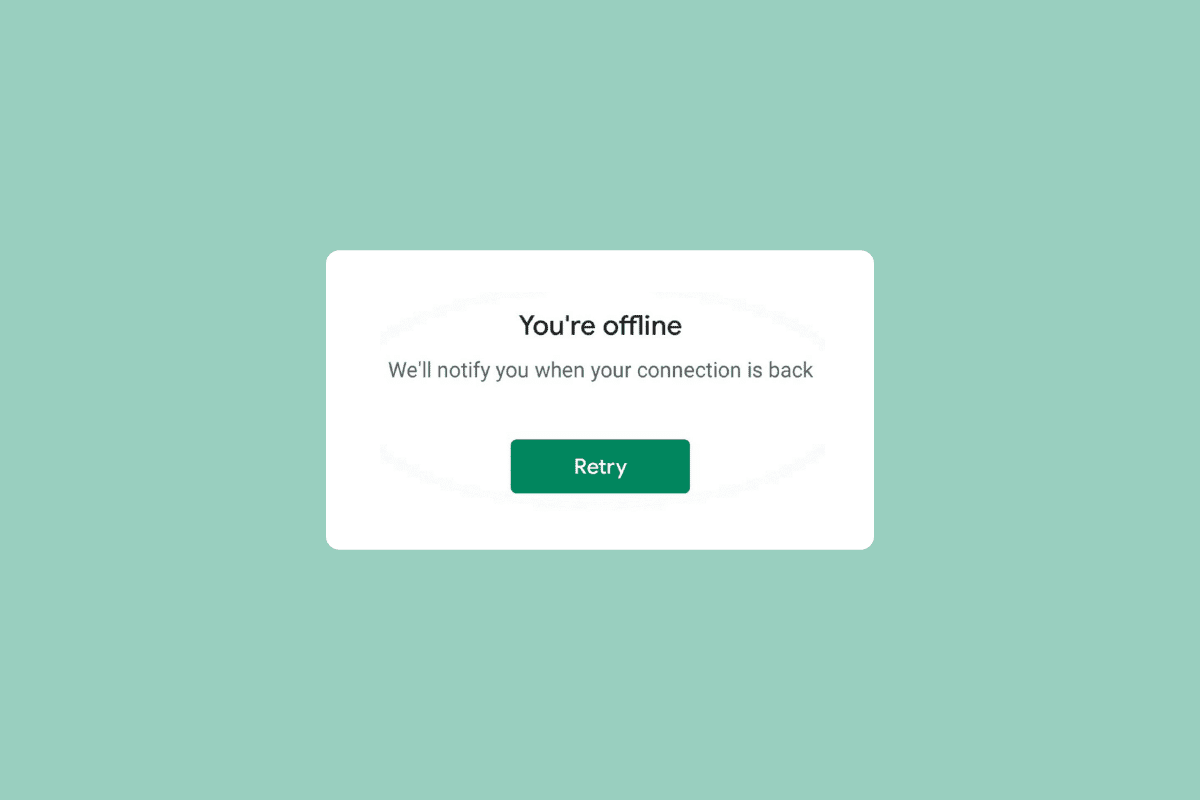
Innehållsförteckning
Hur man åtgärdar Google för Android-program offline-problem
Fortsätt läsa för att veta om lösningarna för att fixa Google för Android är inte tillgängligt eftersom enheten är offline-fel i detalj.
Varför visar Google för Android offline?
Det kan finnas olika anledningar till detta problem. Några av de vanligaste är listade här.
- Fördröjningsproblem med Android-enheter kan orsaka detta problem.
- En dålig eller instabil nätverksanslutning är också ansvarig för detta problem.
- Fördröjning och felaktig användning av Google-appen kan orsaka Google offline-fel.
- Korrupta cachedata och temporära filer är ofta ansvariga för detta problem.
- Felaktiga nätverksinställningar på din Android-enhet är också ansvariga för problemet.
- Problem som orsakas av Android OS är ibland också associerade med detta fel.
I följande guide kommer vi att diskutera metoder för att lösa Google för Android-program offline-problem.
Obs: Eftersom smartphones inte har samma inställningsalternativ och de varierar från tillverkare till tillverkare, bör du därför dubbelkolla att de är korrekta innan du ändrar några inställningar. Följande metoder kommer från Moto G60-smarttelefonen.
Metod 1: Starta om enheten
Om du märker att du för närvarande är offline Android-fel på Google är det alltid en bra idé att starta om enheten för att ta reda på och lösa problemet. Om du inte kan ansluta till internet med Google-appen är Google inte tillgängligt eftersom enheten är offline. Problemet kan bero på enhetsfördröjningar och buggar. Att starta om enheten kan hjälpa dig med de flesta mindre problem med Android-operativsystemet som gör att en app inte fungerar. Du kan kolla in Hur man startar om eller startar om din Android-telefon? guide för att säkert starta om din telefon för att lösa Google fortsätter att säga offlineproblem.
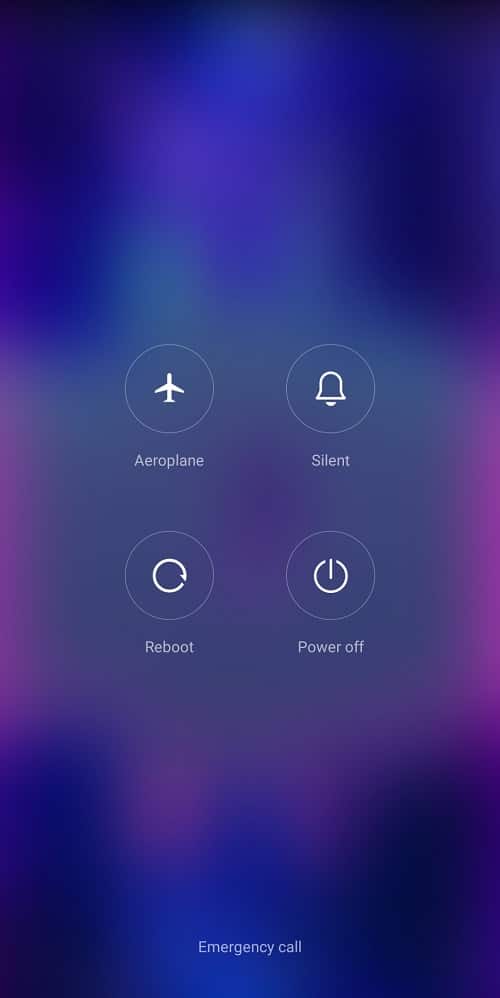
Metod 2: Felsök nätverksproblem
En av de vanligaste anledningarna till att du kanske inte kan ansluta till Google-appen på din Android-enhet är en dålig nätverksanslutning. Om ditt nätverk är svagt och instabilt kan du ha problem med att använda olika applikationer på din enhet. Därför är det första steget du bör överväga att åtgärda nätverksproblemen som kan orsaka problem med Google-appen.
Steg I: Starta om WiFi-routern
En av de första sakerna du kan göra för att lösa problemet med Google för Android visar offline är att kontrollera om din WiFi-router är korrekt ansluten till din enhet. I allmänhet orsakas nätverksanslutningsfel på mobiltelefoner av felaktiga routeranslutningar. Därför, om du inte kan ansluta till Google-appen, se till att du har anslutit din router ordentligt. Följ dessa enkla steg för att lösa ditt Android-problem för närvarande offline.
1. Tryck länge på strömknappen på din WiFi-router.
 Bild av OpenClipart-Vectors från Pixabay
Bild av OpenClipart-Vectors från Pixabay
2. När routern har stängts av, koppla ur routerkabeln från huvudströmbrytaren.
3. Vänta några minuter, anslut kabeln igen och slå på routern.
Om detta inte hjälper med Google är inte tillgängligt eftersom enheten är offline-problem, gå vidare till nästa metod.
Steg II: Snabba upp internethastigheten
Om du fortfarande har att Google fortsätter att säga offlineproblem på din enhet bör du överväga att kontrollera med din nätverksanslutningsleverantör. Om problemet inte har orsakats av WiFi-routern kan din nätverksleverantör vara ansvarig för felet med Google-appen. Du bör överväga att kontakta din internetleverantör för att se till att du får starka och tillräckligt bra signaler på din enhet. Om du använder mobildata för att ansluta till Google, se till att du har en aktiv internetplan för att använda internettjänsterna på din telefon. Om du kämpar med långsam internettjänst, borde du kolla in Långsam Internetanslutning? 10 sätt att snabba upp ditt internet! guide för att hitta metoder för att snabba upp internet.
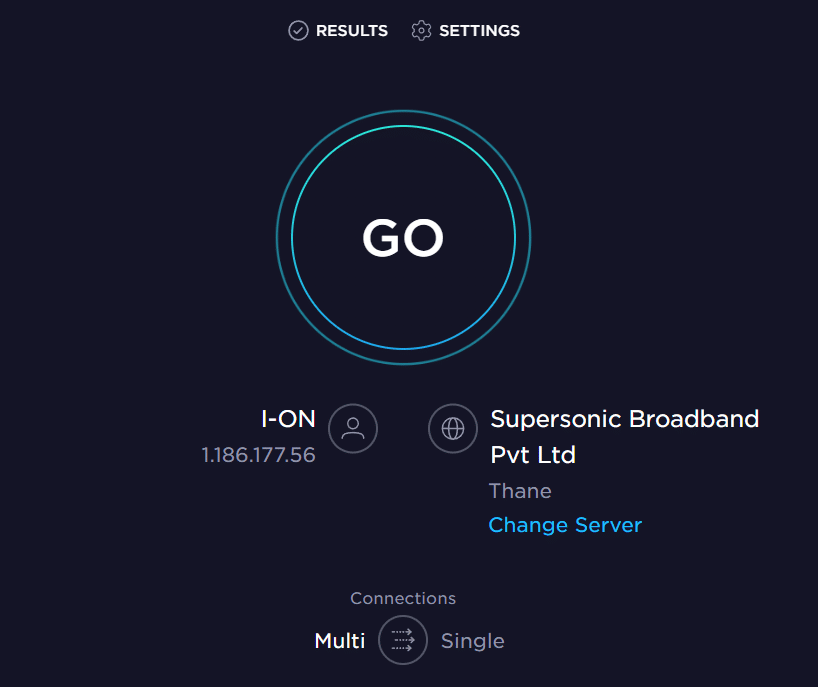
Metod 3: Starta om Google App
Du bör kontrollera om Google-appen fungerar som den ska eller inte på din enhet. Om Google-appen på din Android-enhet inte fungerar korrekt kommer du att hitta olika problem när du försöker surfa på internet med appen. Du är för närvarande offline Android-problem kan lösas genom att stoppa Google-appen på din enhet.
1. Öppna Inställningar från telefonmenyn och tryck sedan på Appar.
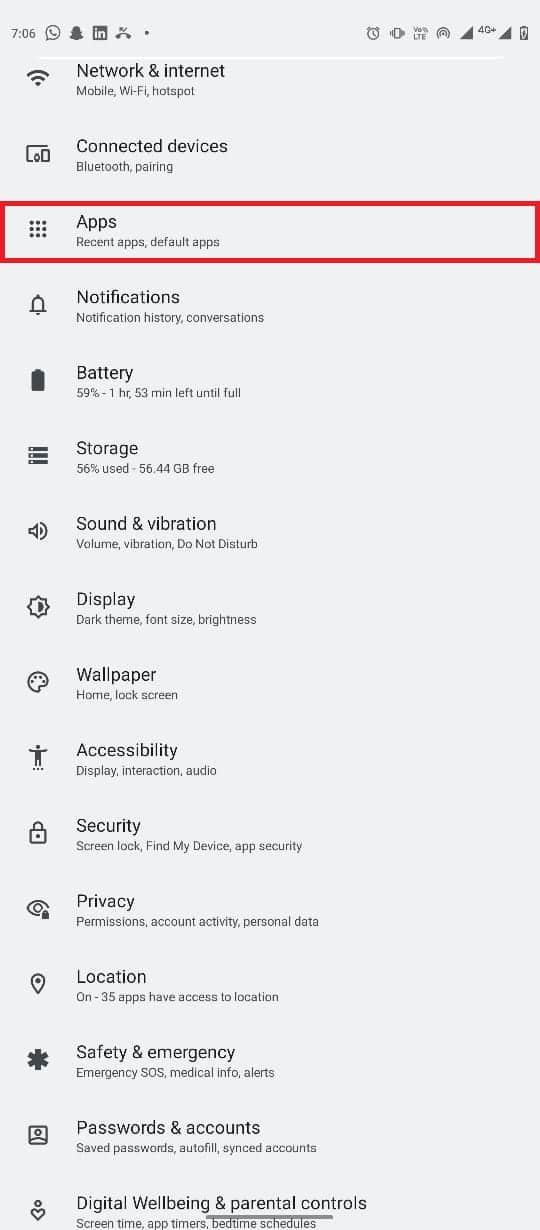
2. Klicka här på knappen Se alla appar och välj sedan Google.
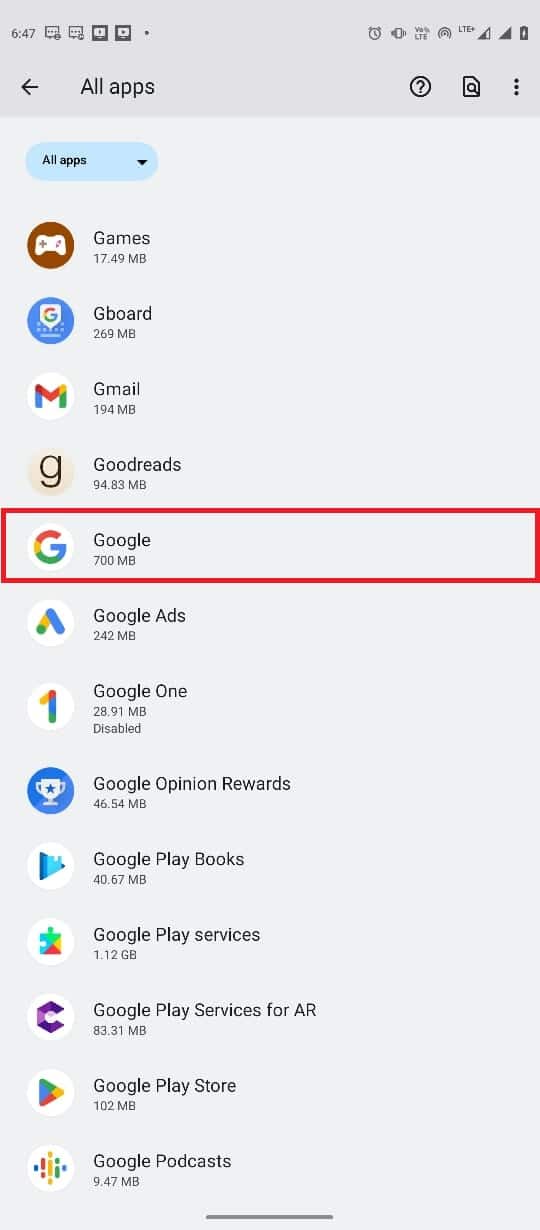
3. Leta upp och tryck på ikonen Force stop.
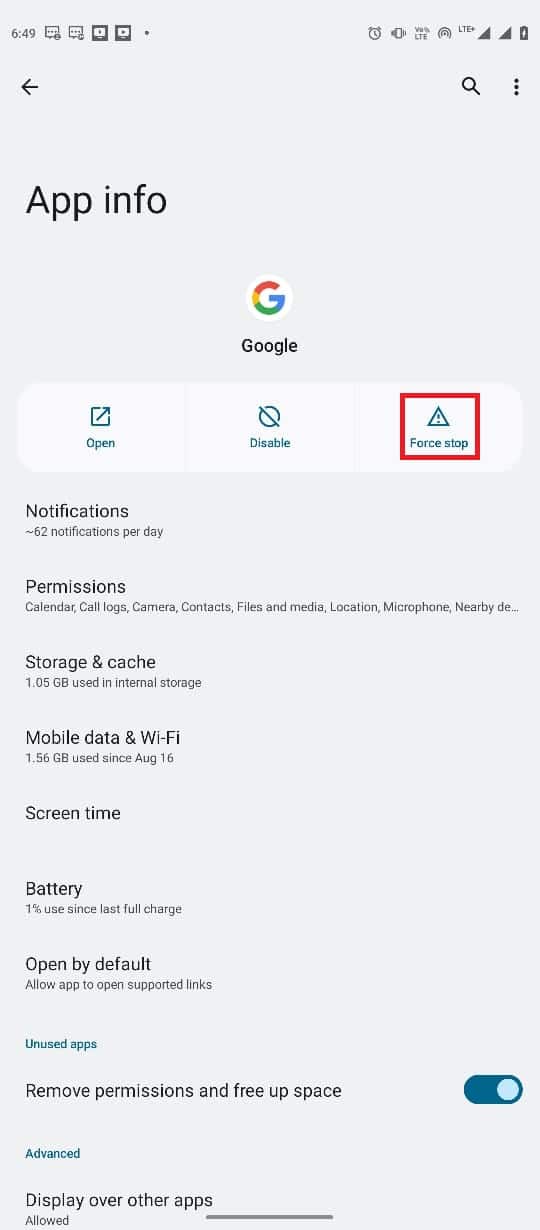
Metod 4: Rensa Google App Cache
Om Google fortsätter att säga att offlineproblemet kvarstår på din enhet bör du överväga att radera Googles cachefiler. Cachefiler är tillfälliga programfiler som lagras i telefonens minne. Normalt sett bör dessa tillfälliga filer inte orsaka några problem med Google eller någon annan app på din telefon. Men om cachefilerna är korrupta eller är i överskott på din telefon, kan appen stöta på olika fel, till exempel att Google inte är tillgängligt eftersom enheten är offline. Du kan rensa cachefilerna för Google-applikationen för att ta reda på en lösning för Google för Android visar offlineproblem.
1. Leta upp och öppna Inställningar från telefonmenyn och välj Appar.
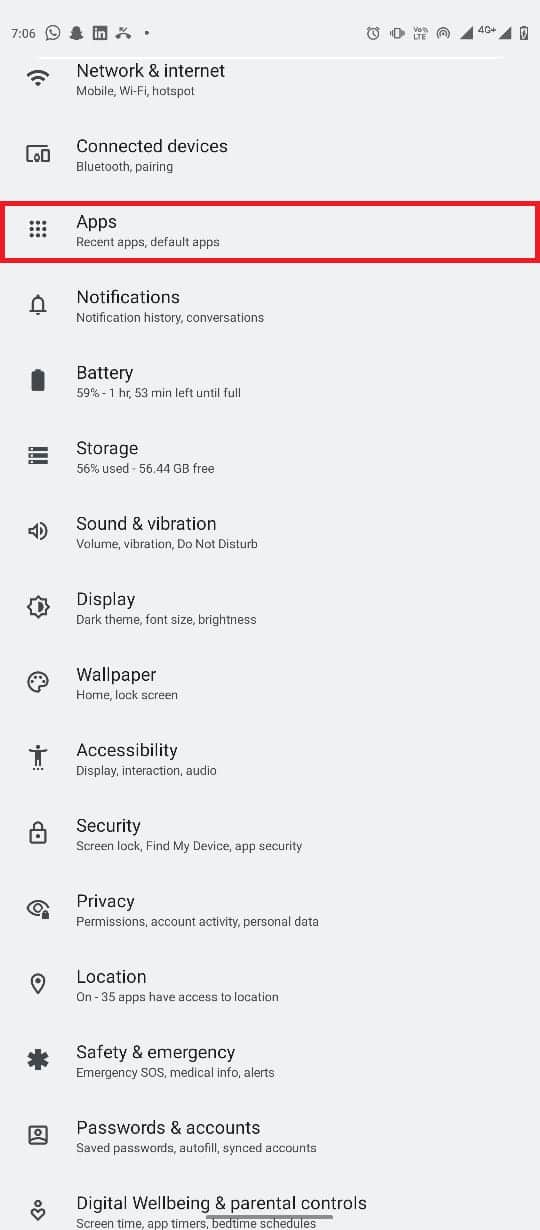
2. Leta upp och tryck på Se alla appar och välj sedan Google.
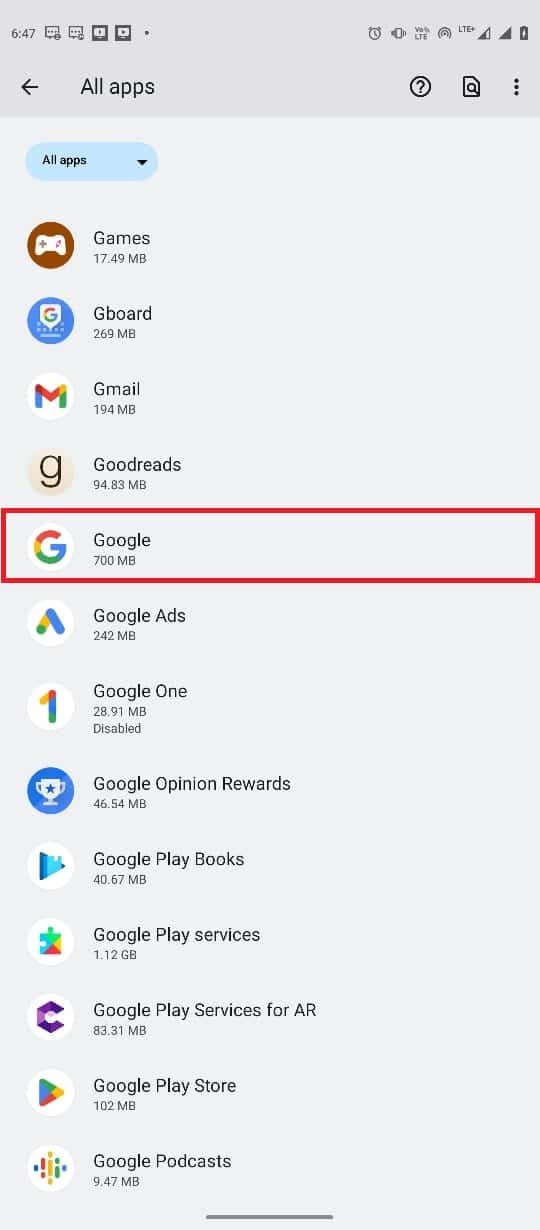
3. Leta upp och tryck på Lagring och cache.
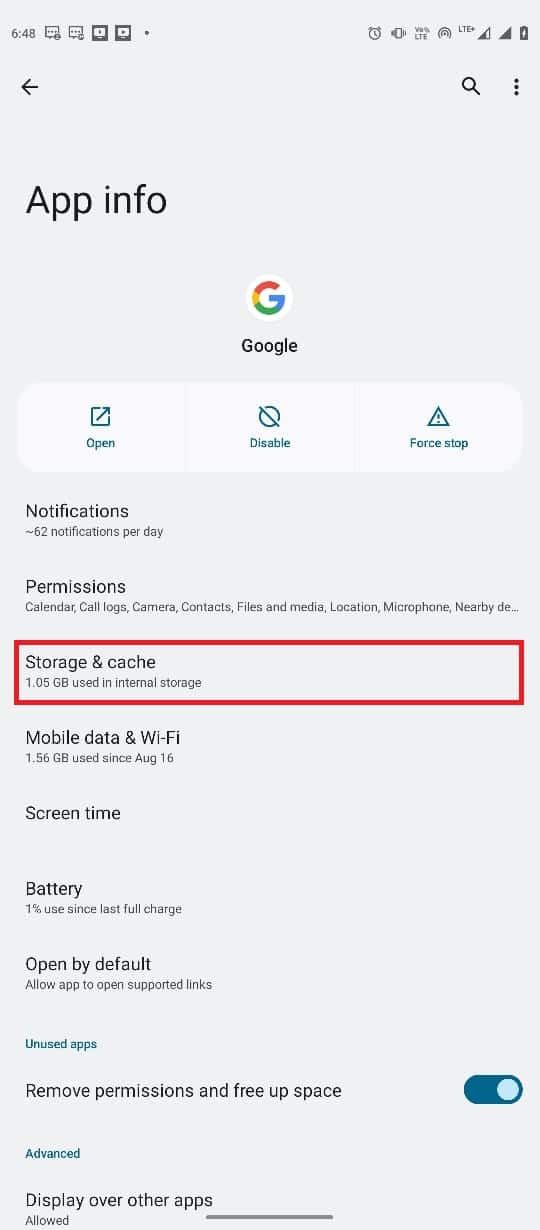
4. Tryck nu på knappen Rensa cache.
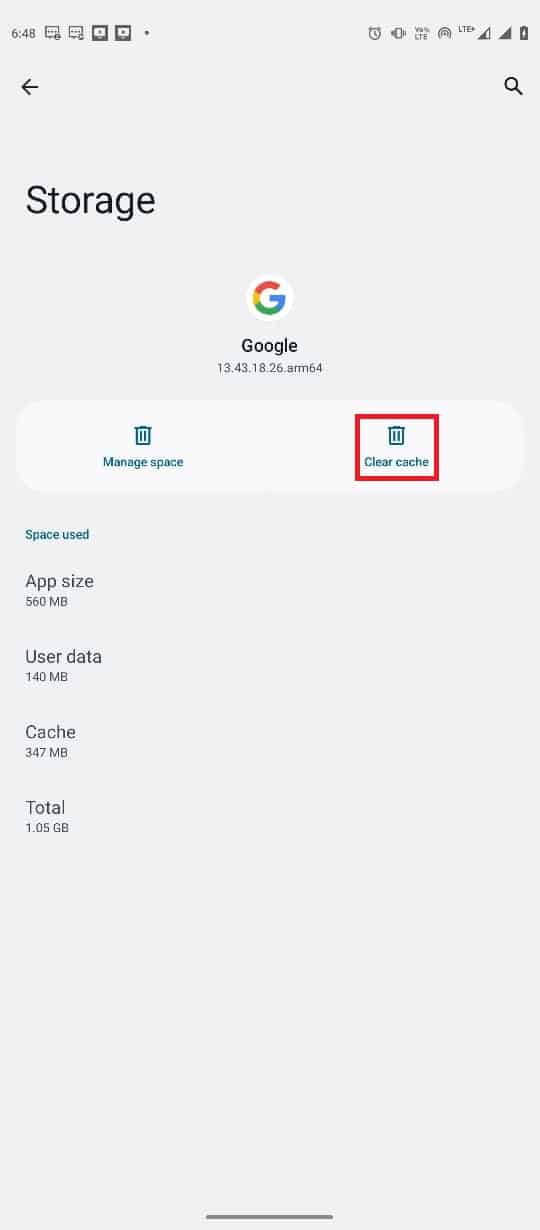
Metod 5: Återställ nätverksinställningar
Om de tidigare metoderna inte fungerar och du för närvarande är offline Android-problem kvarstår, kan du försöka återställa nätverksinställningarna på din telefon för att åtgärda problemet. Du kan använda dessa enkla steg för att återställa nätverksinställningarna på din enhet.
1. Öppna Inställningar från menyn Telefon.
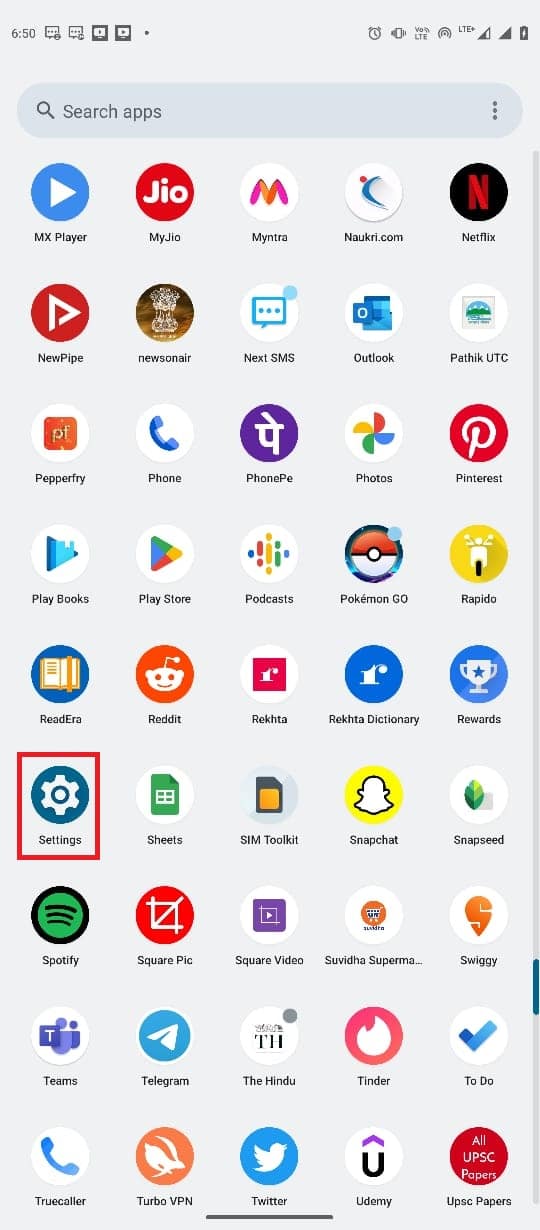
2. Navigera och tryck på System.
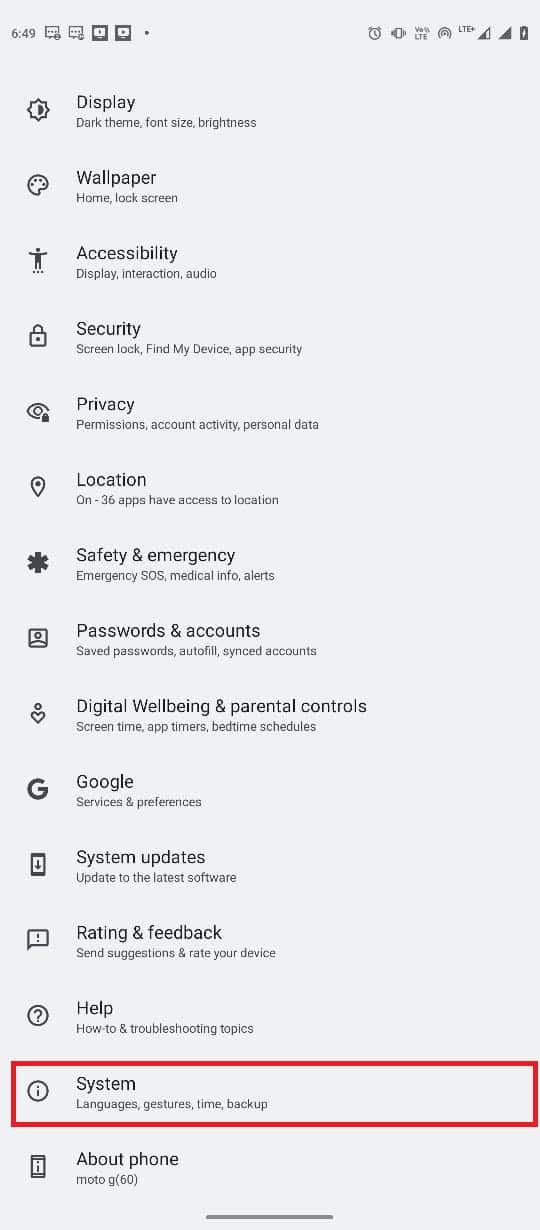
3. Klicka nu på alternativen Återställ.
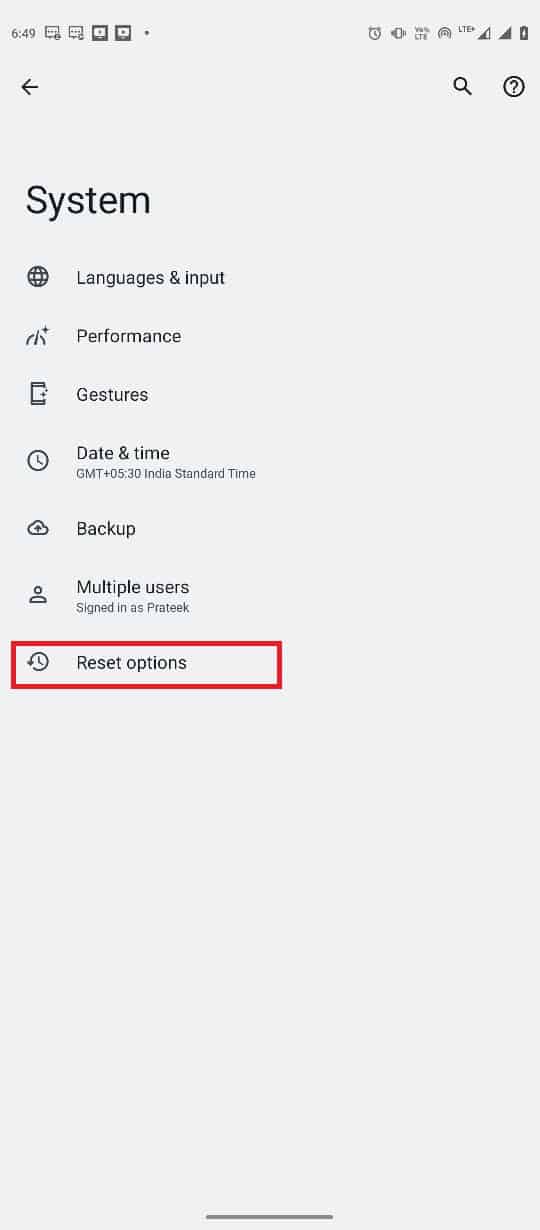
4. Tryck nu på Återställ Wi-Fi, mobil & Bluetooth.
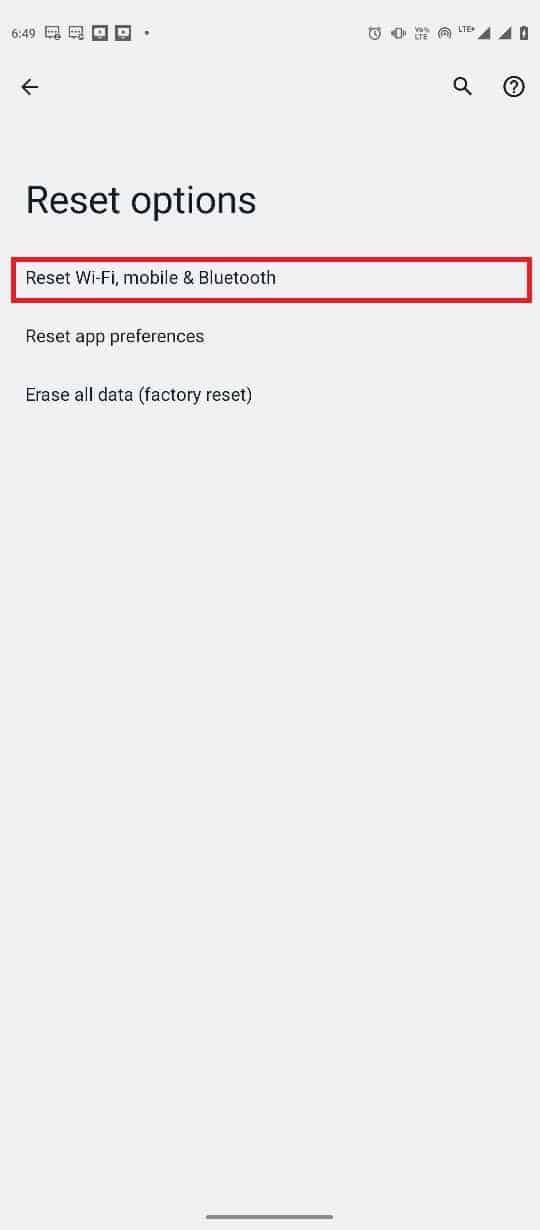
5. Klicka slutligen på Återställ inställningar.
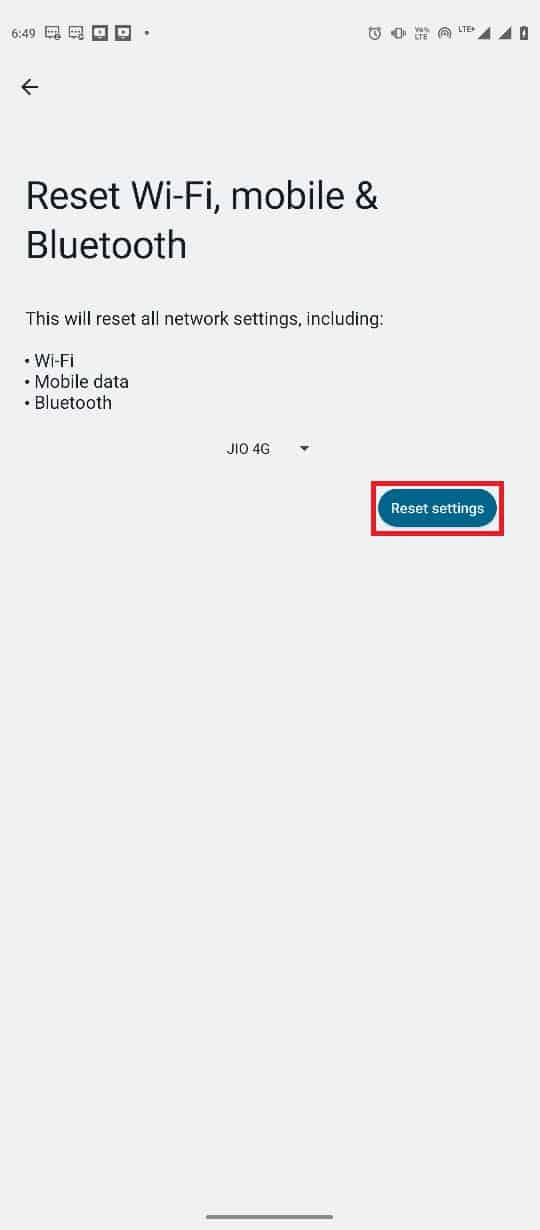
6. Återanslut till internet.
Metod 6: Använd verktyg från tredje part
Obs: Informationen nedan är endast för informationsändamål. Vi rekommenderar inte sådana verktyg för efterföljande användning.
I vissa fall kan problemet orsakas av fel i Android OS. Olika verktyg från tredje part kan användas för att reparera Android OS, till exempel Tenorshare ReiBoot för Android. Dessa tredjepartsverktyg försöker hitta och lösa problem med Android-operativsystemet.
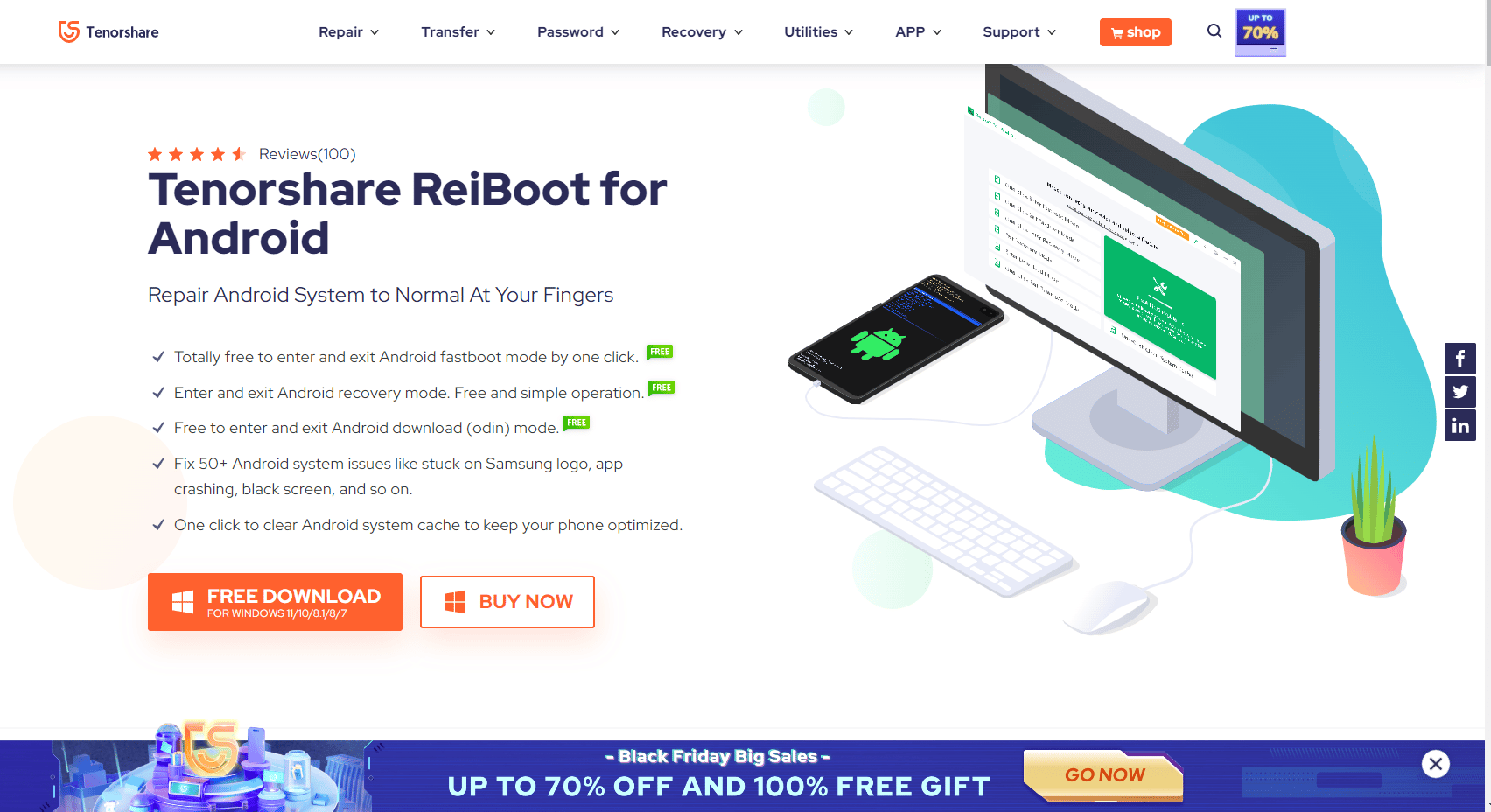
Vanliga frågor (FAQs)
Q1. Varför kan jag inte ansluta till Google?
Ans. En av de vanligaste orsakerna till att du inte kan ansluta till Google-appen är en dålig internetuppkoppling. Se därför alltid till att du har en anständig internetanslutning för att undvika problem med Google-anslutningen.
Q2. Varför fungerar inte Google-appen på min Android-enhet?
Ans. Det kan finnas olika orsaker till detta problem, som dåligt internet, fördröjningar med telefonen eller appen, etc.
Q3. Hur åtgärdar jag Google-appfel på Android?
Ans. Du kan försöka rensa appcachedata för Google-appen för att lösa olika appfel, inklusive anslutningsfel.
Q4. Hur återställer jag mina nätverksinställningar på Android?
Ans. I allmänhet kan du återställa nätverksinställningar från systeminställningarna på en Android-enhet. Telefoninställningarna kan dock vara olika beroende på tillverkare.
F5. Vad orsakar Google offline-fel på Android?
Ans. Flera faktorer kan orsaka detta fel, inklusive korrupta cachedata, fördröjningar med telefonen, en dålig internetanslutning, etc.
***
Vi hoppas att den här guiden var till hjälp för dig och att du kunde fixa offlineproblem med Google för Android-program på din Android-enhet. Låt oss veta vilken metod som fungerade för dig. Om du har några förslag eller frågor, vänligen meddela oss i kommentarsfältet.

