Ordet ICC-profiler låter bekant om du inte har försökt lära dig vad det är eller har försökt installera det. ICC-profiler används mest när du måste ansluta en kamera eller skrivare. Om du är någon som ofta sysslar med bildredigering eller använder verktyg som kalibrerar färger. Då bör du särskilt lära dig om ICC-profilens placering Windows 10 och hur du installerar ICC-profilen Windows 10. Vi har gett dig en hel guide som förklarar processen för att lägga till ICC-profilen Windows 10.
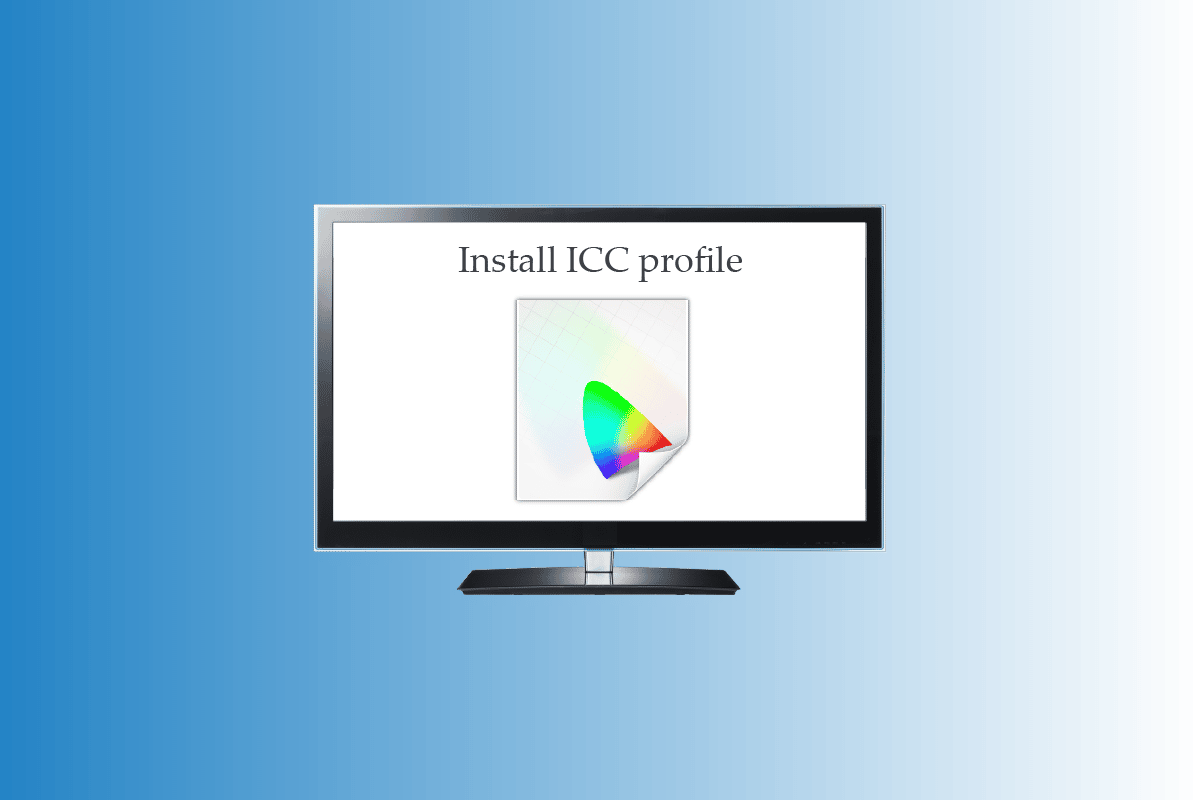
Innehållsförteckning
Hur man installerar ICC-profil på Windows 10
Fortsätt läsa den här artikeln för att veta mer om hur man installerar och laddar ICC-profilen i Windows 10 PC i detalj.
Vad är en ICC-profil?
En ICC-profil är en uppsättning data som används av Windows operativsystem för att komplettera skärmfärgvärdena för dina externa enheter. Enkelt uttryckt kalibreras färgprecisionen för de externa enheterna av ICC-profilen. ICC-profilen aktiveras så snart du ansluter någon extern enhet som en kamera eller en skrivare. Användarna måste noggrant välja sina ICC-profiler eftersom att inte ha en sådan kan resultera i olika nyanser av liknande färg på skärm och utskrift. Se till att ladda ner ICC-profilerna för officiella webbplatser. ICC-profiler som laddas ner från en tredjepartswebbplats kan innehålla skadlig programvara, vilket kommer att skada din dator. Du kan också läsa vår artikel om hur man kalibrerar bildskärmsfärg i Windows 10 för att veta mer om färgkalibrering.
Steg för att installera ICC-profil på Windows 10
Nu när du har förstått vad en ICC-profil är, läs snabbt igenom stegen nedan för att lära dig hur du installerar och laddar ICC-profilen Windows 10.
1. Ladda ner den nödvändiga .icc-profilen som du vill installera.
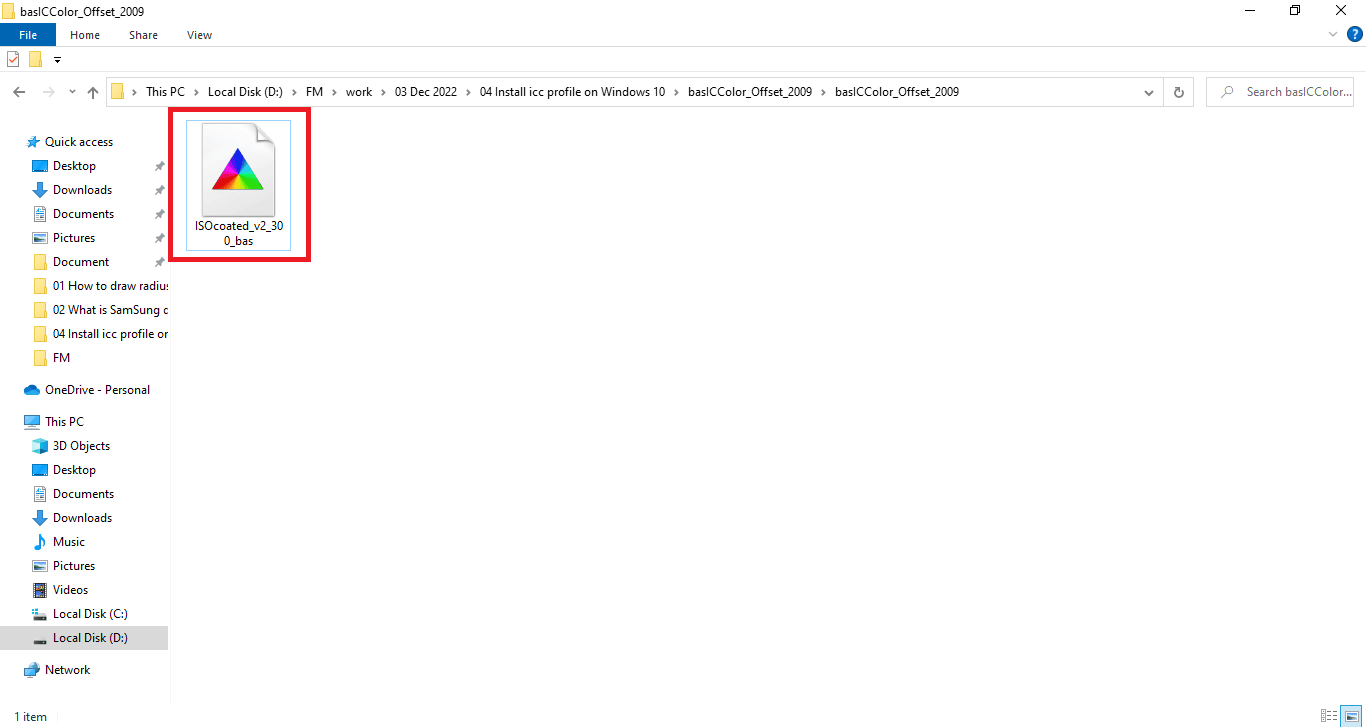
2. Högerklicka på ICC-profilikonen och klicka på Installera profil.
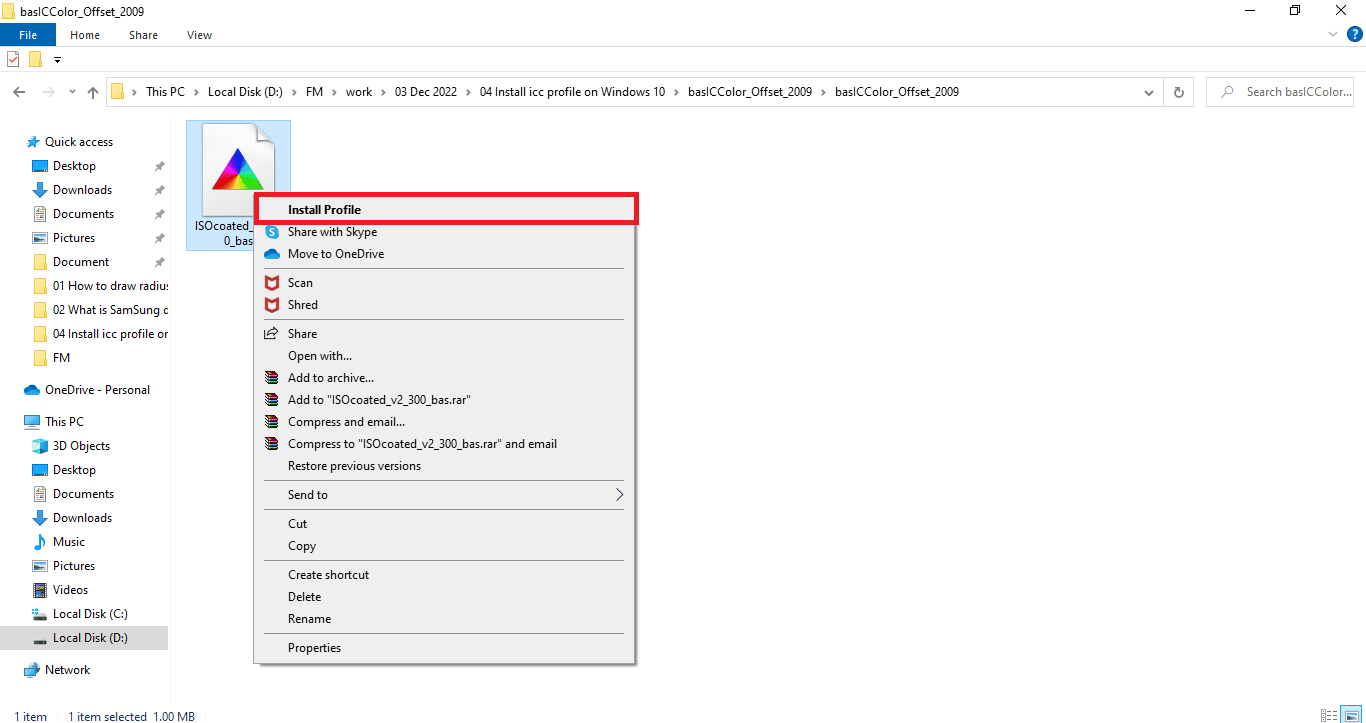
Det här var bara två enkla steg för att installera din ICC-profil. Nu måste vi gå till huvuddelen där du kommer att lära dig att aktivera eller ladda ICC-profilen i windows 10. Stegen för att ladda ICC-profilerna listas nedan:
1. Tryck på Windows-tangenten, skriv Färghantering och klicka sedan på Öppna.
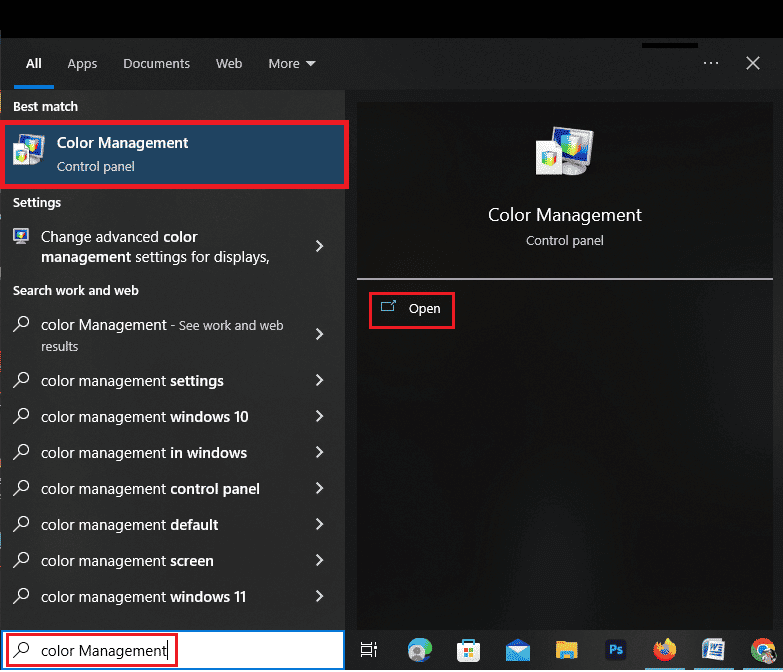
2. Välj rätt bildskärm om du har fler än en.
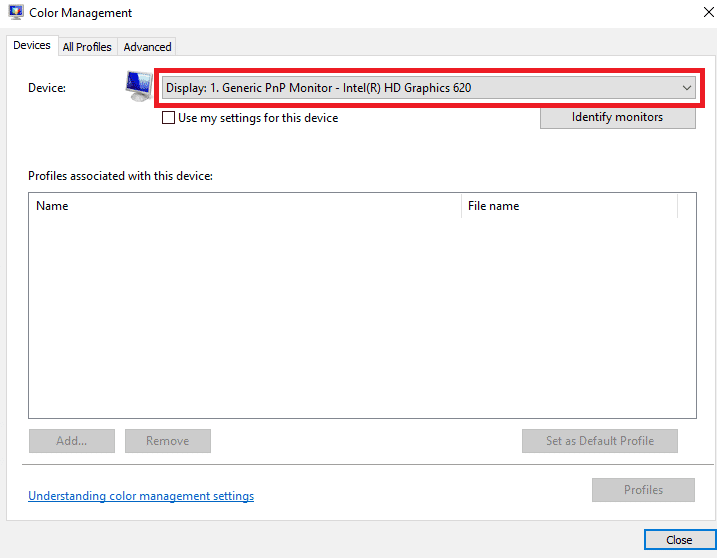
3. Klicka för att markera rutan till vänster för Använd mina inställningar för den här enheten.
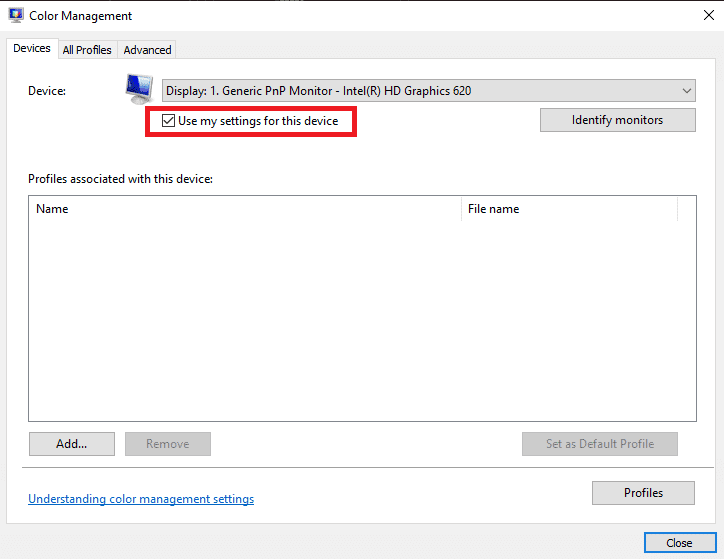
4. Klicka på alternativet Lägg till i fönstret Färghantering.
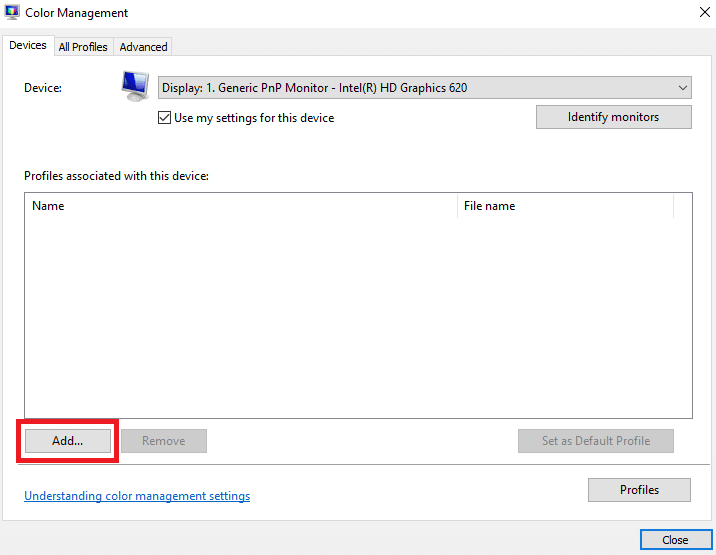
5. Välj den ICC-profil du just installerade.
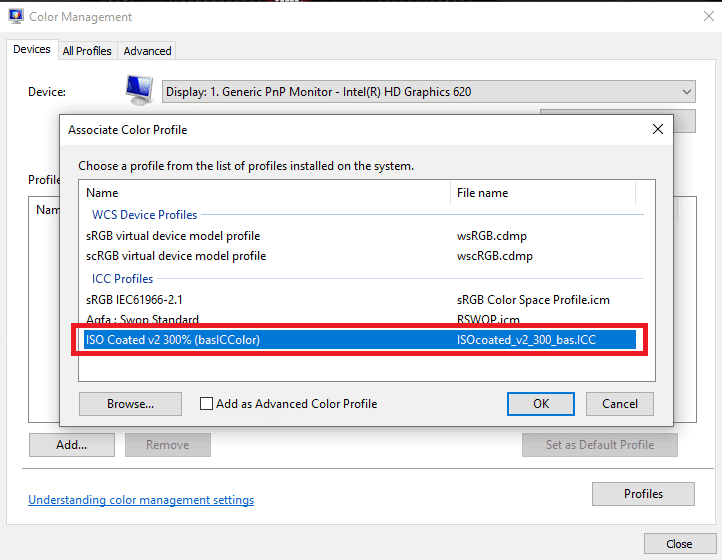
6. Klicka på OK för att bekräfta.
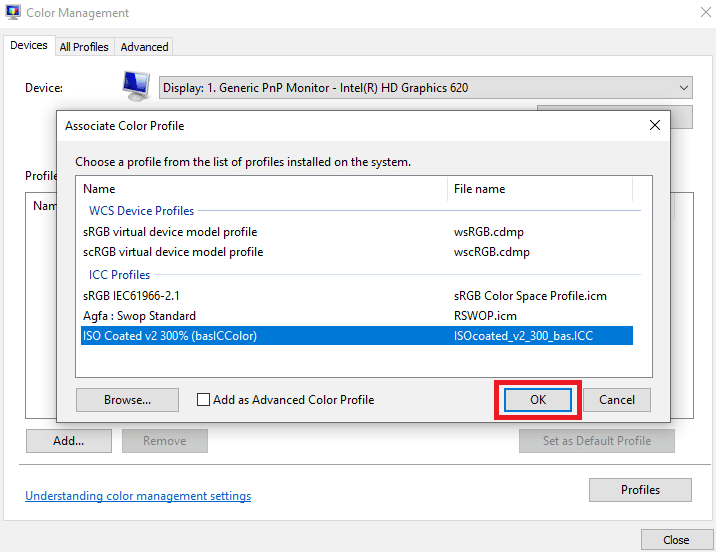
7. Välj ICC-profilen igen och klicka på Ange som standardprofil.
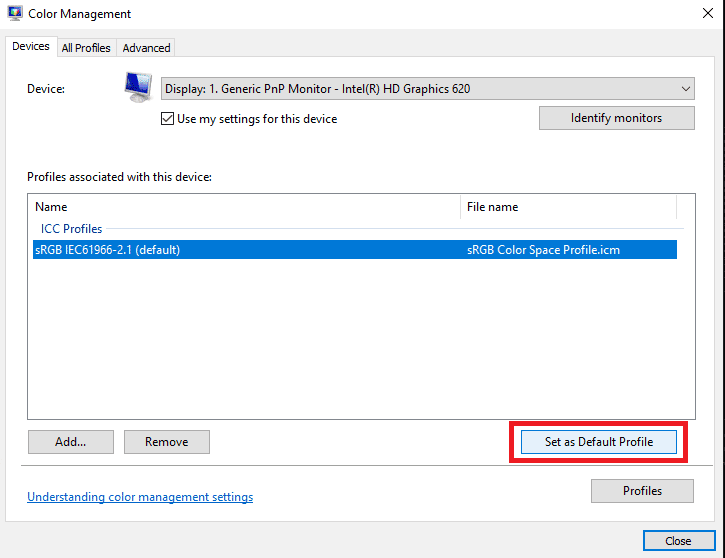
Det här var stegen för att lägga till ICC-profil Windows 10. På samma sätt, låt oss ta en titt på stegen som följs för att avinstallera en ICC-profil från Windows 10.
Hur man avinstallerar ICC-profilen från Windows 10
Stegen för att avinstallera ICC-profilen från Windows 10 är lika enkla som att installera ICC-profilen Windows 10. Läs vidare för att lära dig processen för att avinstallera dessa profiler.
1. Skriv färghantering i sökfältet längst ner på din Windows 10-skärm.
2. Klicka på alternativet Färghantering i sökresultatet.
3. Välj den ICC-profil som du vill ta bort.
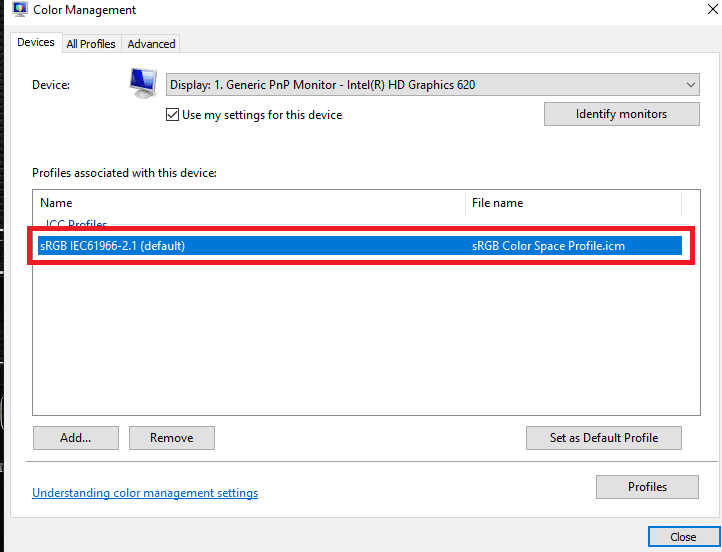
4. Klicka på alternativet Ta bort.
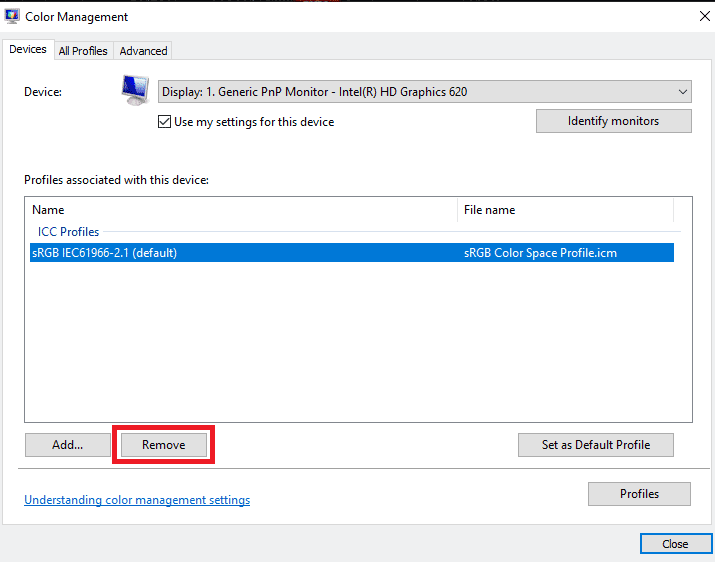
Det här var stegen som gör att du kan ta bort en ICC-profil. Den här metoden tar dock bara bort ICC-profilen från alternativen. För att ta bort dem helt måste du följa stegen nedan.
1. Gå till din C Drive.
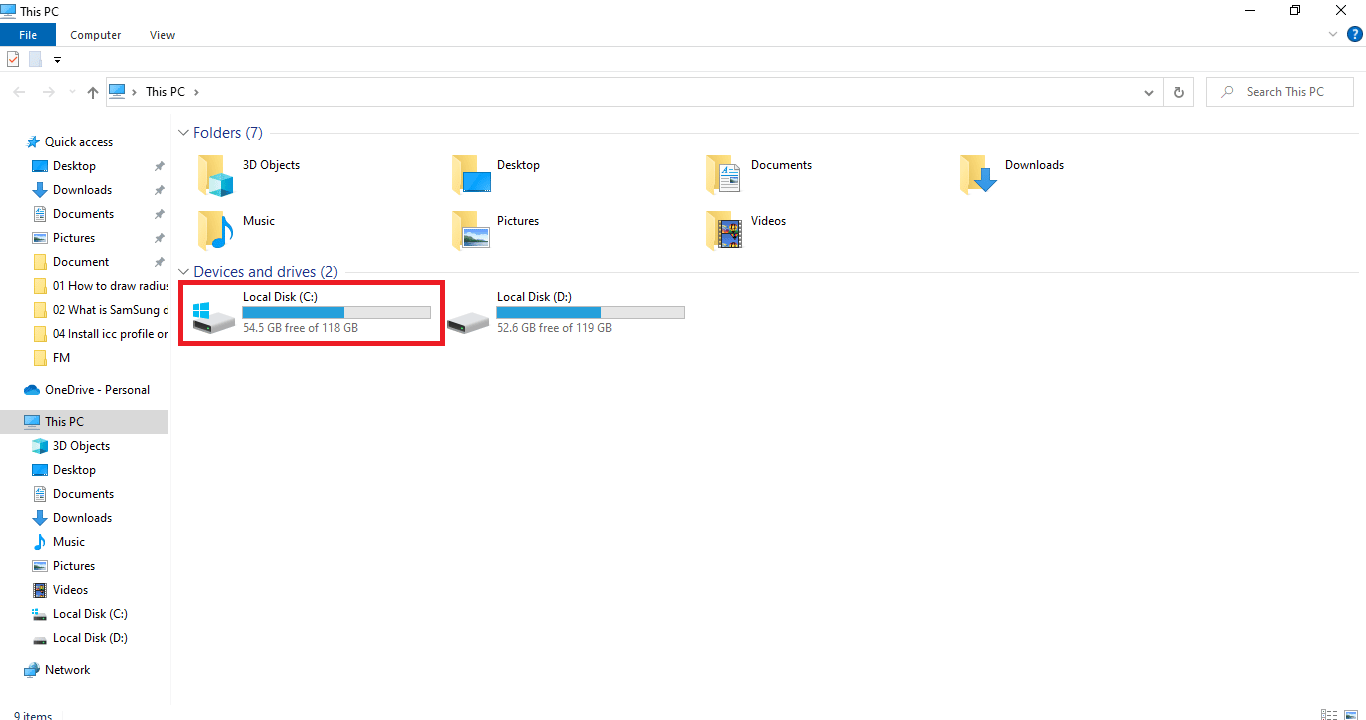
2. Klicka på Windows-mappen.
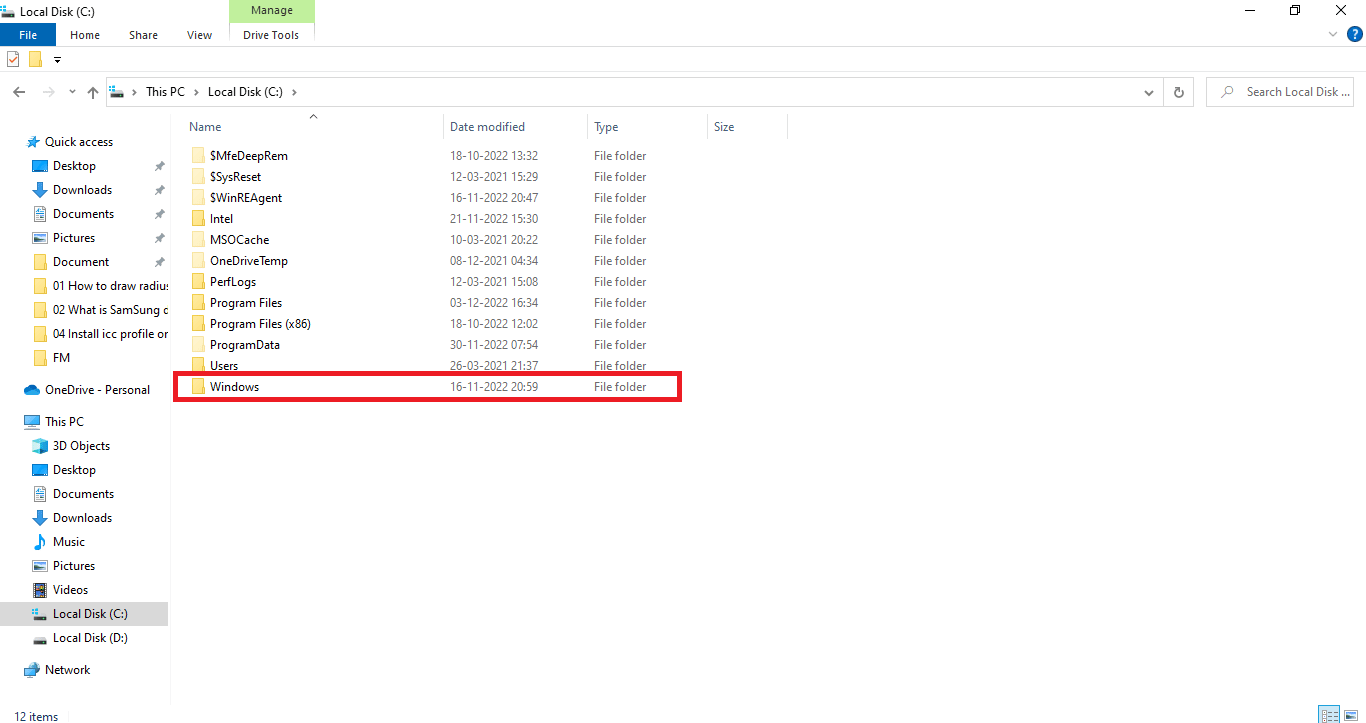
3. Klicka på mappen System 32.
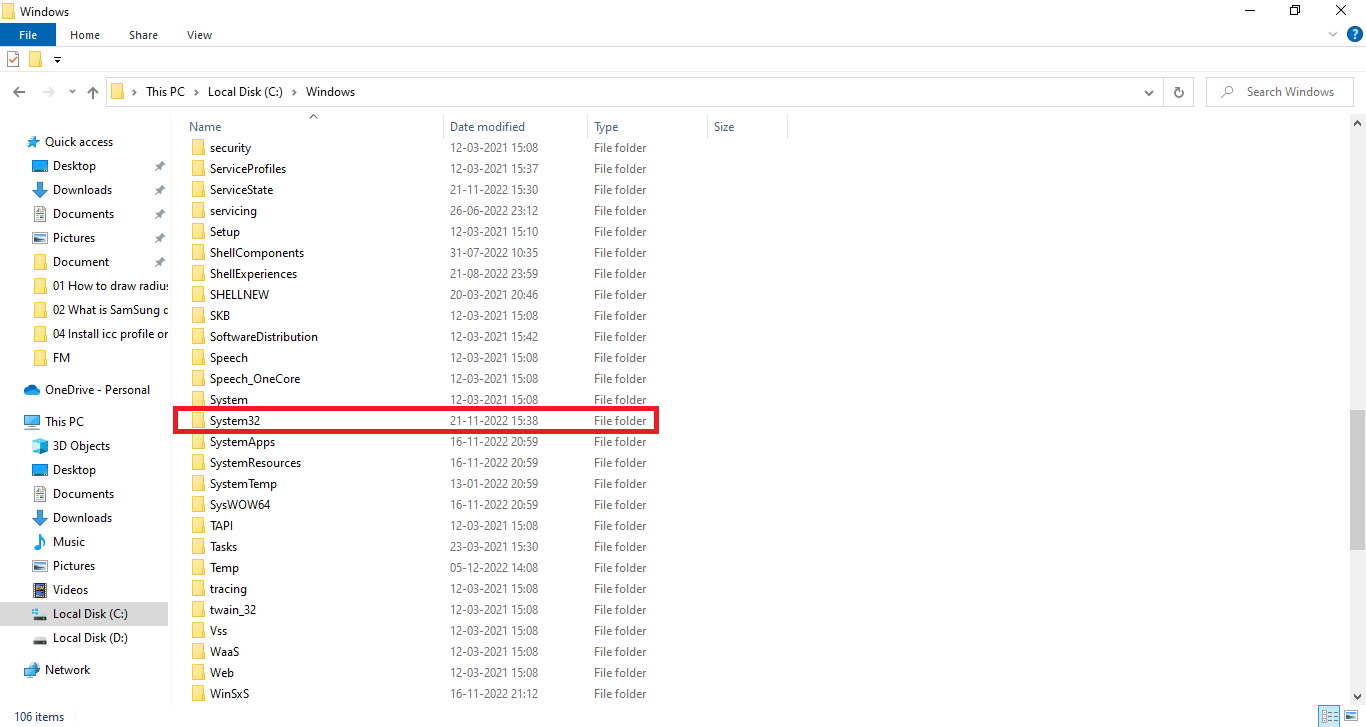
4. Klicka på mappen Spool.
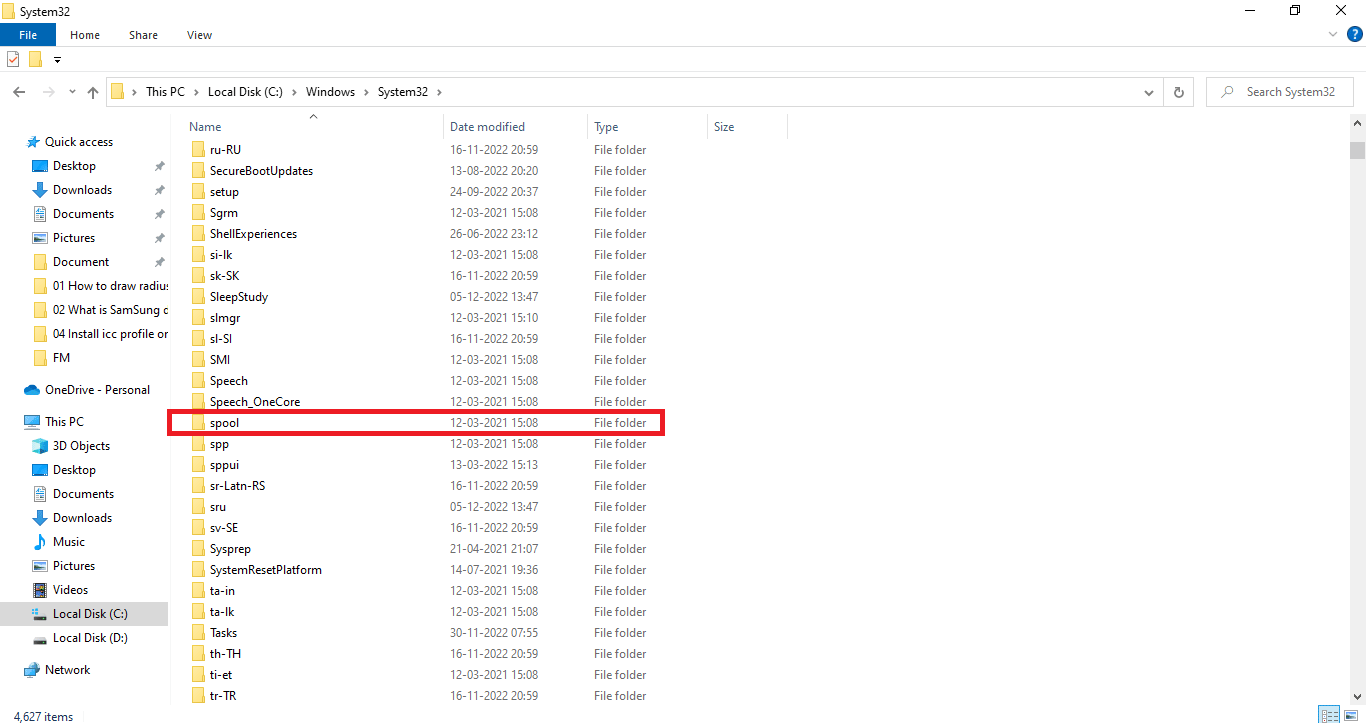
5. Klicka på mappen drivrutiner.
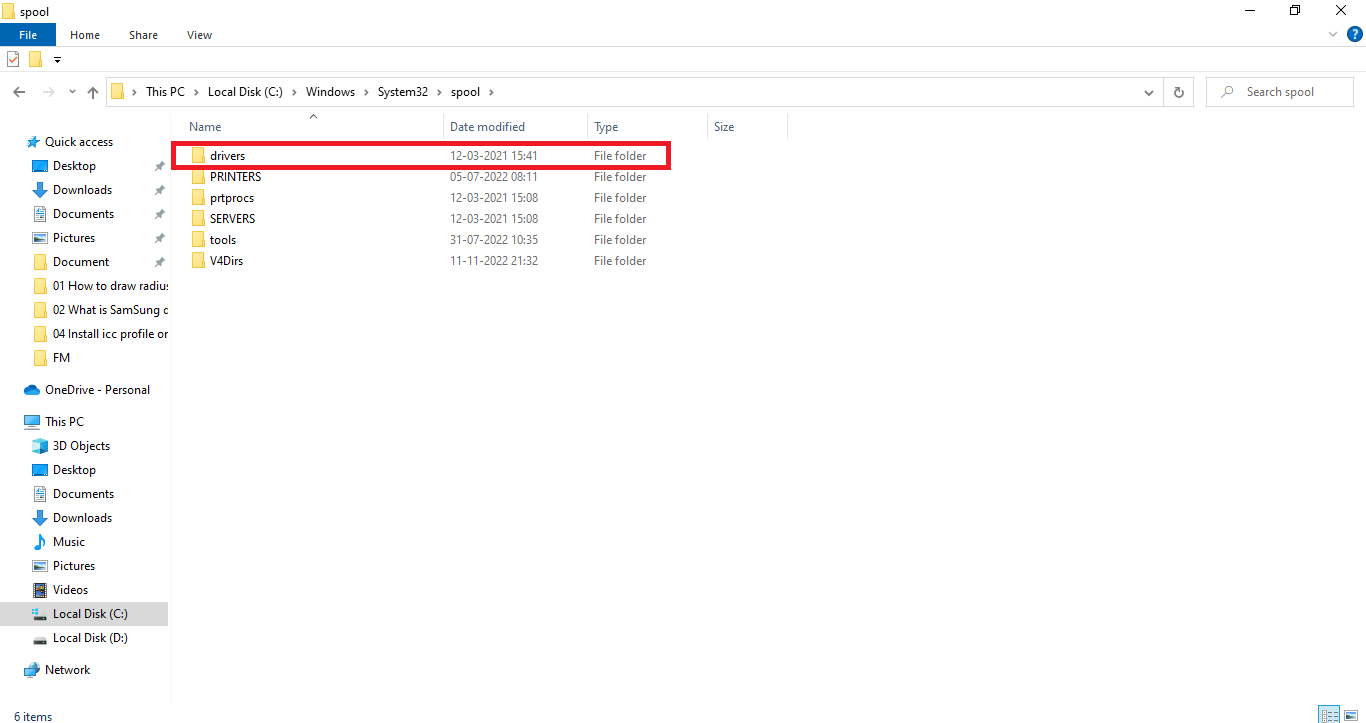
6. Klicka på färgmappen.
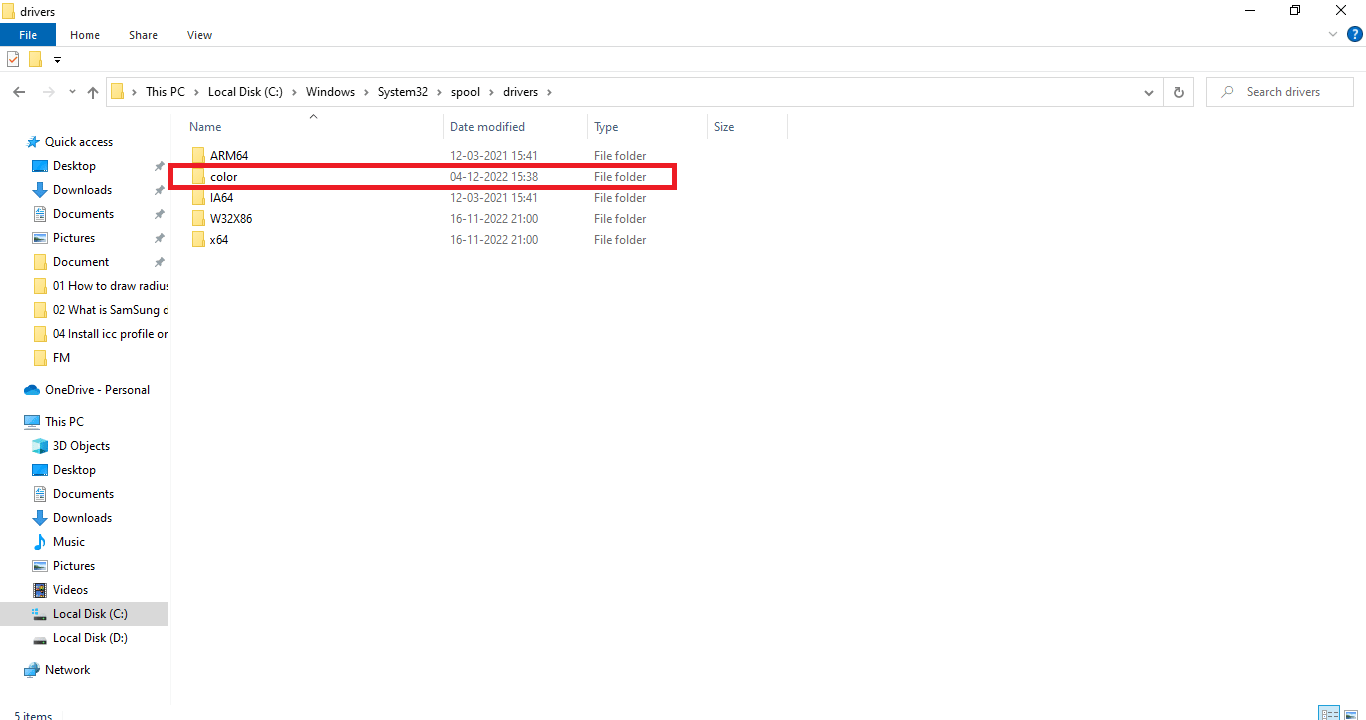
7. Välj de oönskade ICC-profilerna.
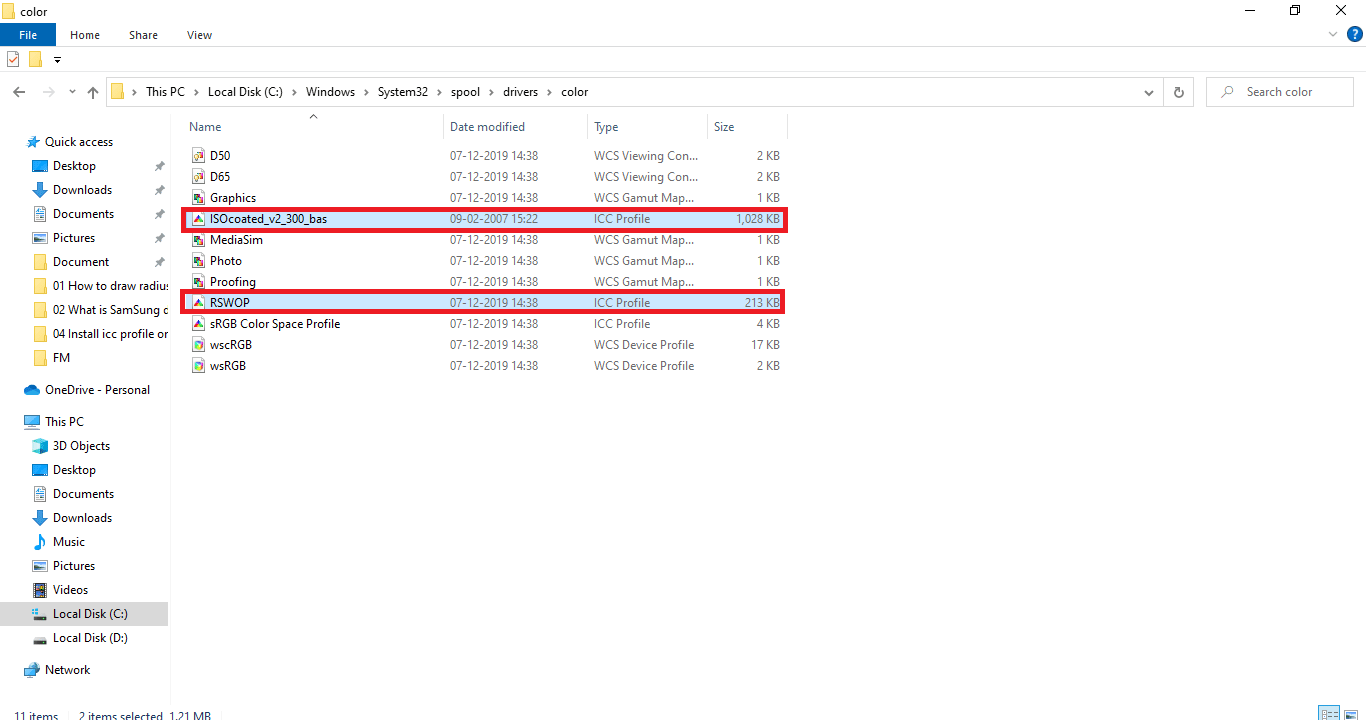
8. Högerklicka på den valda filen och klicka på alternativet Ta bort.
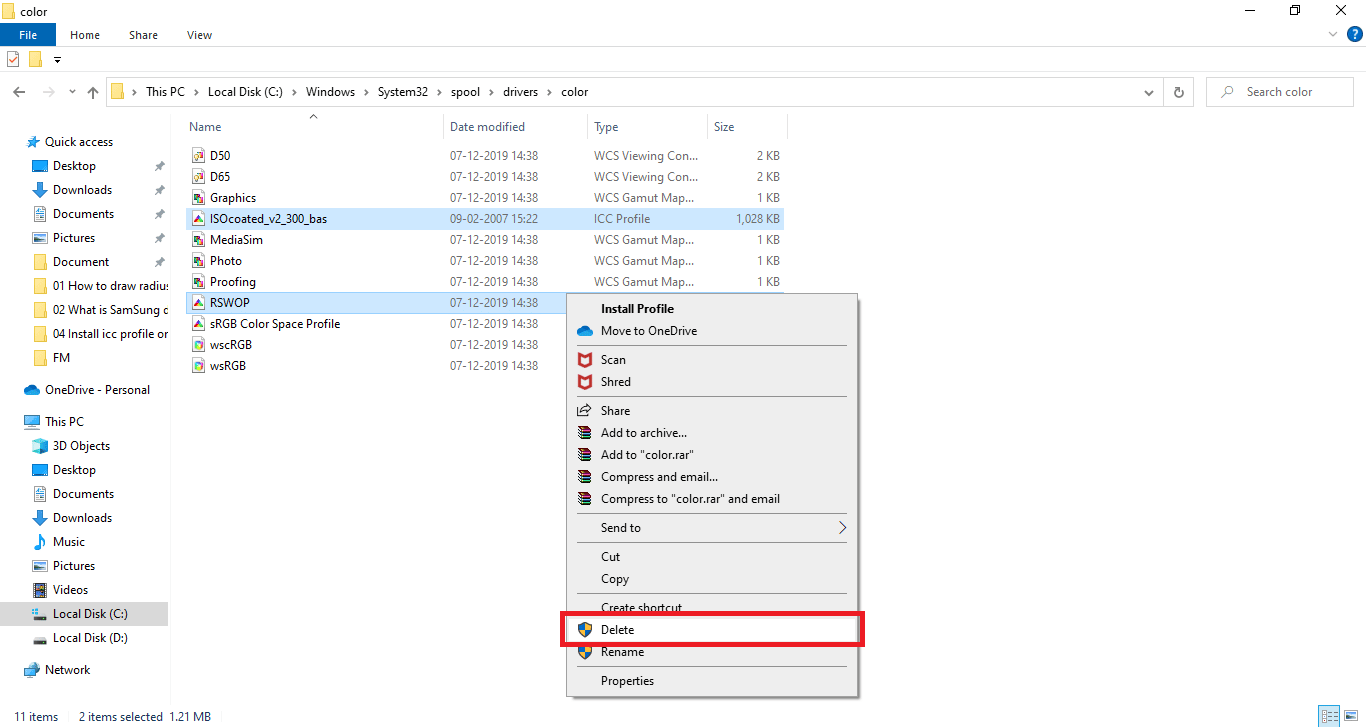
På så sätt kan du enkelt bli av med oönskade ICC-profiler.
Hur man når ICC-profilplatsen i Windows 10
Eftersom du redan har läst avsnittet ovan om hur man avinstallerar en ICC-profil i Windows 10, kan det ha förklarat dina tvivel angående ICC-profilens placering Windows 10. Om du inte har förstått kan du följa stegen i den senare delen av hur man avinstallerar ICC-profilen från Windows 10 från 1 till 8 för att nå ICC-profilens plats. Med enkla ord, gå till C:WindowsSystem32spooldriverscolor. Låt oss gå vidare för att lära oss mer om att hitta rätt ICC-profil.
Finns det några ICC-profilalternativ?
ICC-profiler har alternativa appar som kan användas för att installera och installera om flera ICC-profiler och byta mellan dem. Några sådana applikationer är:
- DisplayCal Profile Loader: Det är ett gratisprogram som kan användas för att återanvända ICC-profilen du ställer in när något annat program eller Windows går tillbaka till standardprofilinställningen.
- DisplayProfil: Med den här appen kan du behålla flera ICC-profiler lagrade och växla dem till användning vid behov. Det gör det möjligt för användare att hitta alla förinställningar i ICC-profilplatsen Windows 10.
Hur man hittar rätt ICC-profil
Officiella webbplatser är det bästa alternativet du kan överväga att ladda ner ICC-profilen från. De flesta av tillverkarna har ICC-profiler på sina officiella webbplatser som kan laddas ner och installeras. Till exempel, om du har en HP-skrivare kan du ladda ner ICC-profilen från HP:s officiella webbplats. Detta är dock inte fallet med alla enheter. Du måste ladda ner ICC-profilen från tredje parts webbplatser. Se alltid till att ladda ner från autentiska webbplatser och avstå från att ladda ner från webbplatser som ser skumma ut eftersom de kan innehålla skadlig programvara. Kör genom ett antivirus när filen har laddats ner. ICC-profiler kommer alltid i en zippad fil, du kan extrahera filerna och installera dem enligt anvisningarna i ovan nämnda metod.
***
Med hjälp av den här artikeln hoppas vi att du nu har en grundlig förståelse för ICC-profiler och svar på frågor, som hur man installerar ICC-profiler Windows 10. Du kan meddela oss alla frågor eller förslag om andra ämnen som du vill att vi ska göra en artikel om. Släpp dem i kommentarsfältet nedan för att vi ska veta.

