Installationsprocessen är nödvändig kunskap för alla som behöver ladda ner en applikation i ditt system. För att ställa in det här nedladdade programmet eller programmet behöver du ett installationsprogram. Varje app eller programvara kommer med sitt eget specifika installationsprogram. Men står du inför NSIS-felet när du startar installationsprogrammet? Då är du på rätt plats. Den här artikeln om hur du löser NSIS-felet med att starta installationsprogrammet hjälper dig. Prova alla de kompilerade metoderna nedan tills du får en fix.
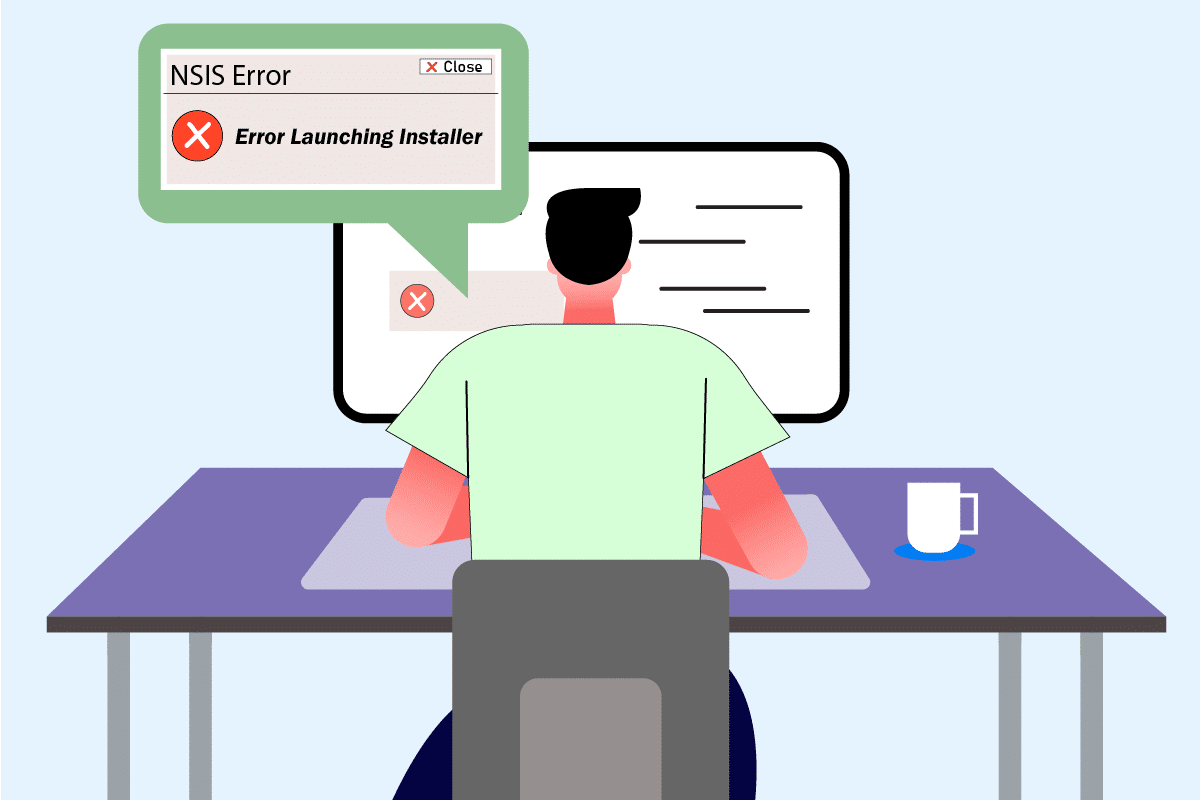
Innehållsförteckning
Så här fixar du NSIS-fel när du startar installationsprogrammet i Windows 10
För att förstå sammanhanget bakom felstartsinstallationsprogrammet i Windows 10-möte, kolla in orsakerna nedan för att förstå varför felet uppstår.
- Installationsfilen kanske inte laddas ner helt.
- Om den helt nedladdade filen ändras från sin ursprungliga form.
- Förekomst av skadligt hot i ditt system.
- Maskinvarufel.
- Problem med internetanslutningen.
- Konflikt med bakgrundsapplikationer.
- Korrupta systemfiler.
Ett NSIS eller Nullsoft Scriptable Install System är ett installationsverktyg som gör att du kan skapa ett installationsprogram. Dessutom låter de dig extrahera filer och avinstallera programvaran från din dator. Om felet NSIS-fel startar installationsprogrammet när du försöker installera en nedladdad installationsfil. Den goda nyheten här är att felet dyker upp främst som en förebyggande åtgärd som stoppar installationsprocessen. Prova metoderna nedan för att lösa felet när installationsprogrammet startas på Windows 10.
Grundläggande felsökningssteg
Innan du provar de avancerade metoderna, prova dessa grundläggande metoder först för att lösa problemet enkelt.
-
Långt filnamn, närvaro av specialtecken, mellanslag och andra attribut startar inte installationsprogrammet. I det här fallet kan du helt enkelt byta namn på installationsprogrammet. Försök att ge det ett ord och se till att inte ha några specialtecken, siffror eller mellanslag när du byter namn på filen.
- Ibland popup NSIS-felet om det finns några mappproblem under installationskörningen. Kopiera därför och klistra in installationsfilen till en annan plats.
- En instabil internetanslutning stör nedladdningsprocessen, vilket ibland leder till korruption. För att lösa denna typ av problem är att ta bort alla gamla och befintliga installationsfiler och ladda ner installationsprogrammet på nytt med en korrekt Internetanslutning.
- Se till att du laddar ner installationsprogrammet endast från en pålitlig källa. Om du stöter på några problem med nedladdningen, försök att ladda ner installationsfilen från någon annan pålitlig källa.
- Kontrollera om problemet ligger i installationsfilen genom att ladda ner den till en annan enhet. Om problemet kvarstår med filen, ladda ner den från en annan källa. Om du kan ladda ner installationsfilen i ett annat system, prova någon av metoderna nedan för att fixa detsamma.
Metod 1: Avsluta bakgrundsapplikationer
Det är normalt att tredjepartsprogram stör och skapar en motstridig atmosfär i Windows. Denna felsökningsmetod kan verkligen fungera till din fördel och hitta den skyldige om något tredjepartsprogram ligger bakom hindret. Läs vår guide om hur du avslutar uppgiften i Windows 10 för att göra detsamma.
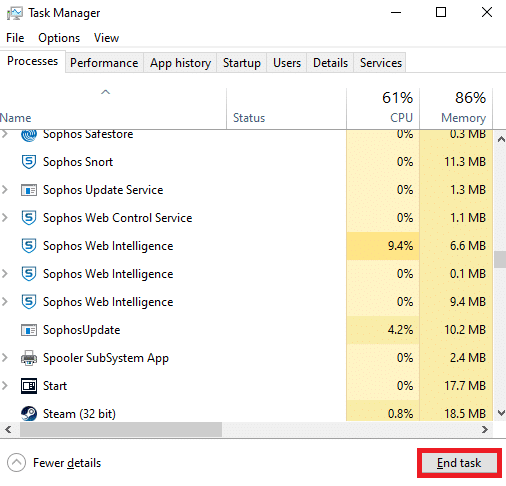
Starta om din dator för att ändringarna ska bli effektiva. När det är gjort, kontrollera om NSIS-felet när installationsprogrammet startas är fixat.
Metod 2: Kör programmet i kompatibilitetsläge
Om programmet är inställt att köras via en äldre version av operativsystemet, tvingar den här metoden det. Följ stegen nedan och kör programmet i kompatibilitetsläge.
1. Högerklicka på installationsfilen (t.ex. Evernote) och välj Egenskaper.
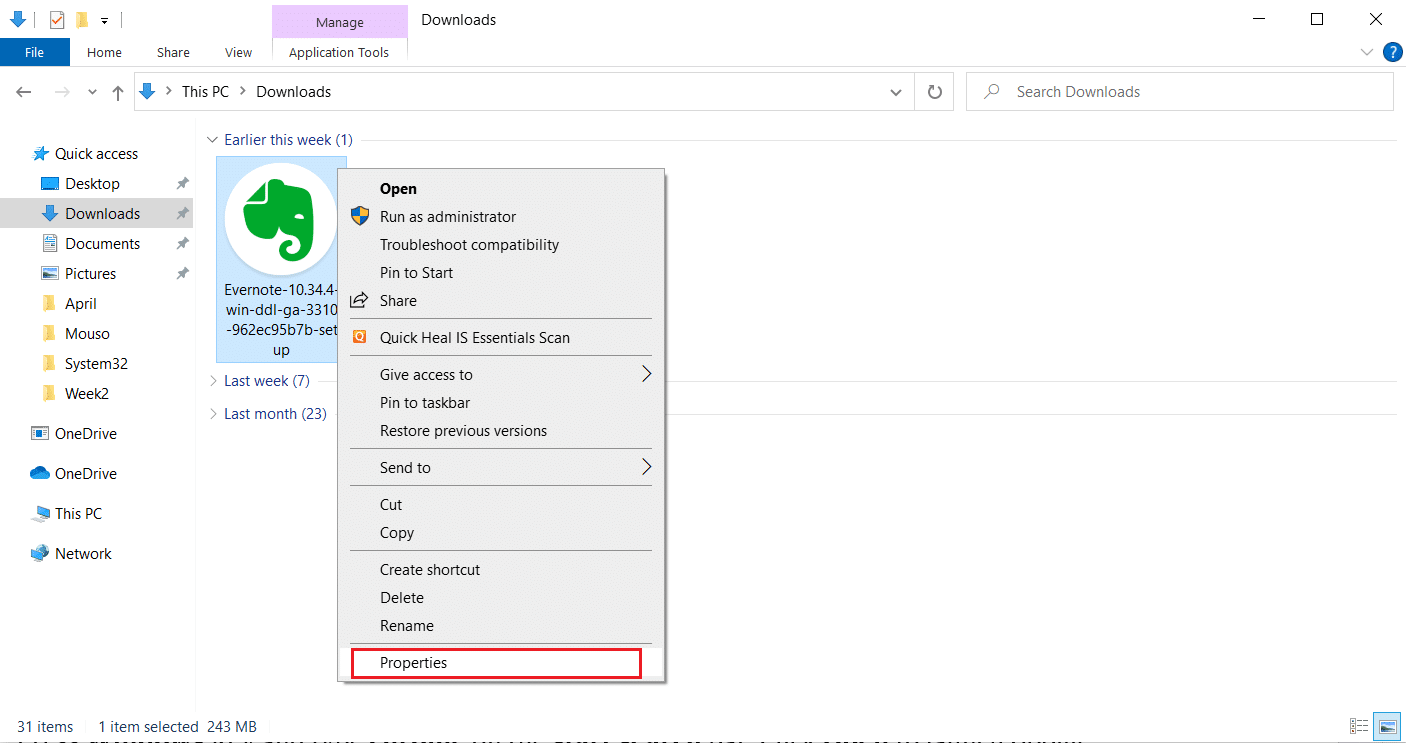
2. Växla till fliken Kompatibilitet.
3. Markera rutan Kör det här programmet i kompatibilitetsläge för: under avsnittet Kompatibilitetsläge.
4. Välj sedan rullgardinsmenyn och välj en äldre version av operativsystemet du behöver för att köra det här programmet.
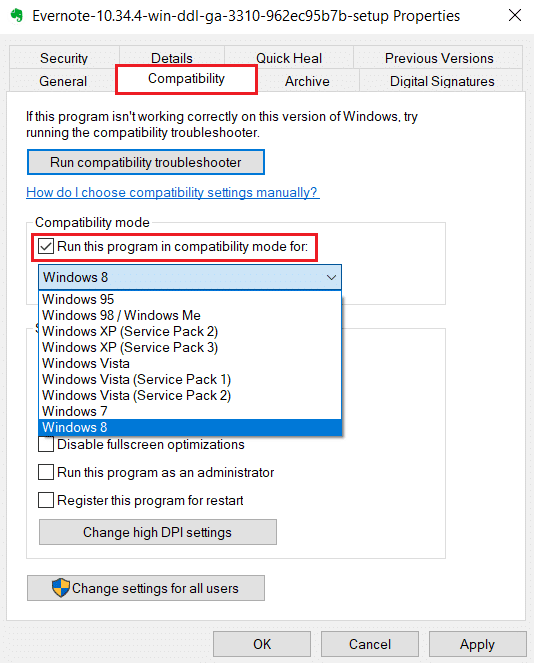
5. När du är klar klickar du på Verkställ och sedan på OK för att spara ändringarna.
6. Starta sedan om installationsfilen.
Metod 3: Uppdatera Windows
För att installera en applikation är det obligatoriskt att kontrollera om dess krav är uppfyllda i ditt system. Ibland kräver föråldrade appar en äldre version av Windows, medan vissa behöver Windows för att vara uppdaterade. Se därför till kraven för respektive program, särskilt de som står inför problemet med att starta installationsprogrammet för Windows 10. Starta sedan och installera den. Läs vår guide om hur du laddar ner och installerar den senaste uppdateringen för Windows 10 för att veta mer om Windows Update-processen.
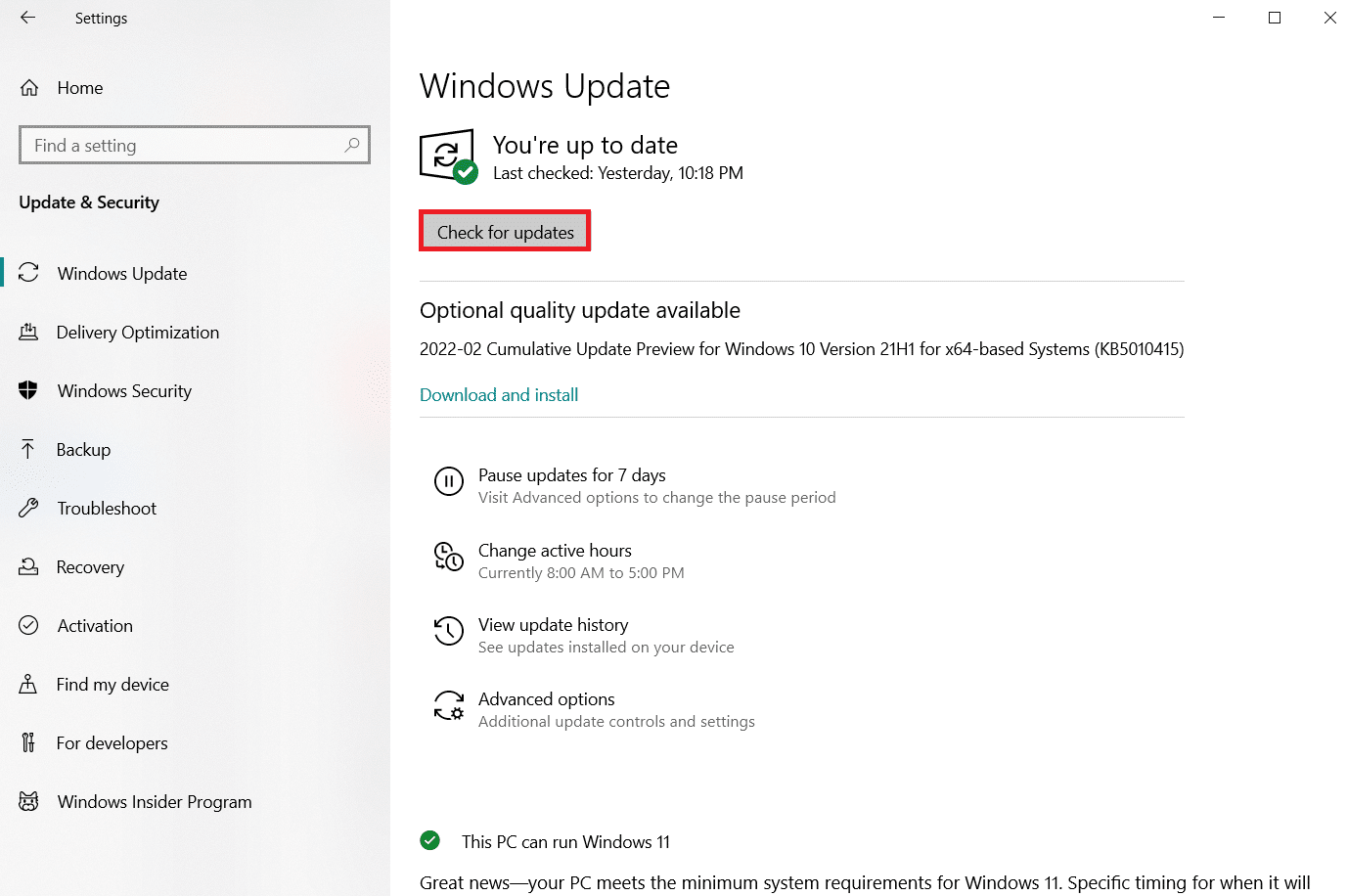
Metod 4: Kör skanning av skadlig programvara
Det är inte ovanligt att virus eller skadlig kod skadar ditt system eftersom de är välkända för att orsaka oro. Genom att göra en virussökning via ett antivirus- eller anti-malwareprogram kan du hitta en metod för hur du löser NSIS-felet när installationsprogrammet startas. För att kontrollera om det finns något virus, rekommenderas det att läsa vår guide om hur man kör en virussökning.
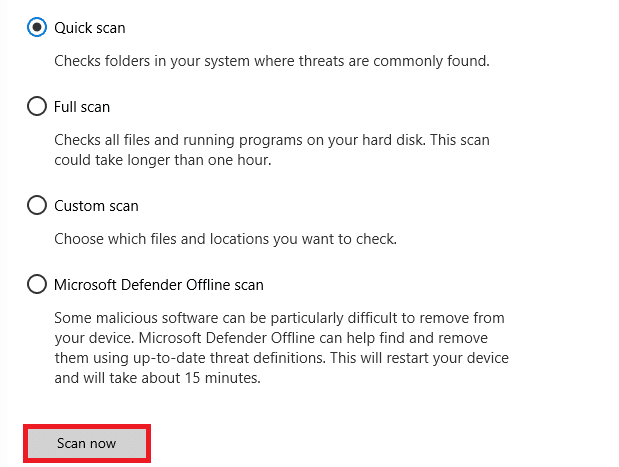
Om något hot hittas är det nödvändigt att bli av med det. För att ta bort sådan skadlig programvara, läs vår guide om hur du tar bort skadlig programvara från din dator i Windows 10.
Metod 5: Kör Diskverktyg
Om det finns en defekt i fysisk media kan det ha orsakat felet i NSIS. Det här problemet har inget att oroa sig för eftersom det enkelt kan fixas via några inbyggda verktyg som finns i ditt operativsystem. Följ instruktionerna för att hitta och reparera sådana problem.
1. Tryck på Windows + E-tangenterna samtidigt för att öppna Filutforskaren.
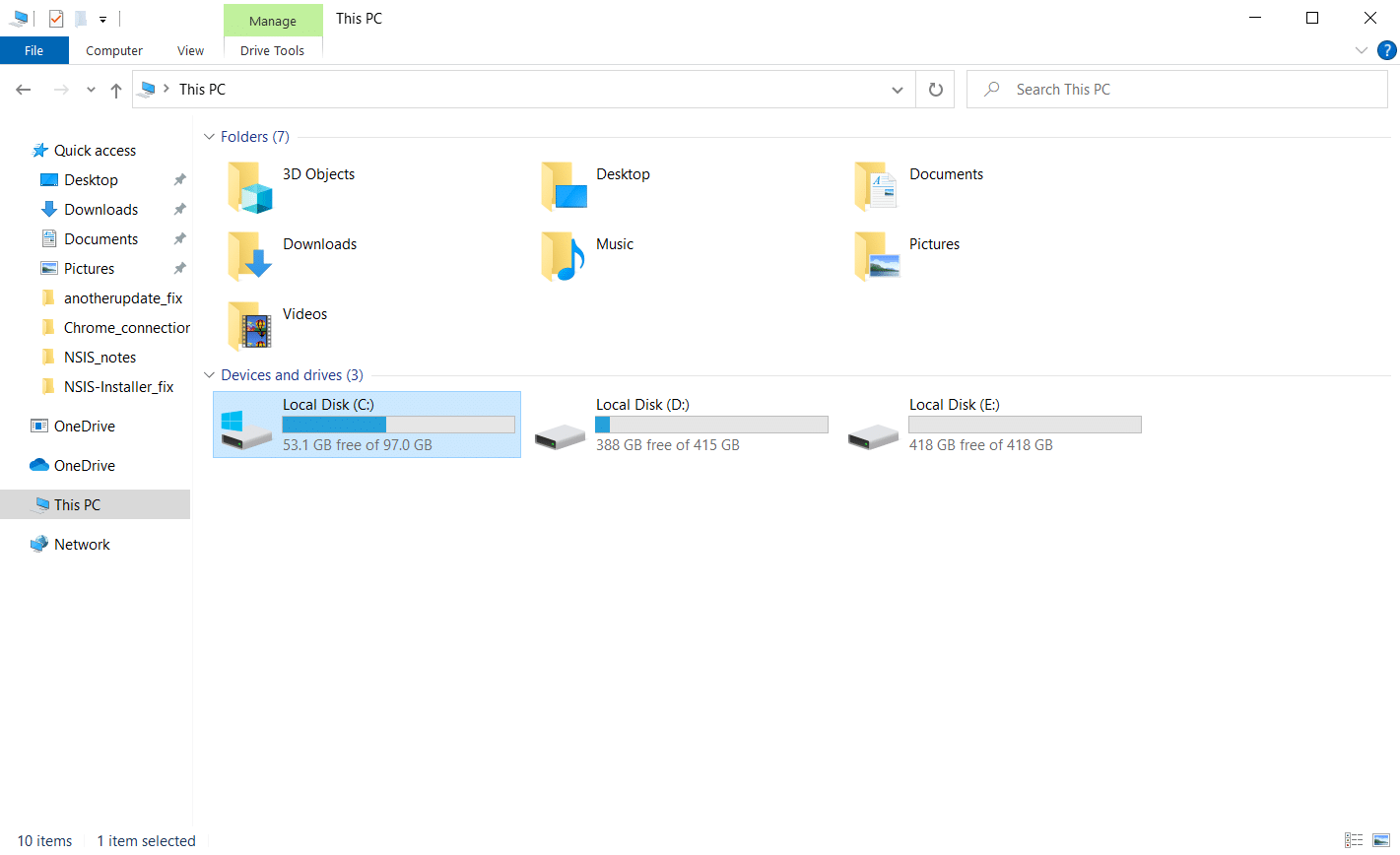
2. Högerklicka på diskenhetspartitionen du behöver kontrollera och klicka på Egenskaper.
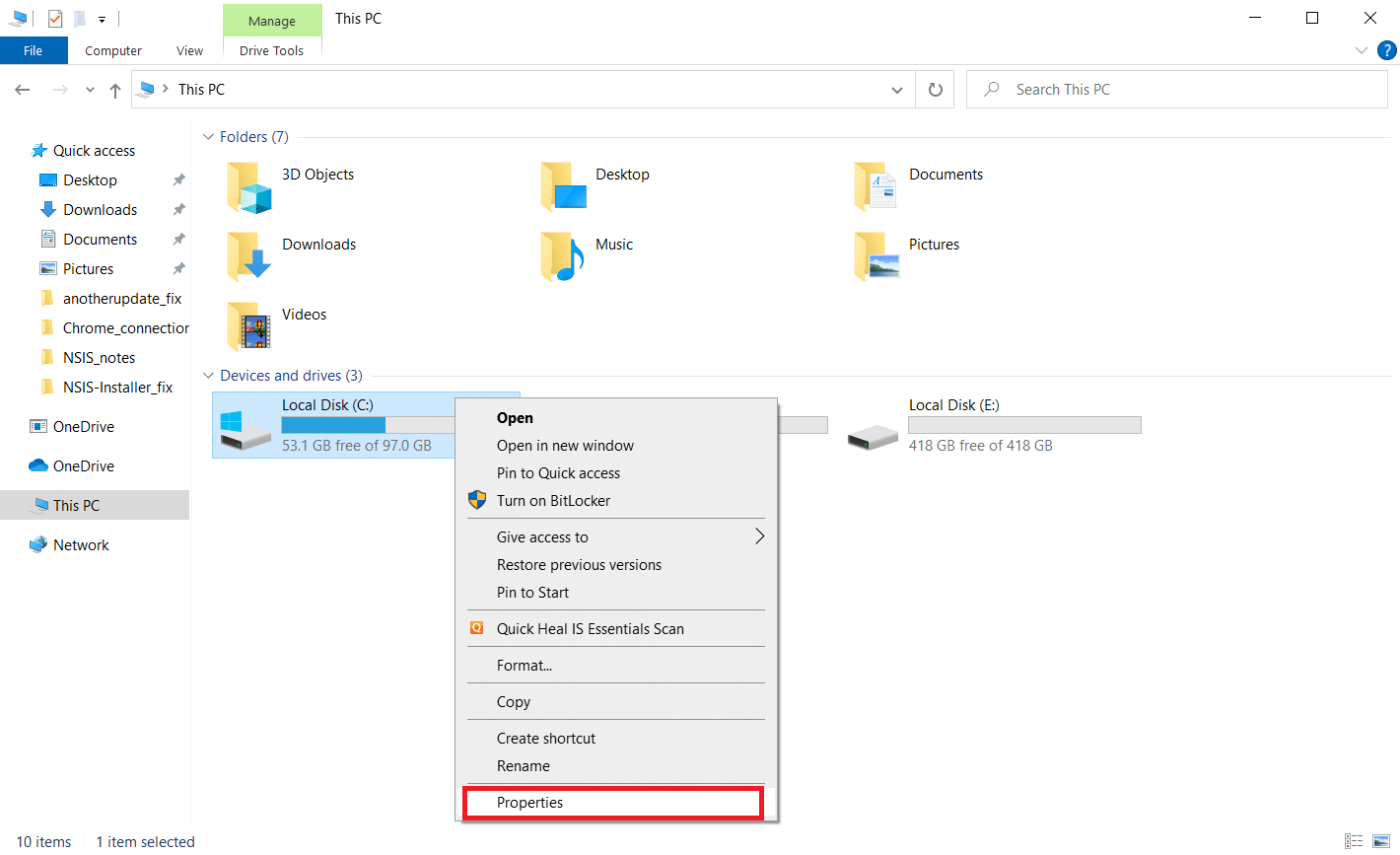
3. I fönstret Egenskaper byter du till fliken Verktyg och klickar på knappen Kontrollera under avsnittet Felkontroll.
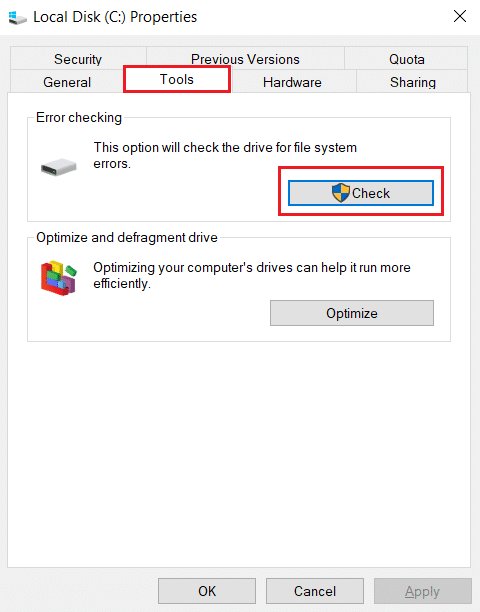
4. Klicka nu på Skanna enhet eller Skanna och reparera enhet i nästa fönster för att fortsätta.
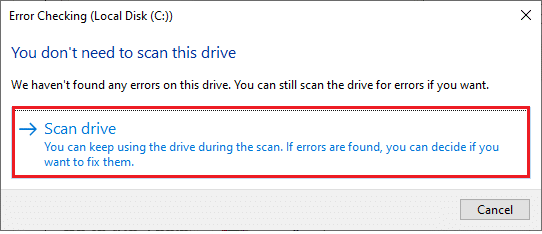
5A. Om allt är bra, stäng sedan egenskapsfönstret.
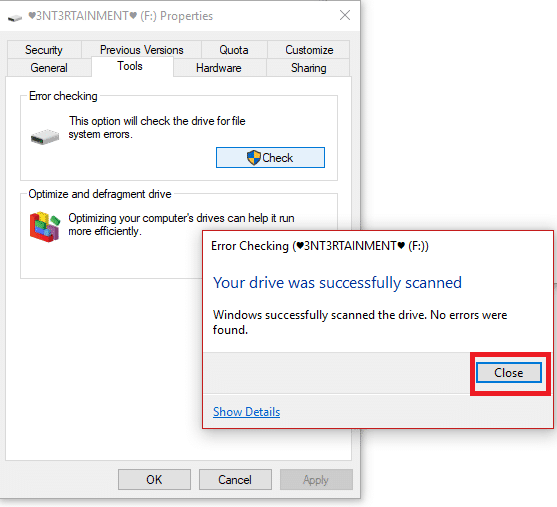
5B. Om det finns några problem, följ följande metod för att reparera systemfiler.
Metod 6: Reparera systemfiler
Ibland kan några av dina systemfiler vara korrupta, som attacker med skadlig programvara, felaktig avstängning, ofullständiga installationer av Windows-uppdateringar, etc. Dessa korrupta filer kan störa att starta installationsfilen. Därför, om du möter det här felet, rekommenderas du att reparera dessa korrupta filer med inbyggda reparationsverktyg som SFC (System File Checker) och DISM (Deployment Image Servicing and Management). Läs vår guide om hur du reparerar systemfiler på Windows 10 och följ stegen enligt instruktionerna för att reparera alla dina korrupta filer. På detta sätt kan du lösa NSIS-fel när du startar installationsprogrammet.
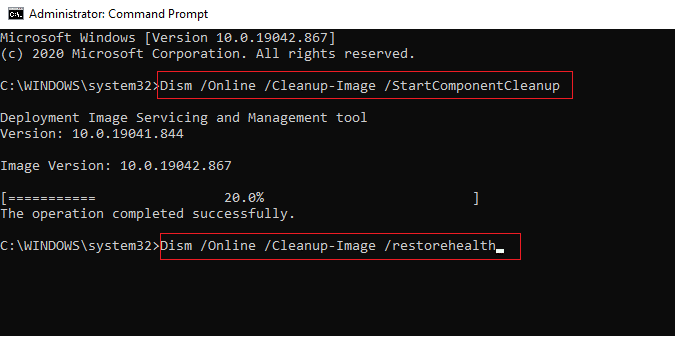
Metod 7: Installera programmet via kommandotolken
Det första du behöver göra för att installera ett program är att dubbelklicka på den nedladdade installationsfilen och starta den. Om start misslyckas kan du använda kommandotolken och åtgärda det här problemet. För att göra det, följ stegen nedan.
1. Hitta installationssökvägen i Filutforskaren.
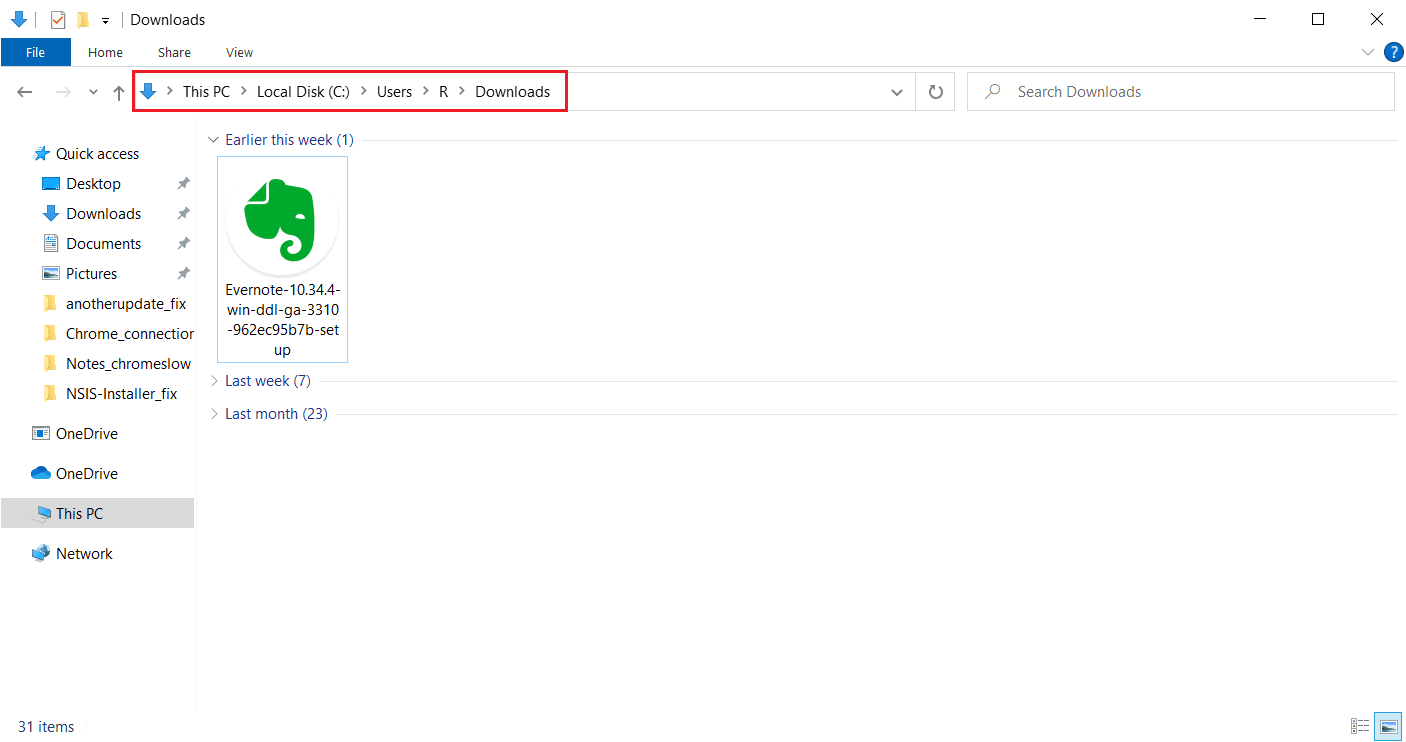
2. När du har öppnat sökvägen, minimera fönstret.
3. Tryck på Windows-tangenten, skriv kommandotolken och klicka på Kör som administratör.
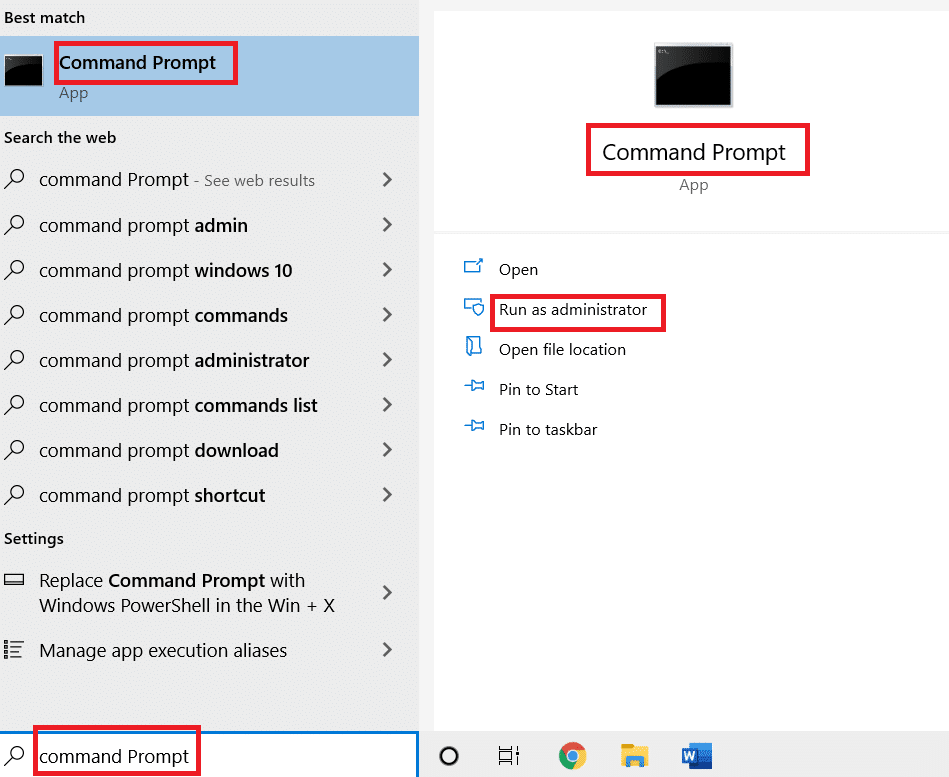
4. Dra nu installationsfilen (t.ex. Evernote) och släpp den i kommandotolkskonsolen.
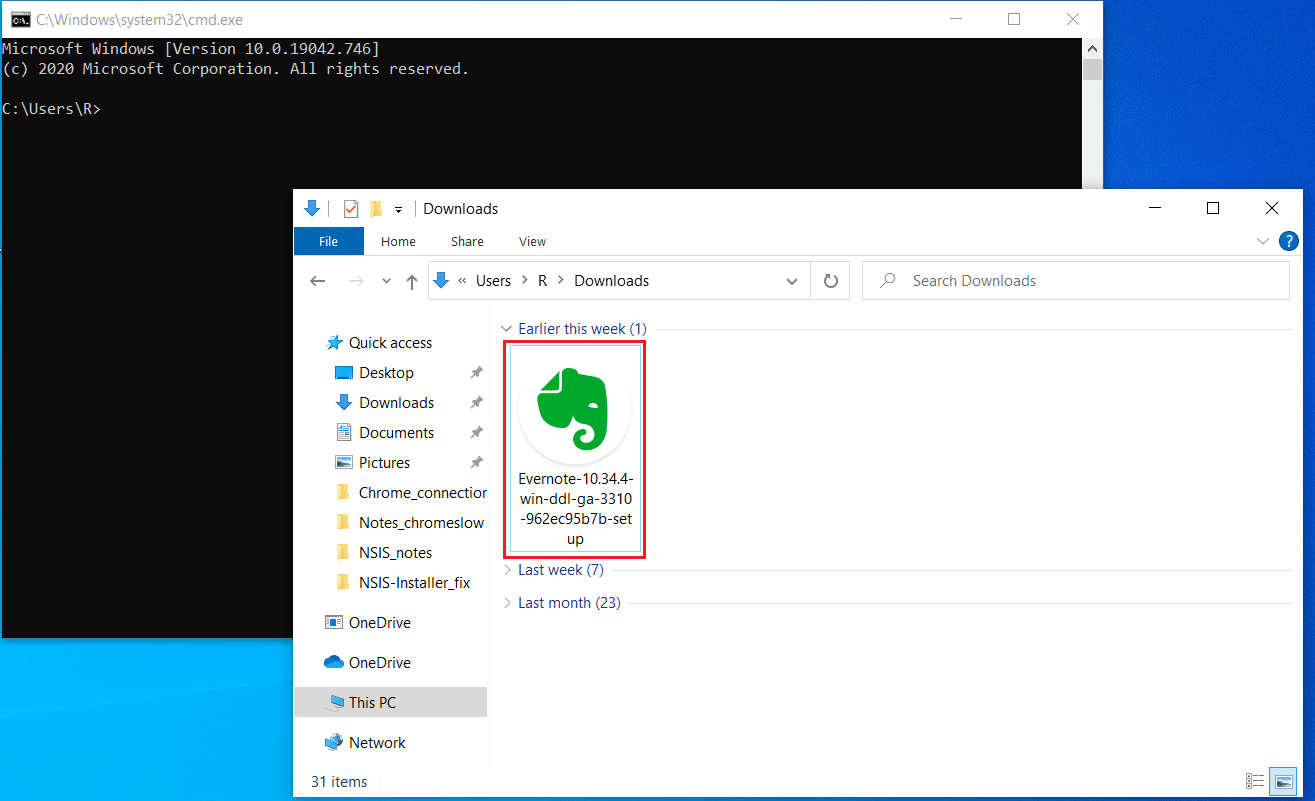
5. När du har tappat den hittar du sökvägen till installationsfilen på skärmen. Tryck på mellanslagstangenten efter lagringssökvägen, skriv /ncrc och tryck på Enter.
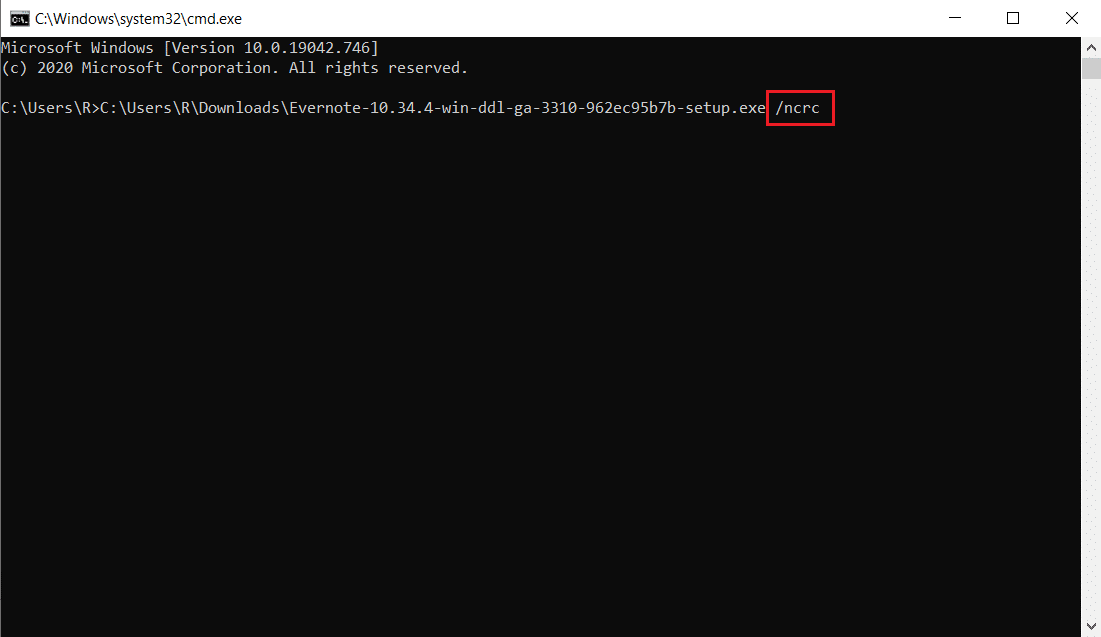
6. Följ nu instruktionerna på skärmen för att installera programmet.
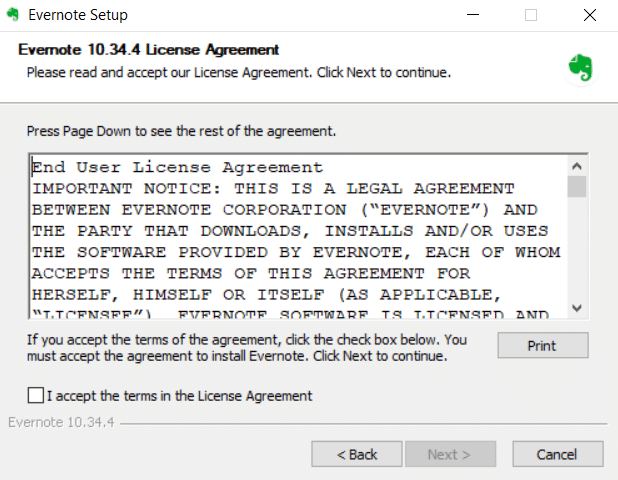
Metod 8: Ändra systemspråk
Konstigt nog fungerar det att ändra systemspråket från engelska. Det här kan se lite överraskande ut. Men vem bryr sig! Om detta sätt löser ditt problem, är det ingen skada att prova det. Många användare rapporterade att denna metod fungerar mycket bra. Följ därför stegen nedan och ändra det engelska språket till ett annat för att lösa NSIS-fel vid start av installationsprogrammet.
1. Tryck på Windows-tangenten, skriv Kontrollpanelen och klicka på Öppna.
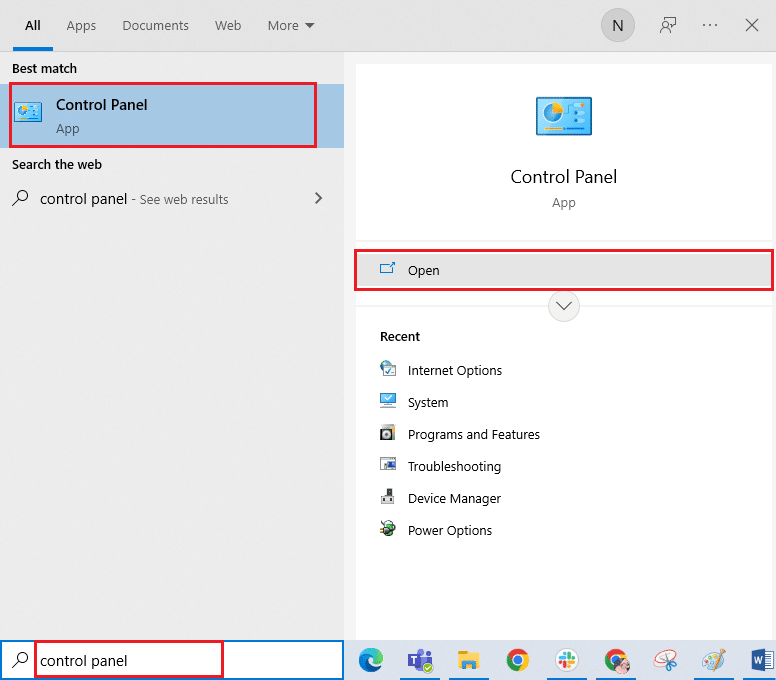
2. Ställ in Visa efter som kategori. Välj alternativet Klocka och region.

3. Klicka nu på Region.
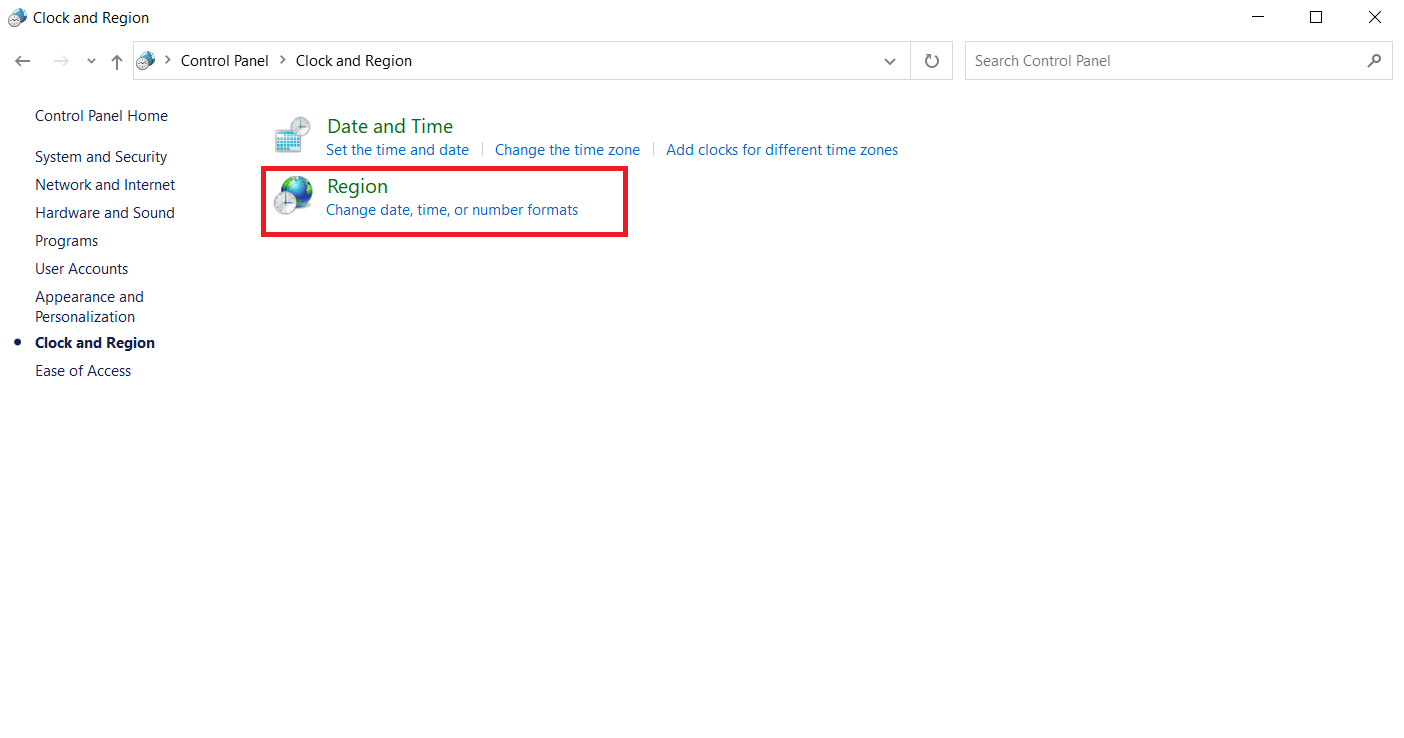
4. I fönstret Regionegenskaper, växla till fliken Administrativ och klicka på knappen Ändra systemspråk.
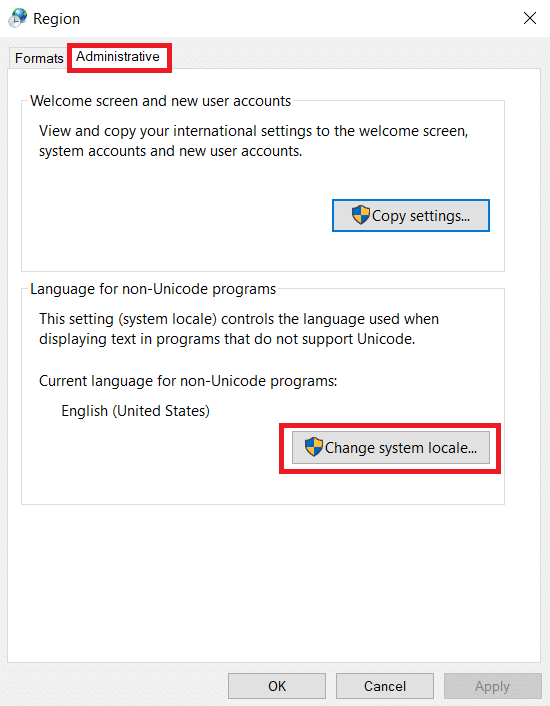
5. På prompten Region Settings, ändra språket under Current system locale och välj OK för att spara ändringarna.
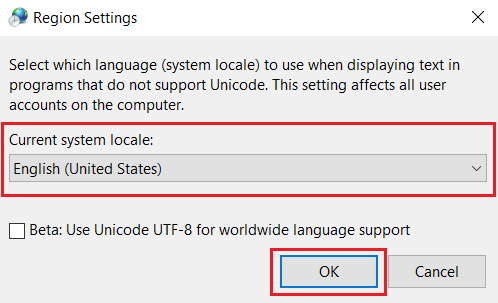
6. När ett annat språk har ställts in, kör du om installationsfilen.
Metod 9: Inaktivera brandvägg (rekommenderas inte)
En brandvägg i ditt system ger skydd för att förhindra virusangrepp och hacking. Den här brandväggen frustrerar dig dock med överskydd och begränsar vissa program från att starta och köras. Inaktivera därför Windows Defender-brandväggen tills vidare för att kontrollera och lösa felet. Läs vår guide om hur du inaktiverar Windows 10-brandväggen för att göra detsamma.
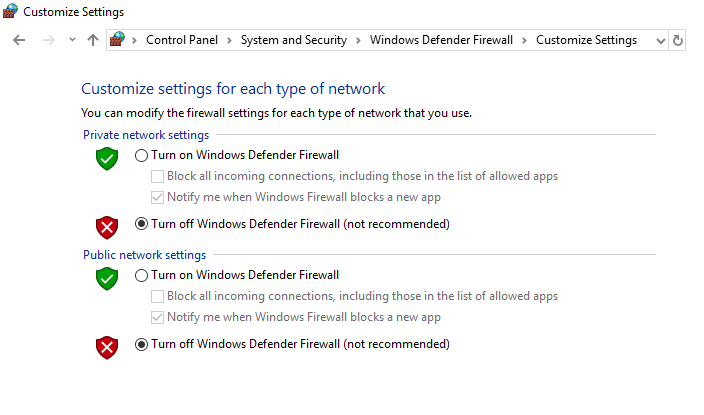
När installationsfilen har lanserats, se till att återaktivera brandväggen eftersom ett system utan en säkerhetssvit alltid är ett hot.
Metod 10: Skapa ny användarprofil
Ibland kan en bugg i användarprofilen också avbryta lanseringen av installationsfilen. Att skapa ett nytt användarkonto kan fixa eventuella profilrelaterade fel och fel. Du kan skapa en ny användarprofil genom att följa stegen som diskuteras i vår guide för att skapa ett lokalt användarkonto på Windows 10.
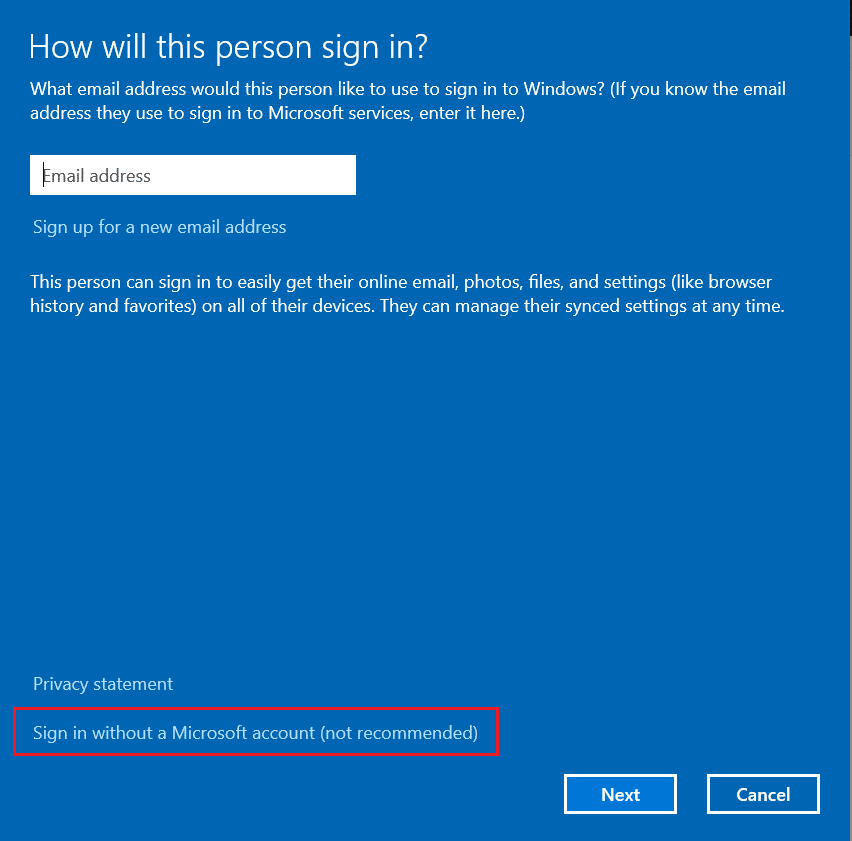
Metod 11: Rensa webbläsarens cache
Onödig ackumulering av webbläsardata som cacheminne, cookies och historikfiler använder onormala internetresurser. Detta i sin tur saktar ner nätverksanslutningen och avbryter nedladdningsfilen. Implementera därför instruktionerna nedan och ta bort webbinformationen i Chrome-inställningarna för att bli av med NSIS-felet när installationsprogrammet startas. Läs vår guide om hur du rensar cache och cookies i Google Chrome och rensa webbinformationen.
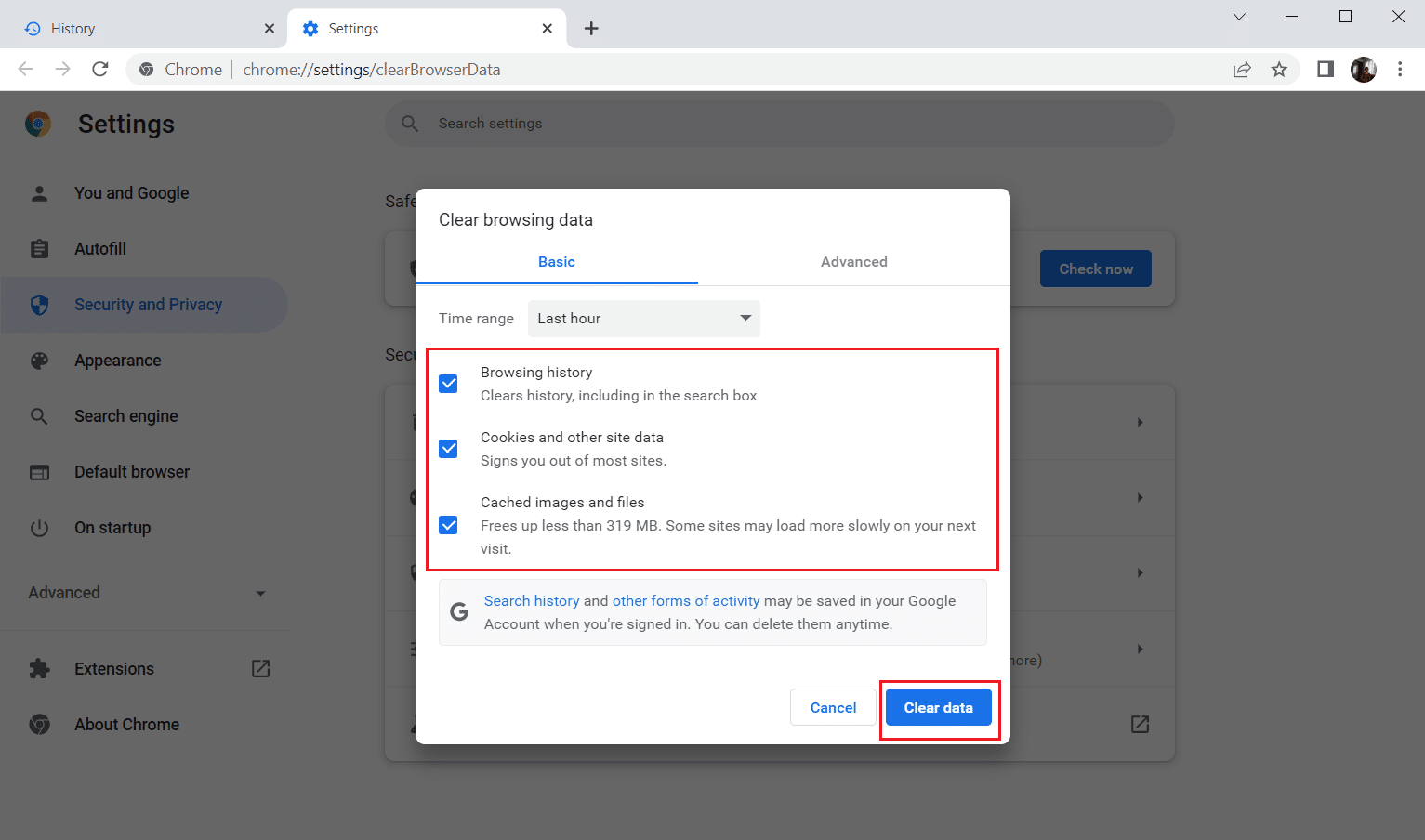
Vänta tills oönskade data tas bort. När du är klar stänger du Chrome-appen. Kontrollera nu om du kan köra installationsprogrammet. Om ingen av ovanstående metoder fungerade för dig, försök att kontakta mjukvaruutvecklarna för att få problemet löst.
***
Vi hoppas att den här guiden var till hjälp och att du kunde fixa NSIS-fel när du startade installationsprogrammet i Windows 10. Låt oss veta vilket ämne du vill utforska härnäst. Kontakta oss gärna för frågor eller förslag via kommentarsektionen nedan.

