Minecraft är ett av de mest populära onlinespelen, med mer än 140 miljoner användare varje månad. Du kan köpa Minecraft på Microsoft Store, men inte hela tiden. Du kan starta spelet framgångsrikt. Ibland kan du möta Minecraft launcher är för närvarande inte tillgänglig i ditt kontofel i ditt Windows 10-system. När du möter detta meddelande kommer spelet att åtföljas av ett 0x803f8001 Minecraft-fel. Ändå kan du lösa detsamma genom att följa lämpliga felsökningsmetoder som diskuteras i den här artikeln.
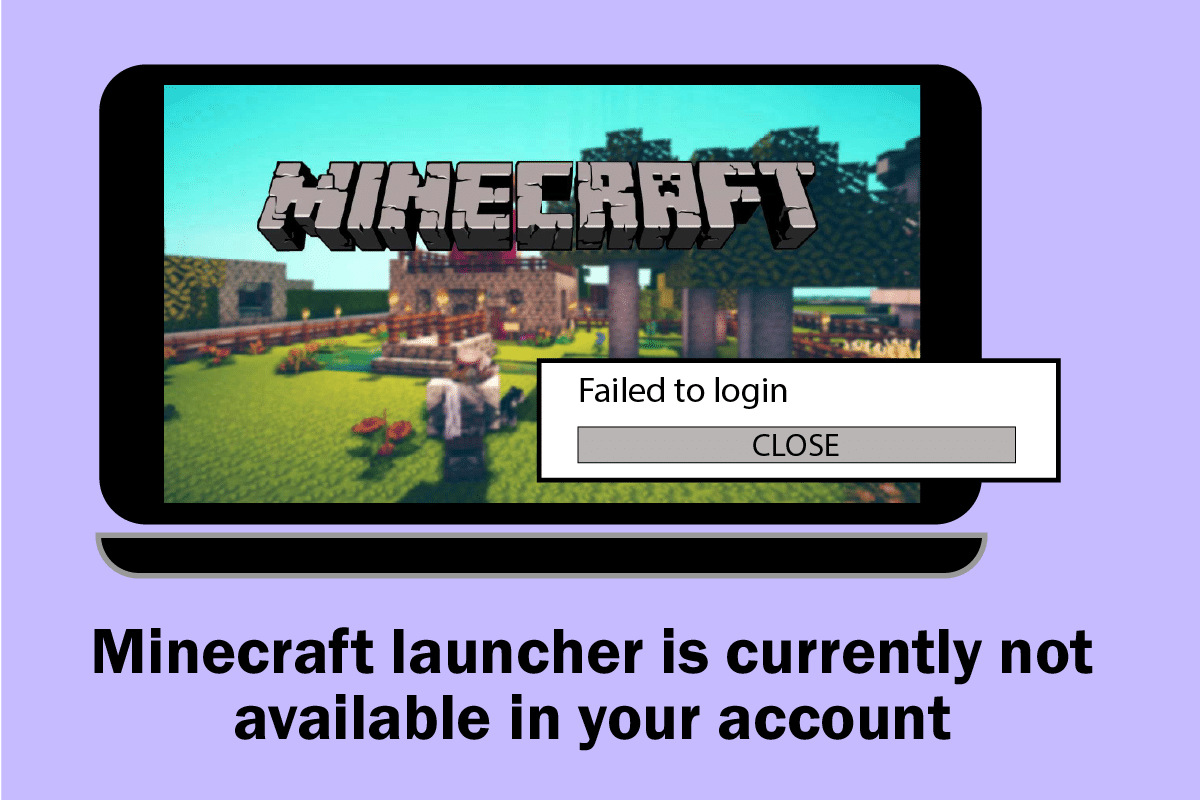
Innehållsförteckning
Hur man fixar Minecraft Launcher är för närvarande inte tillgänglig på ditt konto i Windows 10
Om det finns några tillfälliga fel i din PC kommer du att möta Minecraft felkod 0x803F8001. Det allmänna tricket för att lösa alla tillfälliga fel är att följa de grundläggande felsökningsmetoderna först.
1. Starta om din dator för att lösa det tillfälliga felet.
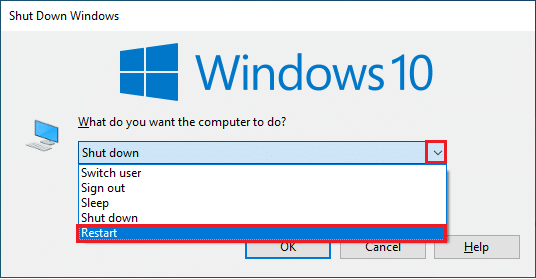
2. Om du lyckas logga in på ditt Microsoft-konto men fortfarande står inför Minecraft-felet 0x803f8001, tvingar du stänga av alla Microsoft-processer och öppna dem igen med Task Manager.
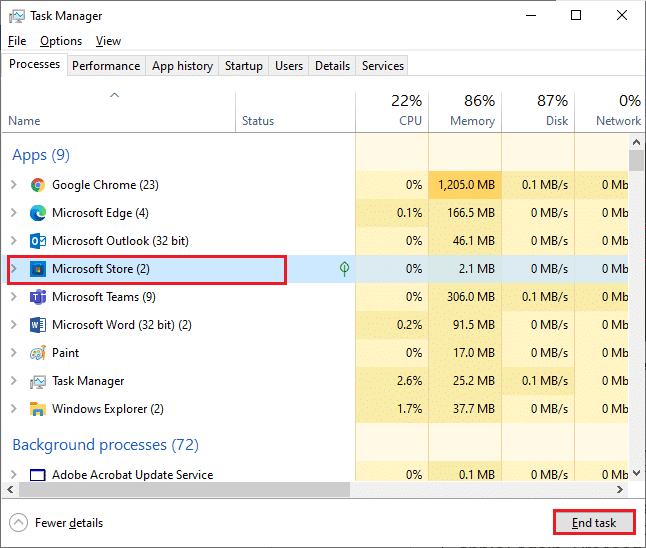
3. Eventuella buggar och felaktiga uppdateringar i din dator kan fixas med Windows-uppdatering. Microsoft släpper frekventa uppdateringar för att åtgärda alla dessa problem. Se därför till om du använder den uppdaterade versionen av Windows-operativsystemet, och om några uppdateringar väntar, använd vår guide Hur man laddar ner och installerar den senaste uppdateringen av Windows 10.
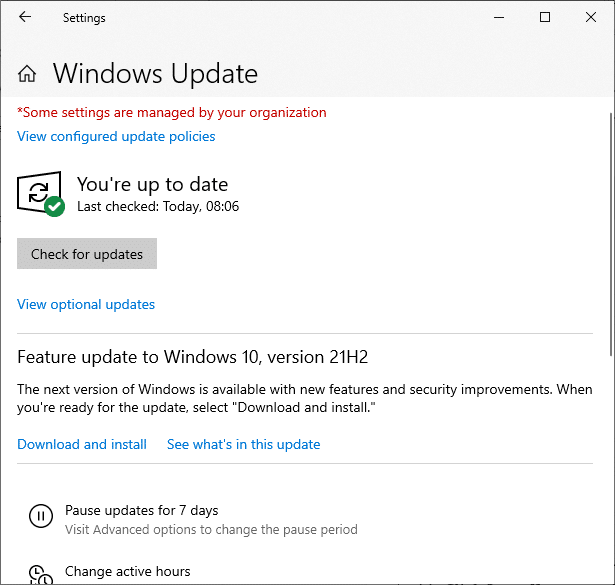
4. Minecraft har släppt en lista över programvara som är inkompatibel med spelet. Denna programvara måste avinstalleras från din dator om du vill njuta av ditt spel utan problem. Det bästa rådet är att avsluta bakgrundsprocesserna en efter en, eller så kan du implementera samma genom att använda Task Manager. För att göra det, följ vår guide om hur du avslutar uppgifter i Windows 10.
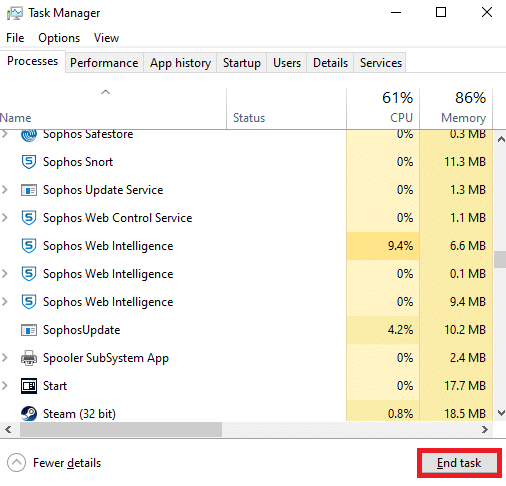
5. Inaktivera även startprocesser på din dator genom att följa vår guide om 4 sätt att inaktivera startprogram i Windows 10.
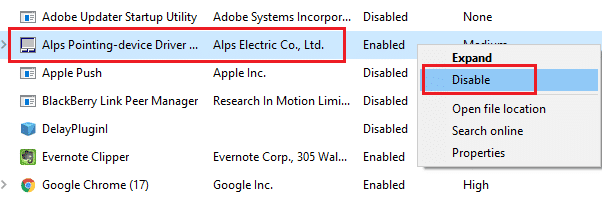
Följ nu dessa metoder för att fixa Minecraft felkod 0x803F8001 i Windows 10.
Metod 1: Logga in igen
För att undvika inloggningsproblem som utlöser den här Minecraft-startaren är för närvarande inte tillgänglig i ditt kontofel, kan det hjälpa dig att logga in på ditt Microsoft-konto igen. Detta kommer att lösa alla kontosynkroniseringsproblem, och du kan prova följande instruktioner för att göra detsamma,
1. Tryck på Windows-tangenten, skriv Microsoft Store och klicka sedan på Öppna.
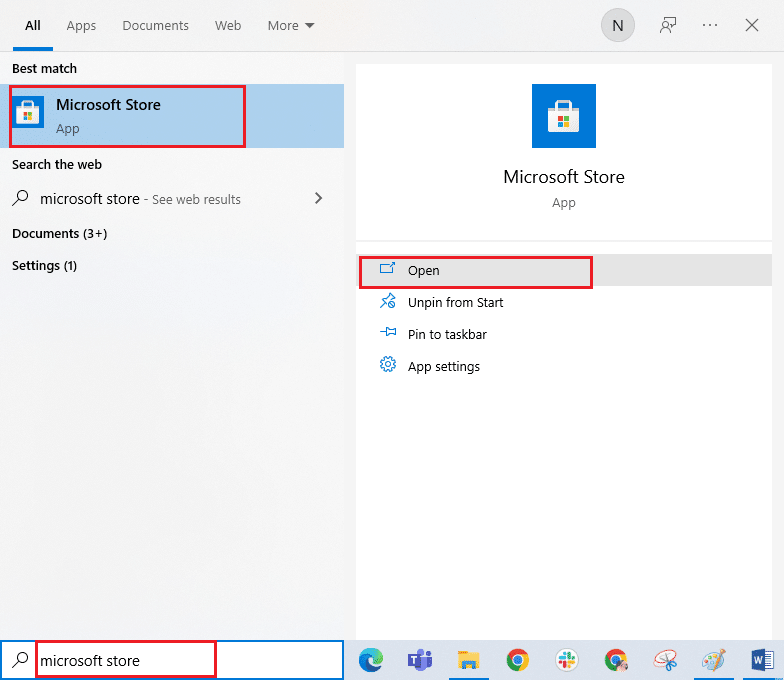
2. Klicka nu på din profilikon och välj alternativet Logga ut.
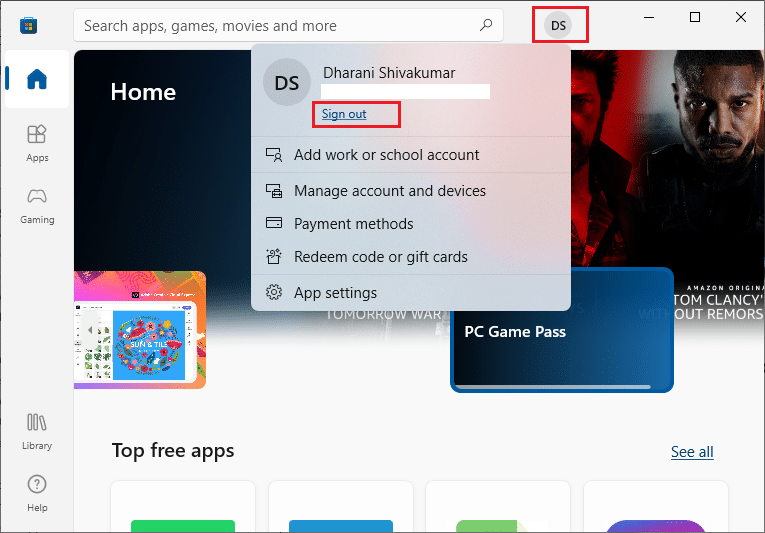
3. Klicka nu på Logga in som visas.
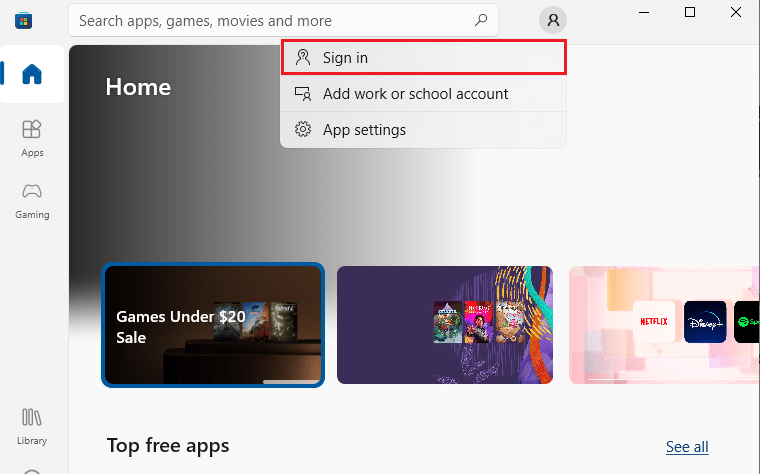
4. Välj nu ditt Microsoft-konto och klicka på knappen Fortsätt.
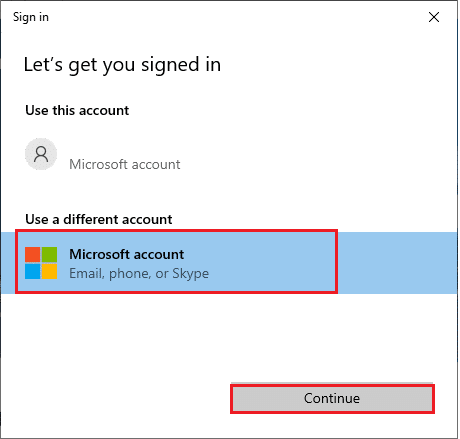
5. Ange inloggningsuppgifterna och logga in på ditt Microsoft-konto igen.
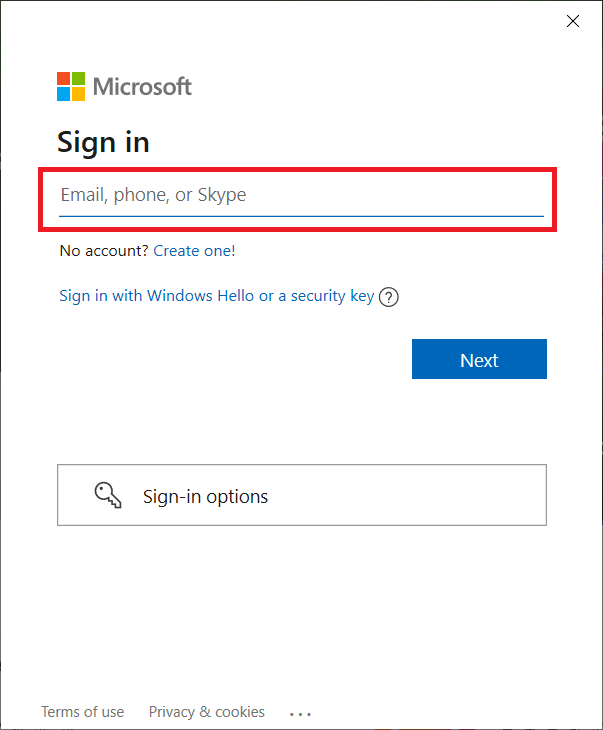
Metod 2: Synkronisera inställningar för datum och tid
För att hantera detta fel måste du kontrollera om inställningarna för datum, tid och region är korrekta eller inte. Se också till att du använder samma konto på Microsoft Store och Xbox-appen. För att justera och bekräfta datum- och tidsinställningarna, följ stegen nedan.
1. Tryck på Windows + I-tangenterna samtidigt för att öppna Windows-inställningar.
2. Klicka nu på Tid och språk.

3. Se sedan till att alternativen Ställ in tid automatiskt och Ställ in tidszon automatiskt är aktiverade på fliken Datum och tid.
4. Klicka sedan på knappen Synkronisera nu.
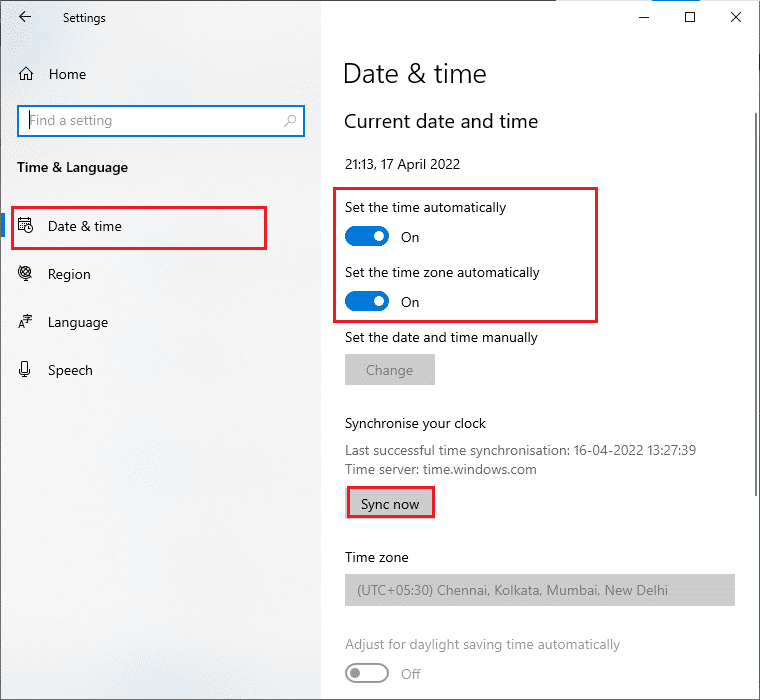
5. Växla nu till fliken Region i den vänstra menyn och alternativet Land eller region. Se till att du väljer USA som visas.
Obs! Om du ändrar region åtgärdas denna felkod om problemet uppstår för en viss region. Se till att du ändrar tillbaka regionen till ditt geografiska område efter spelet.
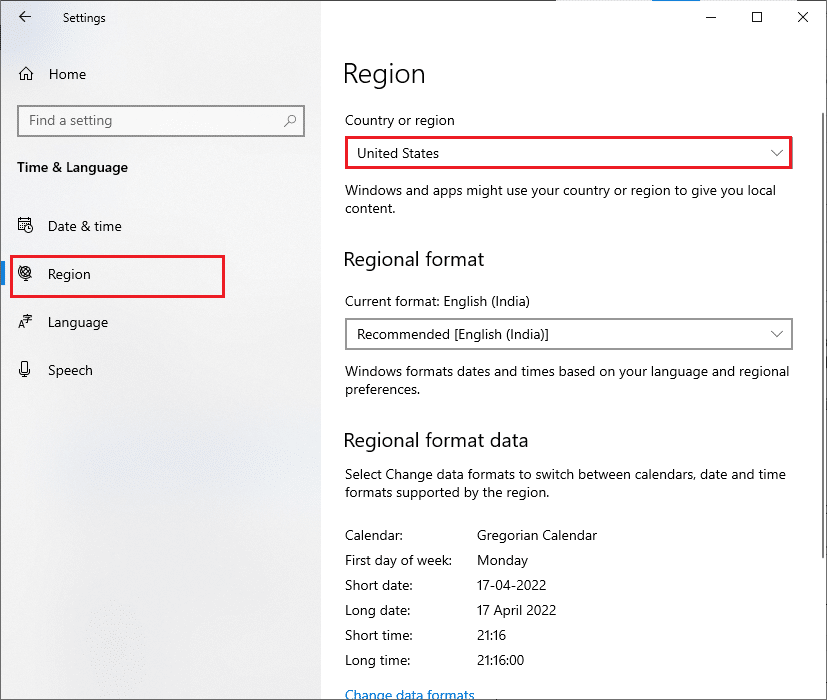
Metod 3: Kör Windows Store Felsökare
Windows har ett inbyggt felsökningsverktyg för att lösa eventuella problem i Microsoft Store. Detta kommer att lösa alla problem när du installerar eller laddar ner ett program. Följ enligt instruktionerna nedan.
1. Tryck på Windows-tangenten, skriv felsökningsinställningar och klicka på Öppna.
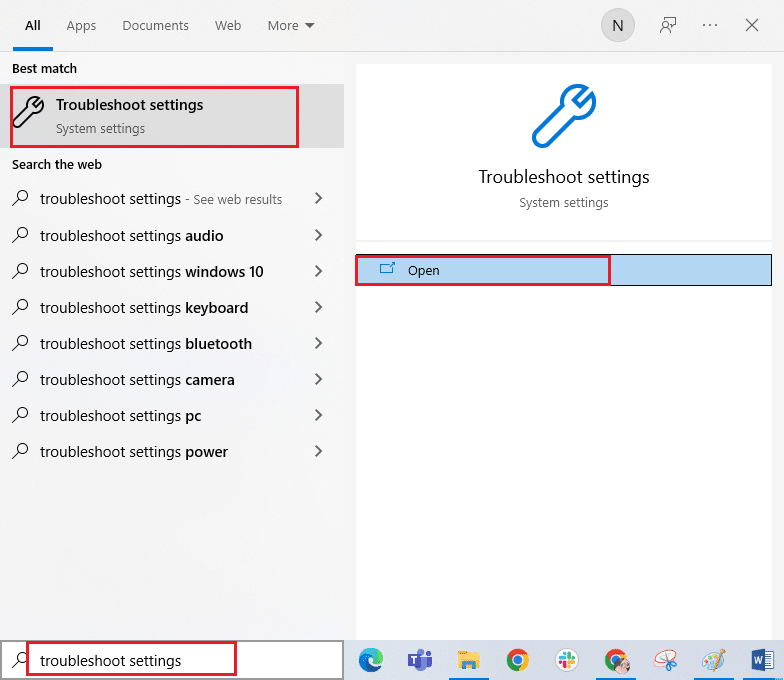
2. Klicka nu på Felsök och välj Windows Store-appar och klicka på Kör felsökaren.
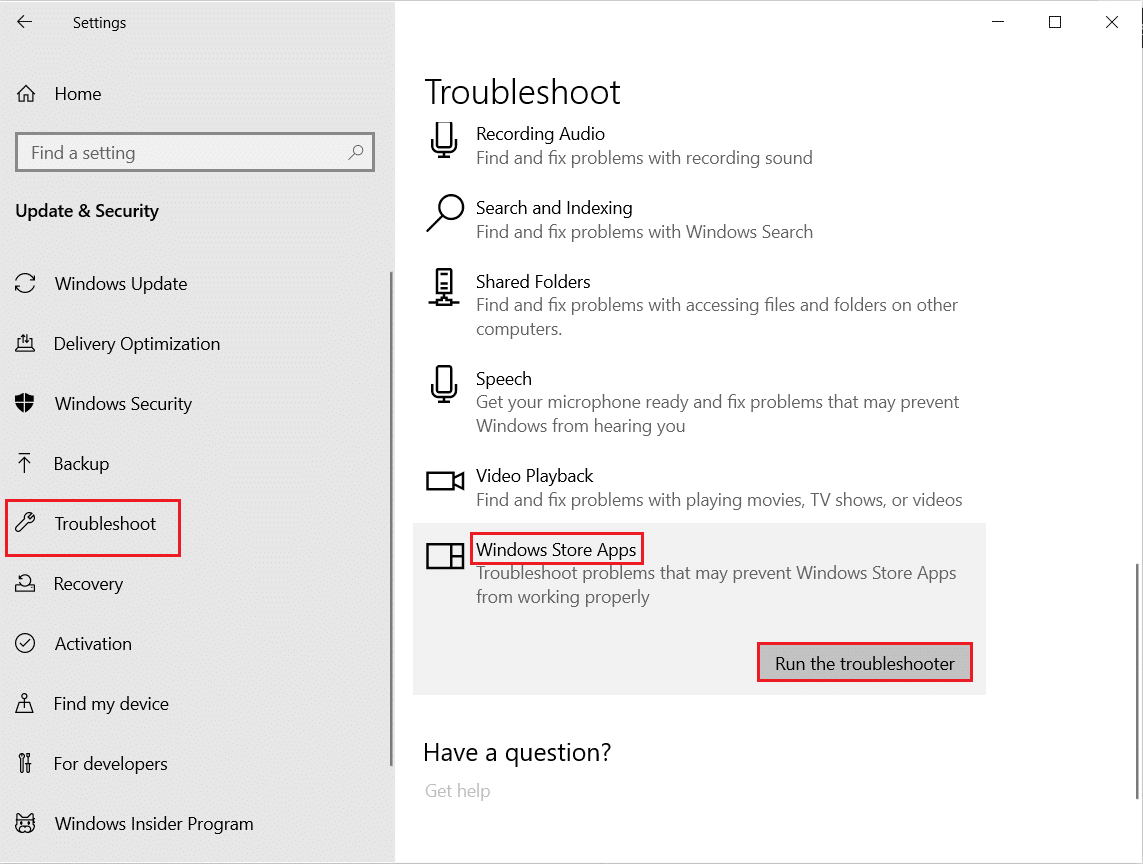
3. Följ instruktionerna på skärmen för att slutföra felsökningsprocessen.
Metod 4: Ta bort Windows Store Cache
Om du tar bort Microsoft Store-cachen åtgärdas det här felet. Detta kan utföras genom att utföra ett enkelt kommando. Följ instruktionerna nedan för att implementera detsamma.
1. Tryck och håll ner Windows + R-tangenterna samtidigt för att öppna dialogrutan Kör.
2. Skriv nu wsreset.exe och tryck på Enter.
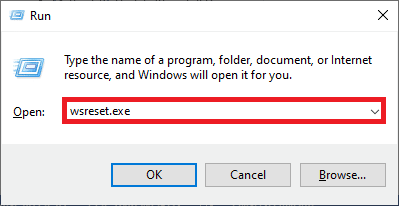
Obs: Bli inte förvirrad med det tomma fönstret. Det kommer att återställa Windows-cachen och öppna Windows Store.
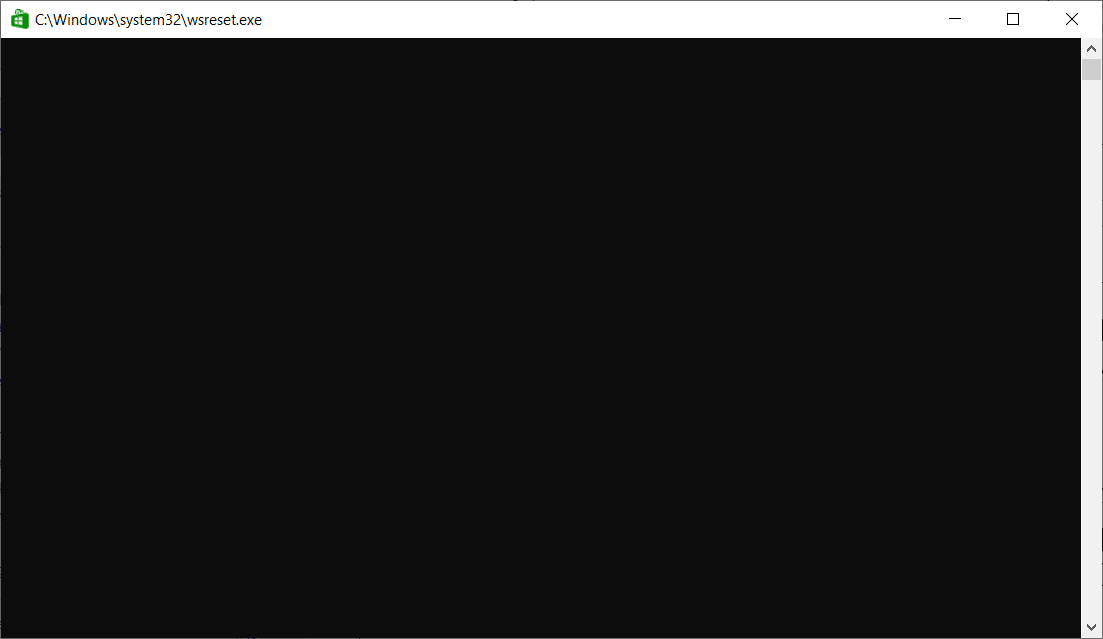
Metod 5: Byt installationsenhet och återställ
Att uppdatera inställningarna för installationsenheten hjälper dig att fixa Minecraft-startprogrammet är för närvarande inte tillgängligt i ditt kontofel. Följ stegen nedan för att byta installationsenhet.
1. Tryck och håll Windows + I-tangenterna samtidigt för att öppna Inställningar.
2. Klicka nu på System.
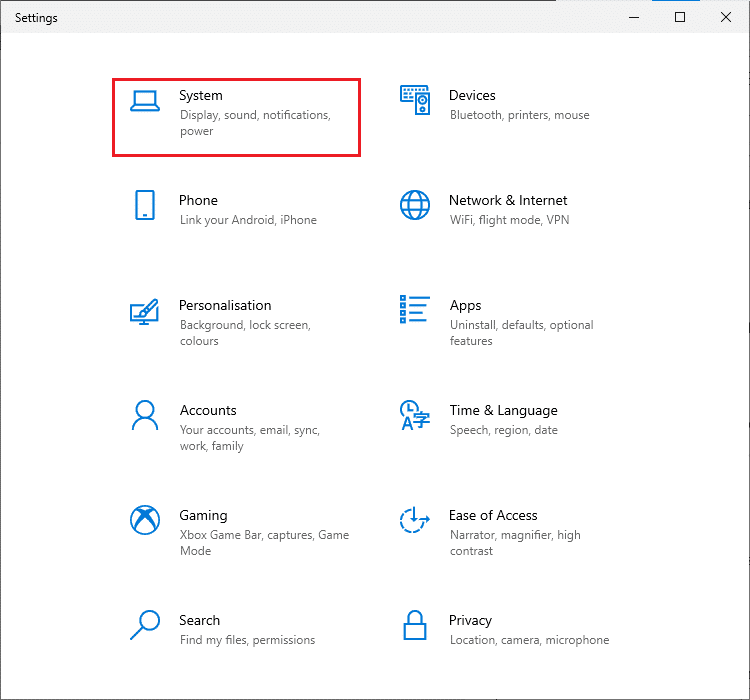
3. Byt sedan till fliken Lagring från den vänstra rutan och klicka på alternativet Ändra var nytt innehåll sparas.
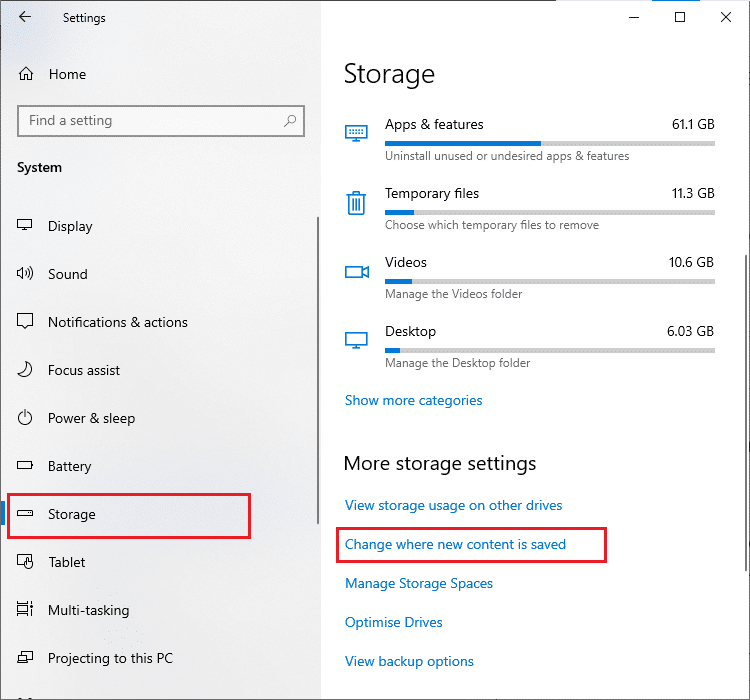
4. Välj nu några andra installationsenheter under Nya appar sparas till:-menyn som visas.
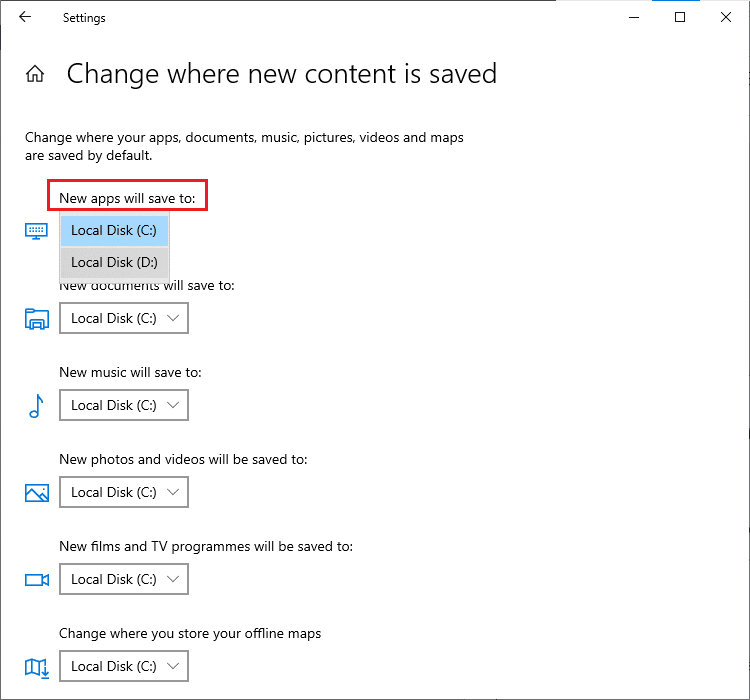
5. Starta sedan om datorn och ändra tillbaka installationsenheten till standardinställningen.
Metod 6: Aktivera TLS-protokoll
Transport Layer Security (TLS)-protokollet är ansvarigt för att kryptera all data du skickar över internet. Det används också för att kryptera andra meddelandetjänster som e-post, chattplattformar online och röst över IP (VoIP). Vissa användare har instruerat att aktivering av detta protokoll har hjälpt dem att fixa Minecraft felkod 0x803F8001. Här är några instruktioner för att göra detsamma.
1. Gå till sökmenyn och skriv Internetalternativ. Klicka sedan på Öppna.
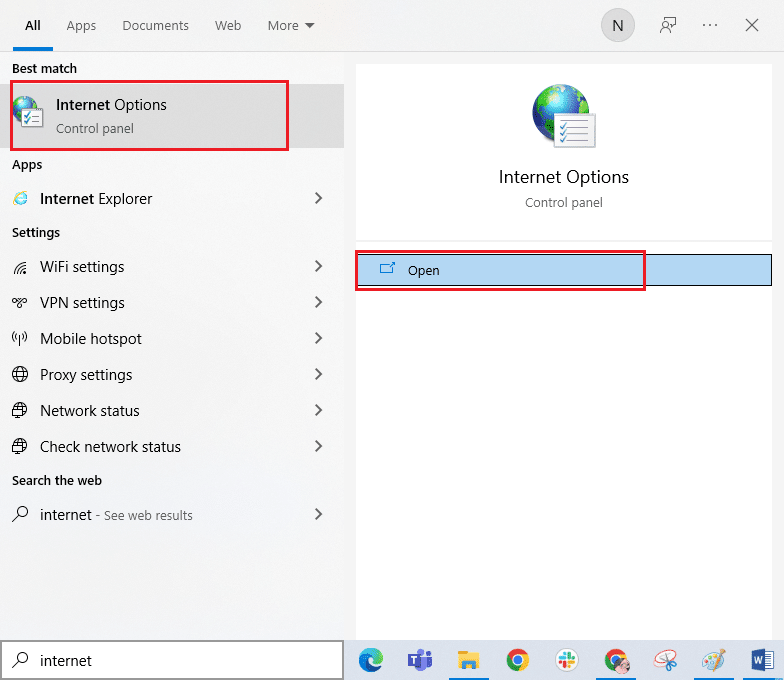
2. Växla nu till fliken Avancerat och rulla ner på skärmen Inställningar.
3. Se sedan till att du kontrollerar följande alternativ.
- Använd TLS 1.0
- Använd TLS 1.1
- Använd TLS 1.2
- Använd TLS 1.3 (experimentell)
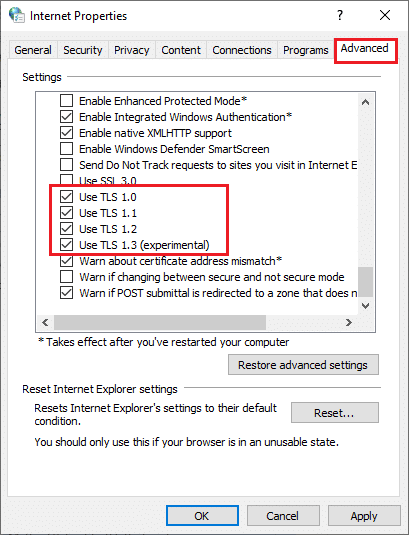
4. Klicka slutligen på Verkställ > OK för att spara ändringarna.
Metod 7: Starta om speltjänster
Några viktiga tjänster på din PC måste köras i bakgrunden för att undvika detta fel. Här är några instruktioner för att starta om viktiga speltjänster för att fixa Minecraft launcher är för närvarande inte tillgänglig i ditt kontofel.
1. Tryck på Windows-tangenten, skriv Services och klicka på Kör som administratör.
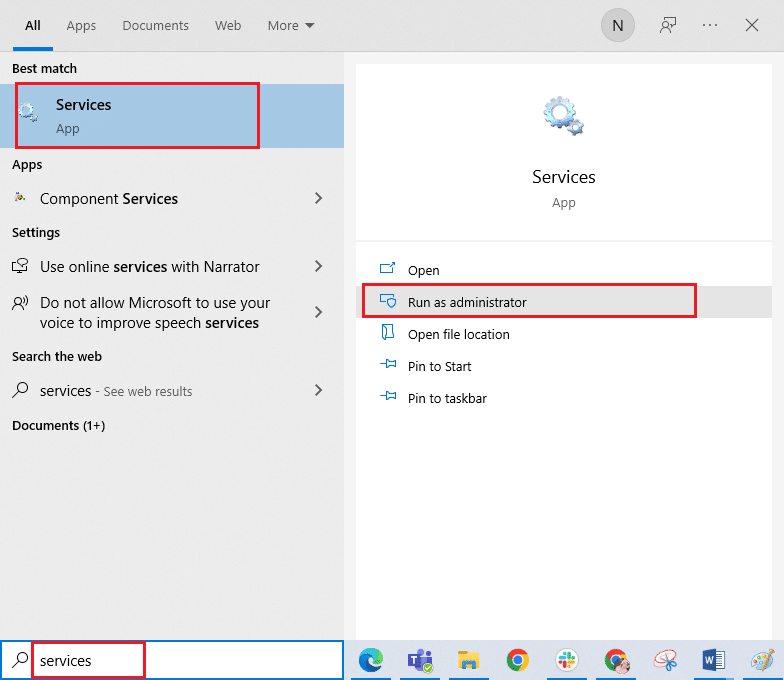
2. Scrolla nu ner och dubbelklicka på Windows Update-tjänsten.
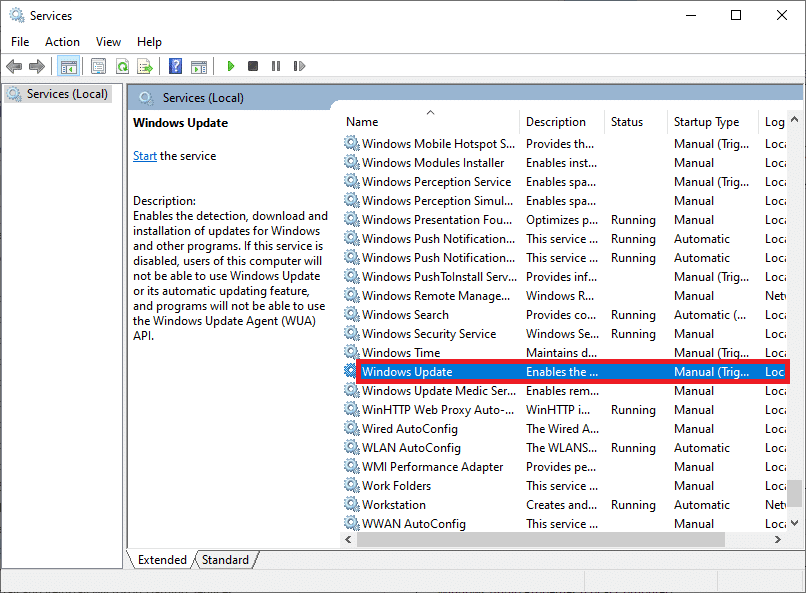
3. Nu, i det nya popup-fönstret, välj Starttyp till Automatisk, enligt bilden.
Obs: Om tjänstens status är Stoppad, klicka på Start-knappen. Om tjänstens status körs klickar du på Stopp och startar igen.
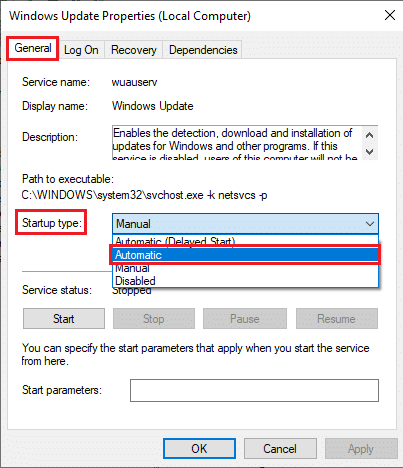
4. Klicka på Verkställ > OK för att spara ändringarna.
5. Upprepa alla dessa steg för följande Windows-tjänster.
- Installationstjänst för Microsoft Store
- Bakgrunds Intelligent Transfer Service
- Xbox Accessory Management Service
- Xbox Live Auth Manager
- Xbox Live Game Save
- Xbox Live nätverkstjänst
Metod 8: Ändra DNS-adress
Ibland kan det hjälpa dig att lösa problemet genom att byta till Googles DNS-adresser. Om du inte kan uppdatera eller ladda ner några program eller inte kan starta några program i Microsoft Store, följ vår guide för att ändra DNS-adressen. Detta hjälper dig att fixa alla DNS-problem (Domain Name System), så att du kan starta spelet utan några fel och uppmaningar.
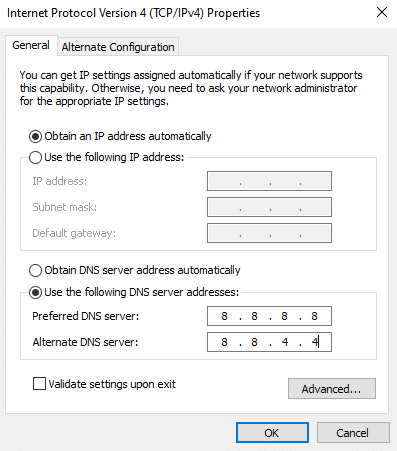
Efter att ha ändrat din DNS-adress, kontrollera om du kan starta Minecraft.
Metod 9: Inaktivera proxy
Om några olämpliga nätverksinställningar bidrog till detta fel, kunde de lösas genom att återställa nätverket. Få användare ser till att använda proxyservrar för att dölja sin nätverksidentitet. Men detta kan bidra till flera problem med applikationer och program på din dator. Läs vår Hur du inaktiverar VPN och proxy i Windows 10 och implementera stegen som beskrivs i artikeln.
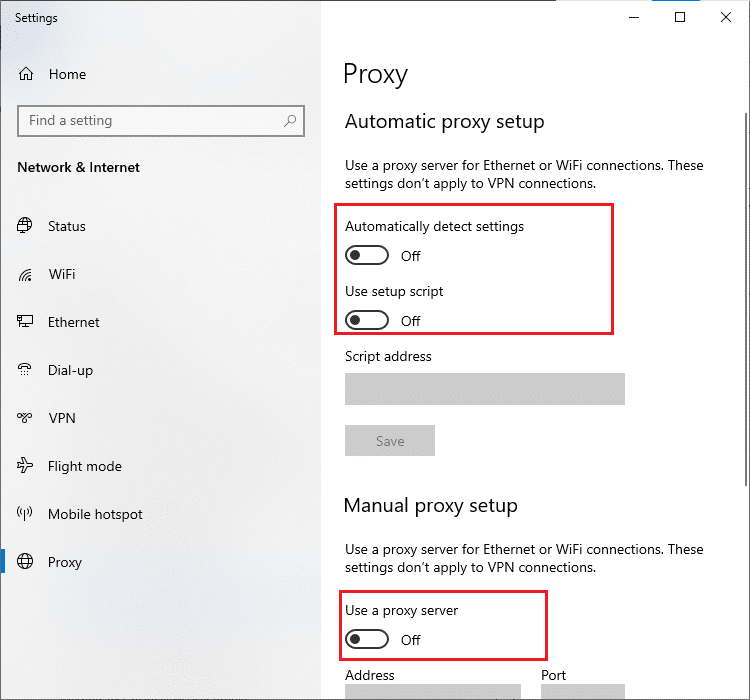
Efter att ha inaktiverat VPN-klienten och proxyservrarna, kontrollera om du har fixat att Minecraft-startprogrammet för närvarande inte är tillgängligt på ditt konto. Fortfarande, om du inte fick någon fix, försök att ansluta till en mobil hotspot.
Metod 10: Byt till Old Minecraft Launcher
Denna metod är en beprövad lösning för att fixa det här felet i din Windows 10-dator. Detta involverar installation av den äldre versionen av Minecraft, och instruktionerna för att implementera densamma listas nedan.
1. Navigera till Minecrafts officiella nedladdningswebbplats.
2. Klicka nu på Ladda ner för Windows 7/8 under BEHÖVER EN ANNAN SMAK? menyn som visas.
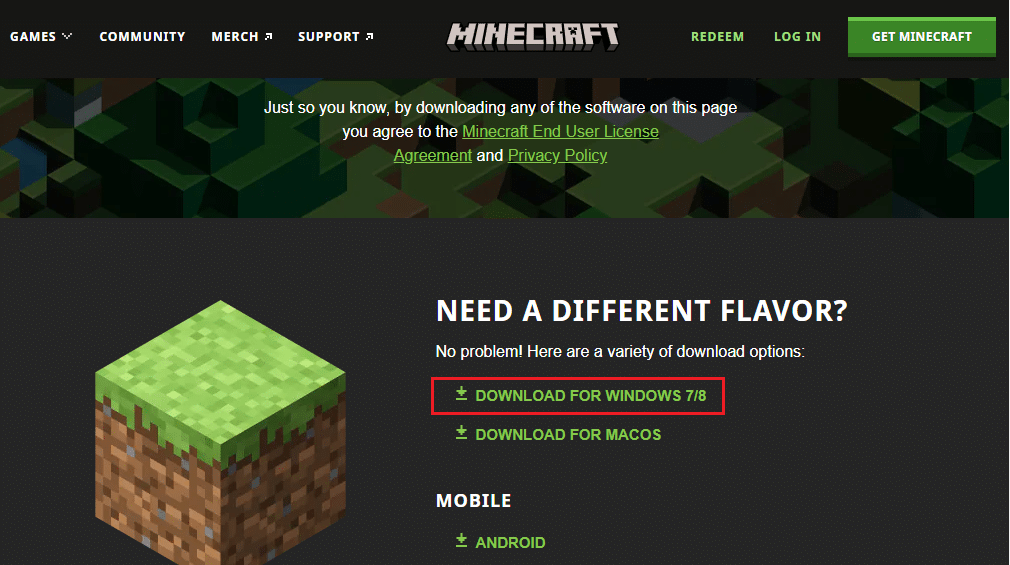
3. Klicka nu på installationsfilen för att installera programmet.
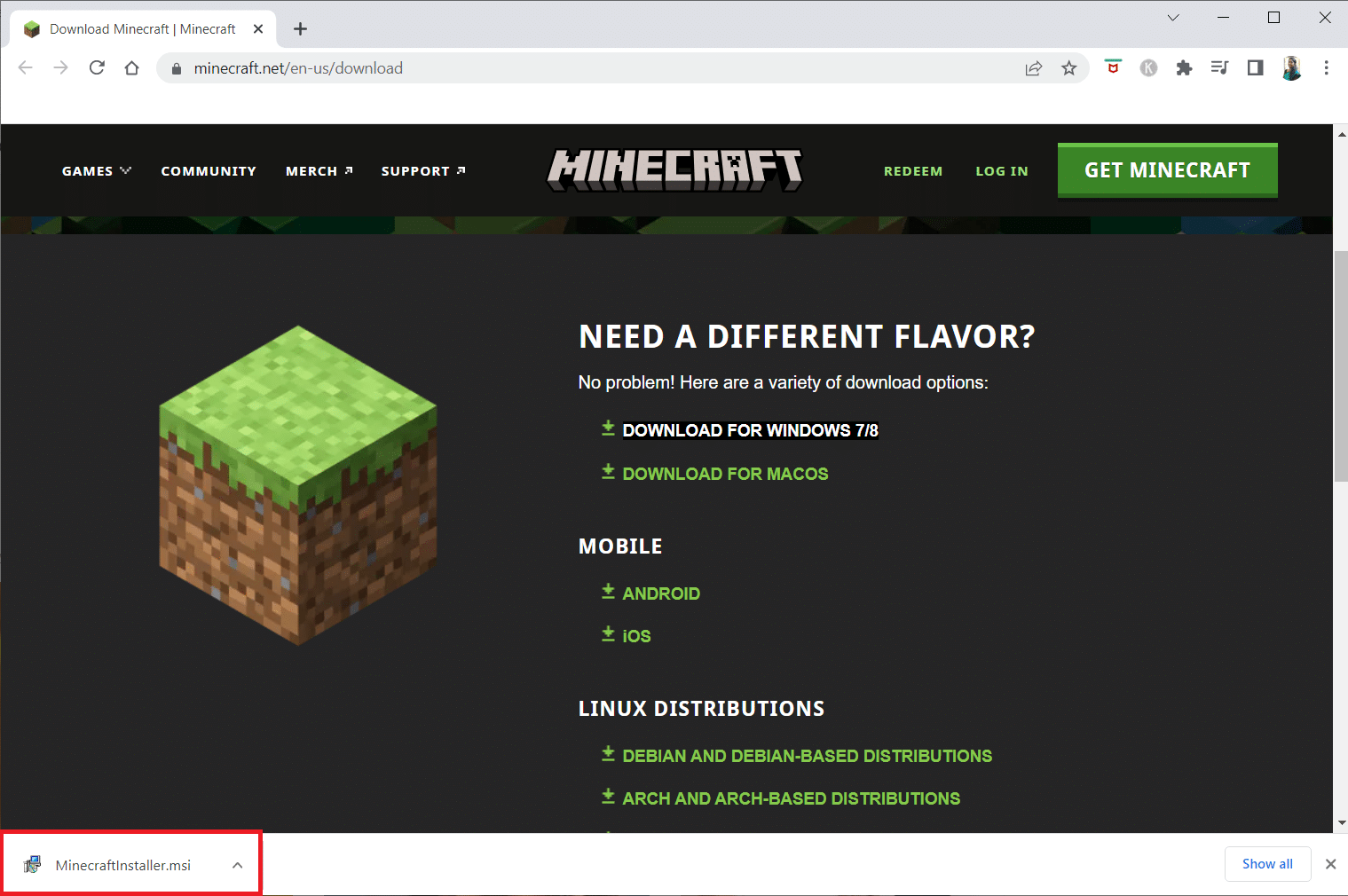
4. Klicka på Nästa i installationsfönstret för Microsoft Launcher.
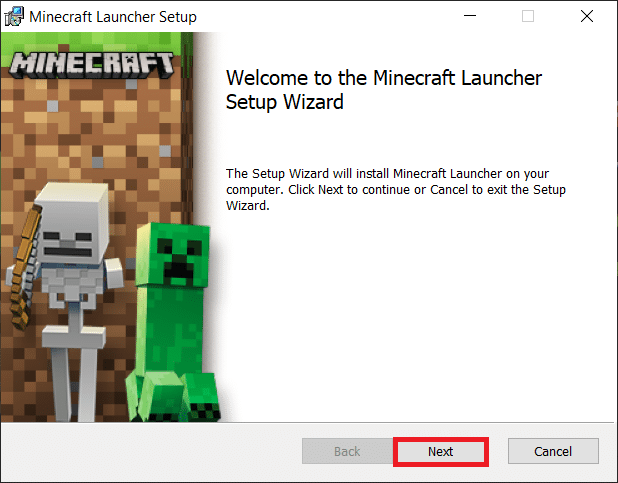
5. Återigen, klicka på Nästa.
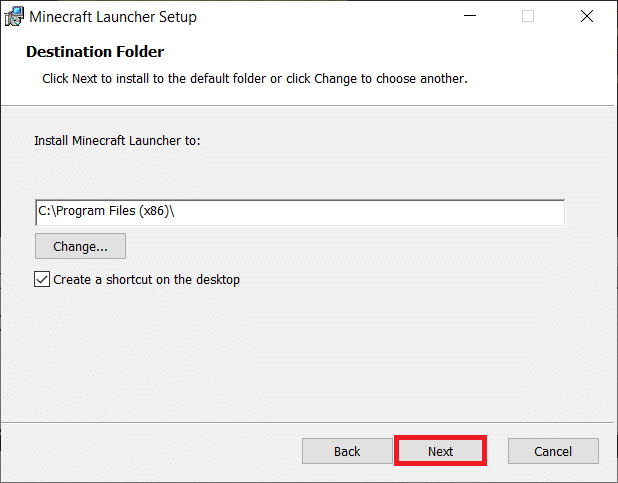
6. Klicka nu på Installera i nästa fönster.
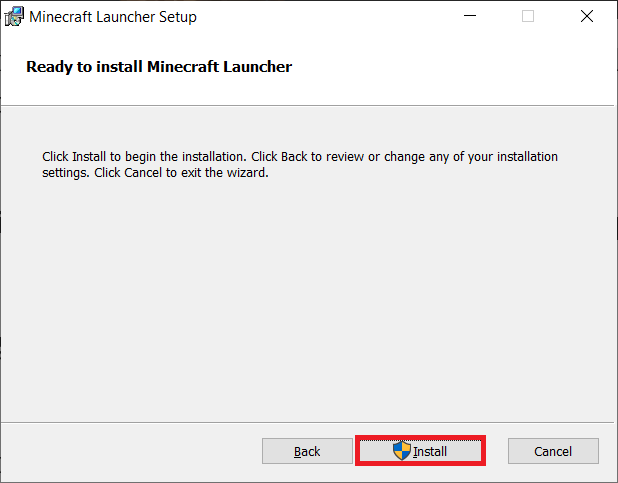
7. Klicka på Ja i prompten.
8. Klicka slutligen på Slutför för att slutföra installationen.
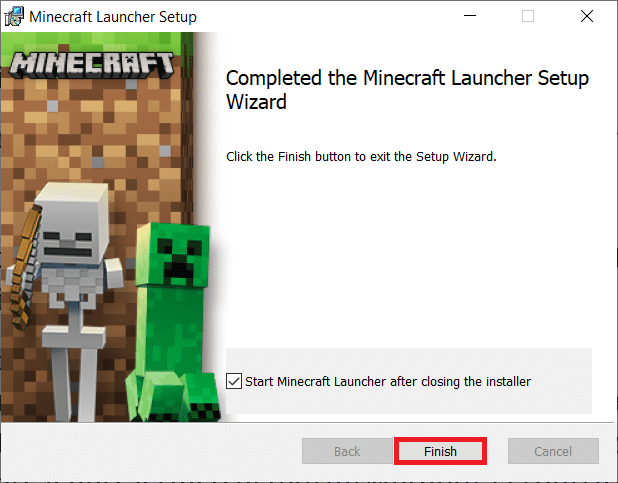
Metod 11: Återställ Microsoft Store
Rensa all data och korrupt cache associerad med Minecraft är möjlig genom att återställa Microsoft Store. Den här metoden är mycket mer drastisk än att rensa Microsoft Store-cachen, men den tar inte bort några appar och spel som redan är installerade. Följ dessa steg för att återställa Microsoft Store för att fixa 0x803f8001 Minecraft launcher är för närvarande inte tillgänglig i ditt kontofel.
1. Tryck på Windows-tangenten och skriv Microsoft Store.
2. Välj nu alternativet Appinställningar som markerat.
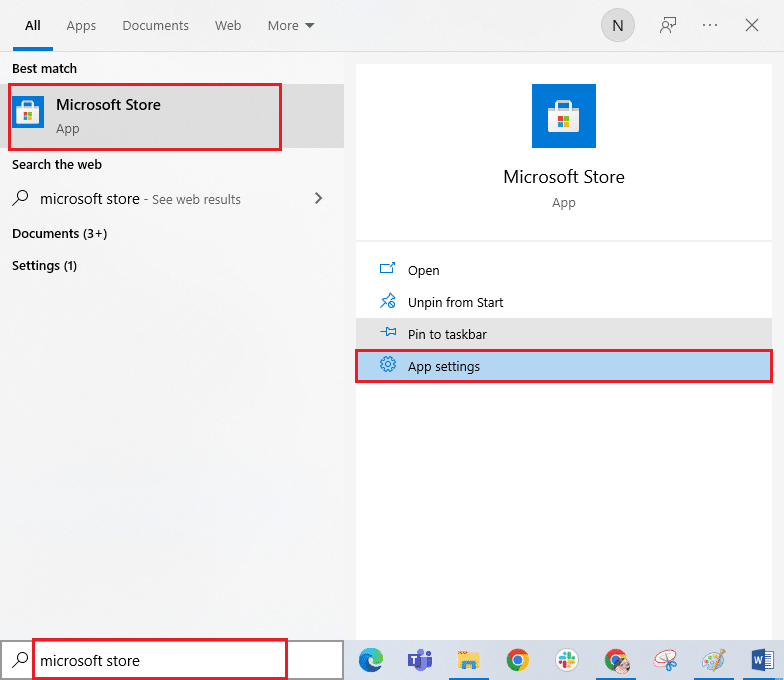
3. Scrolla nu ner på skärmen Inställningar och klicka på alternativet Återställ som markerat.
Obs! Din appdata raderas när du återställer Microsoft Store.

4. Bekräfta nu uppmaningen genom att klicka på Återställ och starta om datorn.
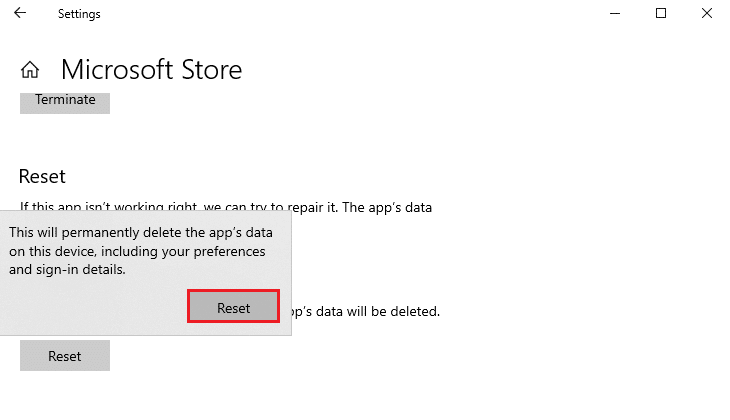
Metod 12: Omregistrera Microsoft Store
Om återställning av Microsoft Store inte åtgärdar 0x803f8001 Minecraft-felet kan det hjälpa dig att omregistrera det. Följ enligt instruktionerna nedan.
1. Tryck på Windows-tangenten och skriv Windows PowerShell och klicka sedan på Kör som administratör.
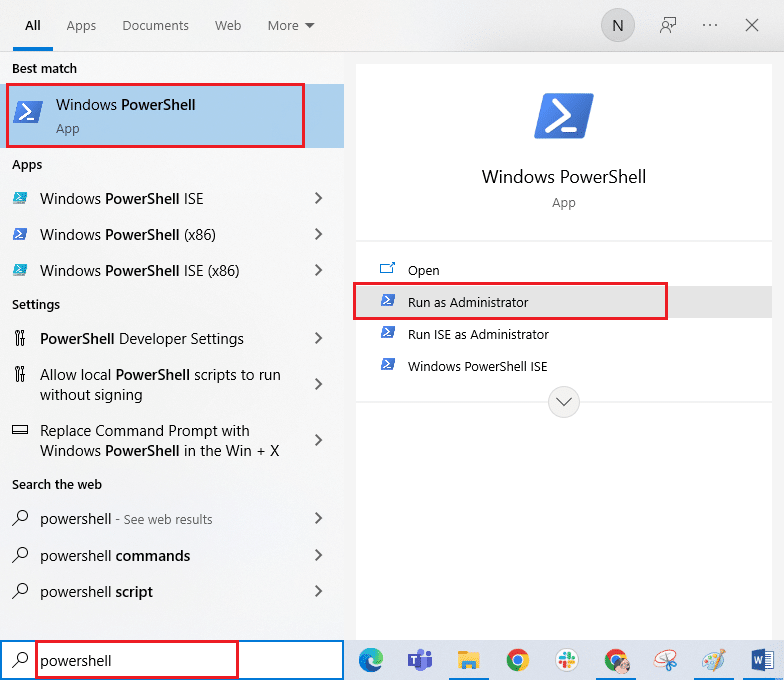
2. Klicka på Ja i kontrollprompten för användarkonto.
3. Klistra in följande kommandorad i Windows PowerShell och tryck på Enter.
PowerShell -ExecutionPolicy Unrestricted -Command "& {$manifest = (Get-AppxPackage Microsoft.WindowsStore).InstallLocation + 'AppxManifest.xml' ; Add-AppxPackage -DisableDevelopmentMode -Register $manifest}
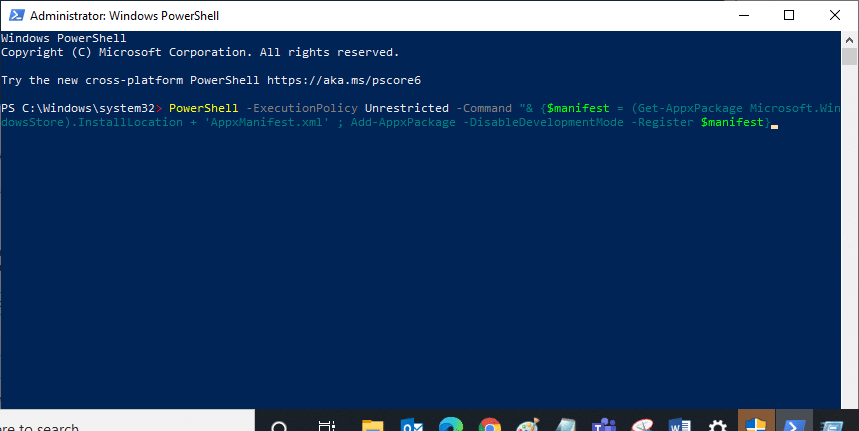
4. Vänta tills kommandot körs och försök öppna Microsoft Store. Nu kommer du att kunna starta Minecraft utan några fel.
Metod 13: Installera om Microsoft Store
Om ingen av ovanstående metoder har hjälpt dig att fixa Minecraft launcher är för närvarande inte tillgänglig i ditt kontofel, har du inga andra alternativ än att installera om Microsoft Store. Det går inte att installera om Microsoft Store med kontrollpanelen eller inställningarna. PowerShell-kommandon hjälper dig att installera om Microsoft Store, som diskuteras nedan.
1. Starta Windows PowerShell som administratör.
2. Skriv nu get-appxpackage –allusers och tryck på Enter.
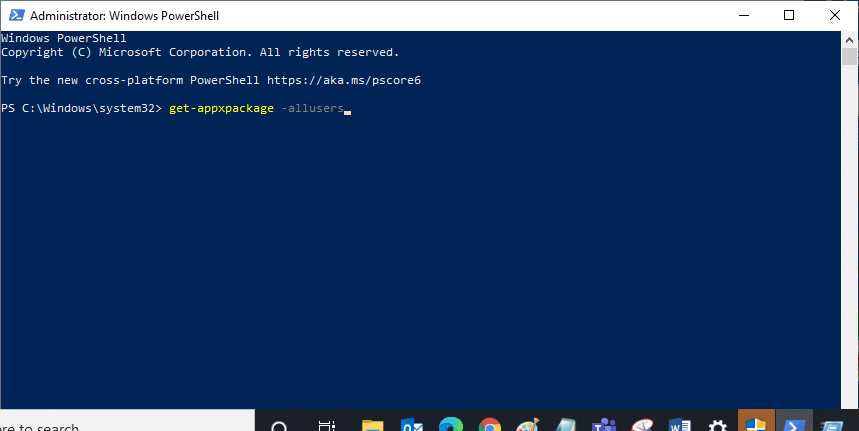
3. Sök nu efter Microsoft.WindowsStore Name och kopiera posten för PackageFullName.
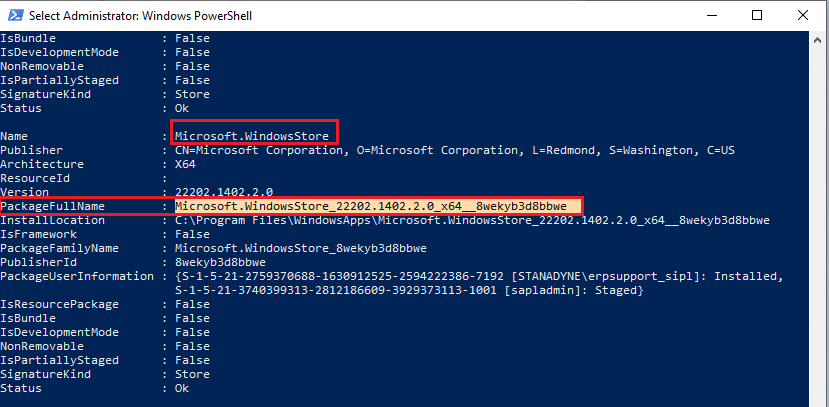
4. Gå nu till en ny rad i PowerShell-fönstret. Skriv remove-appxpackage följt av ett mellanslag och raden du har kopierat i föregående steg. Tryck på Enter-tangenten. Det ser ut som,
remove-appxpackage Microsoft.WindowsStore_22202.1402.2.0_x64__8wekyb3d8bbwe
Obs: Kommandot kan variera lite beroende på vilken version av Windows du använder.
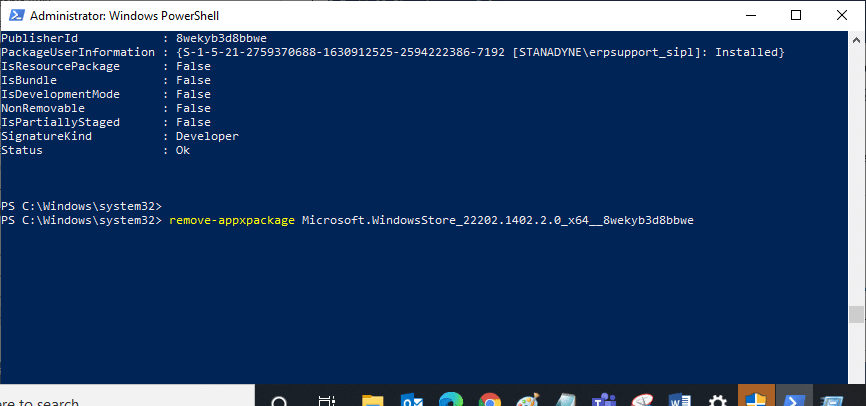
5. Nu kommer Microsoft Store att raderas från din PC. Starta om din Windows 10-dator.
6. Sedan, för att installera om det, öppna Windows PowerShell som administratör, skriv följande kommando och tryck på Retur.
Add-AppxPackage -register "C:Program FilesWindowsAppsMicrosoft.WindowsStore_11804.1001.8.0_x64__8wekyb3d8bbweAppxManifest.xml" –DisableDevelopmentMode
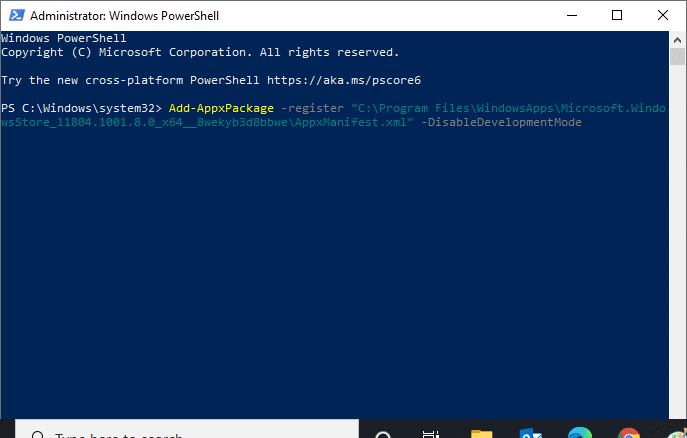
Metod 14: Skapa ny användarprofil
Att skapa ett nytt användarkonto kan fixa eventuella profilrelaterade fel och fel. Du kan skapa en ny användarprofil genom att följa stegen som diskuteras i vår guide, Hur man skapar ett lokalt användarkonto i Windows 10
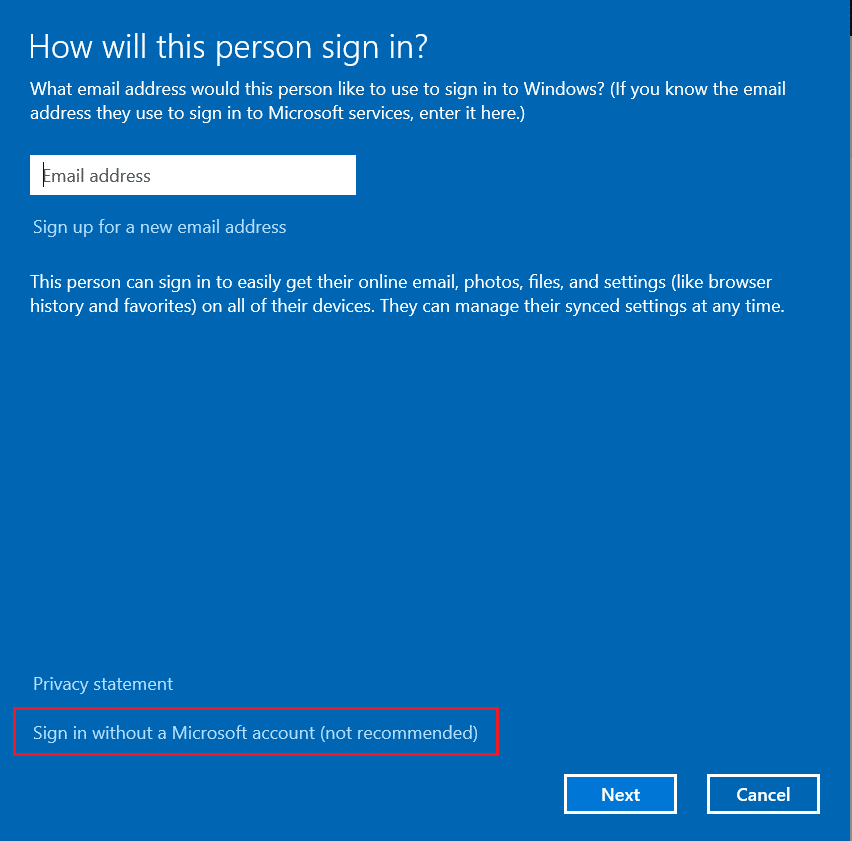
Efter att ha skapat en ny användarprofil, kontrollera om du har fixat Minecraft-felkoden 0x803F8001.
Metod 15: Utför Clean Boot
Om du inte hittar några problem med Microsoft Store men fortfarande står inför 0x803f8001 Minecraft-felet, rekommenderar vi att du återställer din dator. För att lösa det diskuterade problemet, läs och implementera stegen i vår guide, Hur man återställer Windows 10 utan att förlora data.
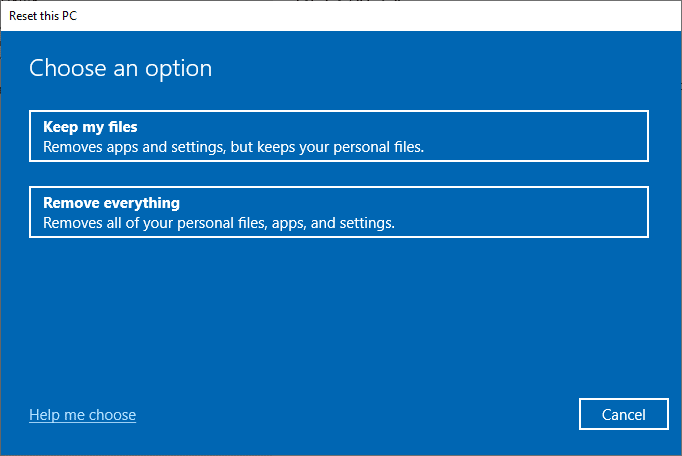
Metod 16: Utför systemåterställning
Om ingen av metoderna har hjälpt dig, försök att återställa din dator till den tidigare versionen, där det fungerade bra. Du kan enkelt implementera detsamma genom att följa vår guide om hur du använder systemåterställning på Windows 10.
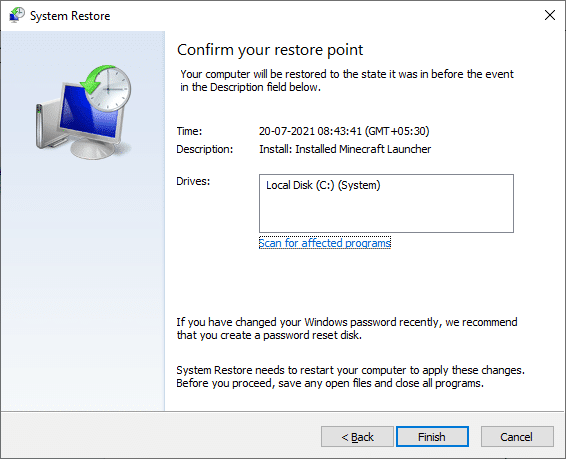
***
Vi hoppas att guiden var användbar och att du kunde fixa Minecraft launcher är för närvarande inte tillgänglig i ditt kontofel. Fortsätt besöka vår sida för fler coola tips och tricks och lämna dina kommentarer nedan. Låt oss veta vad du vill lära dig härnäst

