Användare som tittar på Netflix via webbläsaren Firefox kan ibland stöta på felkoden F7121 1331. Detta fel uppstår specifikt när Netflix streamas i just den webbläsaren. I denna artikel kommer vi att utforska vad detta fel innebär och de potentiella orsakerna bakom det. Vi kommer även att erbjuda en praktisk guide för att åtgärda Netflix-felet F7121 1331 P7 i Windows 10. Läs vidare för mer information!
Lösning för Netflix-fel F7121 1331 P7 i Windows 10
Innan vi går in på lösningarna är det bra att förstå vad felkod F7121 på Netflix faktiskt betyder. Detta fel uppstår oftast när du använder en webbläsare för att streama. Nedan följer några vanliga orsaker till detta problem:
- En föråldrad webbläsare
- Skadade cookies och cachad data
- Tillägg som inte stöds av Netflix
- Aktiverad maskinvaruacceleration
- Antivirusprogram från tredje part
Här är några metoder för felsökning som du kan använda för att lösa Netflix-felkoden i din webbläsare.
Notera: Vi kommer att använda Mozilla Firefox som exempel i dessa instruktioner.
Metod 1: Uppdatera din webbläsare
Ett första steg är att kontrollera om din webbläsare är uppdaterad. En gammal webbläsarversion kan vara orsaken till Netflix-felet F7121 1331 P7. Följ dessa steg för att uppdatera din webbläsare:
1. Tryck på Windows-tangenten, skriv ”Firefox” och klicka på ”Öppna”.
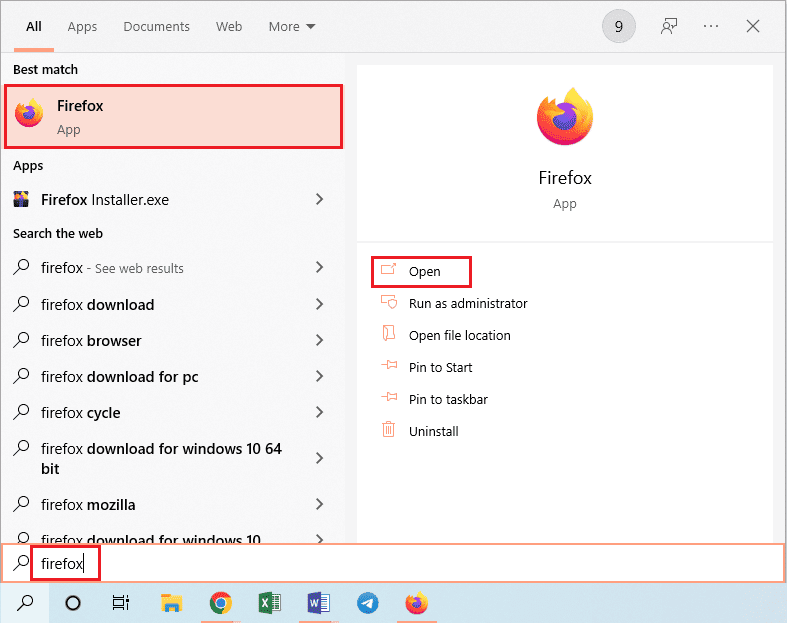
2. Klicka på menyn (tre horisontella linjer) i det övre högra hörnet av webbläsaren och välj ”Inställningar” från listan.
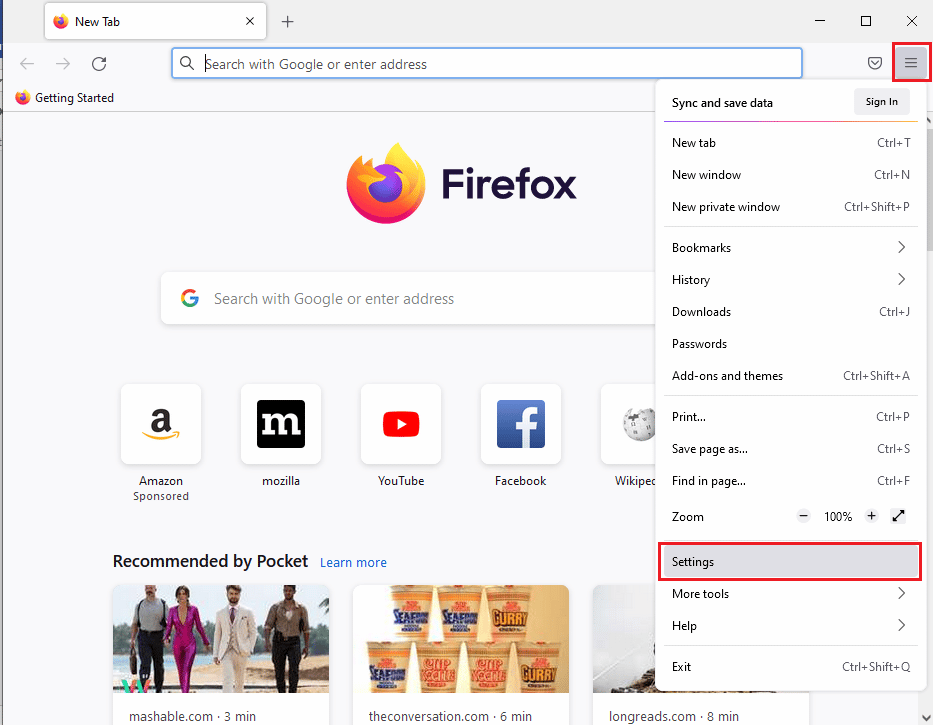
3. Under fliken ”Allmänt”, hitta avsnittet för Firefox-uppdateringar och klicka på ”Sök efter uppdateringar”.
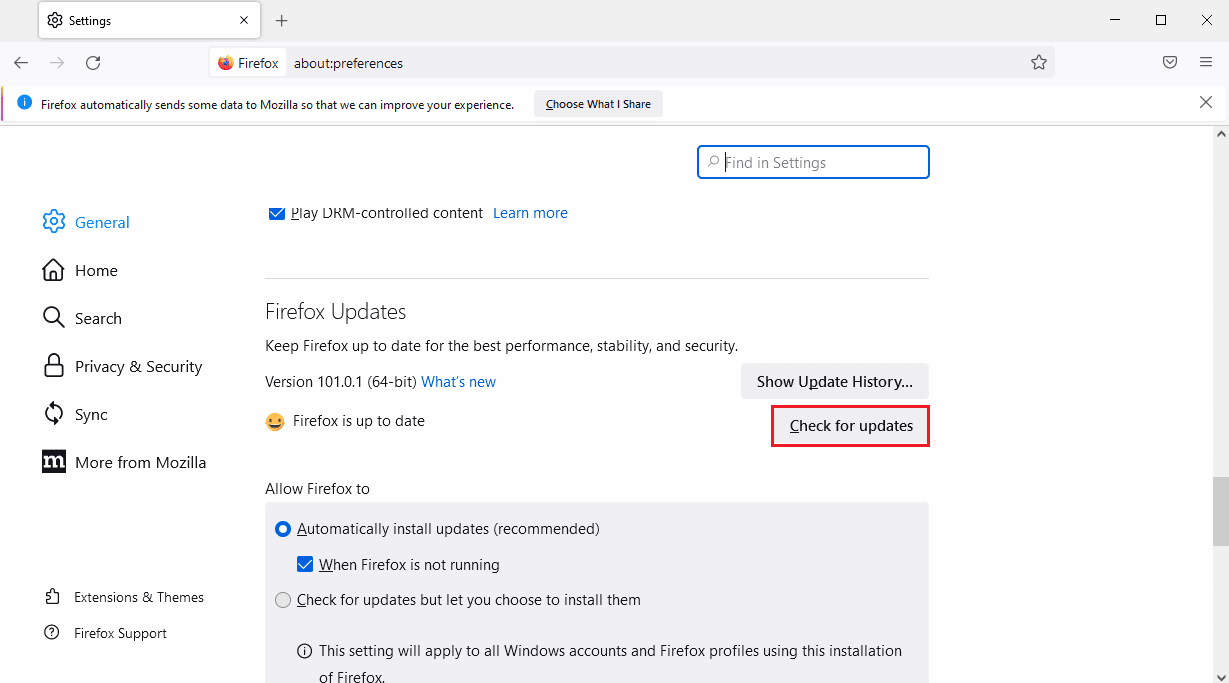
4. Om Firefox är uppdaterad visas ett meddelande som bekräftar detta.
Obs: Om en uppdatering finns tillgänglig, kommer du att bli ombedd att installera den.
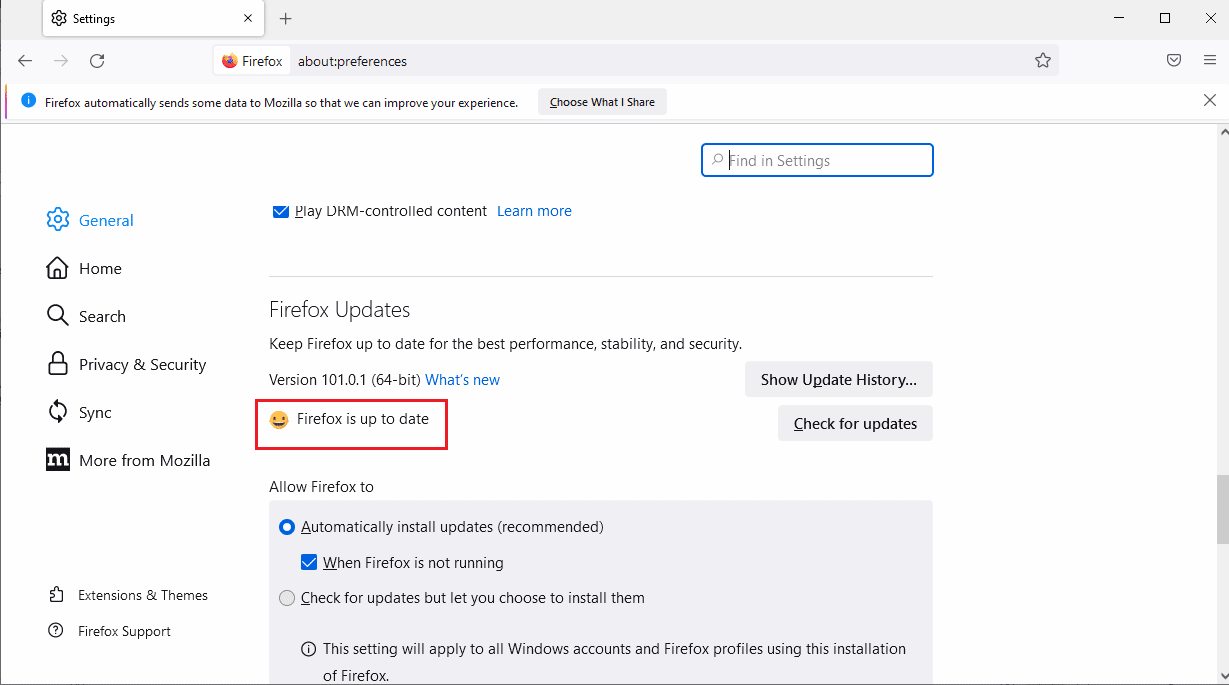
Metod 2: Rensa cache och cookies i webbläsaren
Här följer stegen för att rensa webbläsarens cache och cookies, vilket kan lösa Netflix-felet F7121 1331 P7:
1. Starta Firefox och klicka på de tre linjerna (menyn) som visas på bilden.
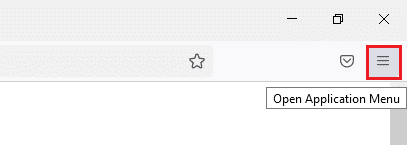
2. Välj ”Inställningar” i rullgardinsmenyn.
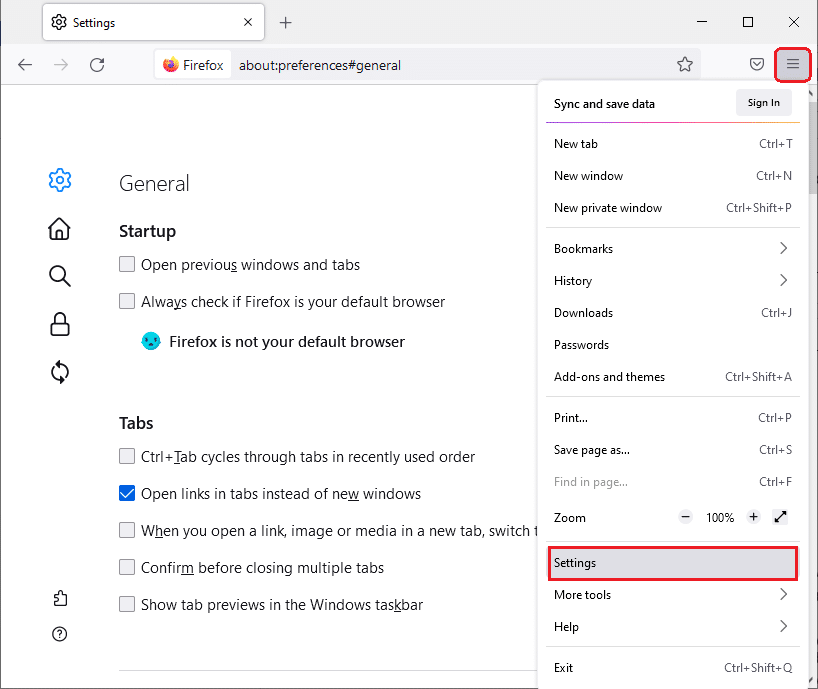
4. Klicka på fliken ”Sekretess och säkerhet”.
5. Rulla ner och klicka på ”Rensa data…” under avsnittet ”Cookies och webbplatsdata”.
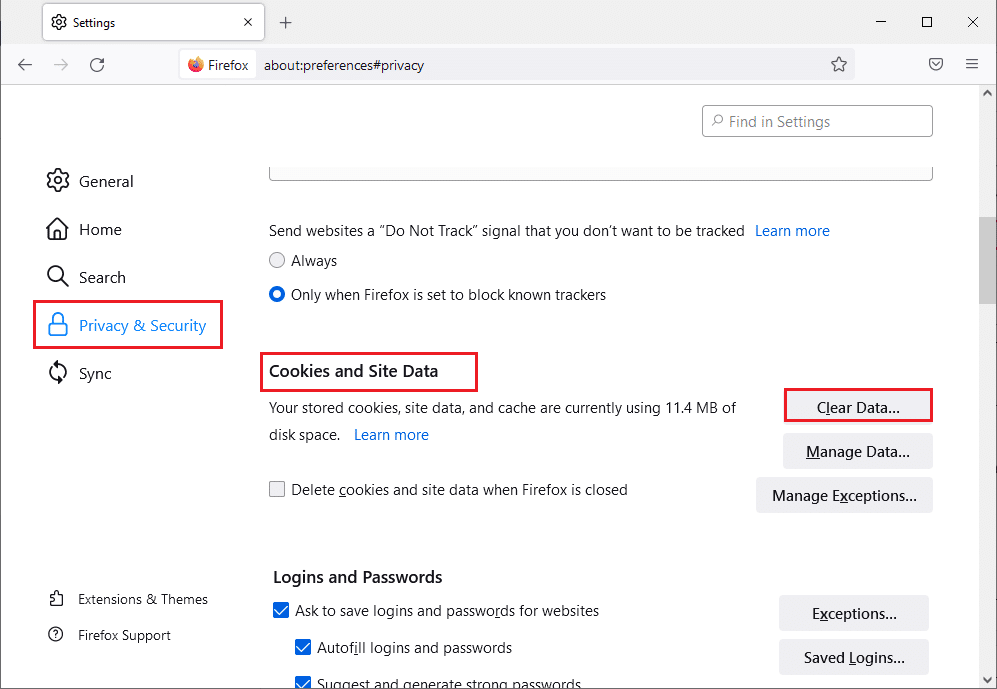
6. Markera båda alternativen som visas:
- Cookies och webbplatsdata
- Cachad webbinnehåll
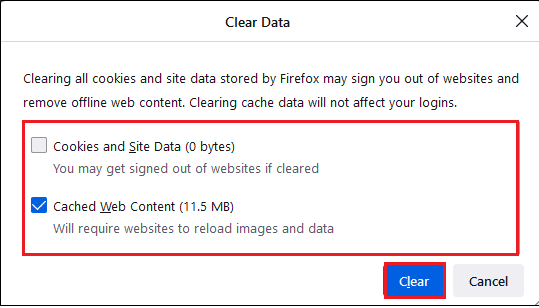
7. Slutligen, klicka på ”Rensa”. Detta kommer att rensa Firefox cache.
Metod 3: Inaktivera tillägg
Följ dessa steg för att inaktivera eventuella tillägg som inte stöds och som kan orsaka Netflix-felet F7121 1331 P7:
1. Öppna Firefox från Windows sökfält.
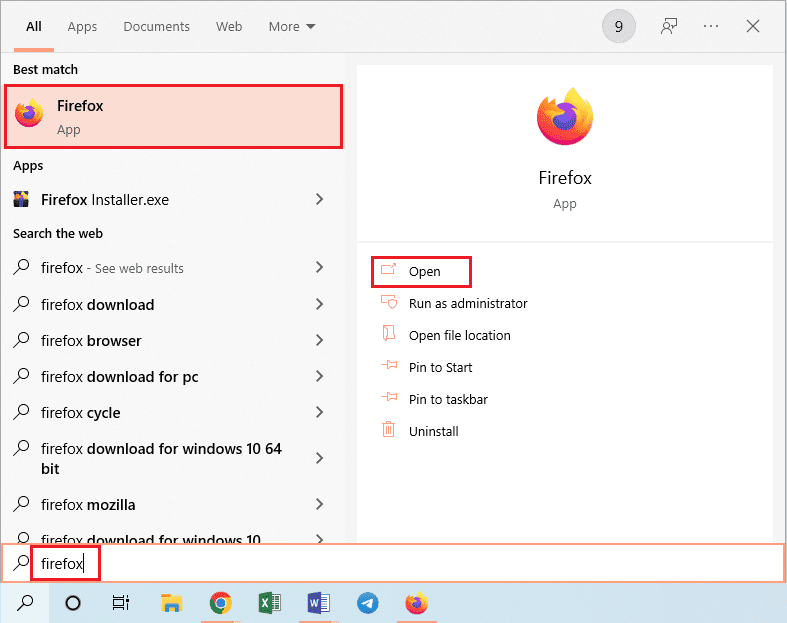
2. Klicka på menyn och välj ”Hjälp” i listan.
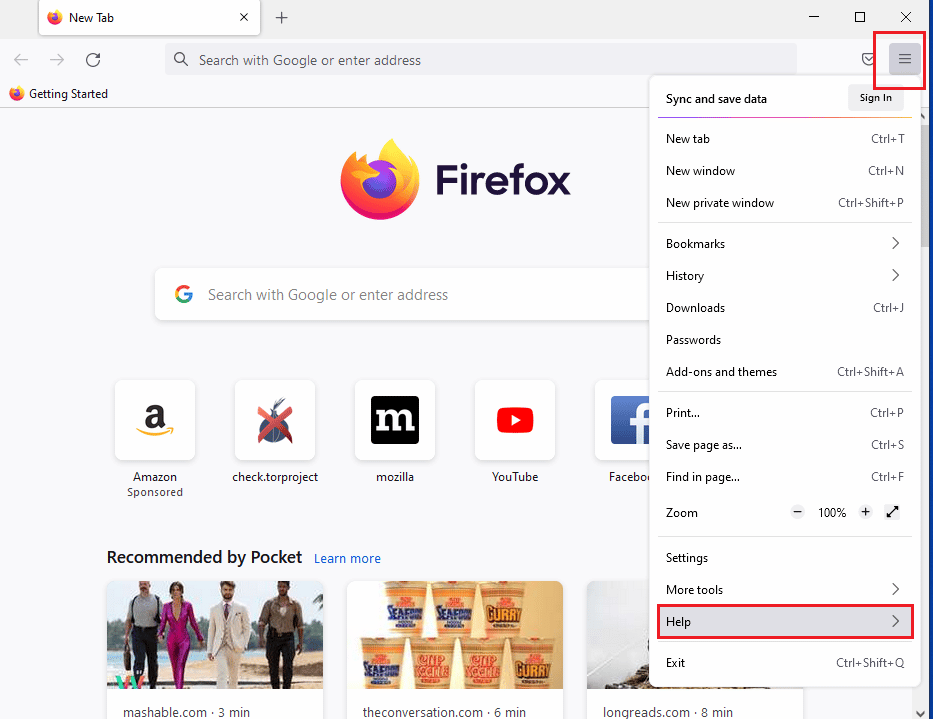
3. I hjälpfönstret, klicka på ”Felsökningsläge…”.
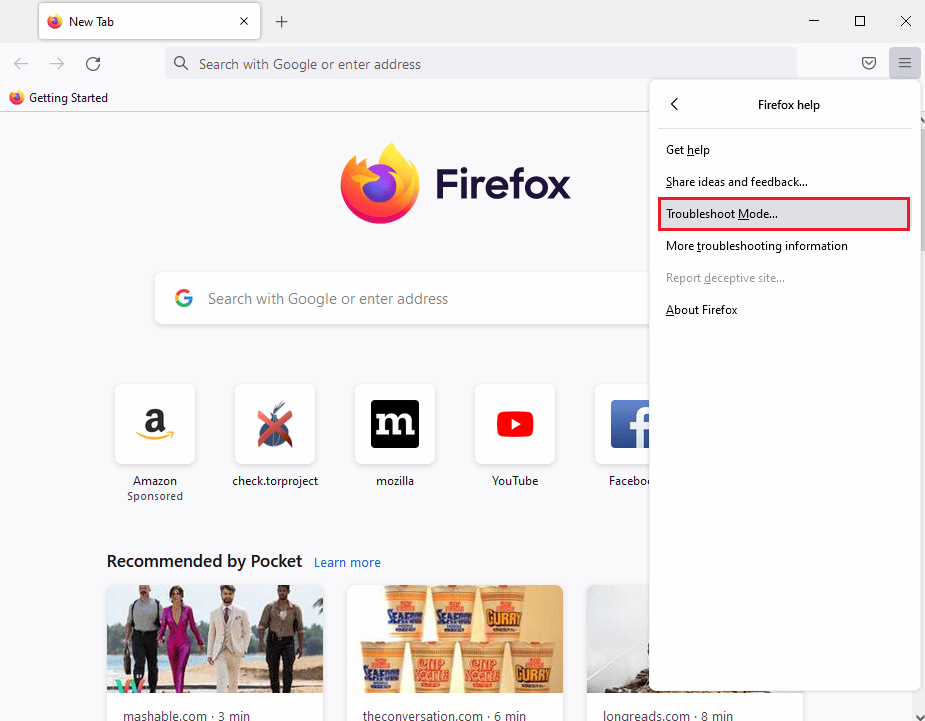
4. Klicka på ”Öppna” i popup-fönstret ”Starta om Firefox i felsökningsläge”.
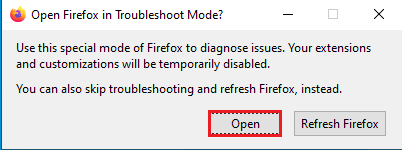
5. Återigen, klicka på menyn och välj ”Tillägg och teman”.
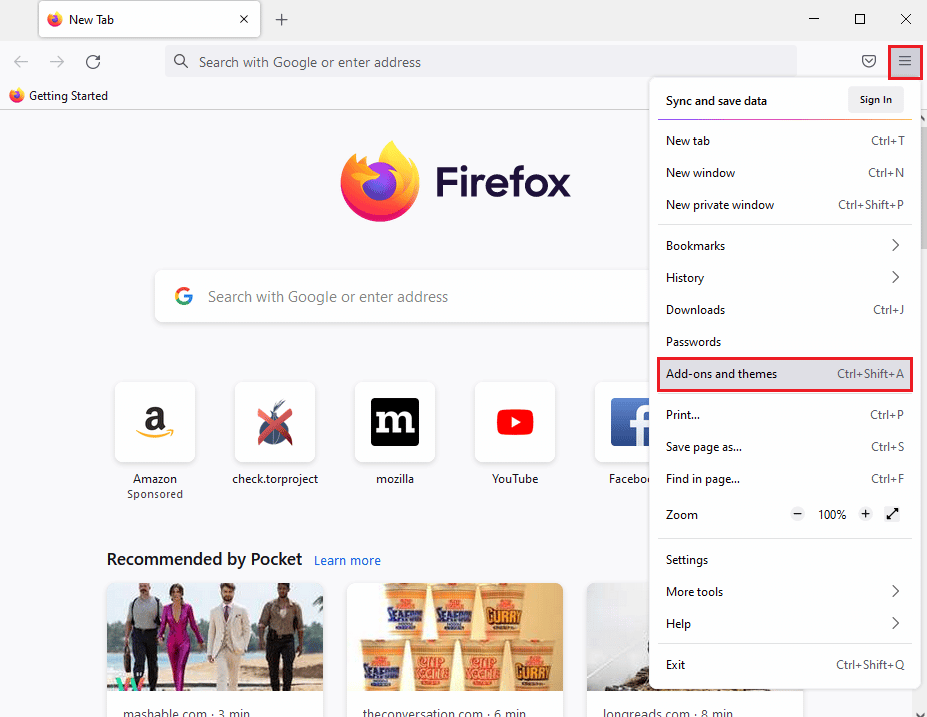
6. I den vänstra panelen, klicka på ”Tillägg” och inaktivera alla tillägg som visas.
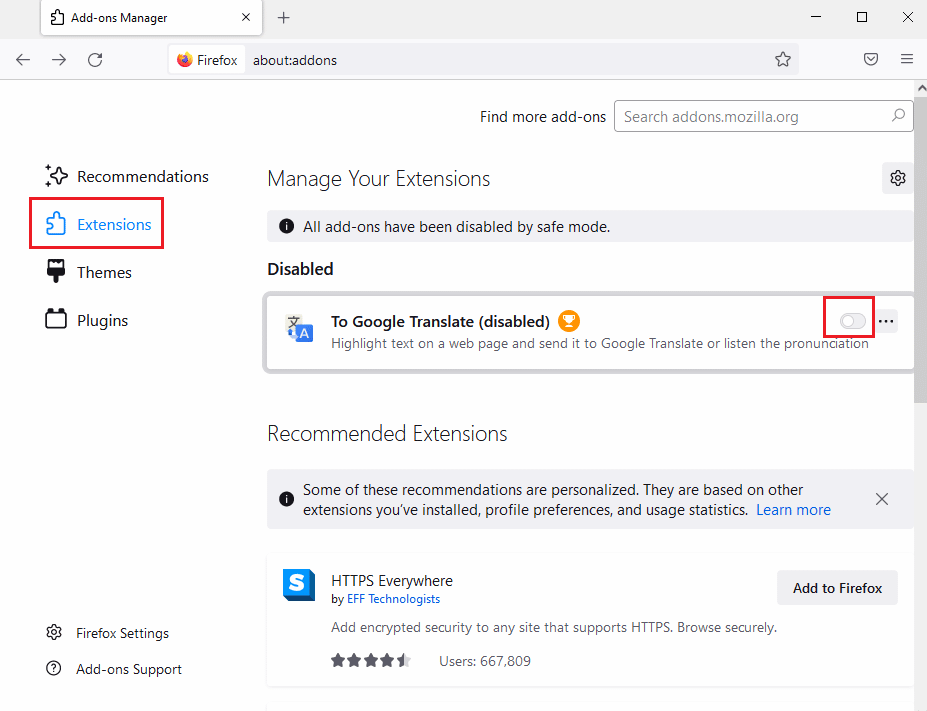
7. Klicka på de tre horisontella prickarna bredvid tillägget och välj ”Ta bort”.
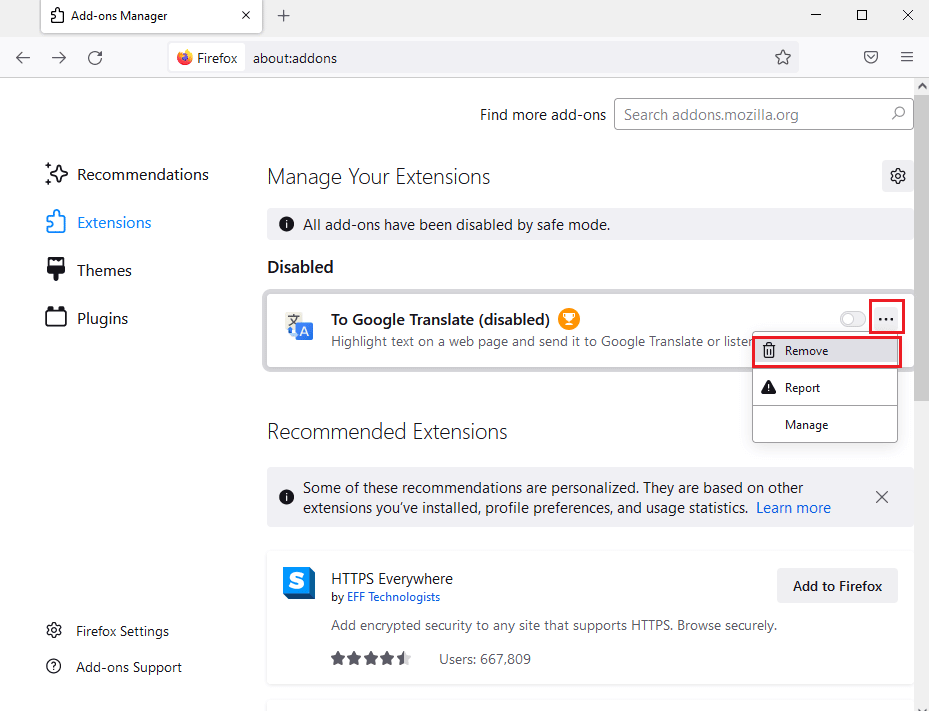
8. Bekräfta genom att klicka på ”Ta bort” i popup-fönstret.
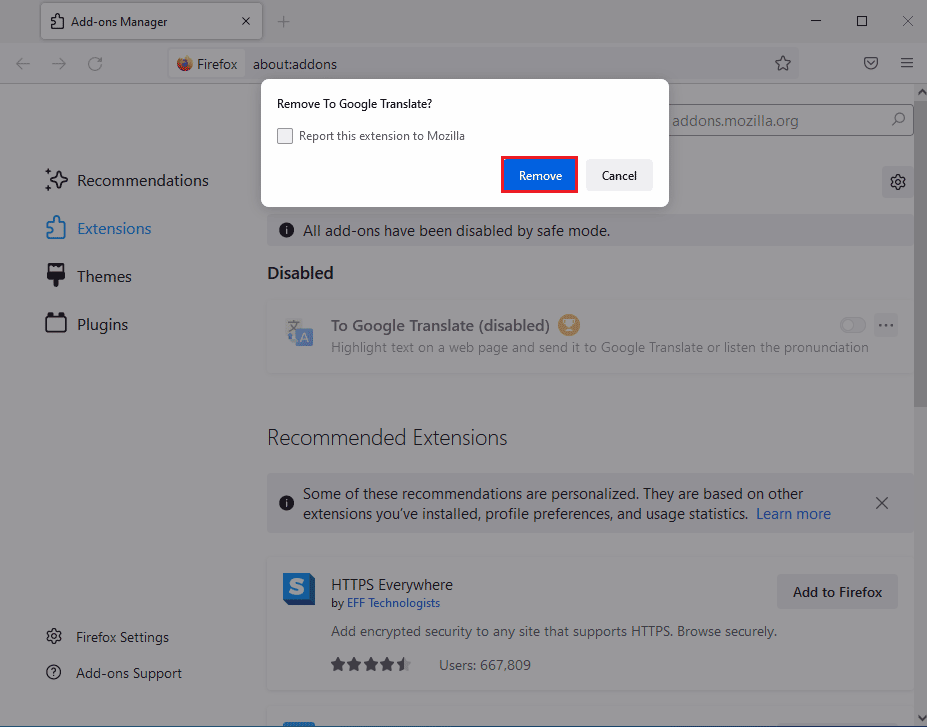
Metod 4: Inaktivera maskinvaruacceleration
Funktionen för maskinvaruacceleration kan ibland orsaka Netflix-felet F7121 1331 P7. Följ dessa steg för att inaktivera den i webbläsaren:
1. Gå till Firefox inställningar.
2. Under fliken ”Allmänt”, avmarkera rutan ”Använd rekommenderade prestandainställningar” under avsnittet ”Prestanda”.
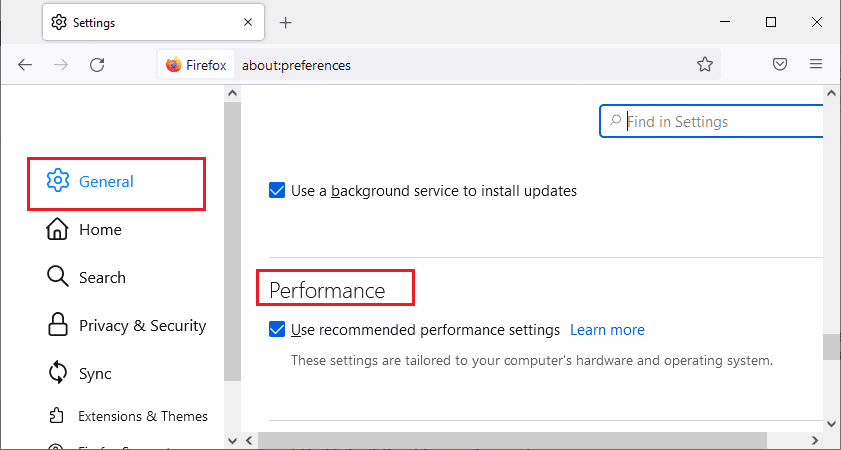
3. Avmarkera även rutan ”Använd maskinvaruacceleration när tillgänglig”.
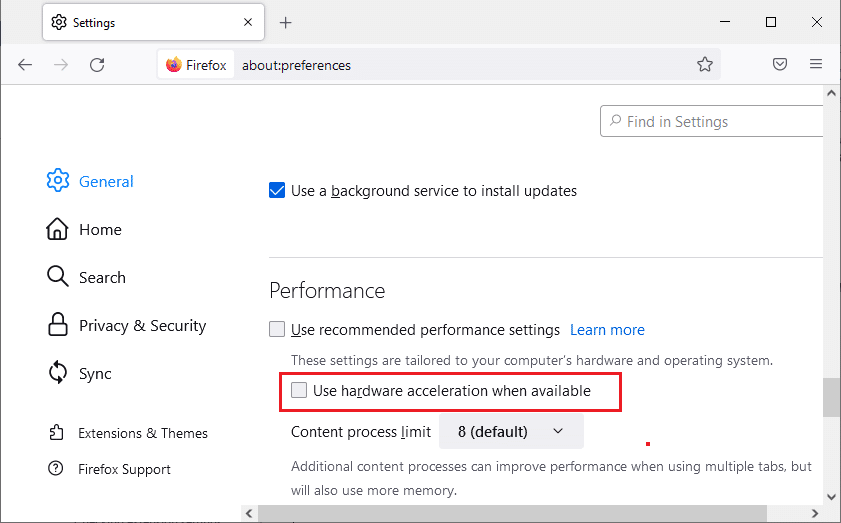
Metod 5: Inaktivera antivirus tillfälligt (om tillämpligt)
Om du har ett antivirusprogram från tredje part installerat på din dator kan det blockera Netflix i din webbläsare och orsaka felkoden F7121 1331. För att testa om detta är orsaken, kan du tillfälligt inaktivera ditt antivirusprogram. Följ anvisningarna för hur du inaktiverar antivirus i Windows 10.
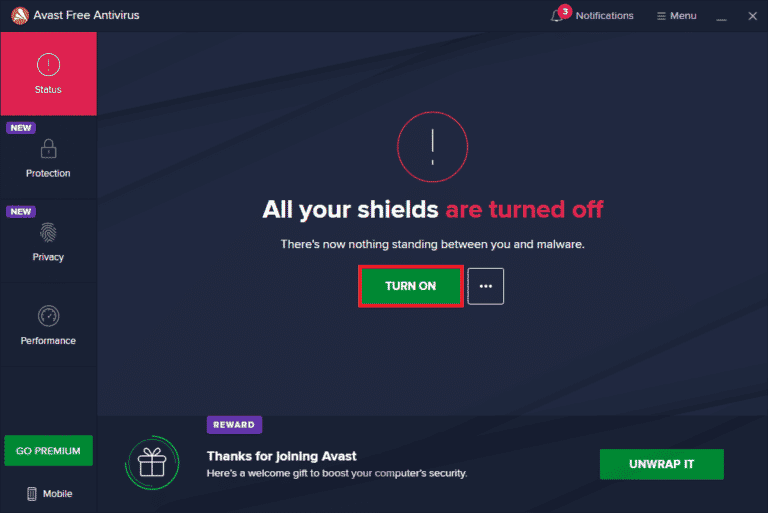
Metod 6: Installera om webbläsaren
Om ingen av de ovanstående metoderna har löst Netflix-felet F7121 1331 P7, kan det vara nödvändigt att installera om webbläsaren.
1. Tryck på Windows-tangenten, skriv ”Kontrollpanelen” och klicka på ”Öppna”.
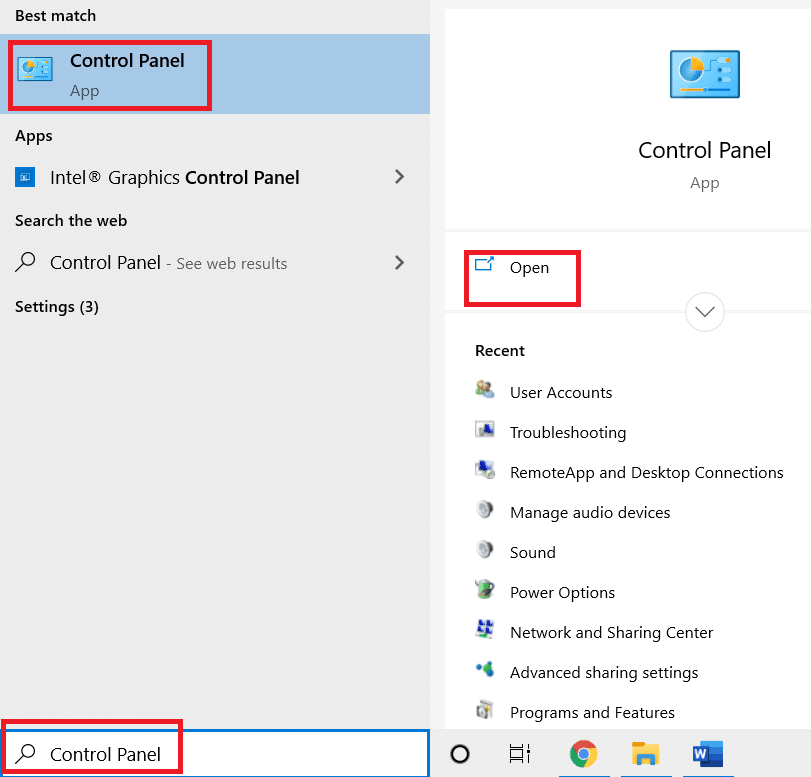
2. Välj ”Kategori” under ”Visa efter” och klicka sedan på ”Avinstallera ett program” under ”Program”.
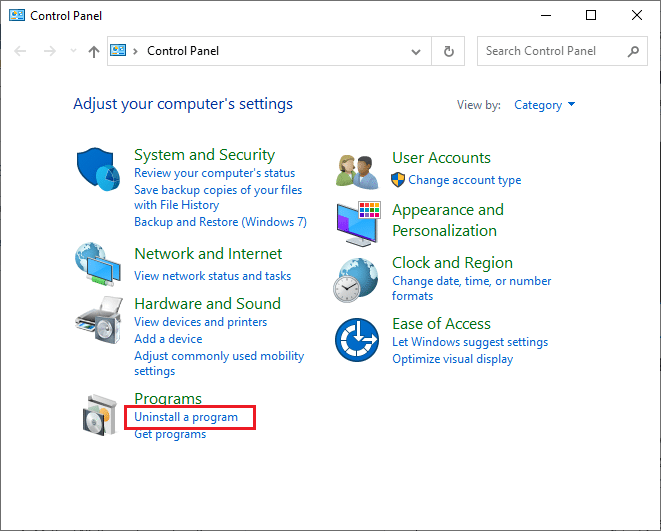
3. Välj ”Mozilla Firefox” från listan och klicka på ”Avinstallera”.
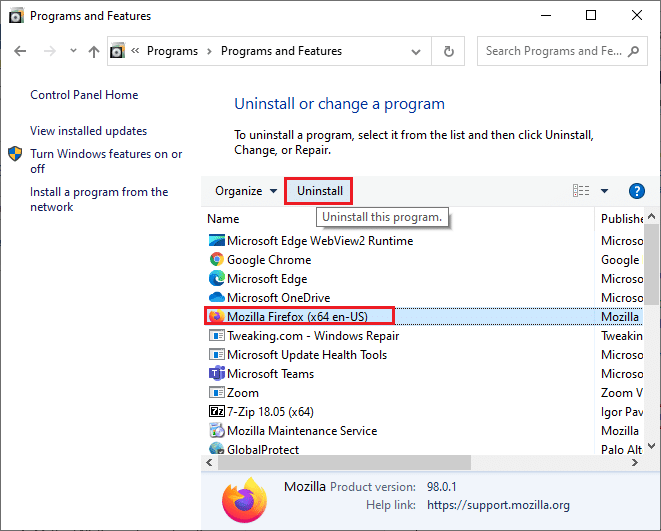
4. Klicka på ”Ja” i kontrollprompten för användarkonto.
5. Klicka på ”Nästa” i Mozillas avinstallationsguide.
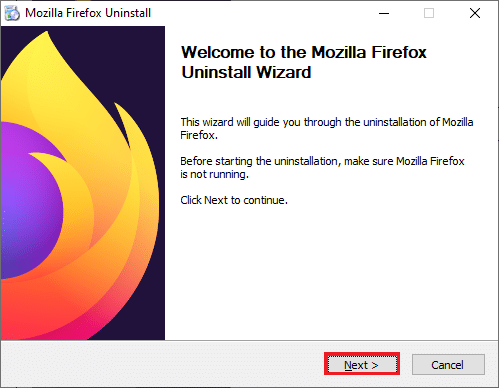
6. Klicka på ”Avinstallera”.
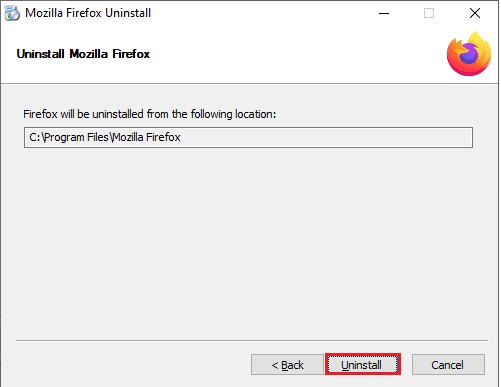
7. Klicka på ”Slutför” för att stänga fönstret.
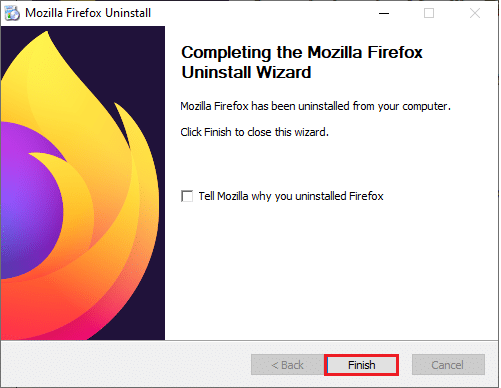
8. Tryck på Windows-tangenten, skriv ”%localappdata%” och klicka på ”Öppna” för att öppna mappen ”AppData Local”.
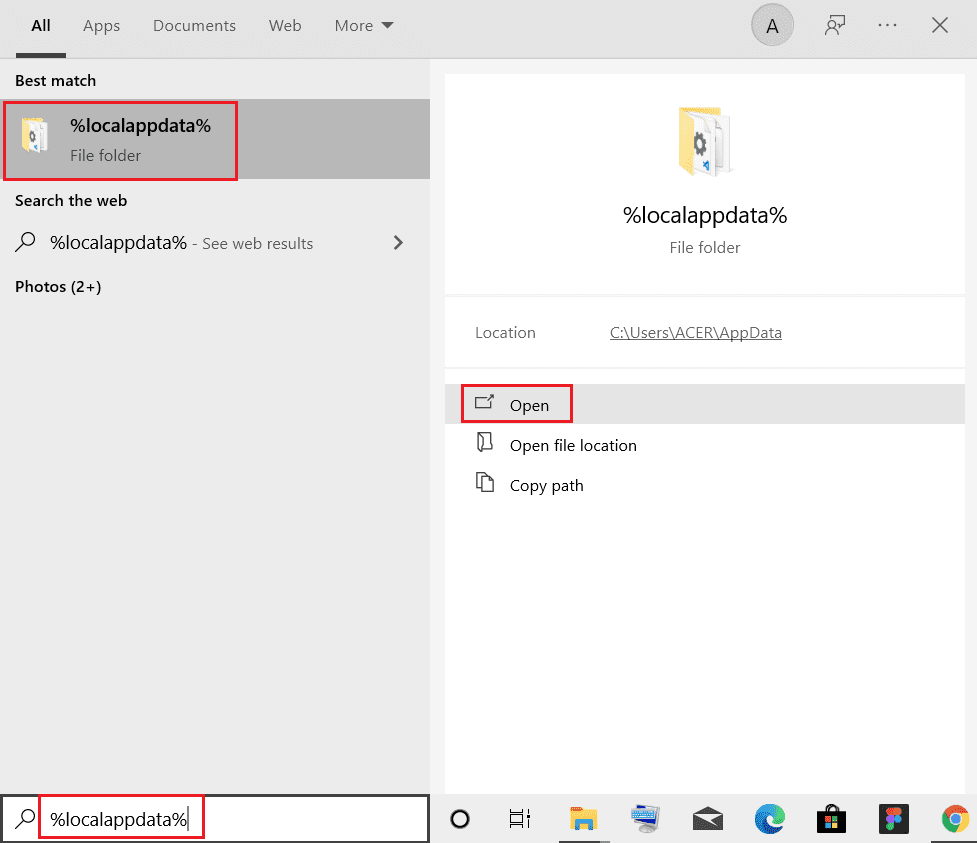
9. Högerklicka på mappen ”Mozilla” och välj ”Ta bort”.
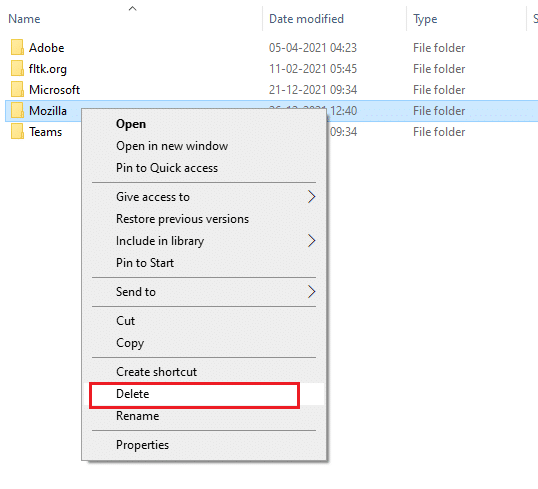
10. Tryck på Windows-tangenten igen, skriv ”%appdata%” och klicka på ”Öppna” för att öppna mappen ”AppData Roaming”.
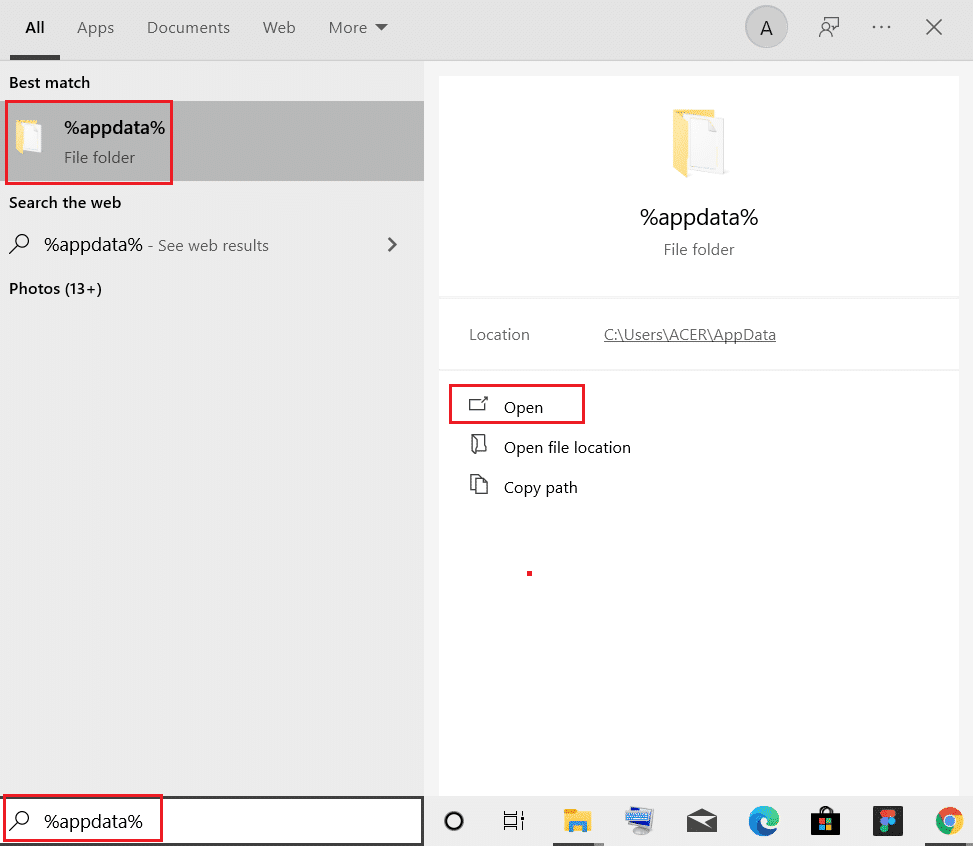
11. Upprepa steg 9 för att ta bort mappen ”Mozilla”.
12. Starta om din dator.
13. Ladda ner den senaste versionen av Mozilla Firefox från den officiella webbplatsen.
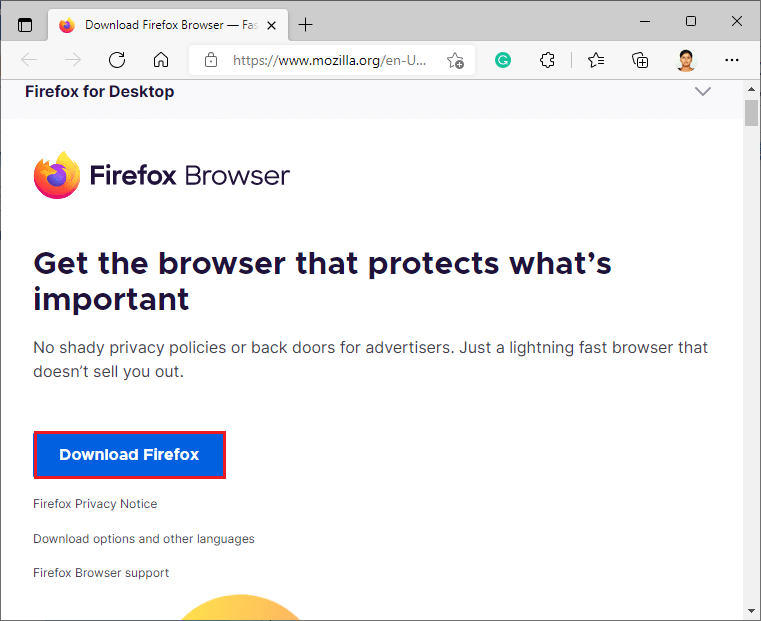
14. Kör installationsfilen från mappen ”Nedladdningar” och installera webbläsaren på nytt.
***
Vi hoppas att denna guide har hjälpt dig att förstå hur du kan åtgärda Netflix-felet F7121 1331 P7 och att du har kunnat lösa problemet. Lämna gärna dina frågor eller förslag på ämnen för framtida artiklar i kommentarsfältet nedan.