Enhetshanterarens energihanteringsfel är vanliga i Windows 10; dessa fel uppstår när det finns ett problem med en viss hårdvara eller med systemenheten. Dessa fel är inte särskilt allvarliga och utgör inte ett allvarligt hot mot ditt system. Men att ta emot dessa fel kan irritera och orsaka allvarliga problem när du använder ditt system. Du har inte behörighet att aktivera eller inaktivera enhetsväckning kan också orsakas på grund av felaktiga BIOS-inställningar. Windows wake-fel är i allmänhet lätta att fixa och kräver ominstallation av den problematiska hårdvaran; Men i vissa fall kanske du vill vidta känsliga åtgärder som att återställa din enhet.
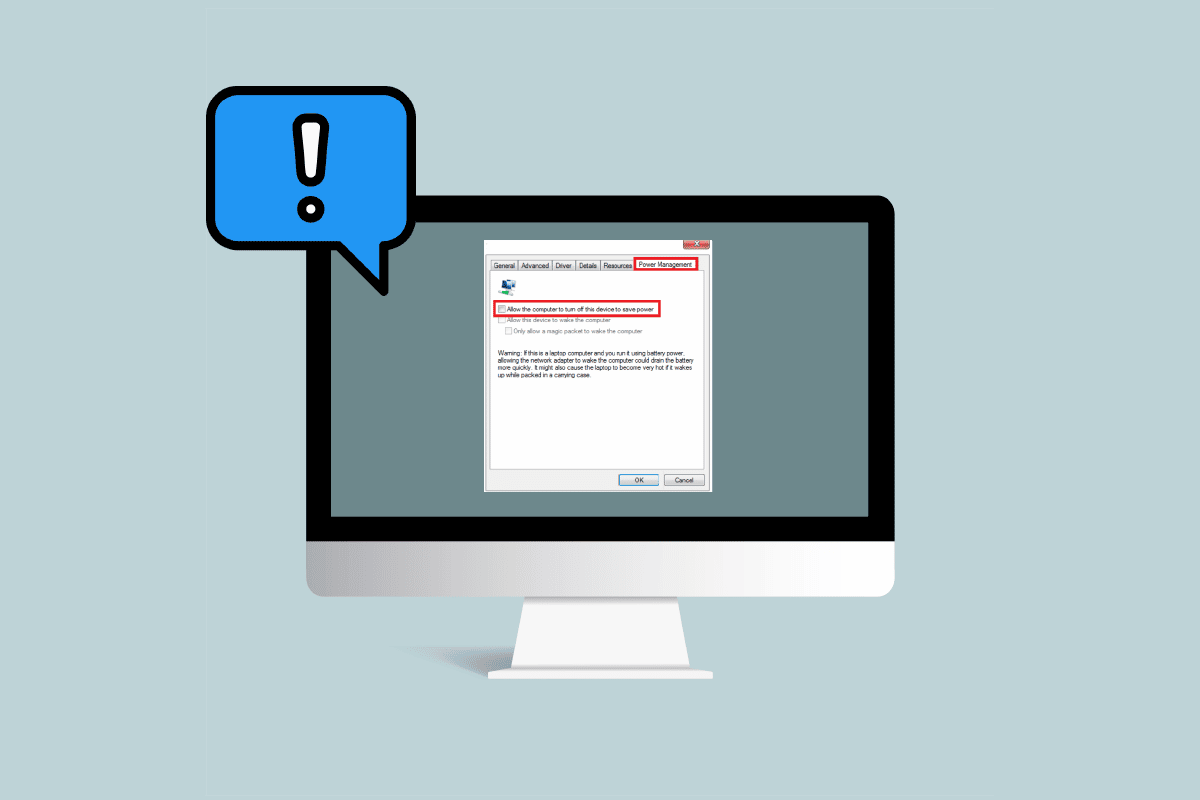
Innehållsförteckning
Så här åtgärdar du Device Manager Power Management-problem i Windows 10
Det kan finnas olika orsaker till energihanteringsproblem i Enhetshanteraren. Några av dessa orsaker listas nedan.
- Föråldrade Windows-uppdateringar
- Fel BIOS-inställningar
- Problem med installationen av hårdvaran
- Problem med systemenheterna
- Problem med systemregistret
Följande guide ger dig metoder för att åtgärda problemen med energihanteringsverktyg på ditt system.
Metod 1: Uppdatera Windows
En av de första sakerna du kan försöka fixa Windows-vakningsproblem på din enhet är att uppdatera din Windows 10. Läs vår guide om hur du laddar ner och installerar den senaste uppdateringen för Windows 10.
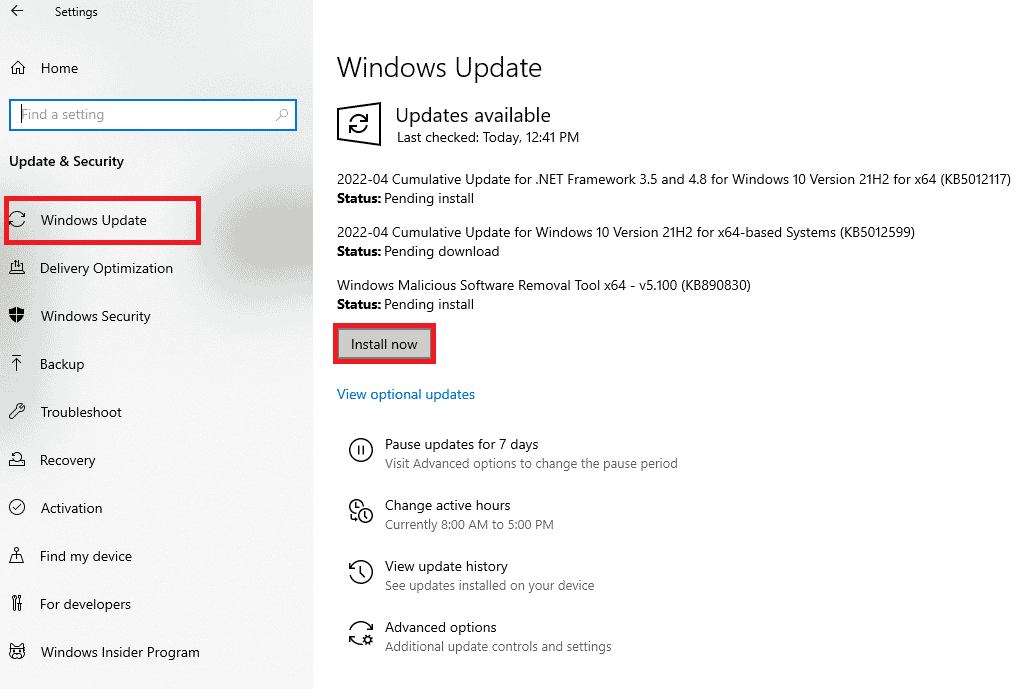
Metod 2: Uppdatera enhetsdrivrutiner
Om den tidigare metoden inte löser ditt problem, försök att uppdatera din systemenhet. Du kan följa följande steg för att uppdatera systemenheten.
1. Tryck på Windows-tangenten, skriv enhetshanteraren och klicka på Öppna.

2. Dubbelklicka på enheten (t.ex. möss och andra pekdon) för att utöka drivrutinerna.
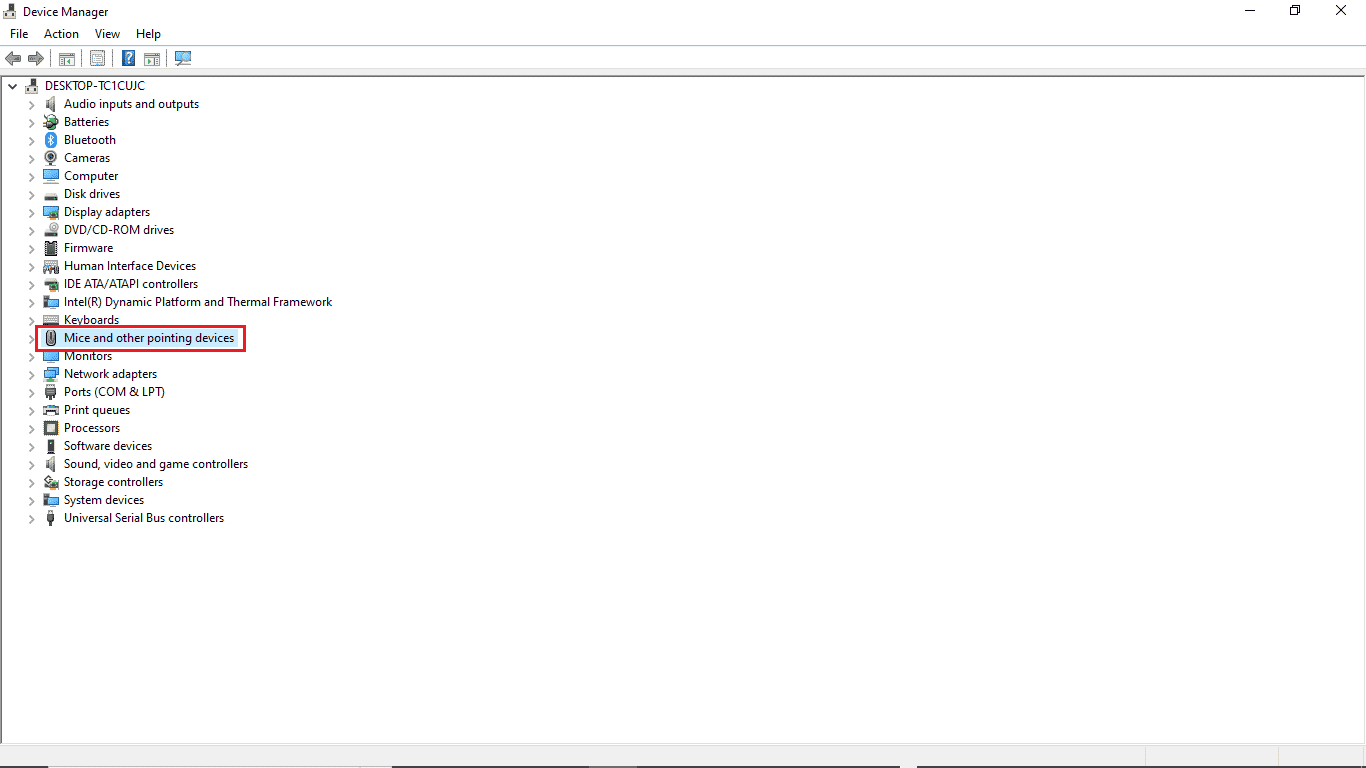
3. Högerklicka på den föråldrade drivrutinen och välj alternativet Uppdatera drivrutin.
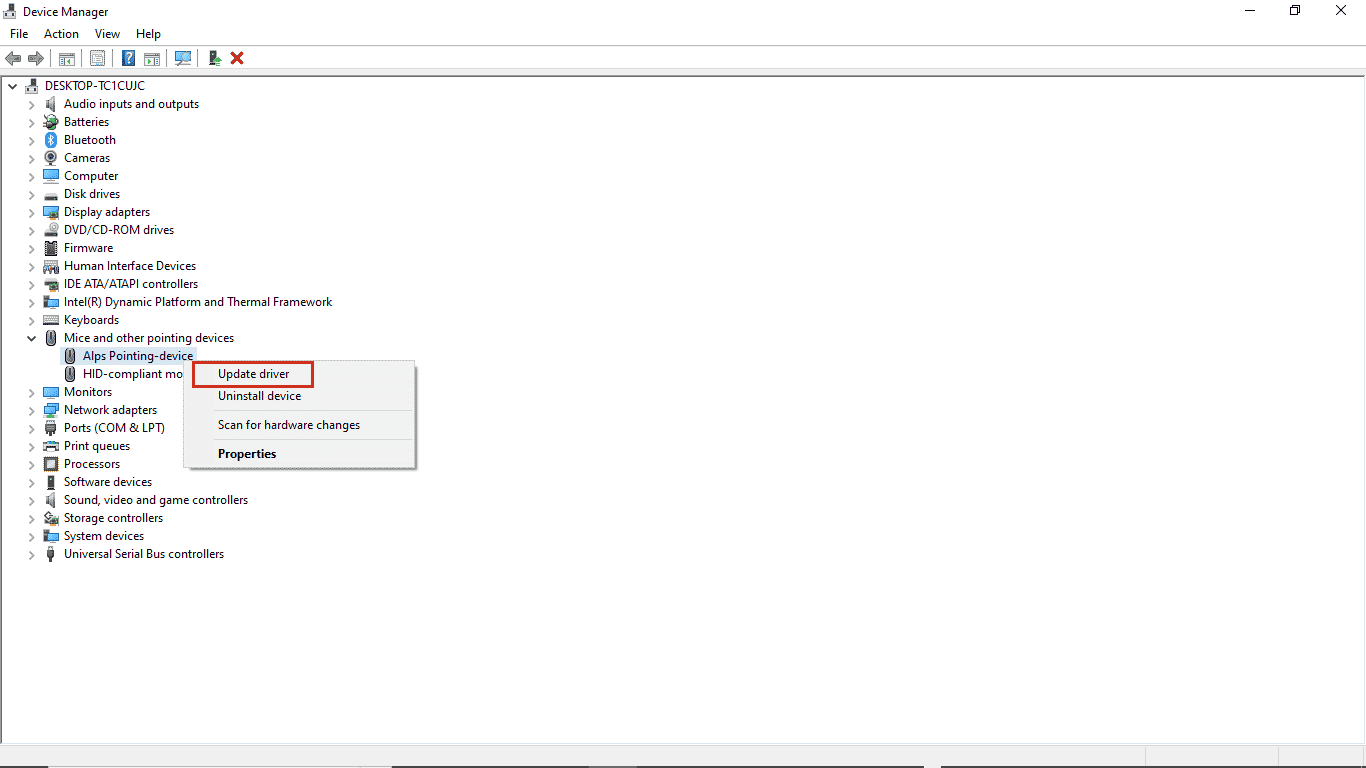
4. Klicka på Sök automatiskt efter drivrutiner.
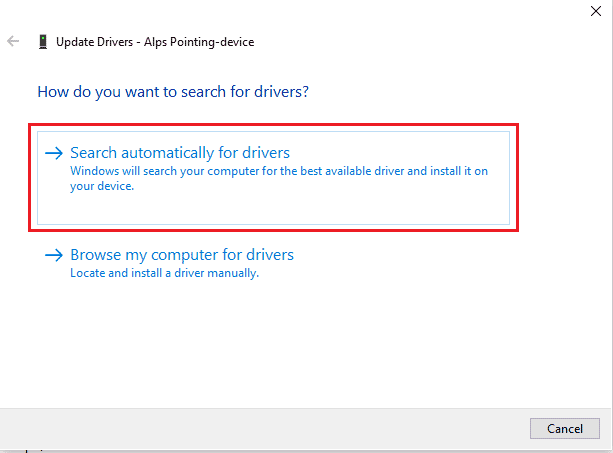
5. Vänta tills drivrutinen uppdateras automatiskt. Följ nu stegen ovan för att uppdatera alla andra föråldrade drivrutiner på din PC.
Metod 3: Installera om problematiska drivrutiner
Enhetshanterarens energihanteringsproblem uppstår på grund av felaktig hårdvara. Om du fortsätter att få samma fel igen kan du försöka installera om ditt systems drivrutiner. Du kan följa dessa steg för att installera om ditt systems drivrutiner.
1. Starta Enhetshanteraren från Windows Sök-menyn.

3. Dubbelklicka på enheten (t.ex. möss och andra pekdon) för att utöka drivrutinerna.
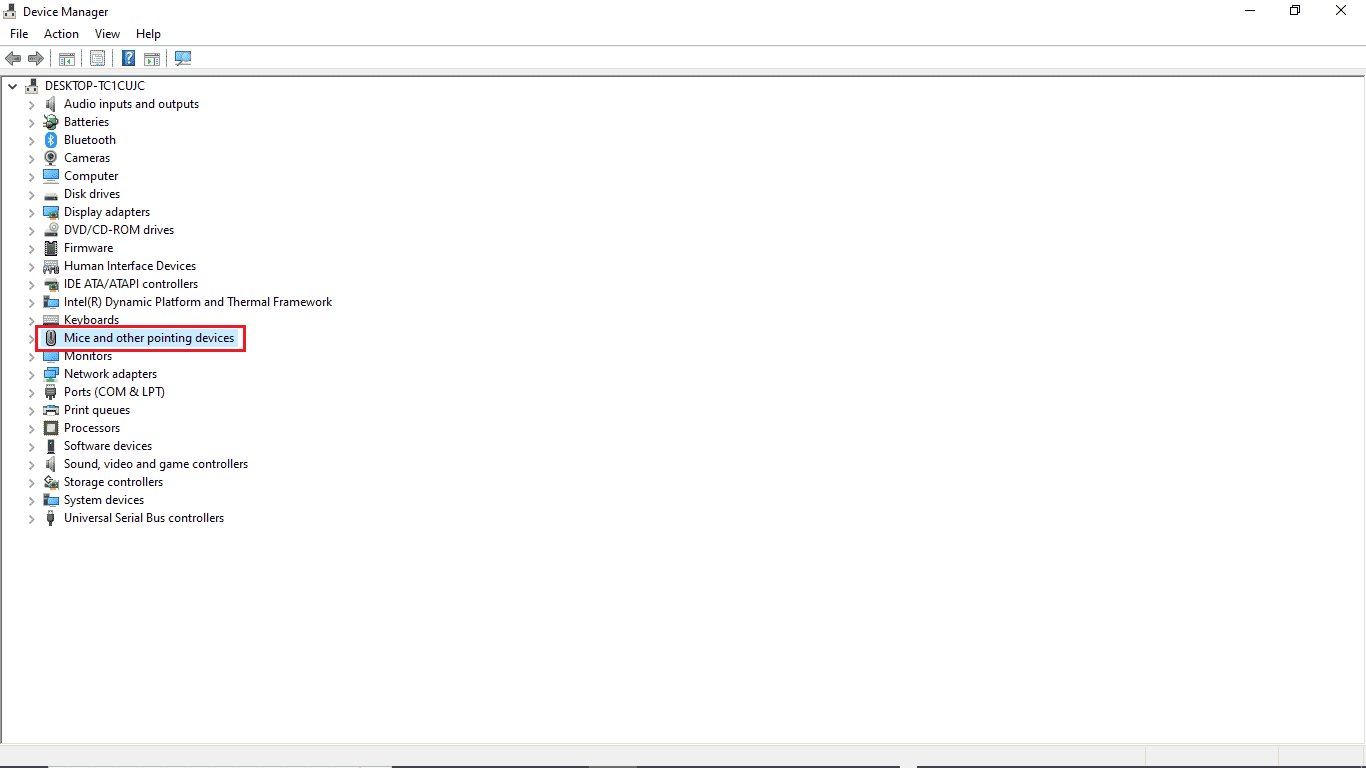
4. Högerklicka på drivrutinen och välj Avinstallera enhet.
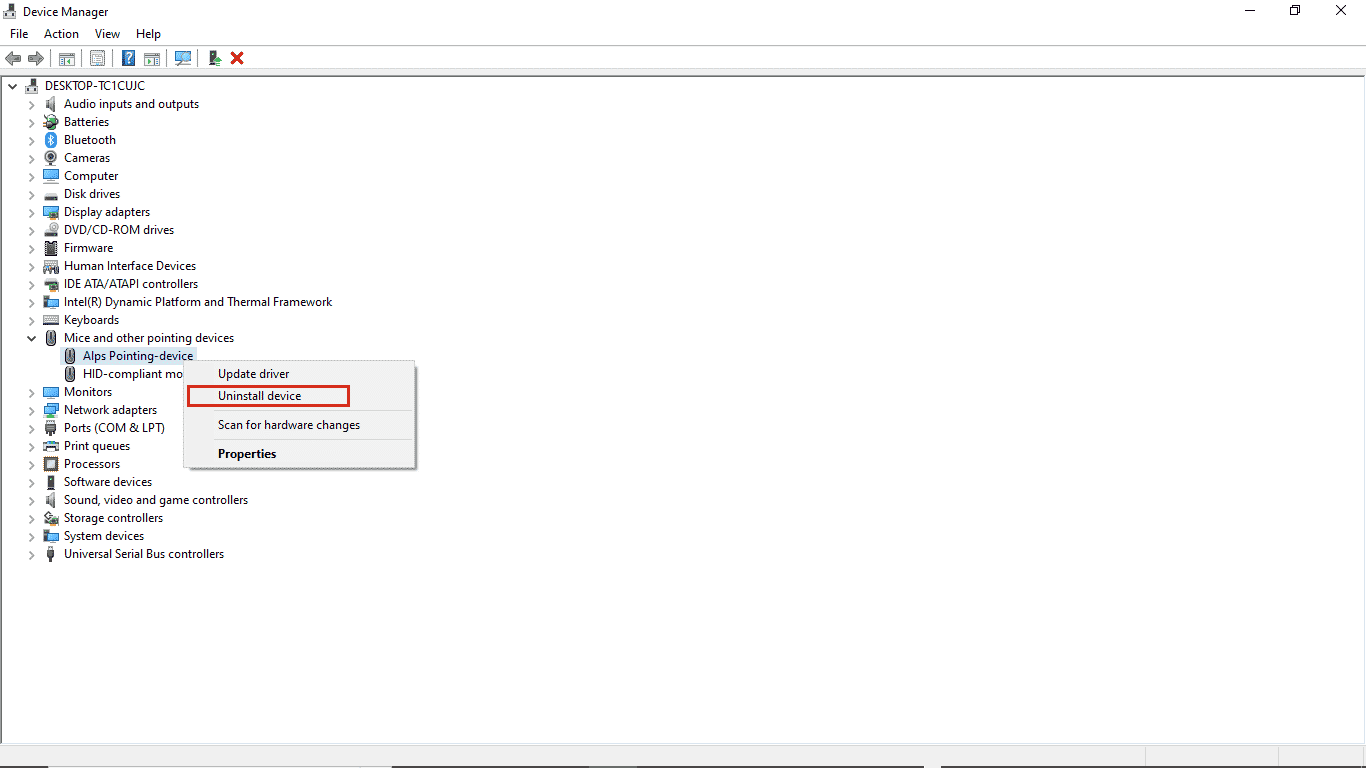
5. Bekräfta avinstallationen genom att klicka på Avinstallera.
Obs: Markera inte alternativet Ta bort drivrutinsprogramvaran för den här enheten.
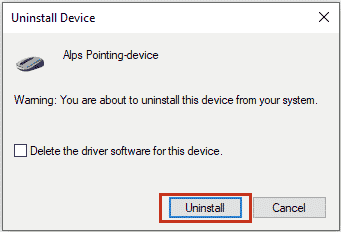
6. Starta om datorn för att automatiskt installera drivrutinen.
Metod 4: Tillåt åtkomst till energihantering
Om den sista metoden inte fungerar kan du prova att komma åt fliken för energihantering med hjälp av kontrollpanelen. Följ stegen som nämns nedan.
1. Tryck på Windows-tangenten, skriv Kontrollpanelen och klicka sedan på Öppna.

2. Ställ in Visa efter > Kategori och klicka sedan på hårdvara och ljudinställning.
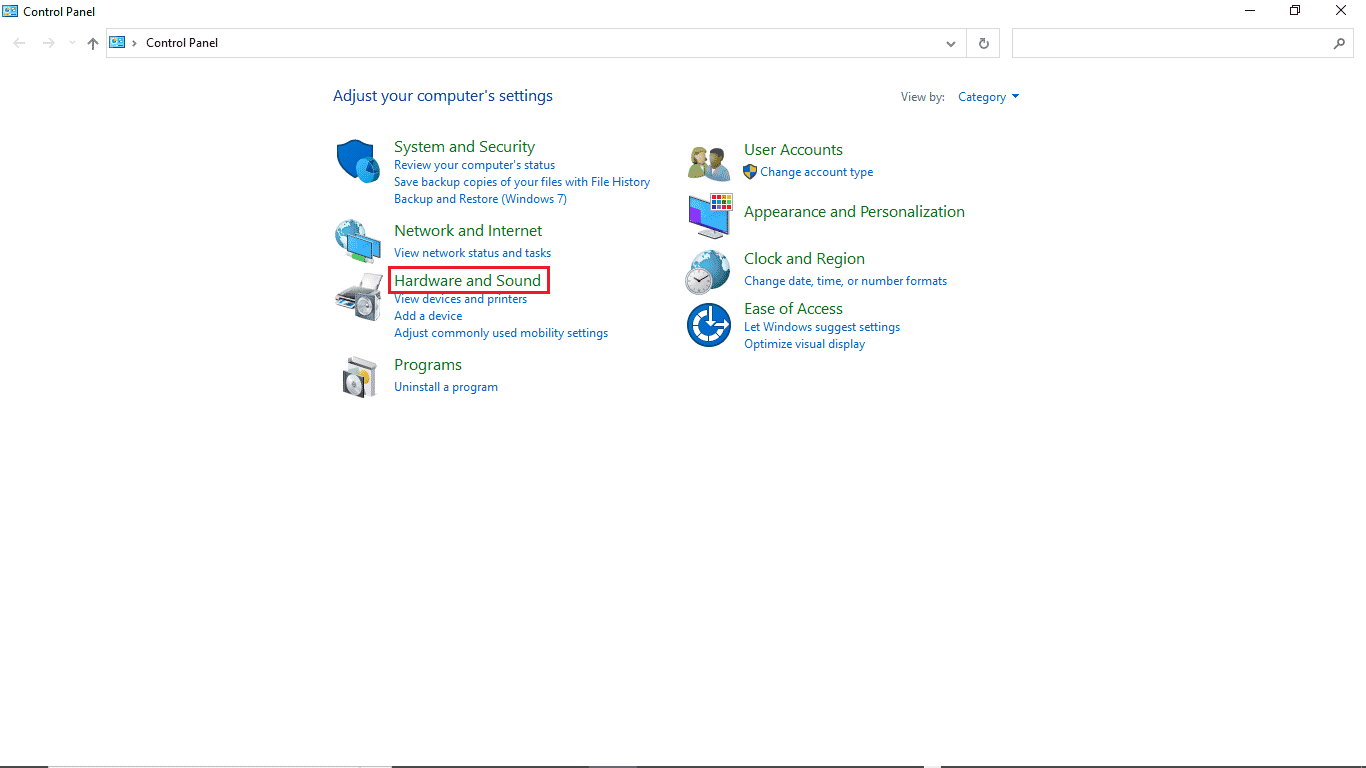
3. Klicka på Enheter och skrivare.
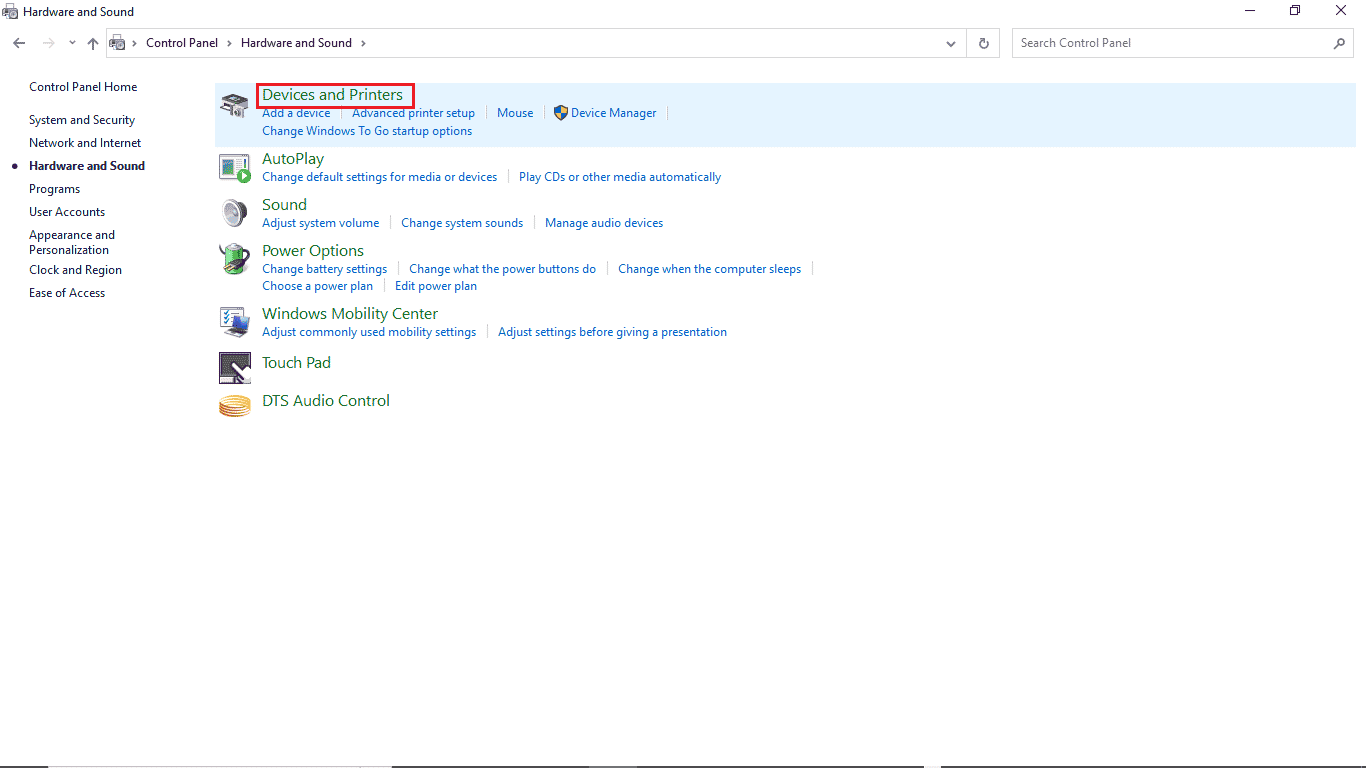
4. Högerklicka på den enhet du vill ändra inställningarna för.
5. Klicka på Egenskaper.
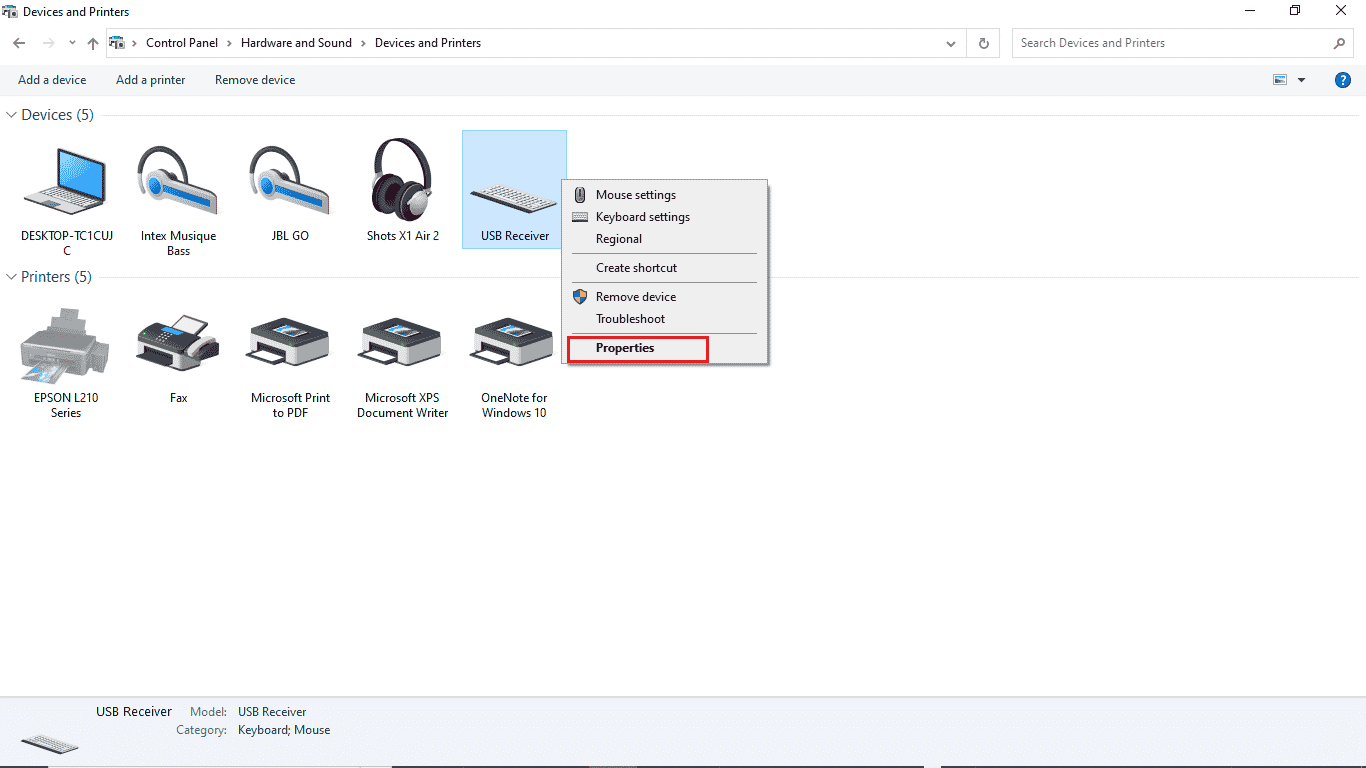
6. Klicka på fliken Maskinvara.
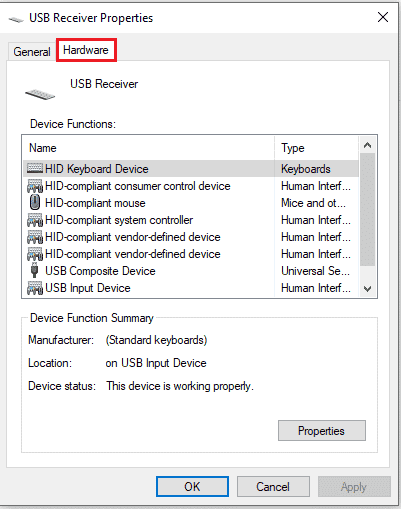
7. Dubbelklicka på posterna under Enhetsfunktioner för att öppna Egenskaper.
8. Klicka på Ändra inställningar.
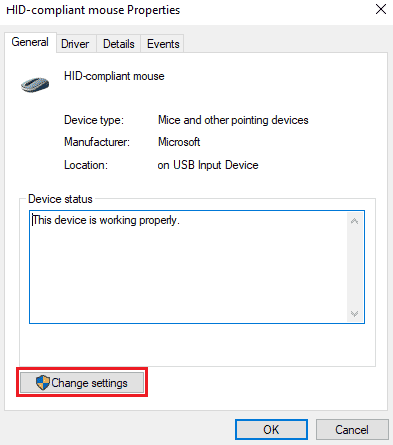
9. Klicka på fliken Energisparfunktioner, gör de ändringar som krävs och klicka sedan på OK.
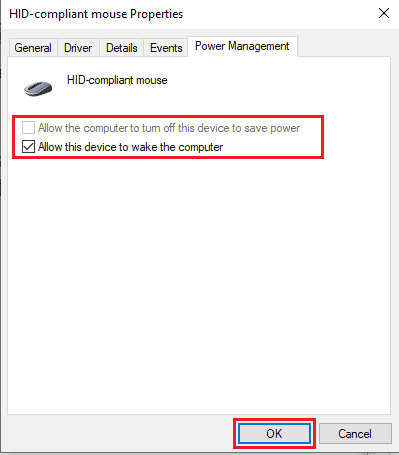
Metod 5: Ändra systemregistret
Du kan också försöka åtgärda det här problemet genom att ändra systemregistret; följ bara dessa enkla steg för att ändra systemregistret.
Obs: Gör en säkerhetskopia av registernycklar för att återställa till tidigare inställningar i händelse av manuella fel under ändring. Läs vår guide om hur du säkerhetskopierar och återställer registret på Windows.
1. Tryck på Windows + R-tangenterna samtidigt för att öppna dialogrutan Kör.
2. Skriv regedit och tryck på Enter för att starta Registereditorn.
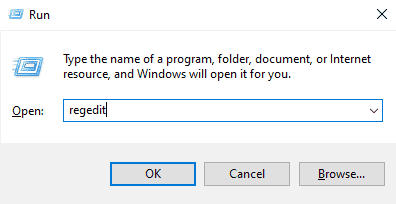
3. Dubbelklicka på HKEY_LOCAL_MACHINE.
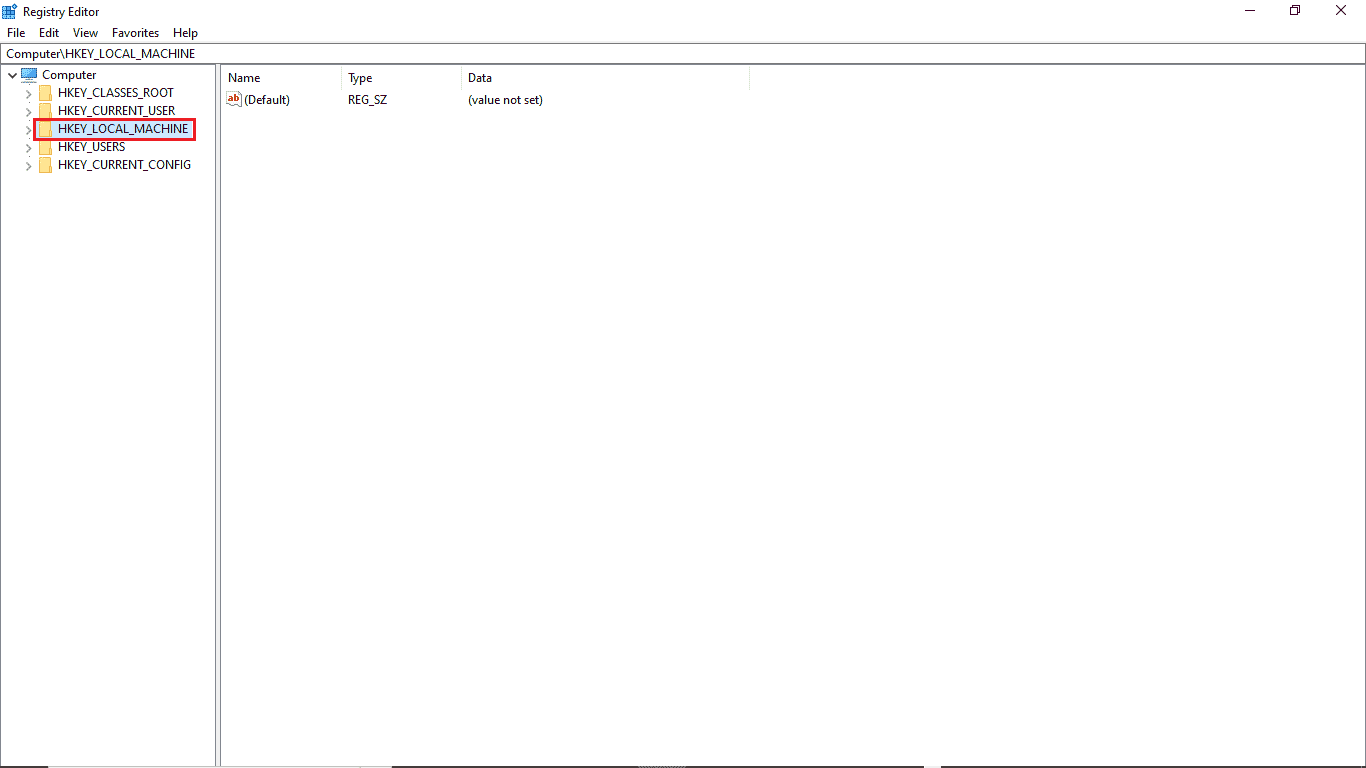
4. Öppna sedan mappen SYSTEM-nyckel.
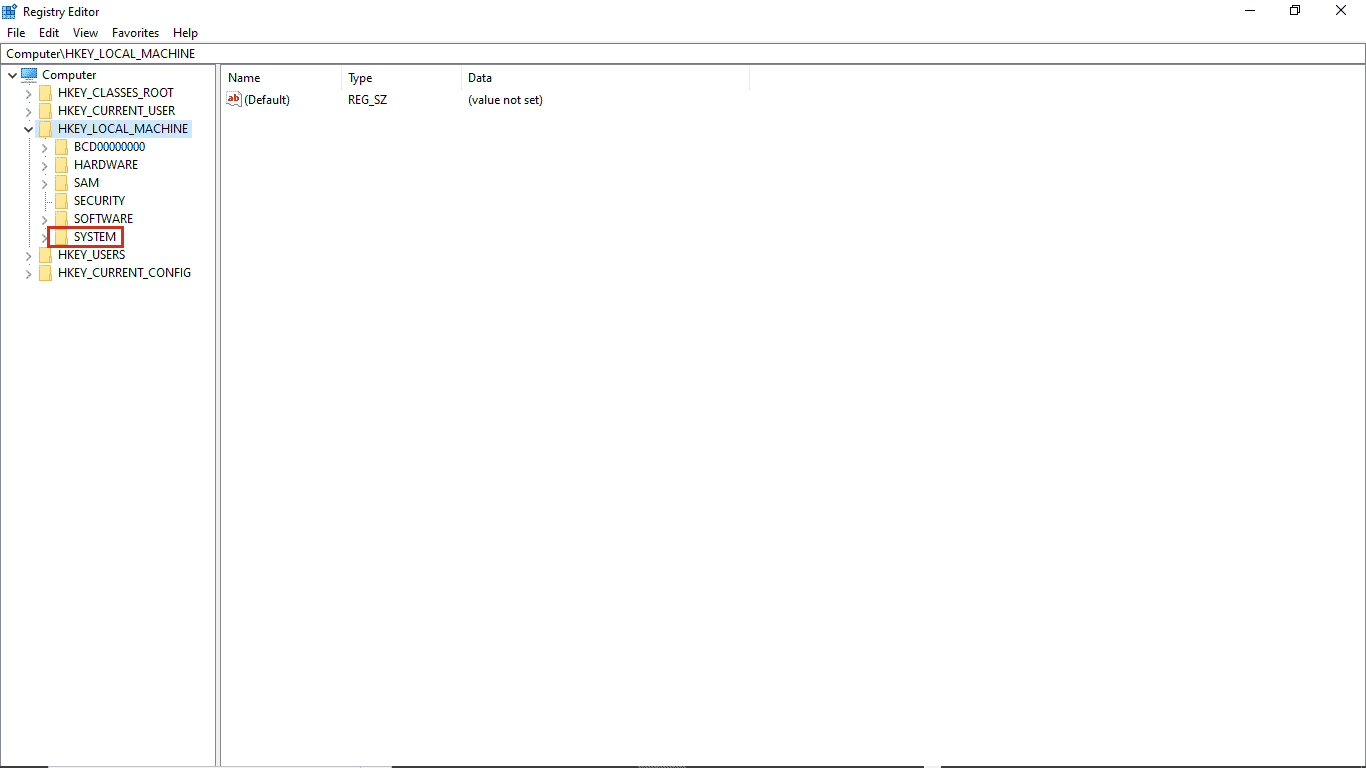
5. Starta sedan mappen CurrentControlSet.
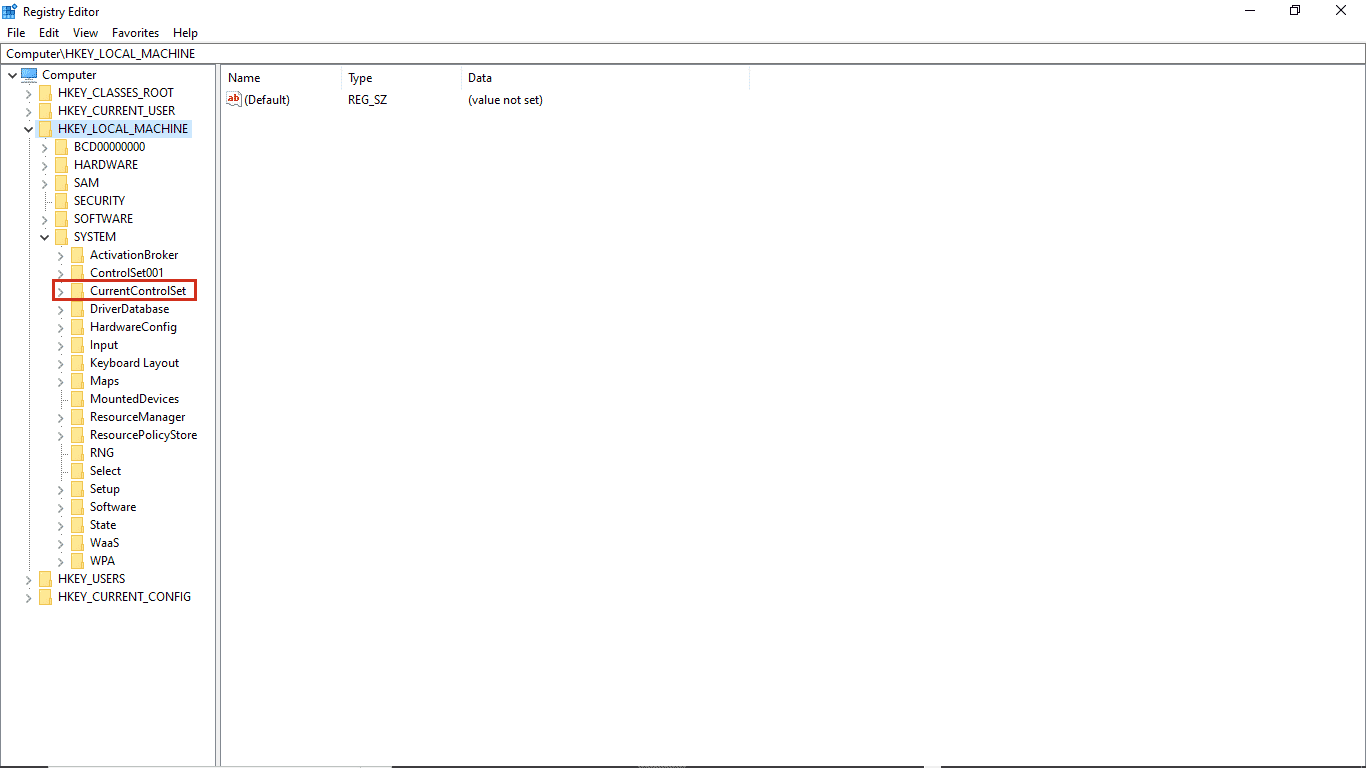
6. Öppna nu mappen Control key.
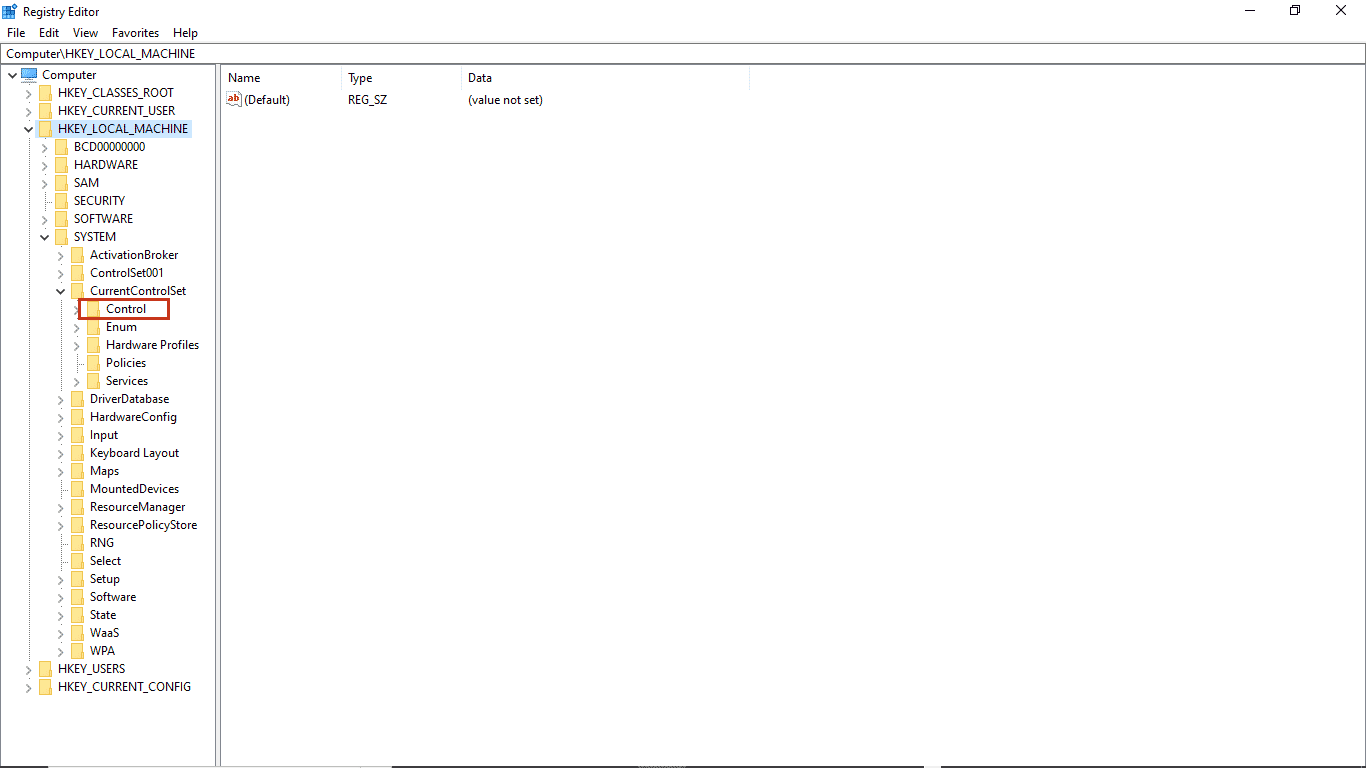
7. Slutligen, gå till mappen Power.
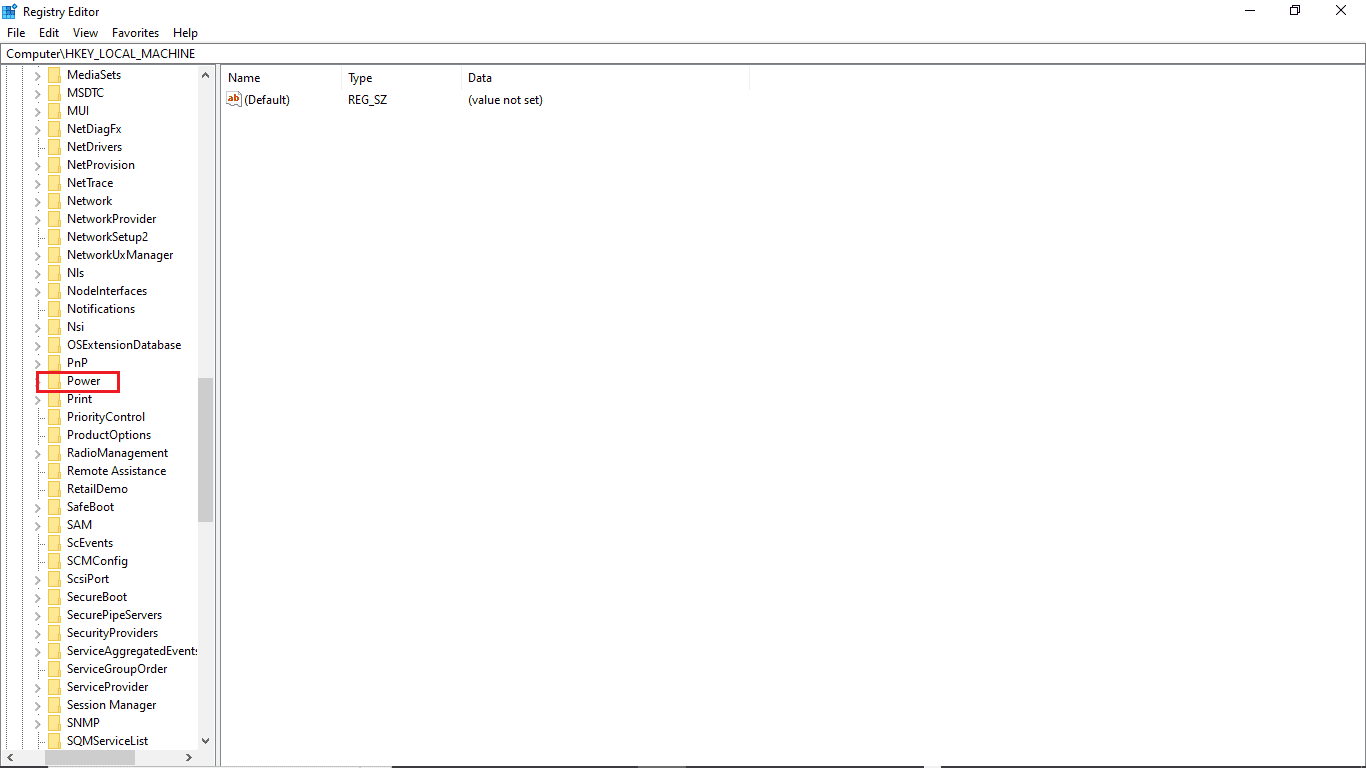
8A. Här letar du upp CsEnabled-nyckeln i den högra rutan.
8B. Om du inte kan hitta CsEnabled-nyckeln högerklickar du på det tomma utrymmet i den högra rutan, klickar på new och väljer DWORD (32-bitars) Value, och namnger sedan nyckeln CsEnabled.
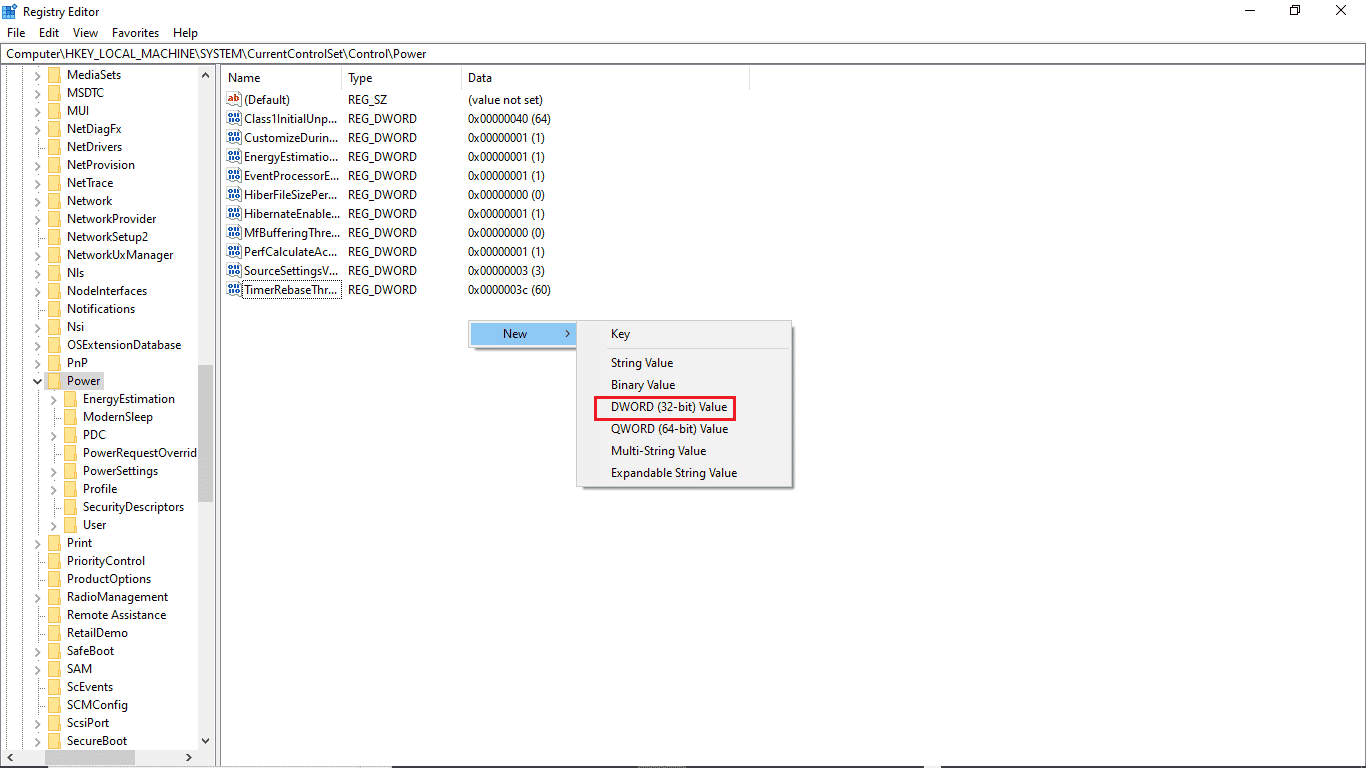
9. Dubbelklicka på CsEnabled och i Value data och se till att ange 0.
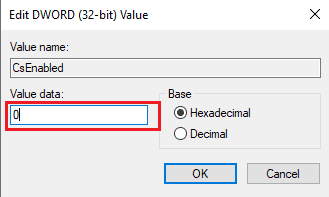
10. Slutligen, starta om datorn.
Metod 6: Ändra BIOS-inställningar
Om du fortsätter att få att du inte har behörighet att aktivera eller inaktivera enhetens väckningsfel på ditt system, kanske du vill ändra BIOS-inställningarna på din enhet. BIOS är en viktig del av din dator; BIOS kontrollerar och verifierar hårdvaruenheter som fungerar på ditt system. Läs vår guide om hur du anger BIOS i Windows 10. Utför sedan stegen som nämns nedan.
1. Klicka på fliken Power Management.

2. Aktivera USB väckningsstöd.
3. Spara ändringarna och avsluta BIOS.

Metod 7: Utför systemåterställning
Slutligen, om ingen av dessa metoder fungerar, kan du försöka återställa ditt system. Om du nyligen har uppdaterat ditt Windows 10-operativsystem och senare möter ett problem med internet fortsätter att släppa, kan de senaste Windows-uppdateringskomponenterna störa all programvara som finns i din dator och kan orsaka att nätverket fortsätter att kopplas från Windows 10-problemet. Så i det här fallet måste du återställa din dator till den tidigare versionen när den fungerade bra. För att göra det, följ vår guide om hur du använder systemåterställning på Windows 10 och implementera instruktionerna som visas.
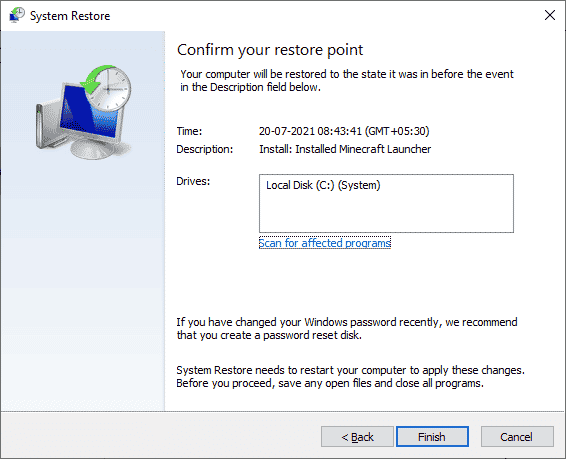
Vanliga frågor (FAQs)
Q1. Varför fungerar inte enhetshanteraren på min dator?
Ans. Det kan finnas flera anledningar till att enhetshanteraren inte fungerar på ditt system. Vanliga orsaker inkluderar felaktiga Windows-fel, drivrutinsproblem, maskinvarufel, etc.
Q2. Varför kan min mus inte väcka min dator?
Ans. En av de vanligaste anledningarna till att din mus inte väcker din dator är att den inte installerades korrekt. Du kan försöka installera om musinställningarna på din dator.
Q3. Varför kan jag inte väcka min dator?
Ans. Det kan finnas flera orsaker till detta, inklusive felaktiga BIOS-inställningar, föråldrade drivrutiner och hårdvaruproblem.
***
Vi hoppas att den här guiden var till hjälp och att du kunde fixa problem med din enhetshanterares energihantering. Kommentera och låt oss veta vilken metod som fungerade för dig att fixa. Du har inte behörighet att aktivera eller inaktivera problem med enhetens väckning. Om du har frågor, frågor eller förslag får du gärna dela dem med oss.

