En av de bästa sociala medierna, Facebook (Meta), lade grunden för att bli den bästa sociala medieplattformen någonsin. Varje dag går miljontals användare in på Facebook för att kolla deras nyhetsflöde, komma ikapp med vänner och chatta. Listan fortsätter och fortsätter. Det kan vara försvårande att öppna Facebook och upptäcka att nyhetsflödet inte uppdateras korrekt. När en användare öppnar Facebook är Facebook-flödet det första de förväntar sig att se och använda, så ett trasigt flöde kan bara förvärra saker och ting. Du kanske undrar varför min Facebook inte uppdateras och stöter på problem som att inte spara ändringar på FB. Detta är ett vanligt problem som många användare har tagit upp. Om du upplever det här problemet och undrar hur du åtgärdar det, är du vid rätt artikel; här visar vi dig metoder och lösningar för att effektivt lösa problemet. Vi kommer också att berätta varför jag inte kan spara ändringar på FB.
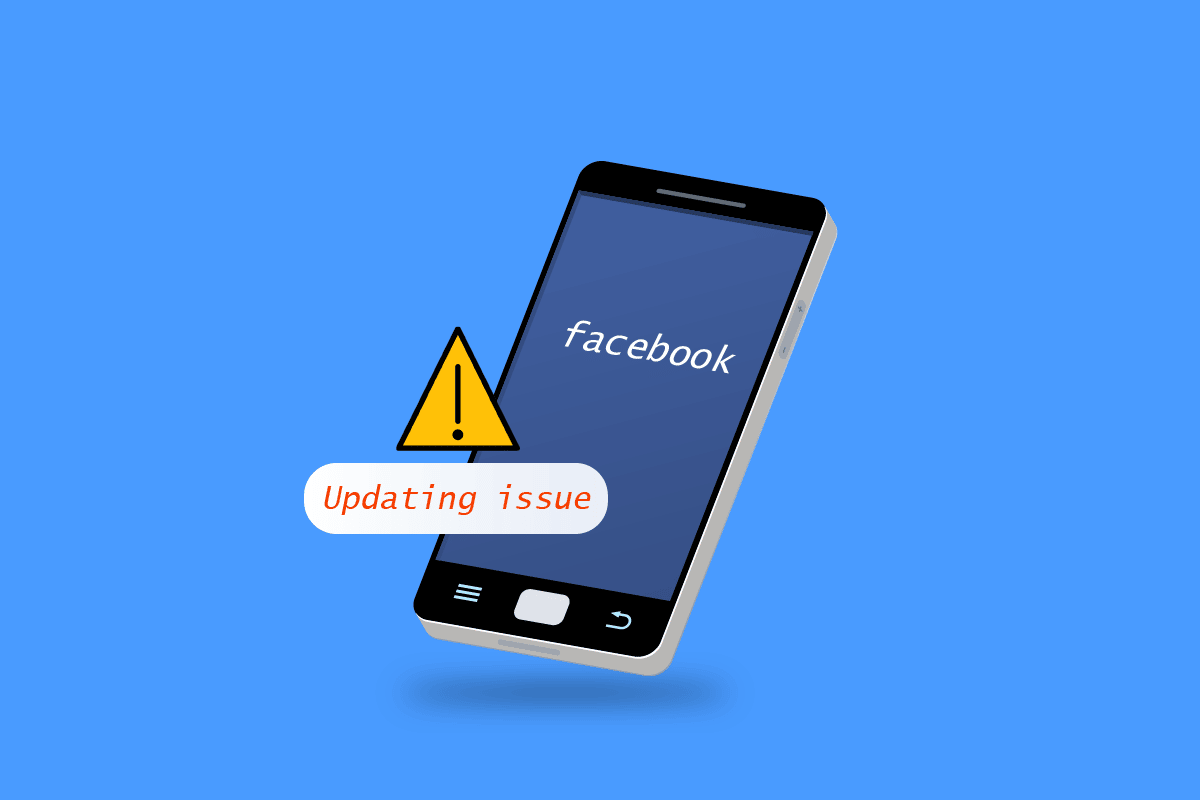
Innehållsförteckning
Varför uppdateras inte min Facebook i Windows 10?
Nedan är anledningarna till att det inte går att spara ändringar i FB-problemet:
- Facebook-buggar eller fel
- Facebook-serverproblem
- Anslutningsproblem till Internetnätverk
- Tidszonsproblem
- Korrupt cache och data i webbläsaren
- VPN- eller proxyproblem
Hur man fixar Det går inte att spara ändringar på FB-problem
Här har vi visat alla möjliga felsökningsmetoder för att fixa problem med att Facebook inte uppdaterar.
Metod 1: Grundläggande felsökningsmetoder
För det första, följ dessa grundläggande metoder för att fixa problemet med att Facebook inte uppdaterar.
1A. Starta om datorn
Webbläsare behöver en tillräckligt bra CPU och en tillräcklig mängd RAM-minne för att fungera korrekt. Om många program körs i bakgrunden, avsluta alla program som körs och starta om datorn.
1. Läs vår guide om hur du avslutar uppgiften i Windows 10 och implementera detsamma.
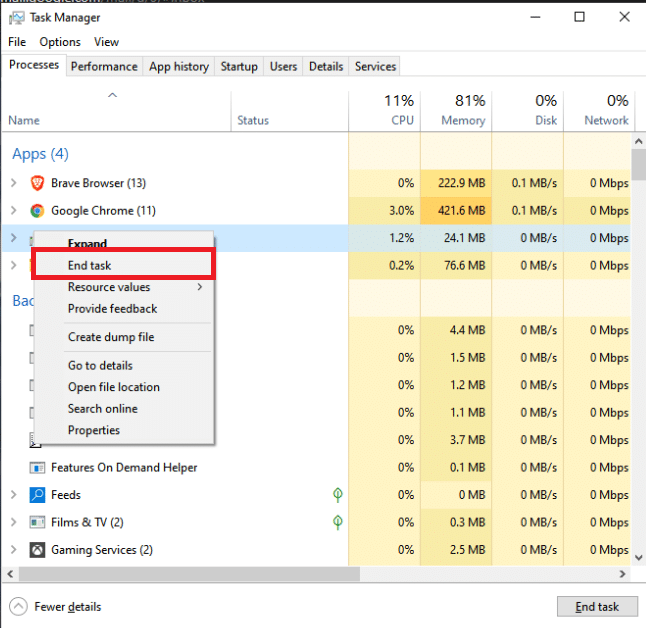
2. Tryck på Windows-tangenten och klicka på strömalternativet.
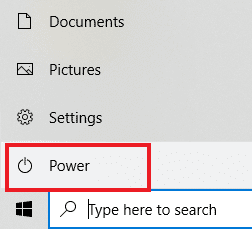
3. Välj alternativet Starta om i strömmenyn.
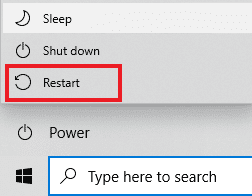
IB. Kontrollera Internetanslutning
Om din internetanslutning är långsam eller inte fungerar normalt som den ska, kommer det att ta tid att ladda Facebook, och det kan göra att ändringarna blir misslyckade. Följ dessa steg för att ansluta till en bra internetanslutning.
1A. Klicka på Wi-Fi-ikonen från höger sida av Taskar.
![]()
IB. Om det inte är synligt där, klicka på uppåtpilen för att öppna systemfältet. Klicka på Wi-Fi-ikonen härifrån.
![]()
2. En lista över tillgängliga nätverk kommer att dyka upp. Välj en med bra signalstyrka och klicka på Anslut, enligt bilden nedan.

1C. Logga in på Facebook igen
Ibland kan fel på webbplatser eller Facebook orsaka dessa typer av fel. Du kan prova att logga ut från ditt konto och logga in igen för att se om det löser ditt problem
1. Klicka på din profilbild och klicka på Logga ut.
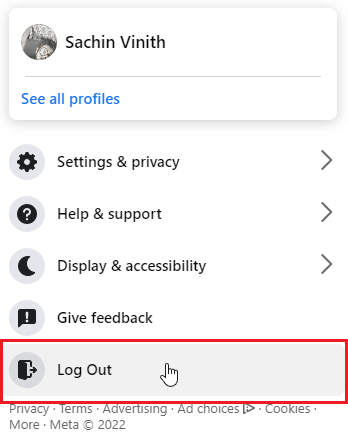
2. Ange dina inloggningsuppgifter och klicka på Logga in för att logga in igen.
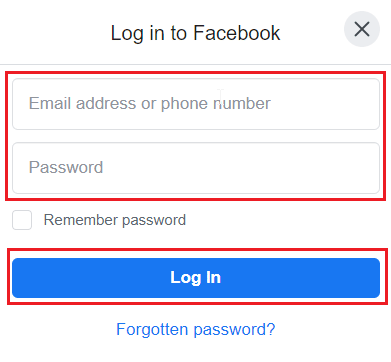
1D. Kontrollera Facebook-serverstatus
Ibland kan Facebook-servrar vara nere, och på grund av detta kan ett fel inträffa, vilket kan leda till att man inte kan ladda sidan eller till och med inte kan spara ändringar i FB-problem. Innan du frågar varför min Facebook inte uppdateras, kontrollera DownDetector för att veta serverns status. Om det finns serverproblem, vänta ett tag innan du sparar några ändringar eller loggar in på Facebook igen.
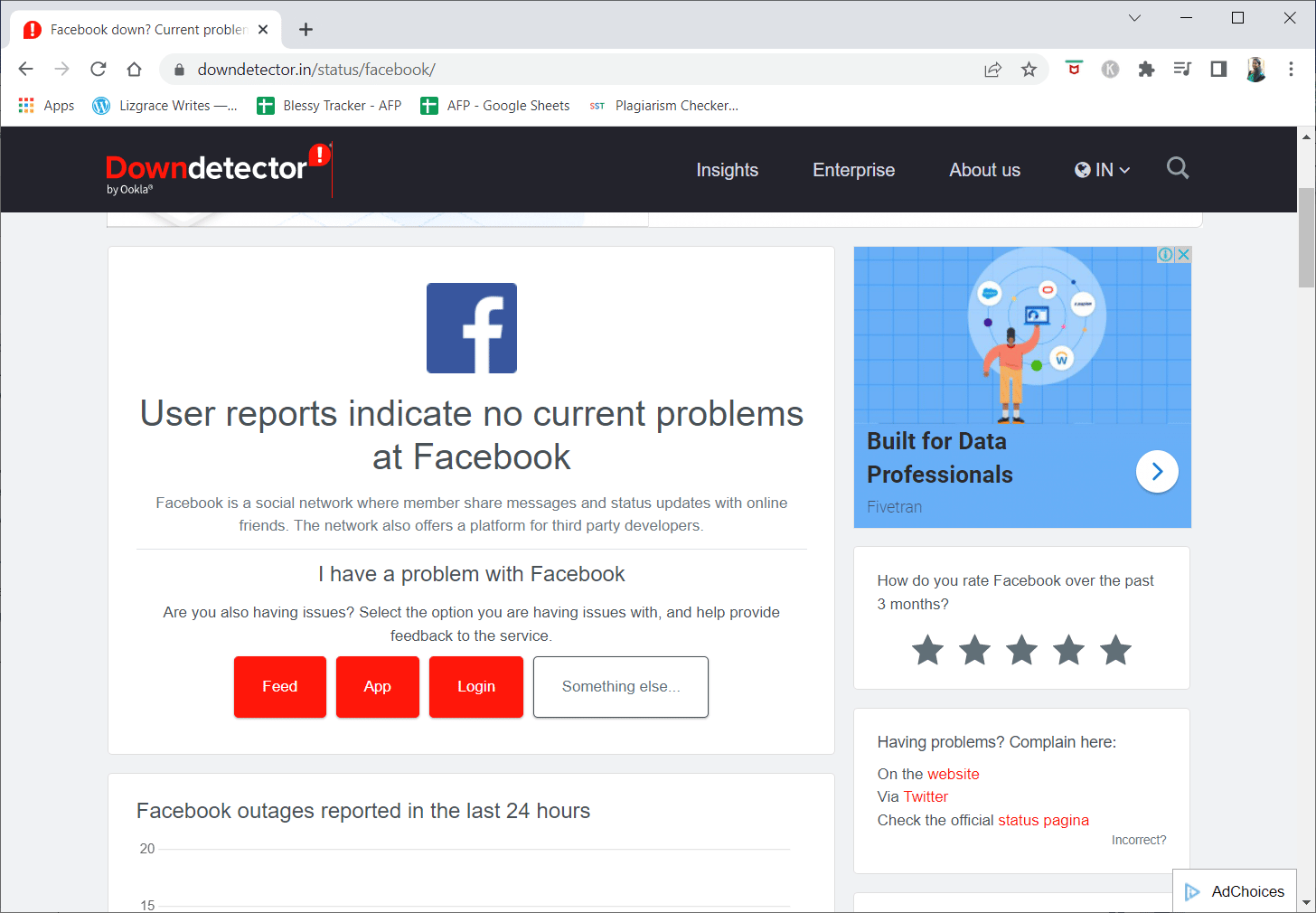
Metod 2: Rensa webbläsarens cachefiler
Ibland kan korrupta webbläsardata och cache orsaka problem med att FB fungerar korrekt; i det här fallet kan du prova att rensa cachad data i din föredragna webbläsare och se om det fungerar.
Alternativ I: Genom Mozilla Firefox
1. Klicka på den horisontella linjen i det övre högra hörnet.
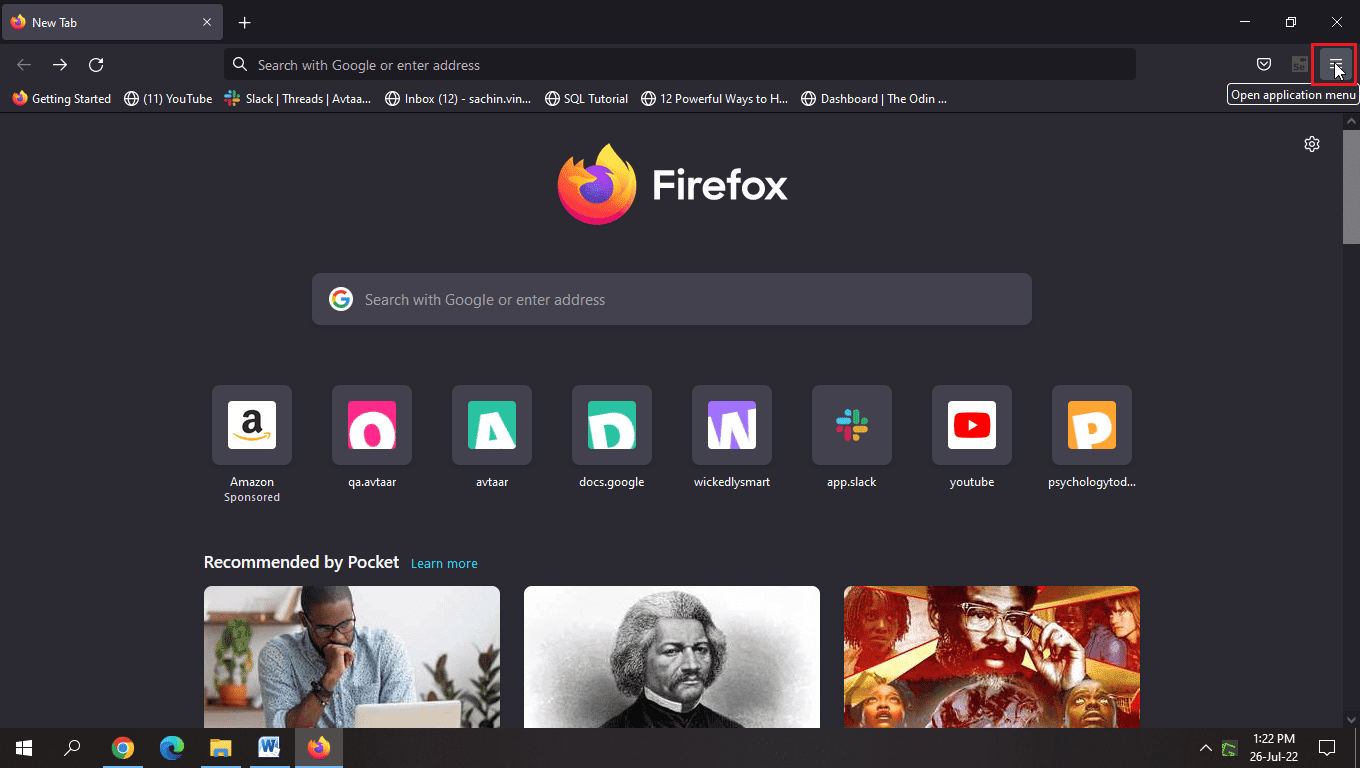
2. Klicka nu på Inställningar.
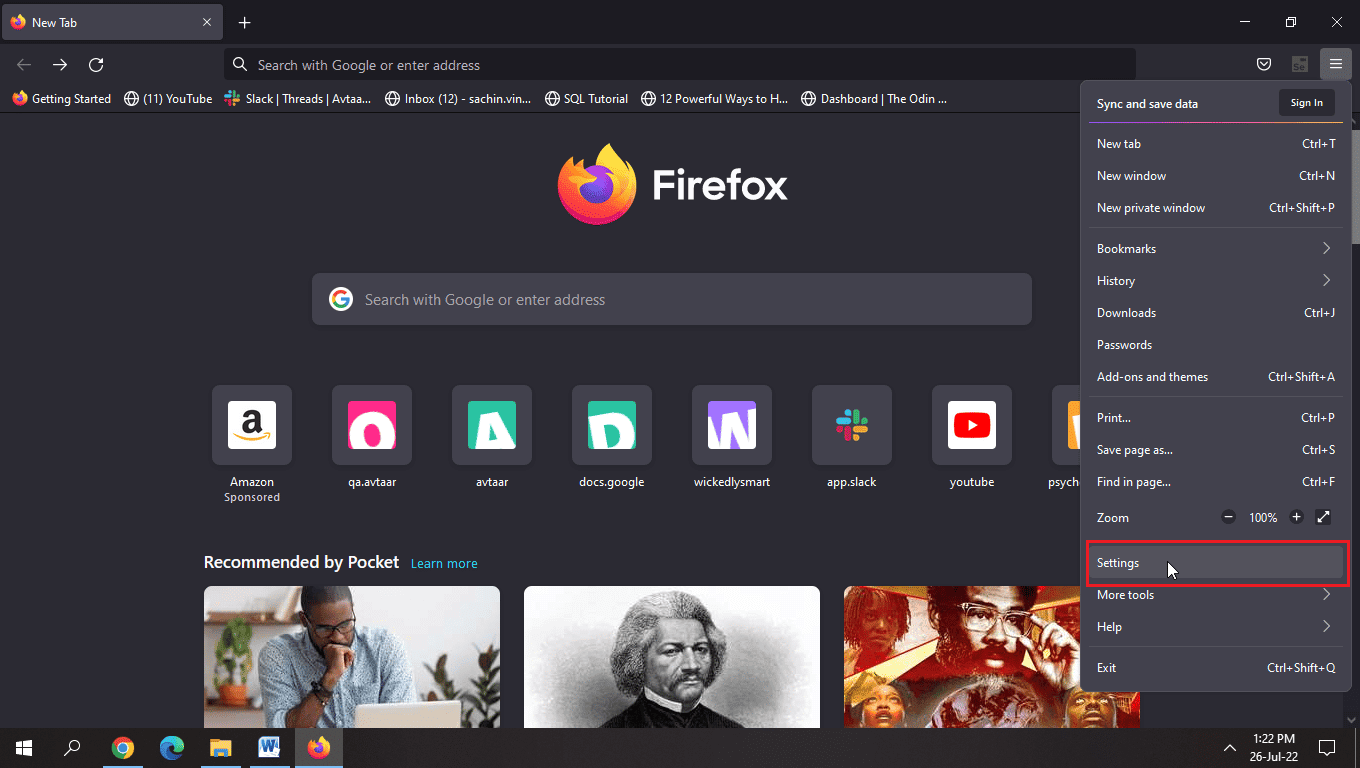
3. Klicka på Sekretess och säkerhet i den vänstra rutan.
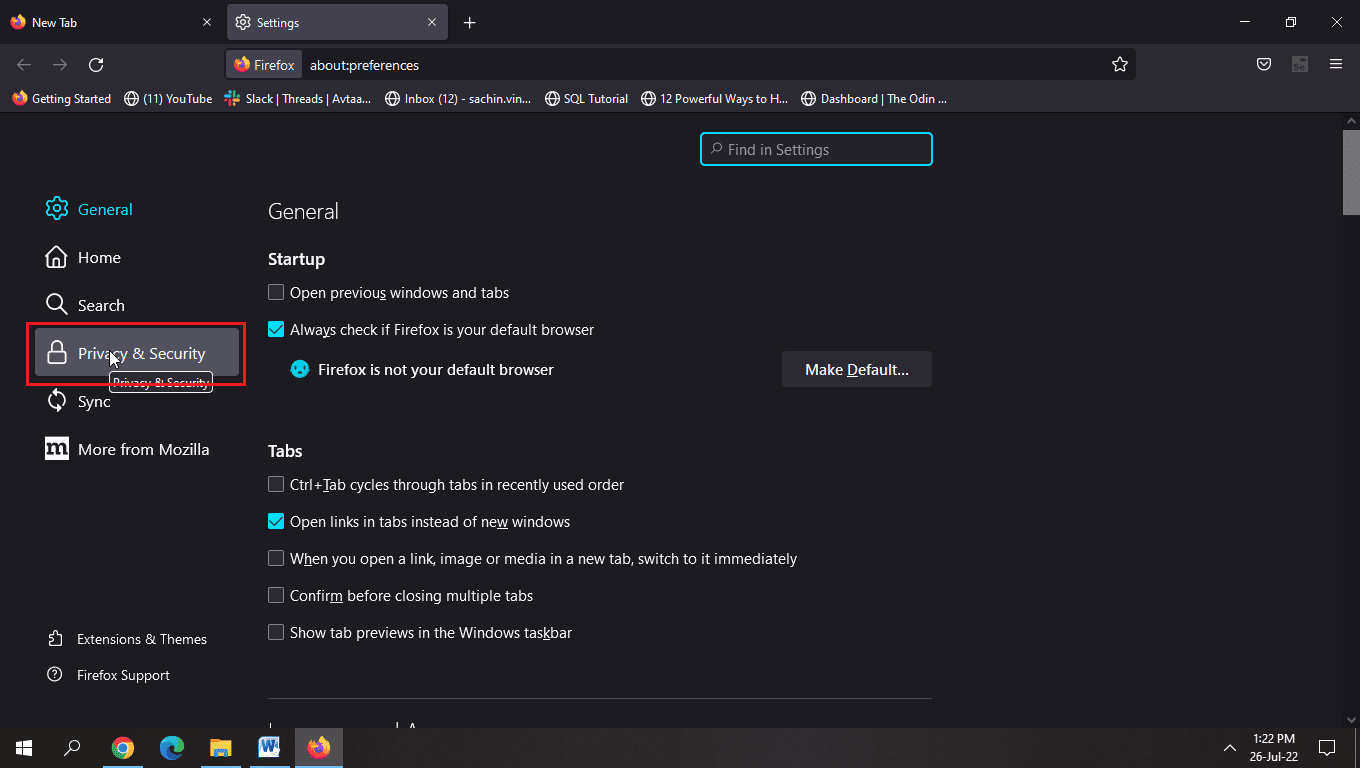
4. Klicka på Rensa data…
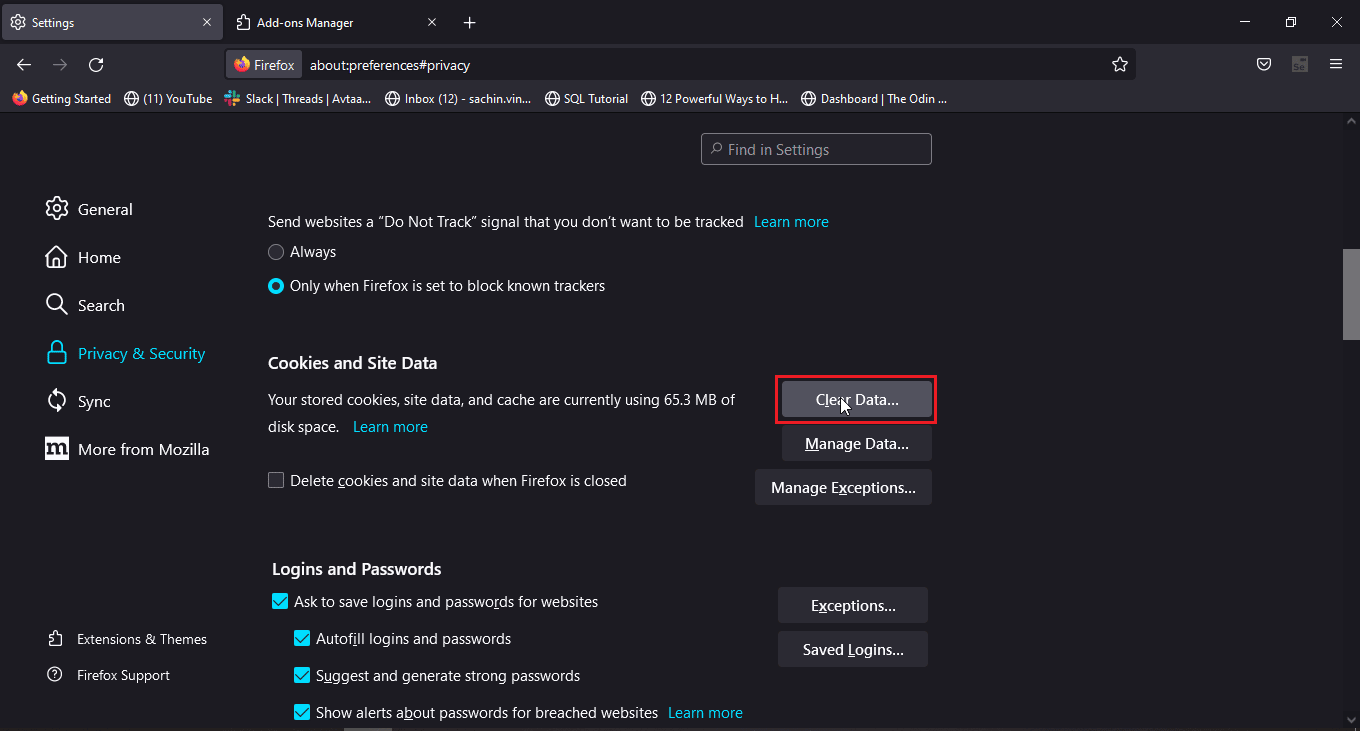
5. Markera båda kryssrutorna och klicka på Rensa.
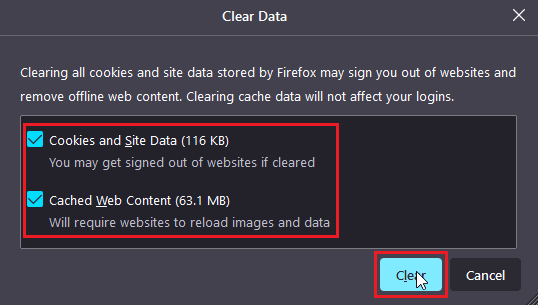
6. Klicka nu på Hantera data…
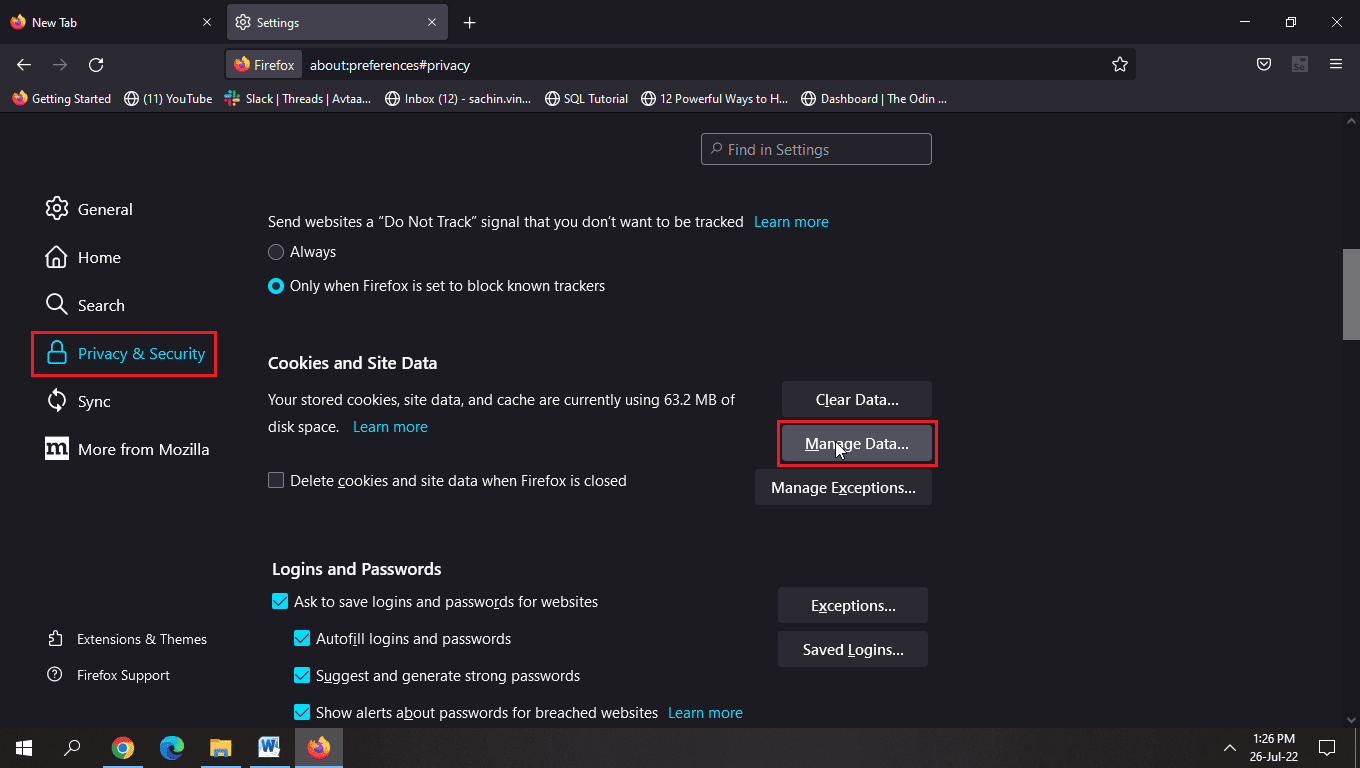
7. Klicka på Ta bort alla och klicka på Spara ändringar.
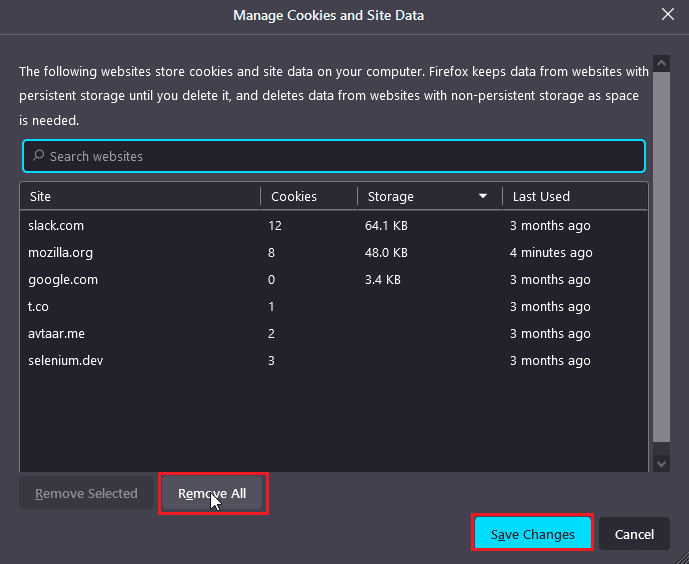
8. Välj alla alternativ under adressfältets rubrik och klicka på Rensa historik…
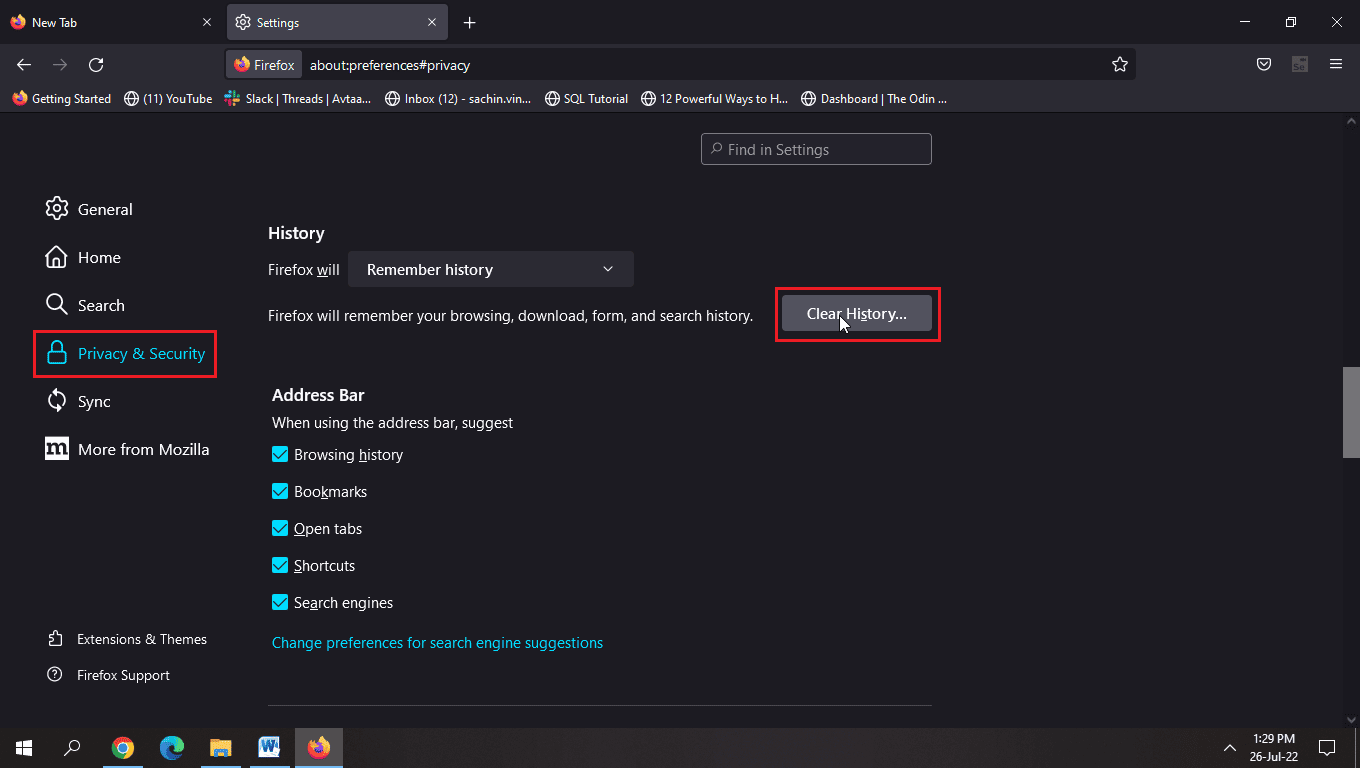
9. Ladda nu om sidan för att ändringarna ska ske.
Alternativ II: Genom Google Chrome
Läs vår guide om hur du rensar cache och cookies i Google Chrome och implementerar detsamma.
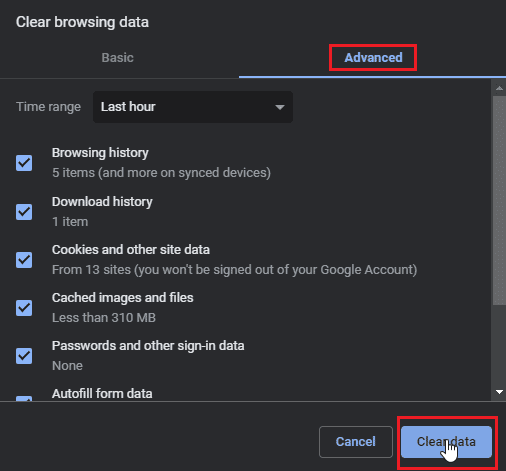
Alternativ III: Genom Microsoft Edge
1. Klicka på de tre prickarna i det övre högra hörnet av webbläsaren.
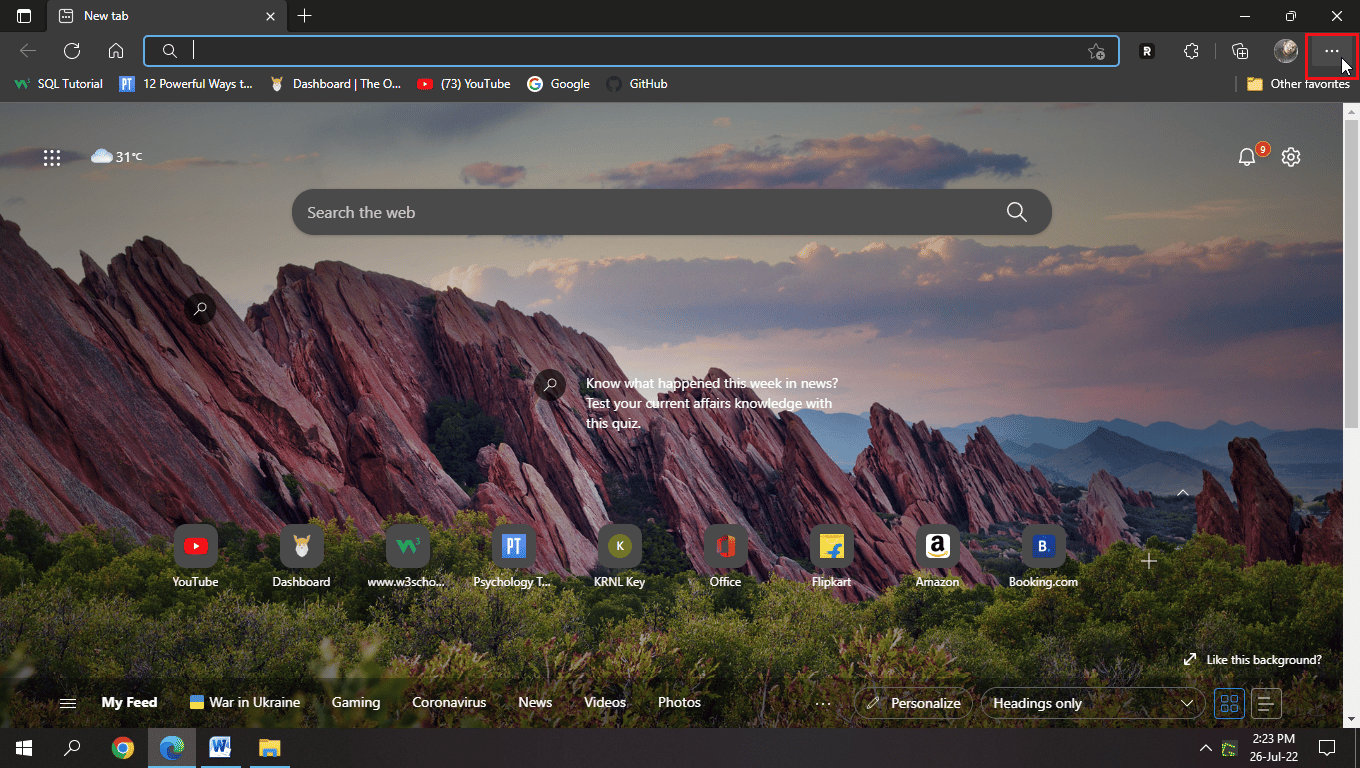
2. Klicka nu på Inställningar.
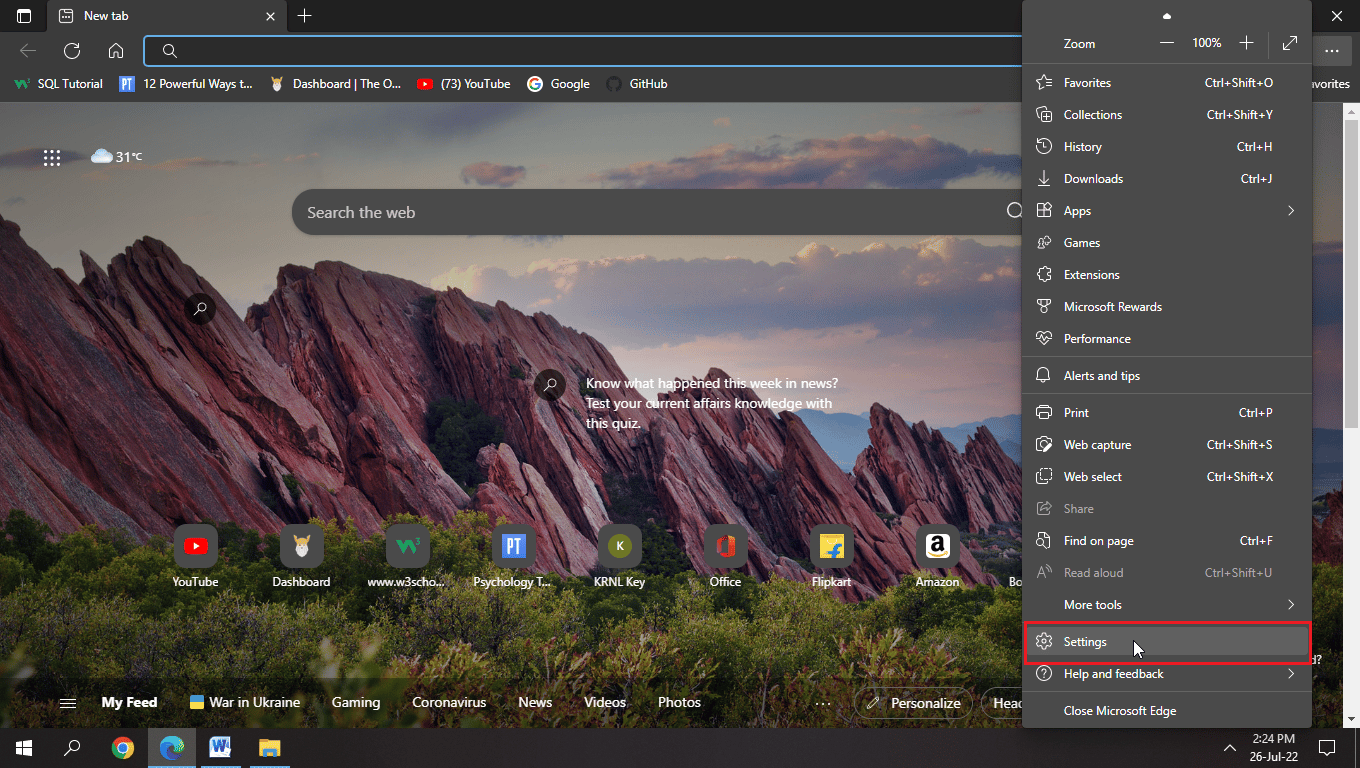
3. På sidan Inställningar klickar du på Sekretess, sökning och tjänster i den vänstra rutan.
4. Klicka på Välj vad som ska raderas under rubriken Rensa webbläsardata.
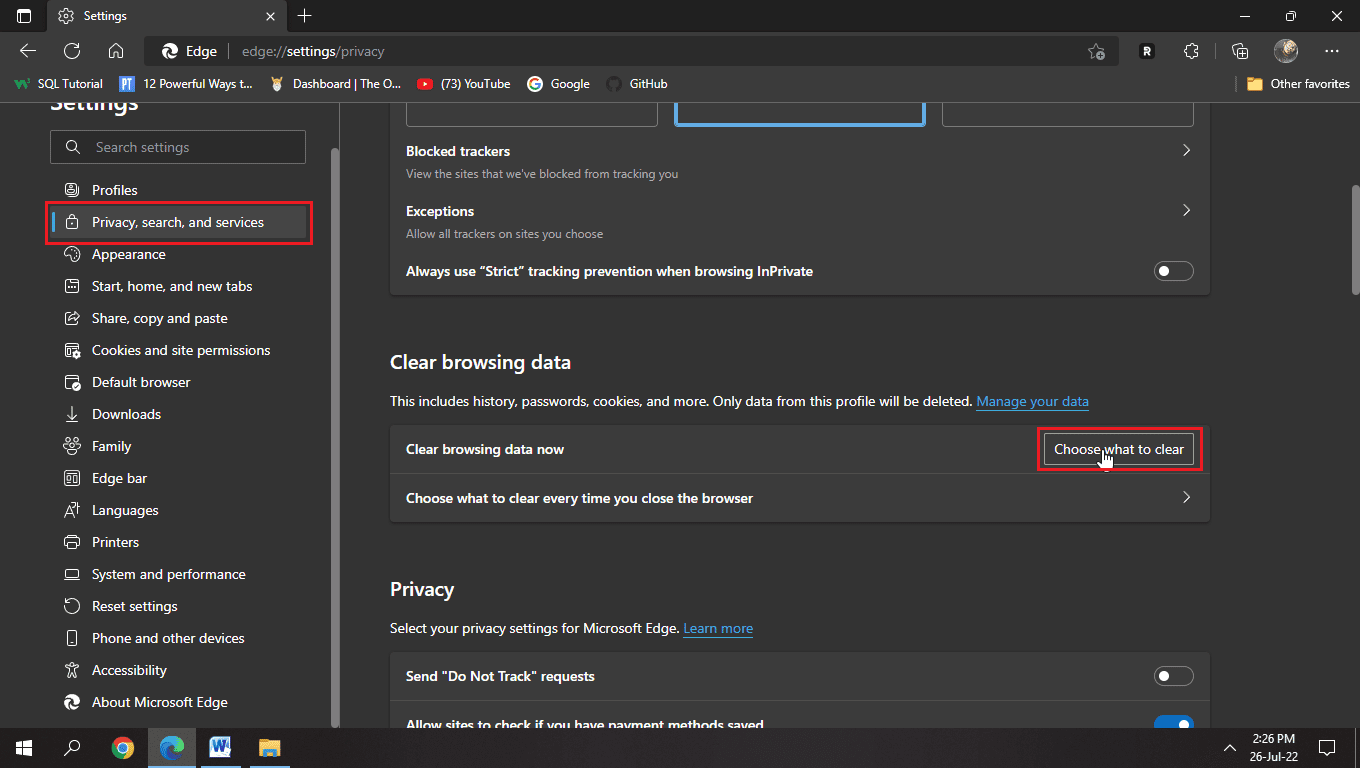
4. Välj Webbhistorik, Cookies och annan webbplatsdata, Cachade bilder och filer och Nedladdningshistorik och klicka på Rensa nu.
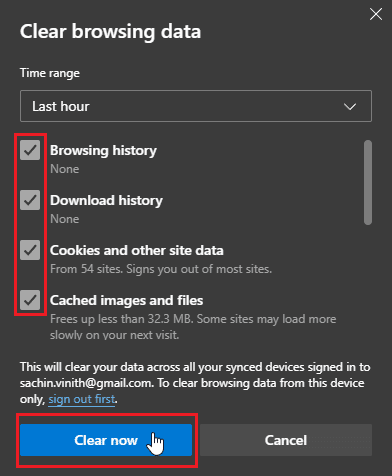
6. Starta om webbläsaren för att ändringar ska ske.
Metod 3: Uppdatera inställningar för datum och tid
Om datum och tid för din bärbara dator är felaktiga kommer det att uppstå problem baserat på dessa inställningar för att uppdatera tid och datum.
1. Tryck på Windows + I-tangenterna samtidigt för att öppna Inställningar.
2. Klicka nu på Tid och språk.
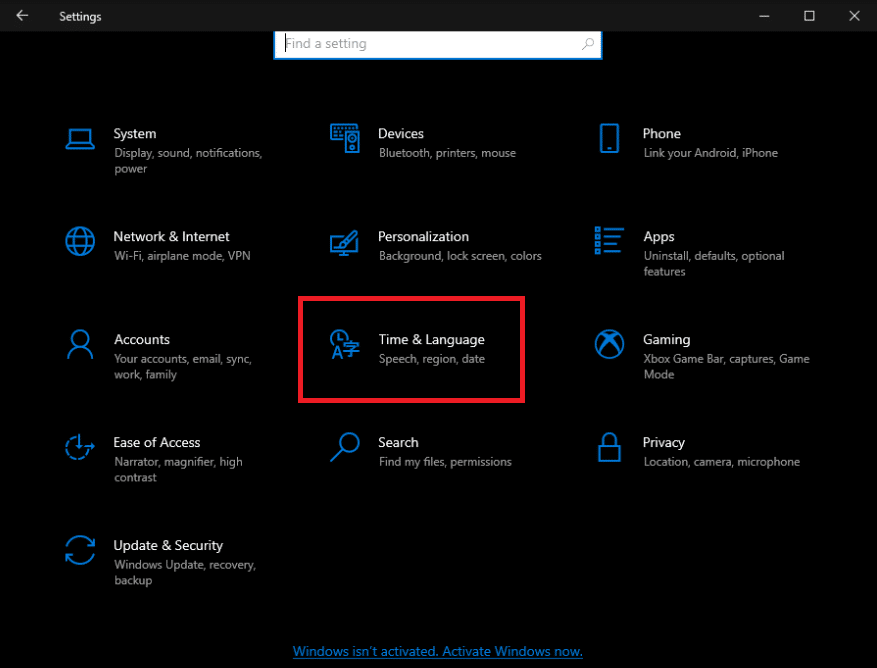
3. Slå på växlarna för Ställ in tid automatiskt och Ställ in tidszon automatiskt.
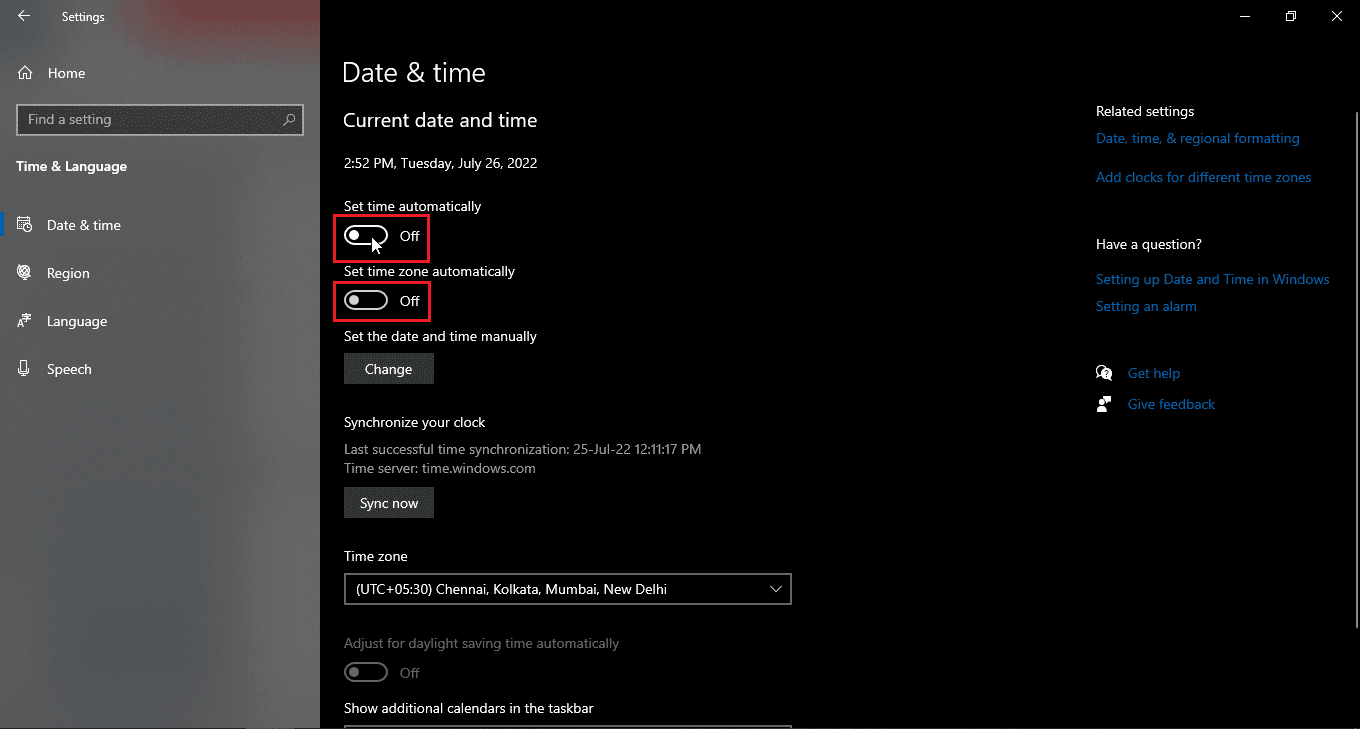
Obs 1: Om du vill ställa in datum och tid manuellt, klicka på knappen Ändra under alternativet Ställ in datum och tid manuellt (rekommenderas inte).
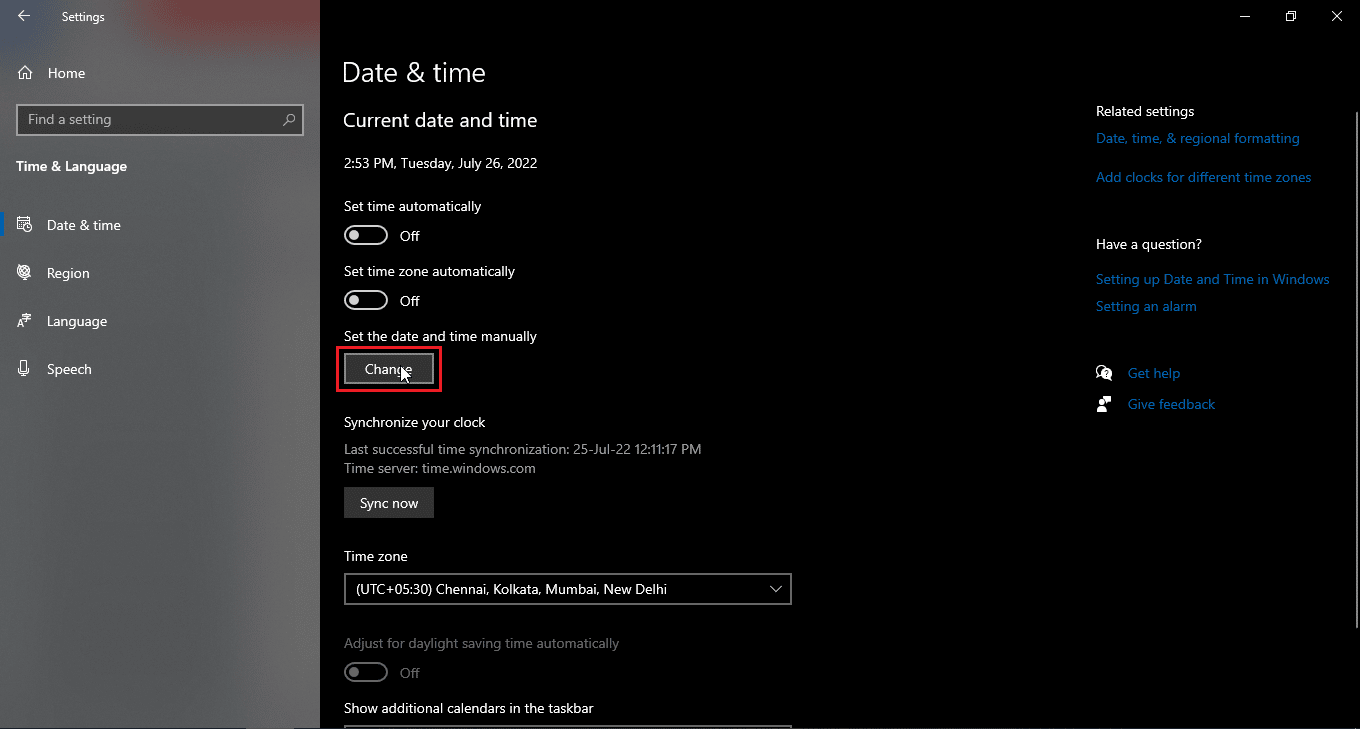
Obs 2: Om du vill synkronisera datum och tid direkt, klicka på Synkronisera nu.
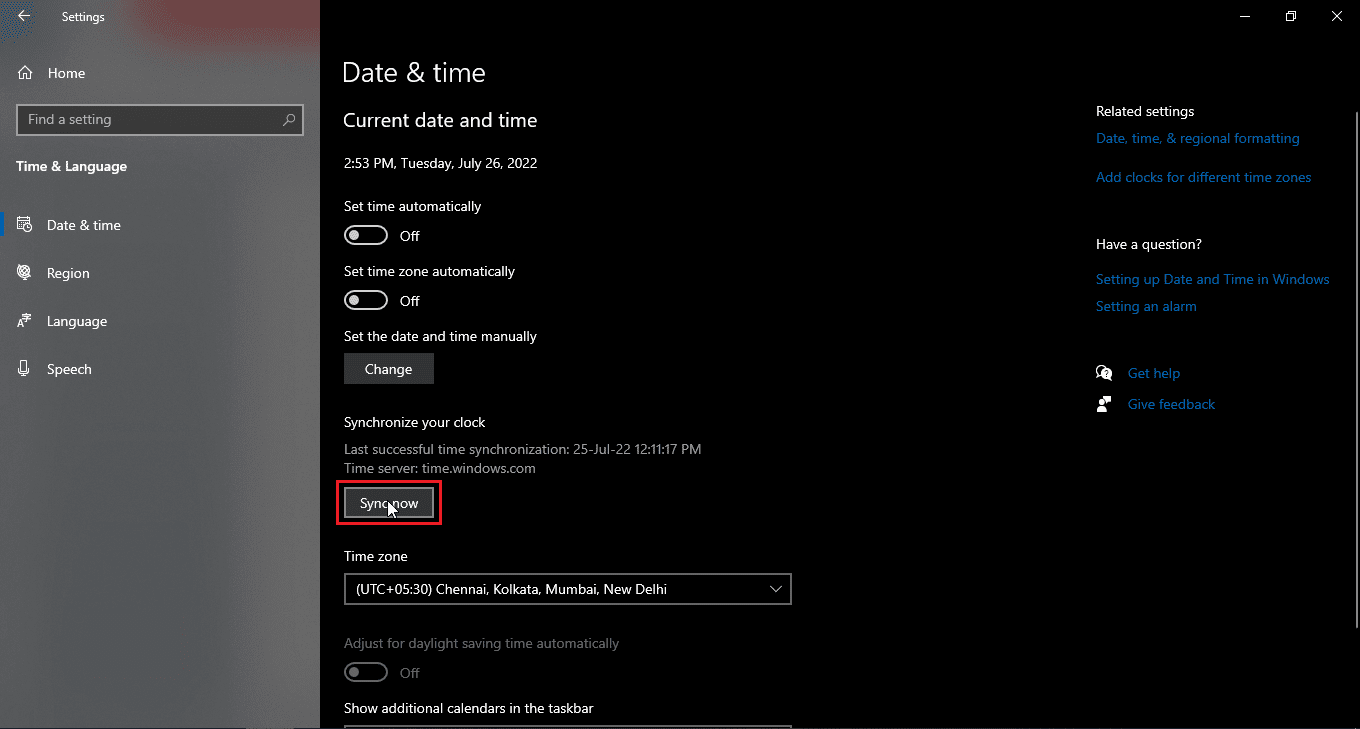
Metod 4: Inaktivera proxy- eller VPN-servrar (om tillämpligt)
Om du har något VPN aktiverat, försök att inaktivera det och se om det löser sig. Det går inte att spara ändringar på FB-problem. Eftersom IP-adressen och platsen ändras varje gång du loggar in på VPN, kan detta vara ett problem med att använda Facebook som leder till din fråga, varför uppdaterar inte mitt Facebook-problem. De kan också göra det svårt att länka till vissa webbplatsservrar. Läs vår guide om hur du inaktiverar VPN och proxy på Windows 10 och implementera detsamma.
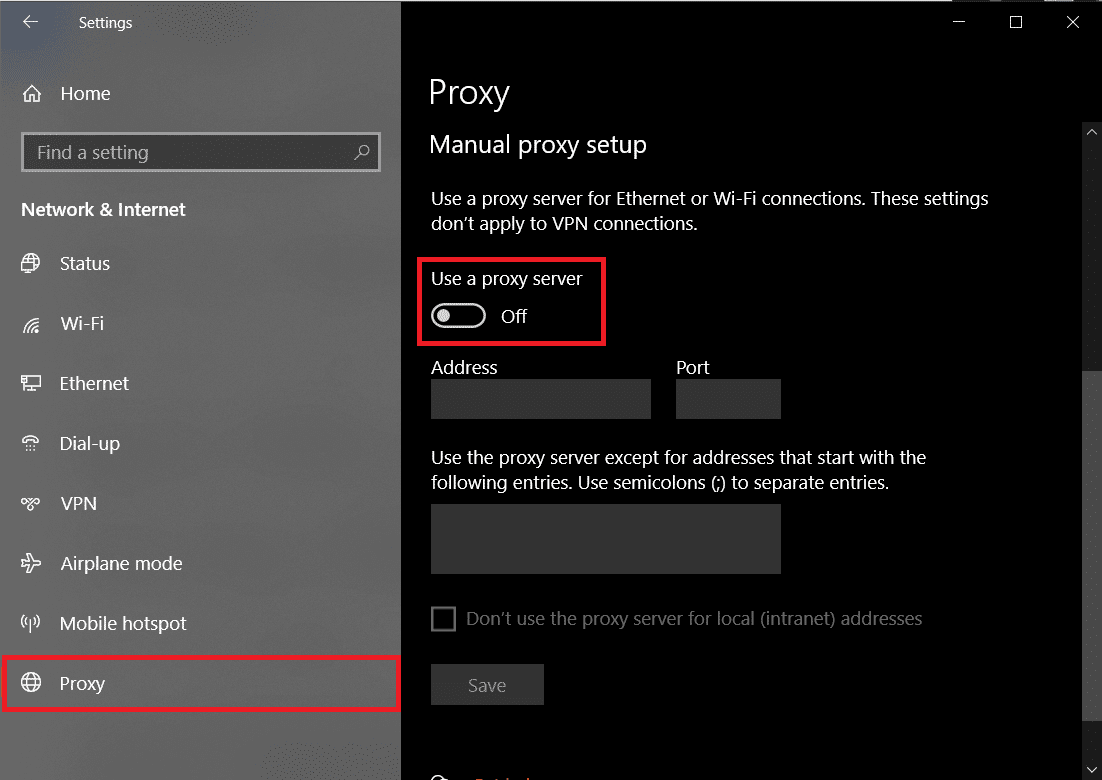
Metod 5: Ta bort instabila förlängningar
Det finns en möjlighet att vissa tillägg kan störa att webbplatser inte öppnas och orsaka fler problem. Om du har mer än ett tillägg kan det vara svårt att felsöka vilken av dessa tillägg som gör att ändringar inte kan sparas i FB-fel. I vilket fall som helst kan du prova att ta bort alla tillägg och se om det löser din fråga om varför min Facebook inte uppdaterar problem.
Alternativ I: Genom Mozilla Firefox
1. Klicka på tre horisontella linjer i det övre högra hörnet.
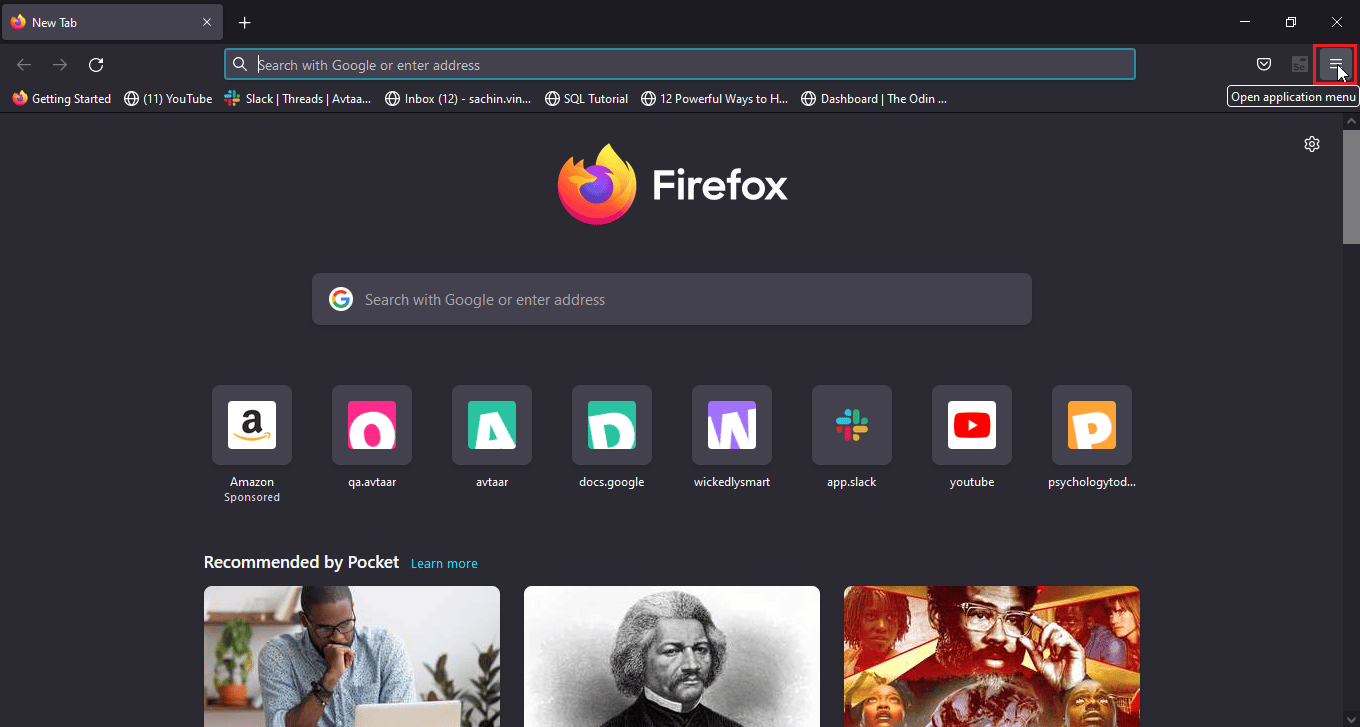
2. Klicka sedan på Inställningar.
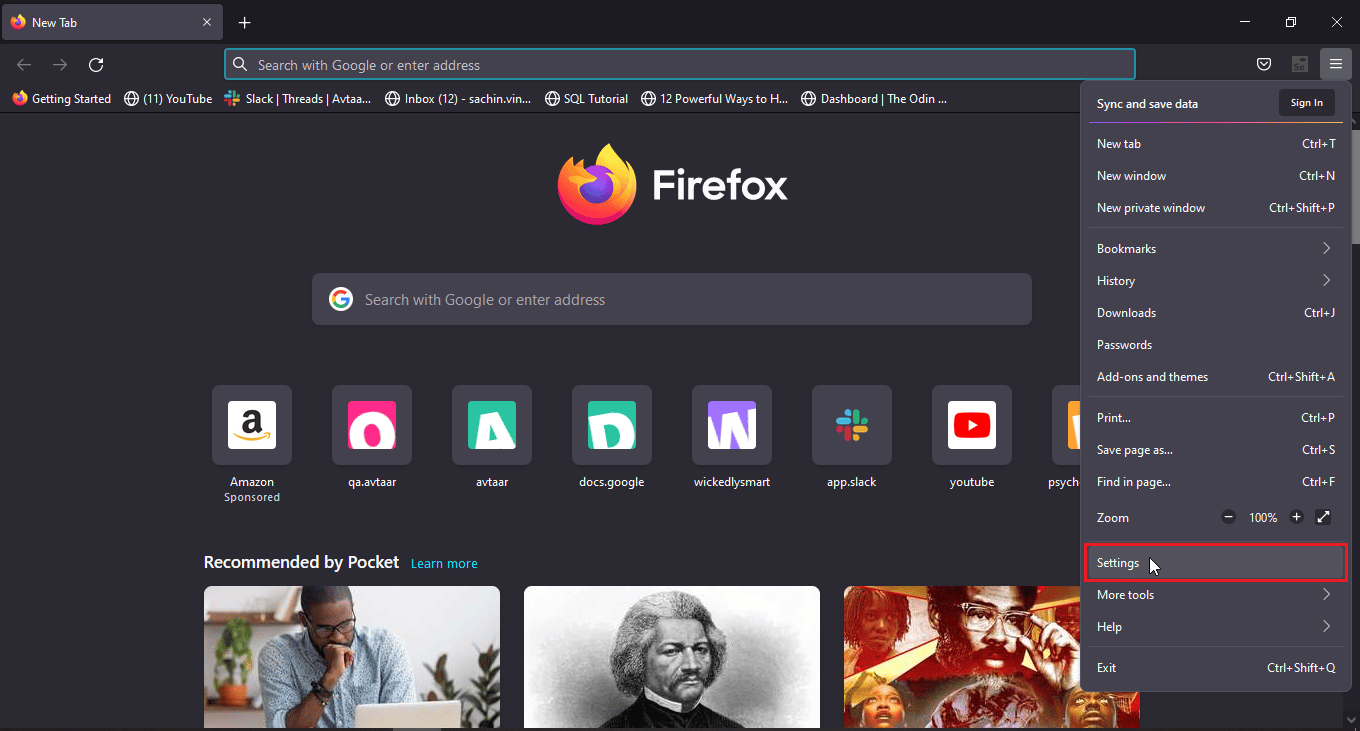
3. Klicka nu på Tillägg och teman i det nedre vänstra hörnet.
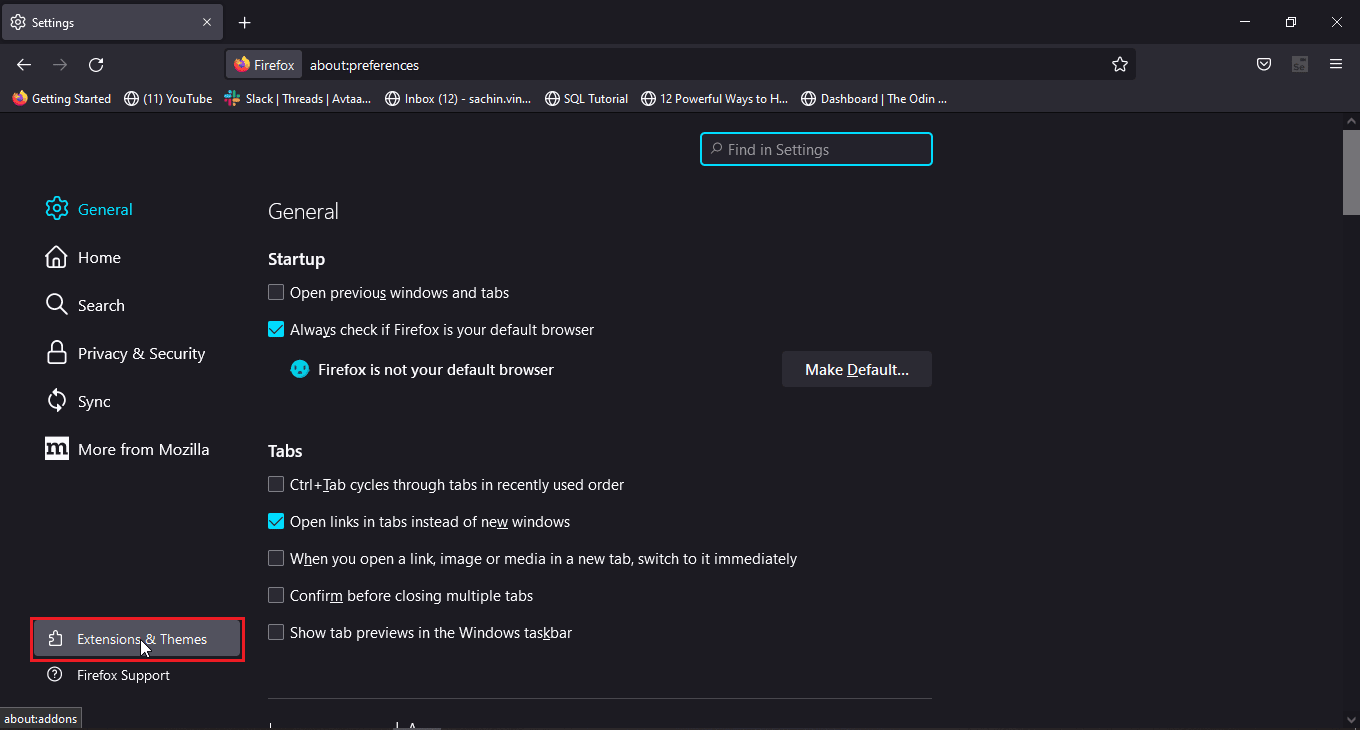
4. Klicka på de tre prickarna bredvid tillägget och välj Ta bort.
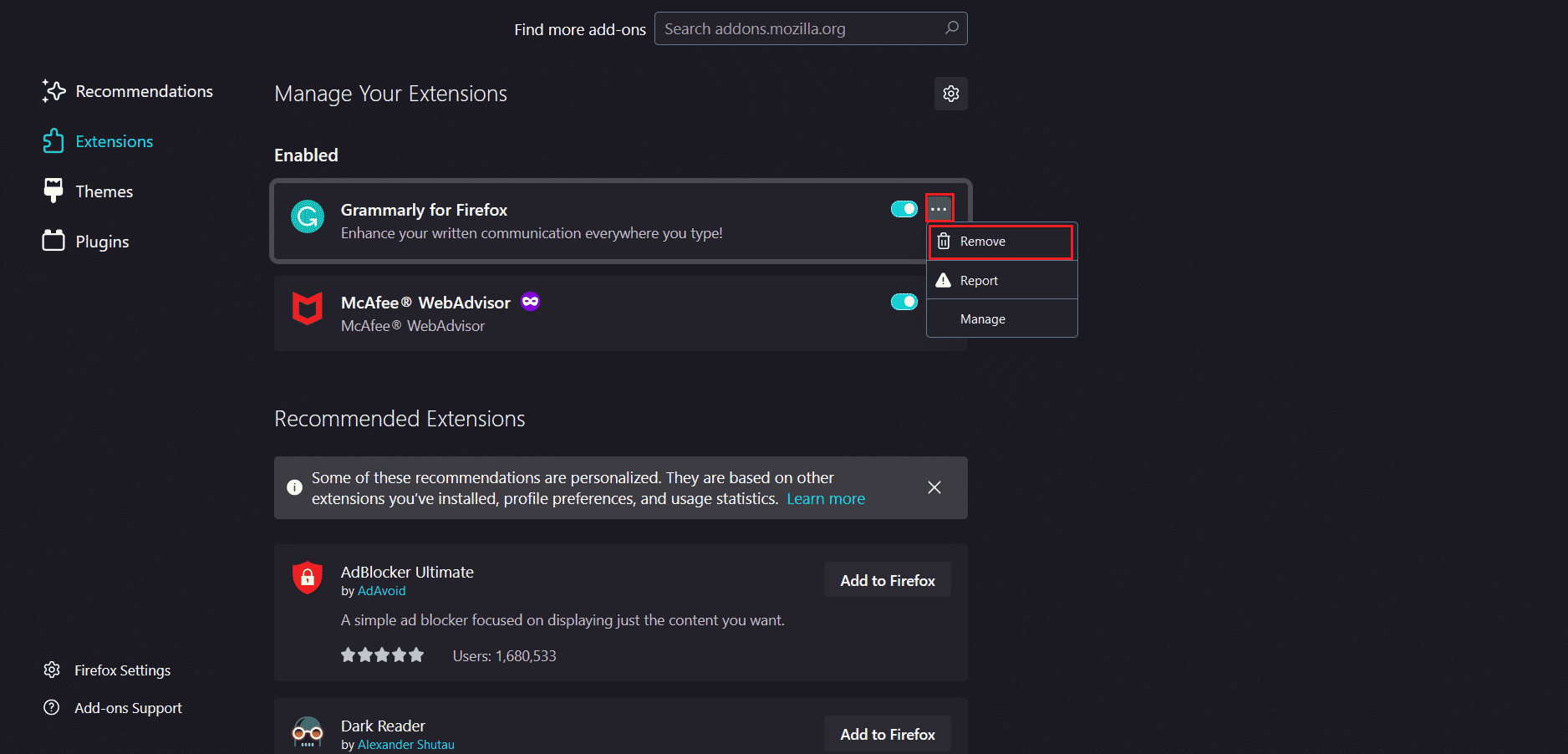
5. Klicka på Ta bort i popup-fönstret.
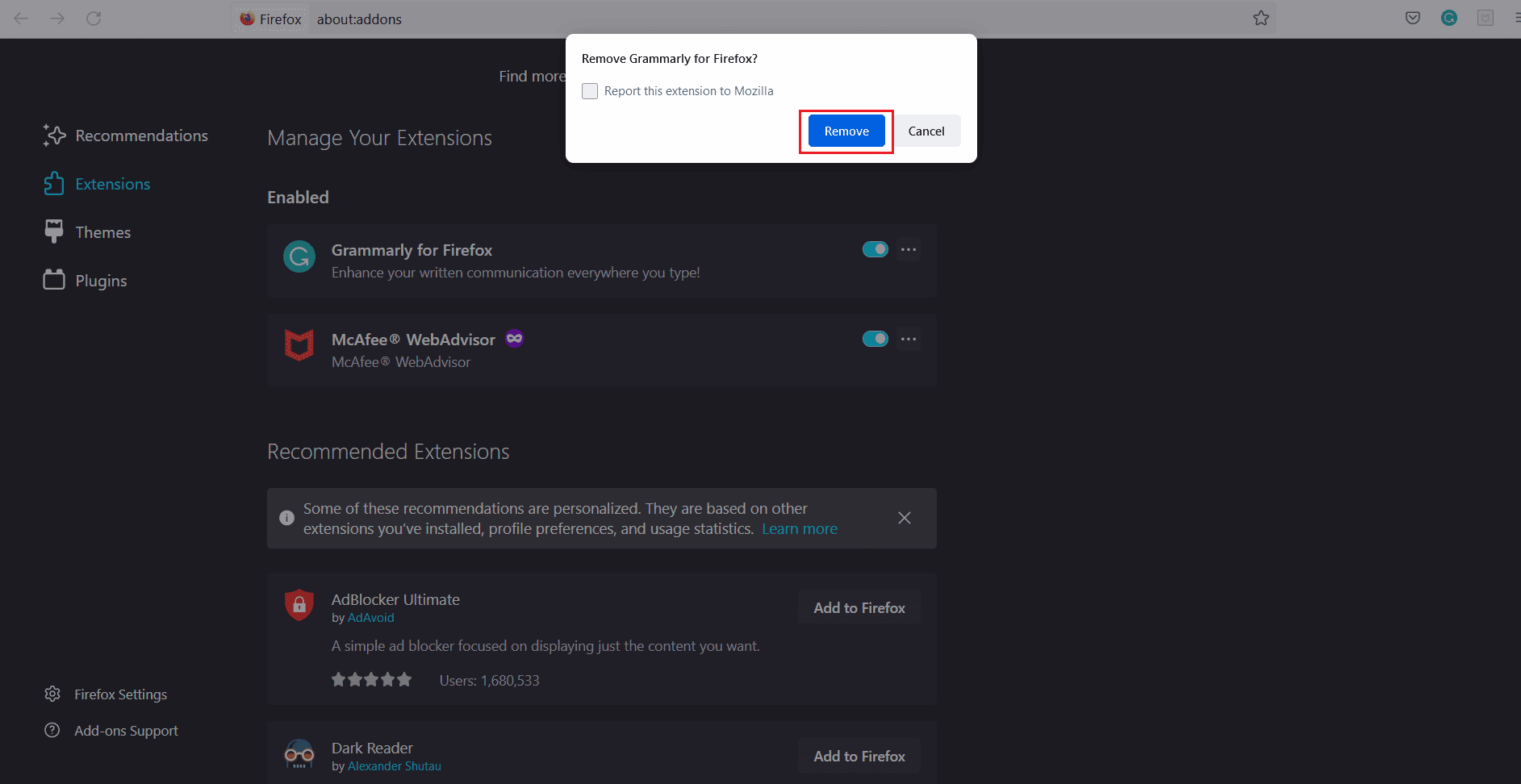
Obs: Du kan också stänga av växeln om du vill behålla tillägget men vill inaktivera det. Det rekommenderas att ta bort förlängningen för bättre felsökning.
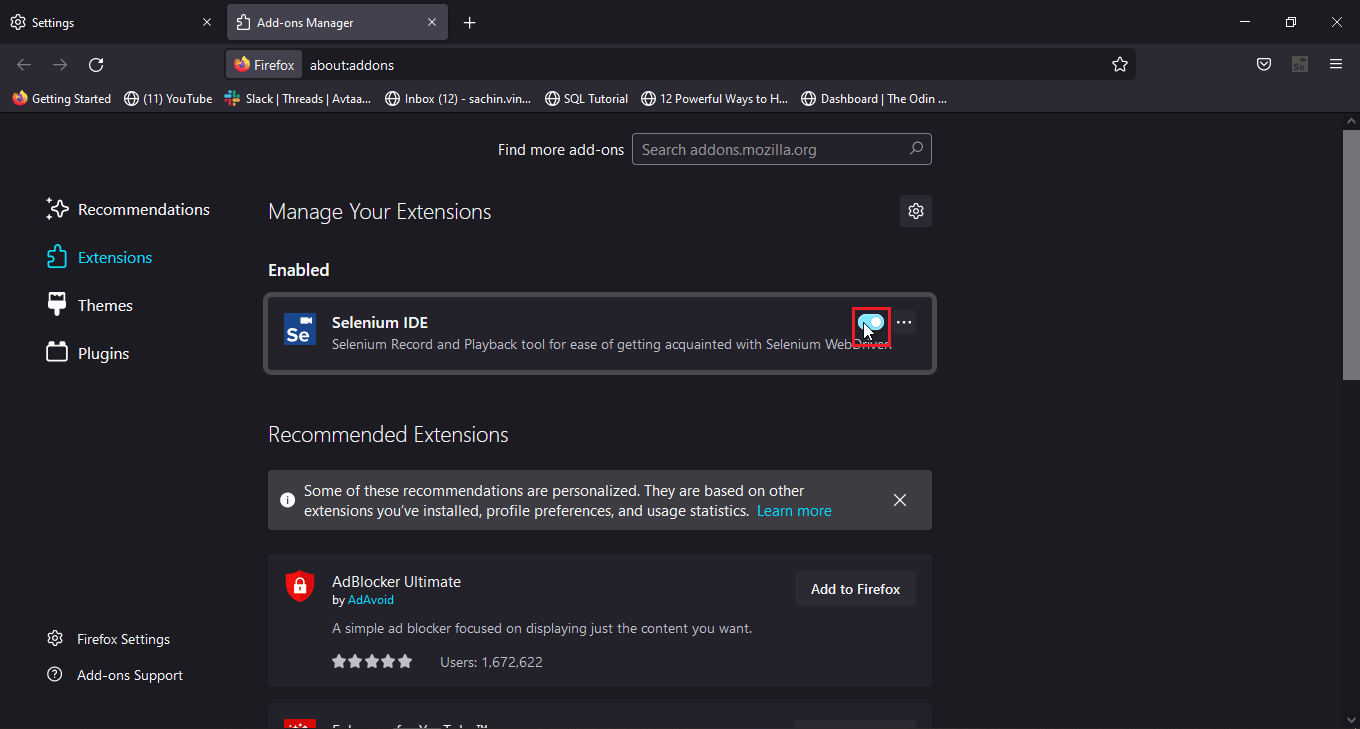
Alternativ II: Genom Google Chrome
1. Klicka på pusselikonen i det övre högra hörnet och klicka på Hantera tillägg.
Obs: Om pusselikonen inte är synlig, klicka på tre prickar i det övre högra hörnet. Gå sedan till Fler verktyg > Tillägg.
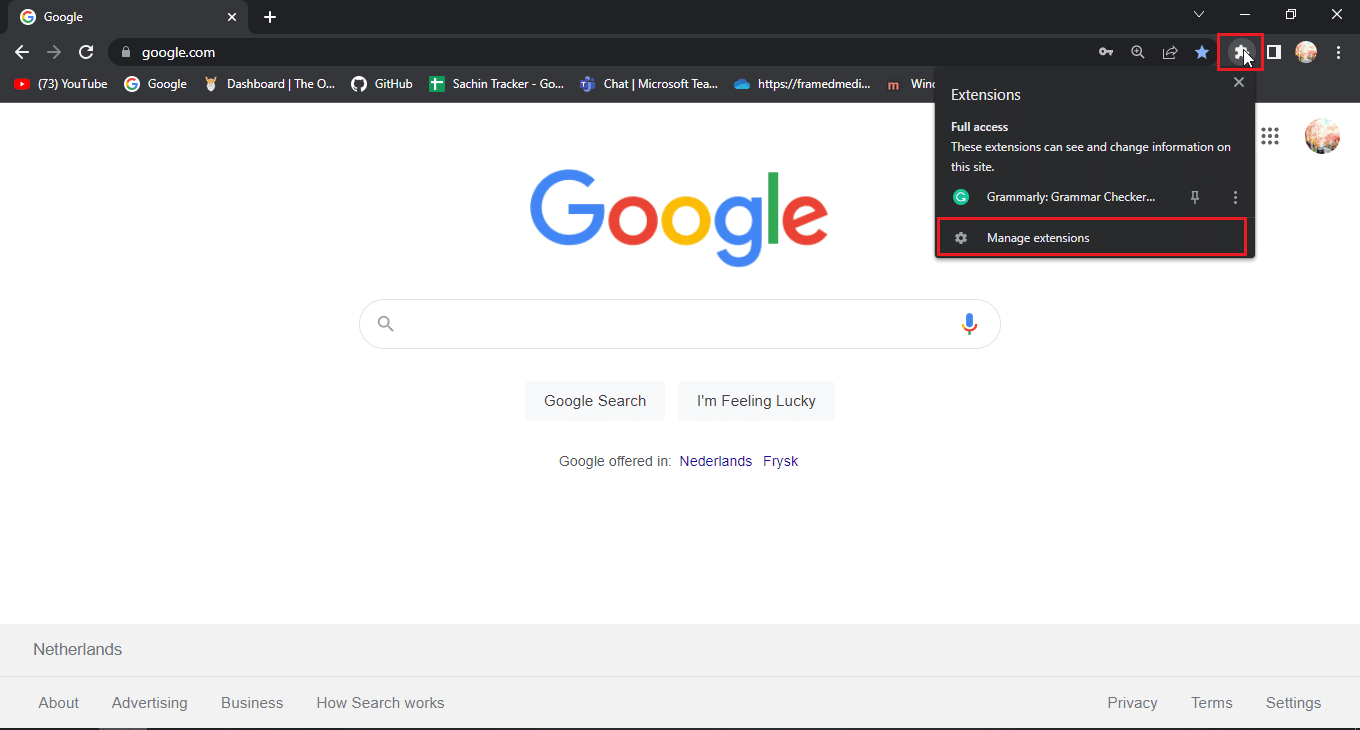
2. Klicka på Ta bort under tillägget du vill ta bort.
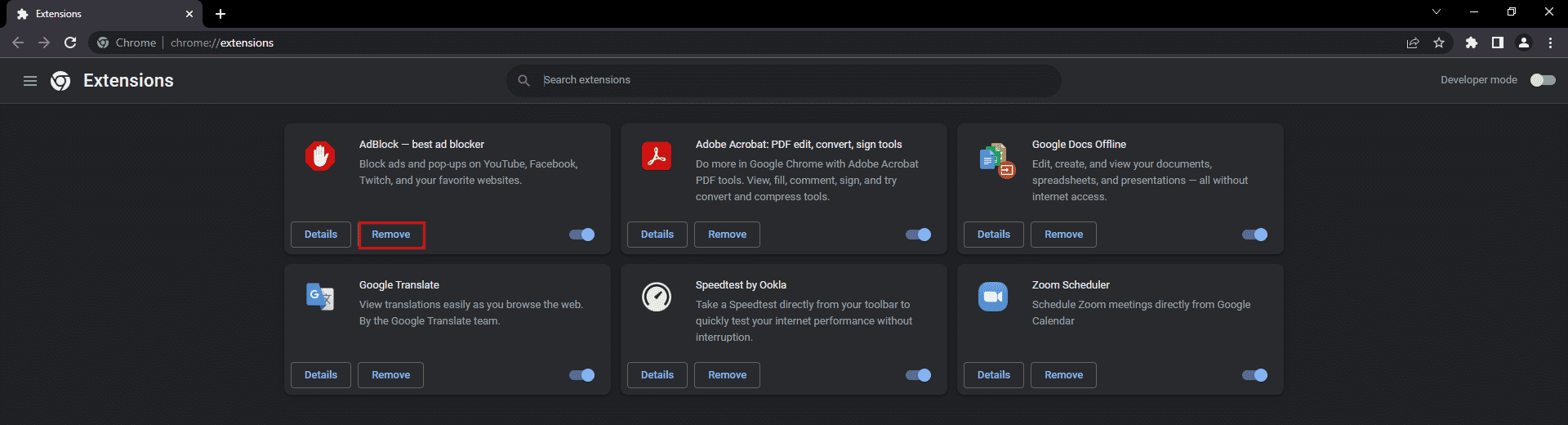
3. Klicka på Ta bort i popup-fönstret.
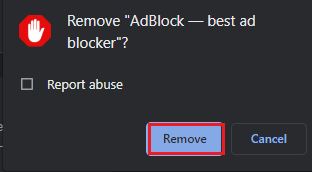
4. Upprepa samma process för alla tillägg som skapar problemet.
Alternativ III: Genom Microsoft Edge
Eftersom Microsoft Edge körs på den modifierade Chromium-versionen av Google Chrome, liknar de nämnda stegen Google Chrome.
1. Klicka på pusselikonen och klicka på Hantera tillägg.
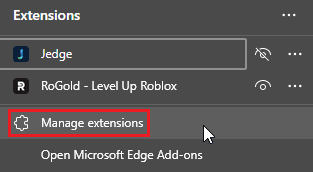
Obs: Om pusselikonen inte är synlig, klicka på tre punkter på höger sida av webbläsaren och välj Tillägg.
2. Klicka på Ta bort.
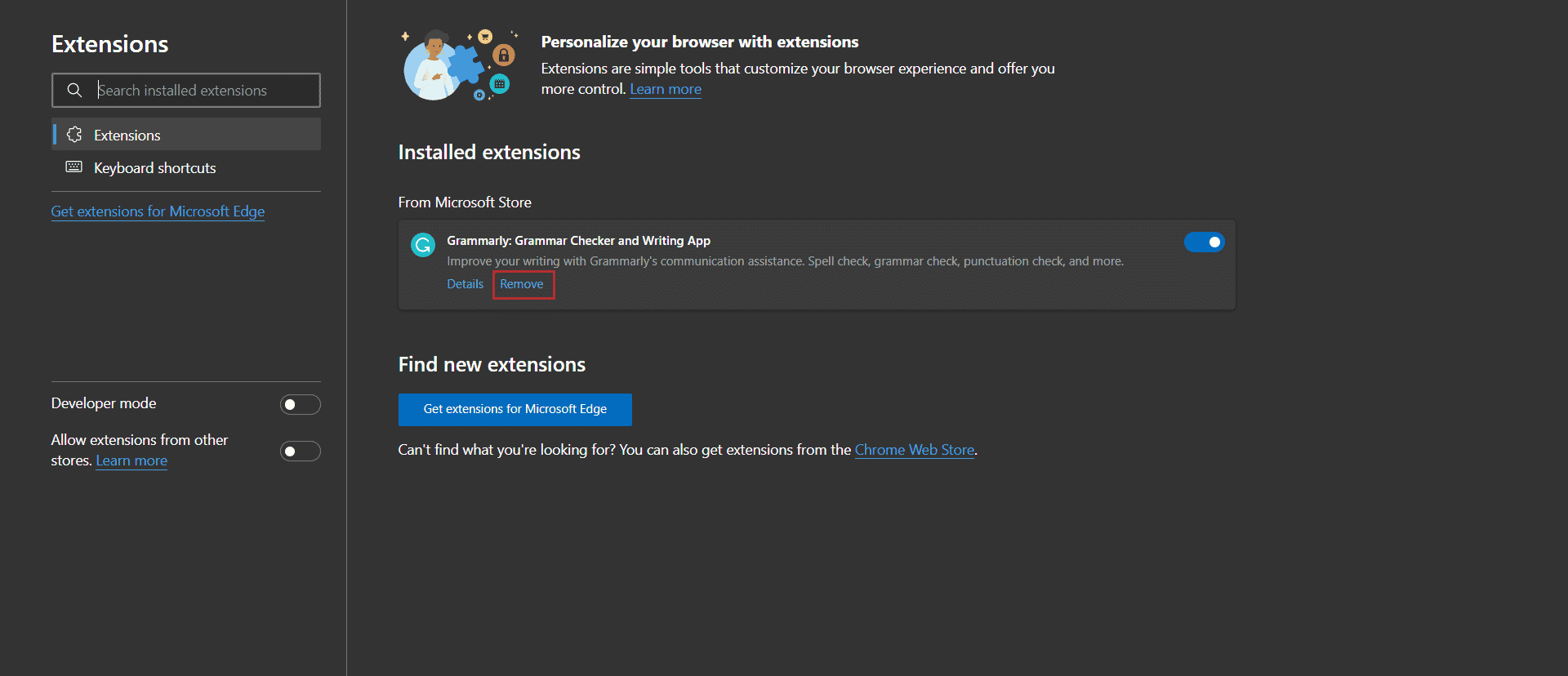
3. Klicka nu på Ta bort i popup-fönstret.
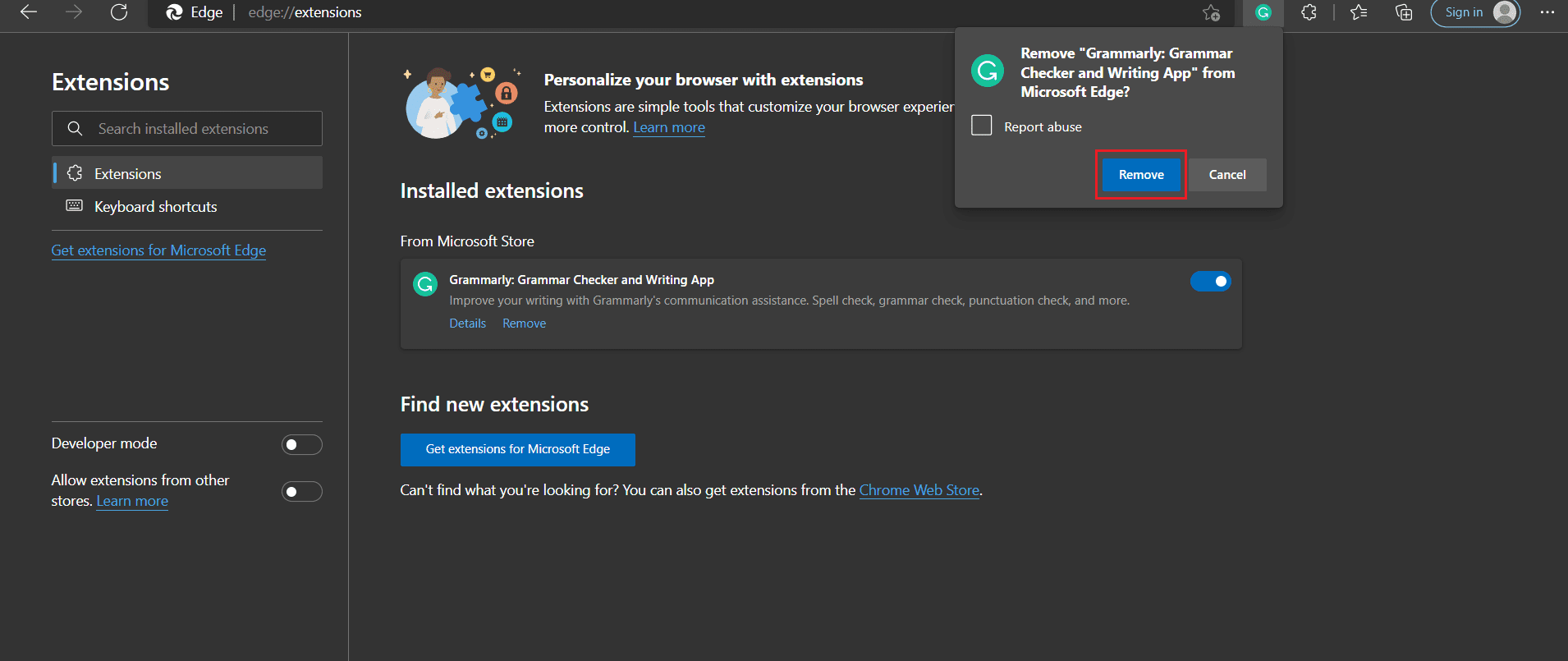
Metod 6: Kontakta Facebooks support
Om du vet svaret på frågan om Varför uppdateras inte min Facebook, då kan du rapportera problemet i Facebook Support. Om du inte kan hitta en fix för buggen kan du försöka rapportera din bugg direkt till Facebook genom att följa de givna stegen.
1. Klicka på profilbilden i det övre högra hörnet på Facebooks hemsida.
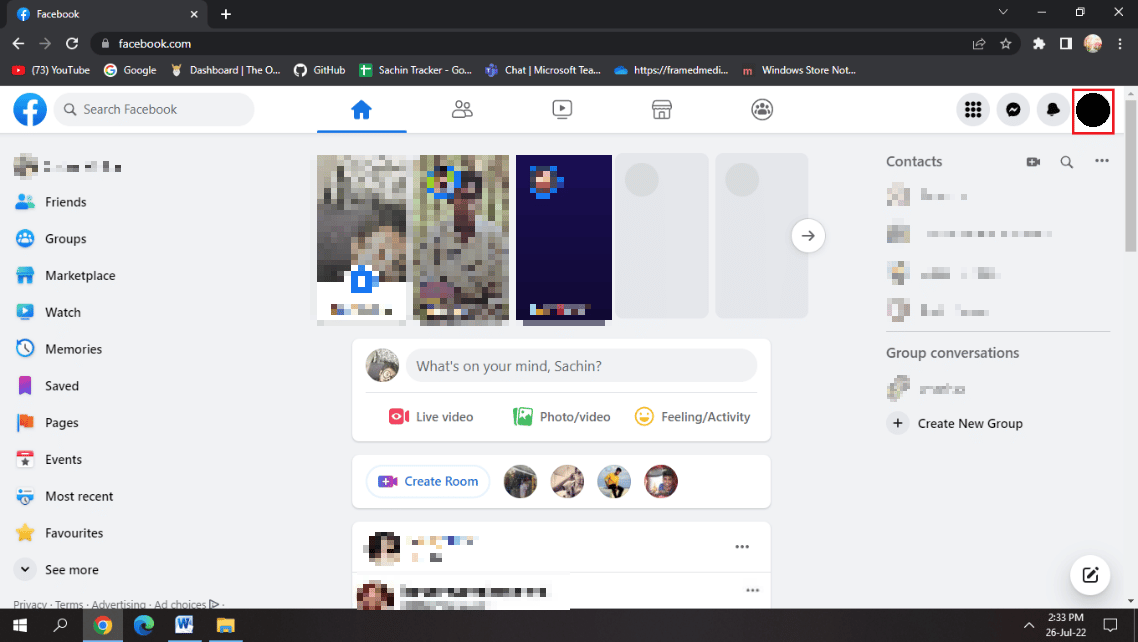
2. Klicka sedan på Hjälp & support.
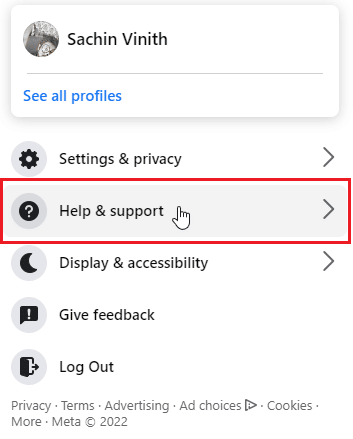
3. Välj Rapportera ett problem.
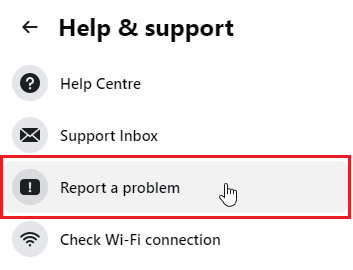
4. Välj Något gick fel.
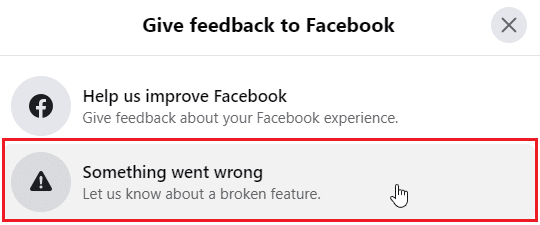
5. Klicka på rullgardinsmenyn för att välja den problemkategori du upplever.
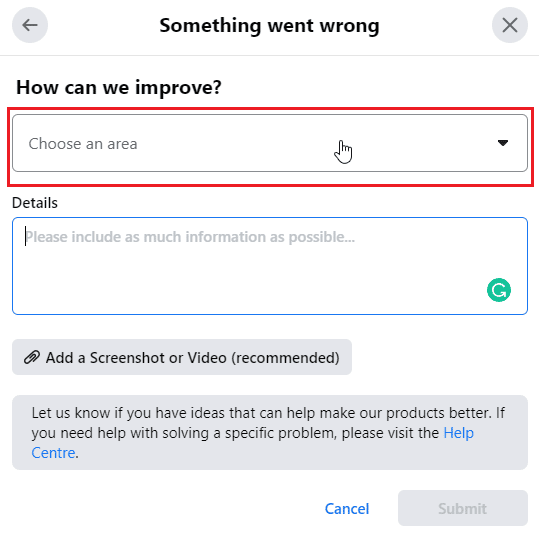
6. Skriv nu detaljerna om problemet på nästa flik.
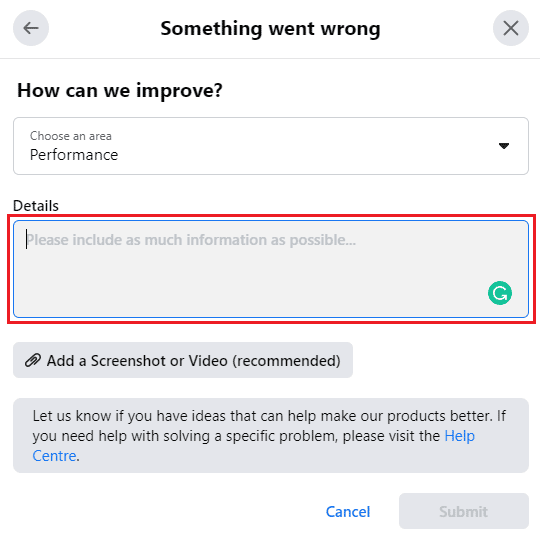
7. Klicka på Lägg till en skärmdump eller video (rekommenderas) och bifoga dem för att stödja felet du rapporterar.
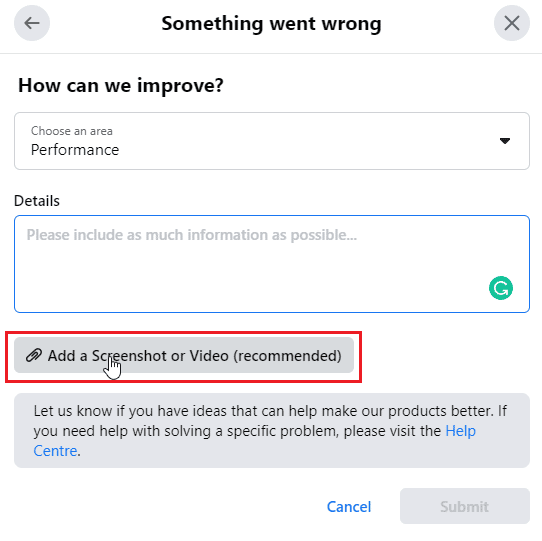
8. Klicka slutligen på Skicka.
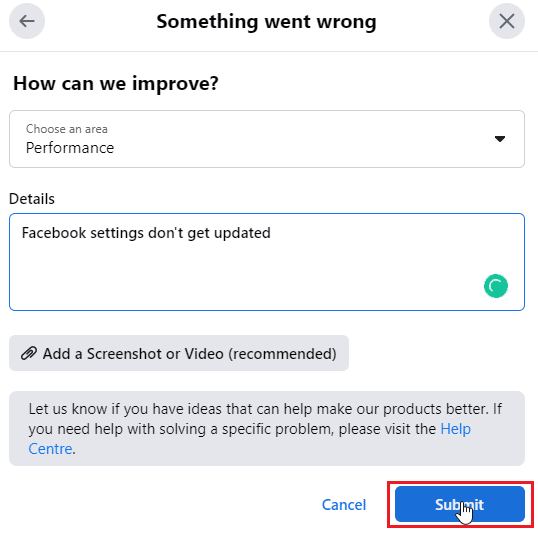
För att veta mer om processen, besök den officiella Facebook-sidan.
Vanliga frågor (FAQs)
Q1. Varför kan jag inte redigera min grundläggande information på min Facebook-sida?
Ans. Det kan finnas olika anledningar till detta problem. Testa att ladda om webbsidan, logga in på ditt konto igen och följ guiden ovan.
Q2. Kan jag kontakta Facebook?
Ans. Du kan använda feedback eller rapportera en buggfunktion om du vill rapportera några buggar eller fel. Om du vill skriva till Facebook är Facebooks officiella supportmail [email protected]
Q3. Vad är en cache på Facebook och varför används den?
Ans. Ibland används vissa data så ofta att de sparas som temporära filer i användarnas system för att underlätta åtkomst vid framtida behov. Facebook lagrar cachedata som profilfotokontakt etc. Du kan välja att rensa all denna information genom att följa guiden ovan.
Q4. Varför måste jag rensa cacheminnet?
Ans. Cachen är användbar när användaren begär data, men när dessa datafiler är korrupta eller om det finns för många filer. Sedan fylls systemet och webbläsaren upp med cachefiler. Att rensa dessa filer kommer ofta att förbättra prestandan och även lösa olika problem.
***
Vi hoppas att du kunde åtgärda ditt problem, och genom den här artikeln kunde vi svara på din fråga om varför min Facebook inte uppdateras och varför kan jag inte spara ändringar på FB. Låt oss veta i kommentarsfältet nedan vilken av metoderna som fungerade för dig. Om du har några förslag eller frågor om innehållet i den här artikeln får du gärna dela dem.

