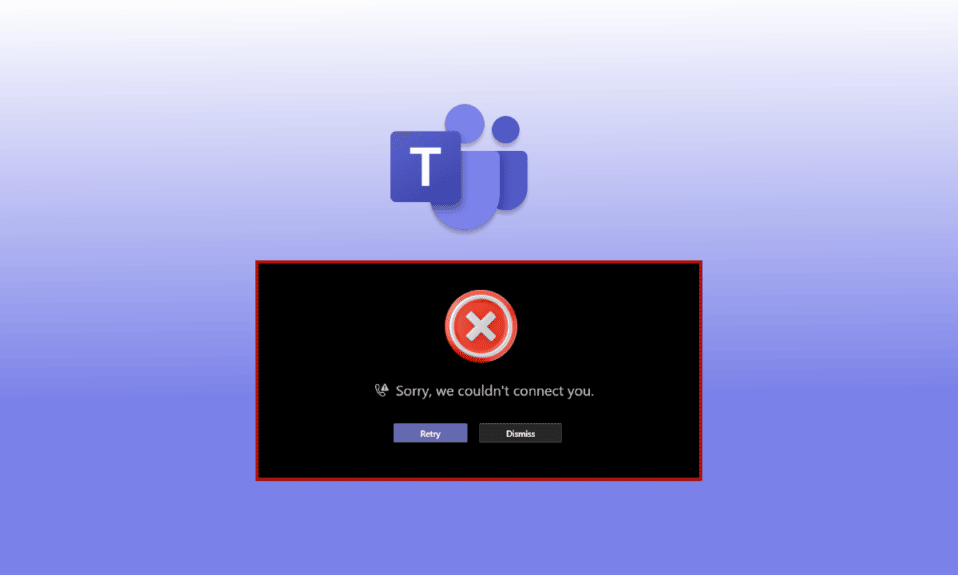
Vad händer om du behöver sms:a eller ringa din kollega omgående på Microsoft Teams-appen men den låter dig inte göra det. Är det inte frustrerande? När allt kommer omkring är vi inte här för att slösa bort vår tid, eller hur? Tja, till din förvåning Microsoft Teams att du inte kan skicka meddelanden är felet ganska vanligt bland användare. Lyckligtvis ger den här artikeln allt du behöver veta från metoder för att lösa meddelanden från Microsofts team som har fastnat och skickat till dess orsaker.
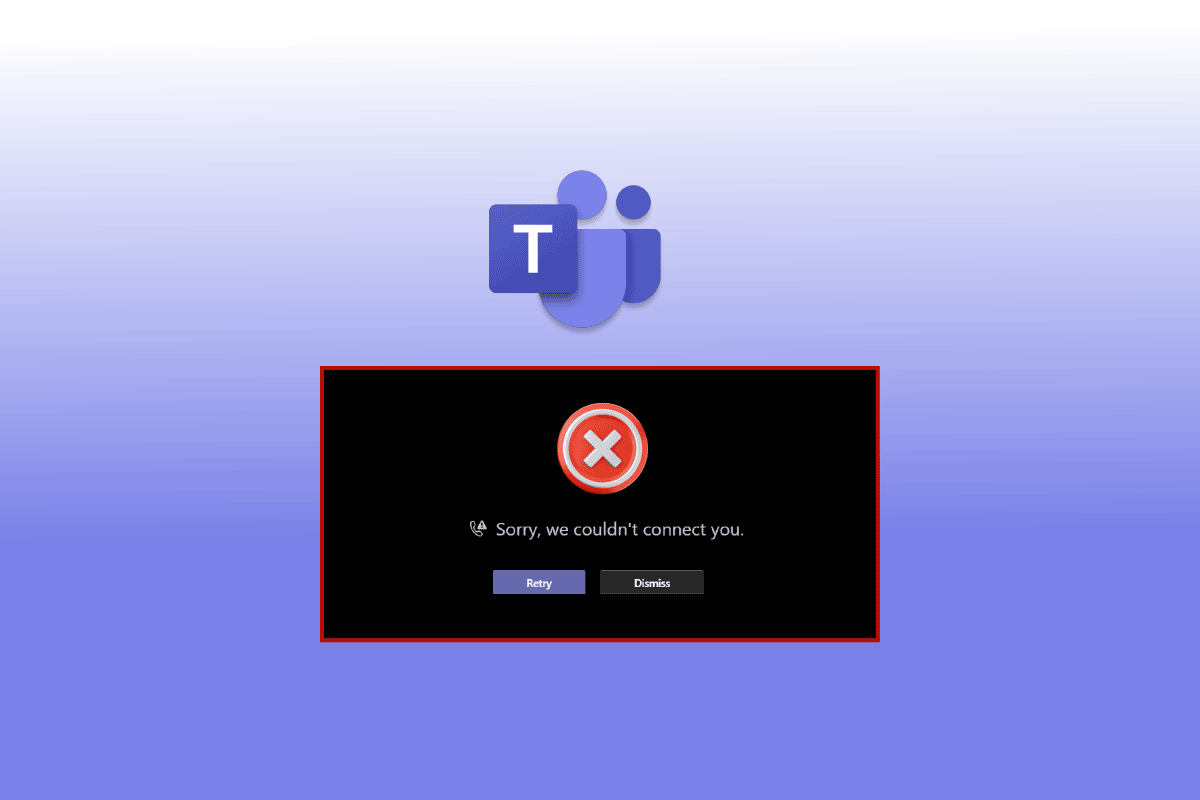
Innehållsförteckning
Hur man åtgärdar Microsoft Teams Du kan inte skicka meddelanden
Det kan finnas flera anledningar till att du inte kan skicka sms till någon i Teams som:
- Du måste felsöka din internetanslutning.
- Du har inte uppdaterat Microsoft Teams-appen.
- Du har inte rensat de onödiga appar som körs i din Android-smarttelefons bakgrund.
- Din Android har inte tillräckligt med utrymme kvar för att appar ska fungera korrekt.
Nedan har vi visat felsökningsmetoderna för att lösa problem med team som inte skickar meddelanden utan tar emot dem.
Metod 1: Felsök Internetanslutning
Långsam internetanslutning är ofta grundorsaken till många problem inom enheten och apparna. Det gör att skicka meddelanden och videosamtal nästan en omöjlig uppgift. I det här fallet kan du prova att stänga av och slå på din Wi-Fi eller mobildata. Men om problemet kvarstår kan du också följa vår detaljerade guide om den ultimata smarttelefonfelsökningsguiden för att felsöka nätverksproblem.
 Bild av Lorenzo Cafaro från Pixabay
Bild av Lorenzo Cafaro från Pixabay
Metod 2: Starta om Android Smartphone
Om du startar om din smartphone dödar och tar du bort de återstående fragmenten av appar som körs i bakgrunden. Det rensar ditt RAM-minne, rengör din smartphone och ger en liten boost för att börja om. Därför öppnas dina appar snabbare och körs snabbare. Dessutom kan en omstart av din telefon också fixa flera vanliga appproblem. Här är stegen för att starta om din enhet för att fixa att Teams inte skickar meddelanden utan tar emot dem.
1. Tryck länge på strömknappen i några sekunder.
2. Klicka på Starta om.
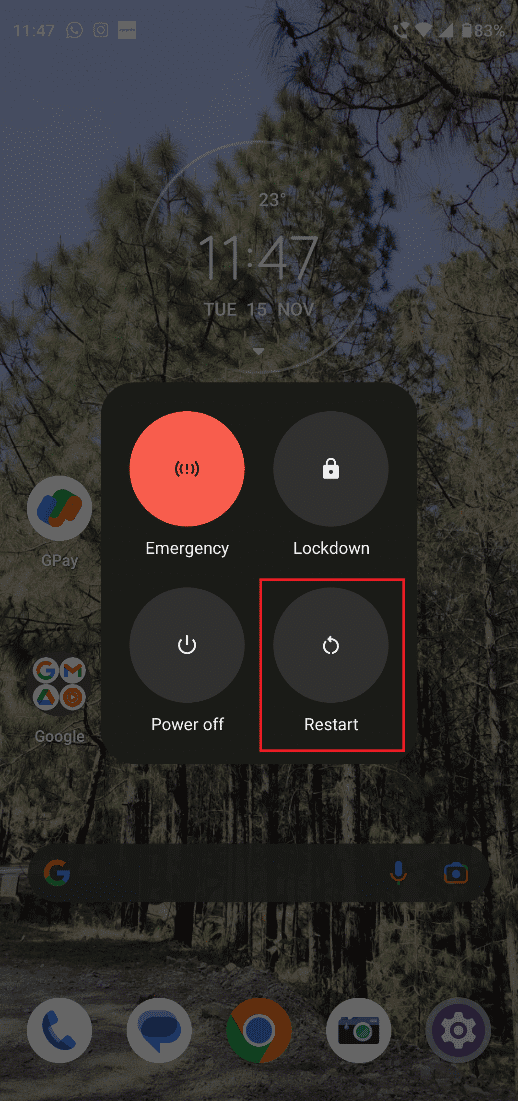
Metod 3: Vänta på Teams Server Uptime
Om det inte fungerade att uppdatera Microsoft Teams-appen eller felsöka ditt internet kan du vänta på Teams serverdrift. För att säkerställa att servern är nere kan du prova dessa olika metoder:
Alternativ I: Gå till Microsoft 365 Status
1. Logga in på ditt Twitter-konto och sök Microsoft 365 Status
2. Tryck på kontots namn och scrolla ner för att se dess senaste inlägg.
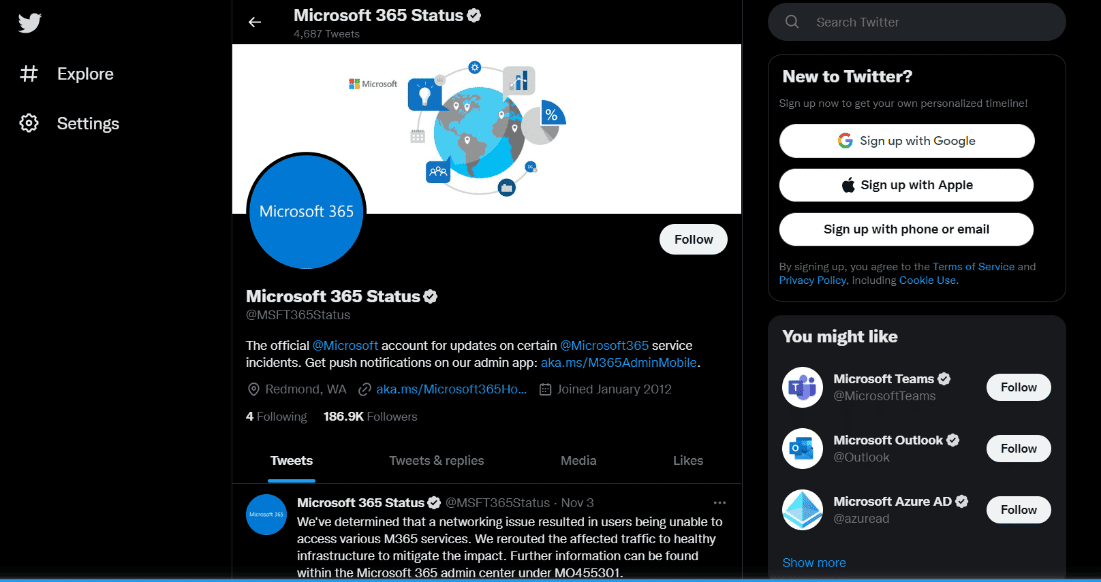
Om kontot anger att det är något fel med Microsoft Teams-appen måste du vänta tills problemet lösts. Försök att skicka ett meddelande till någon efter några timmar och kontrollera om problemet har lösts.
Alternativ II: Via tredjepartsapp
1. Bläddra på huvudwebbplatsen för Neddetektor på din Android eller Windows 10
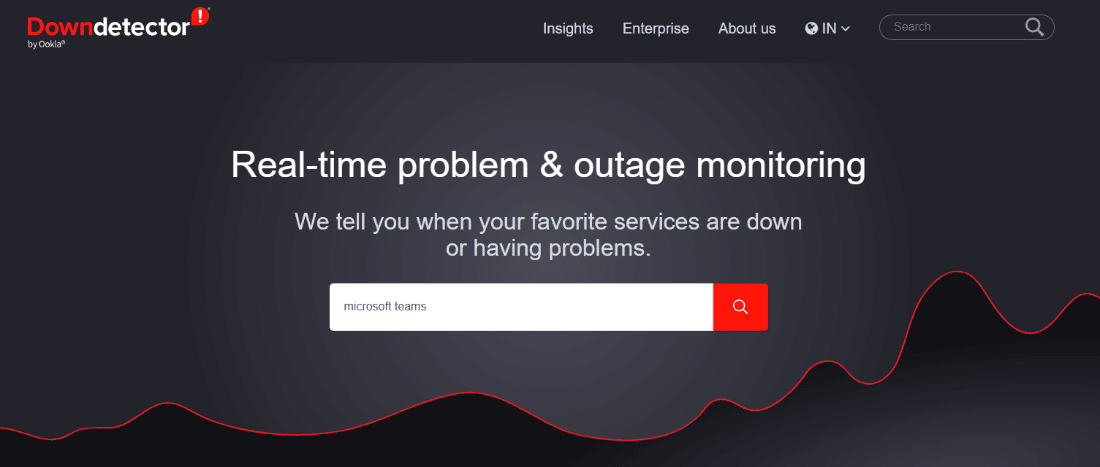
2. Sök i Microsoft Teams i sökfältet
Om Downdetector anger att Microsoft Teams-användare inte står inför något särskilt problem, bör du gå vidare till andra metoder för att lösa problem med Teams som inte skickar meddelanden utan tar emot dem.
Metod 4: Logga in igen på Microsoft Teams
Ibland är en enkel lösning allt du behöver för att ta dig an det största berget. Med andra ord kan du alltid försöka logga in på ditt Teams-konto igen innan du använder extrema åtgärder. Att göra detta kan effektivt hjälpa dig att lösa Microsoft-team där du inte kan skicka meddelanden.
1. Öppna Microsoft Teams och tryck på din profilbild i det övre vänstra hörnet.
2. Klicka sedan på Inställningar.
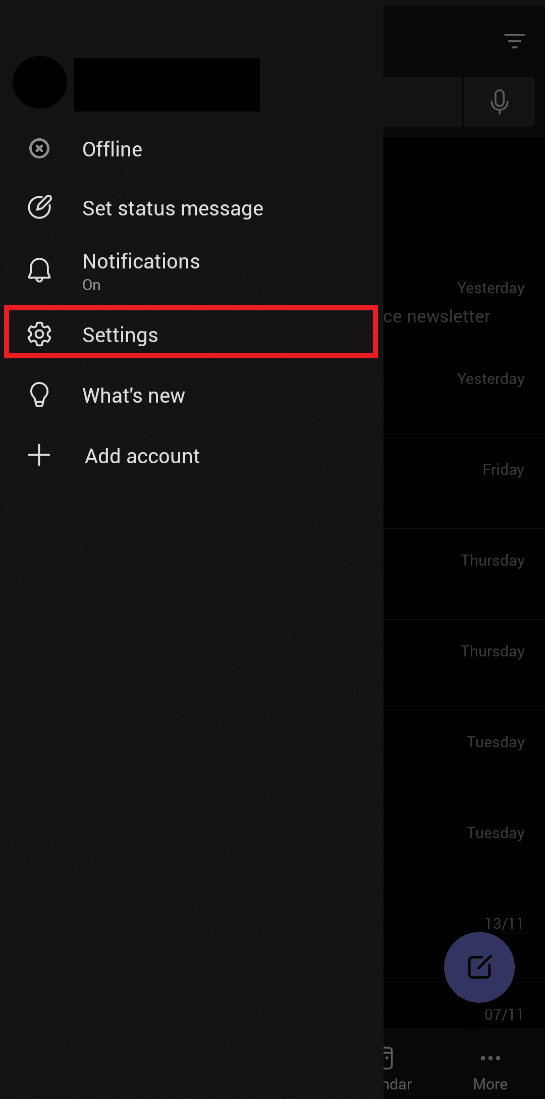
3. Avsluta processen genom att trycka på alternativet Logga ut längst ned.
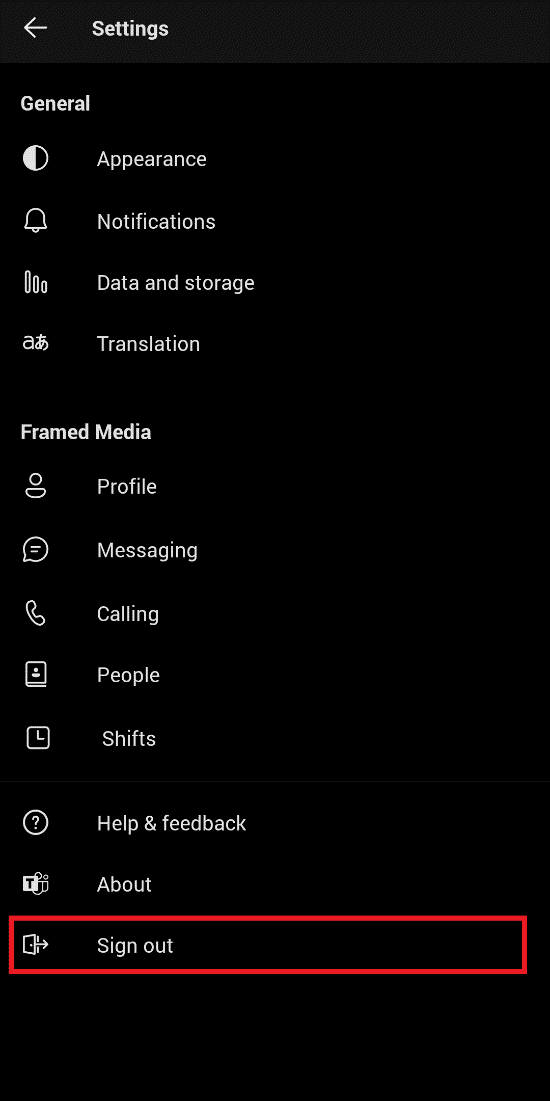
4. Logga nu in med Microsoft-teamets användarnamn och lösenord.
Metod 5: Inaktivera VPN eller proxyserver
Det råder ingen tvekan om att VPN är helt klart ett av de BÄSTA tilläggen för människor som älskar att surfa på nätet. Med tanke på den ökande oro för säkerhet och integritet erbjuder VPN dig oöverträffad säkerhet med mindre kostnader.
Men om du står inför ett problem med Teams som Microsoft Teams misslyckades med att skicka bild, kan du inaktivera din VPN för att utesluta möjligheten. Om den här metoden fungerar måste du konfigurera om din VPN för att låta Teams-appen fungera utan avbrott. Du kan enkelt ta reda på hur du inaktiverar VPN och proxy på Windows 10 med vår enkla och nybörjarvänliga guide.
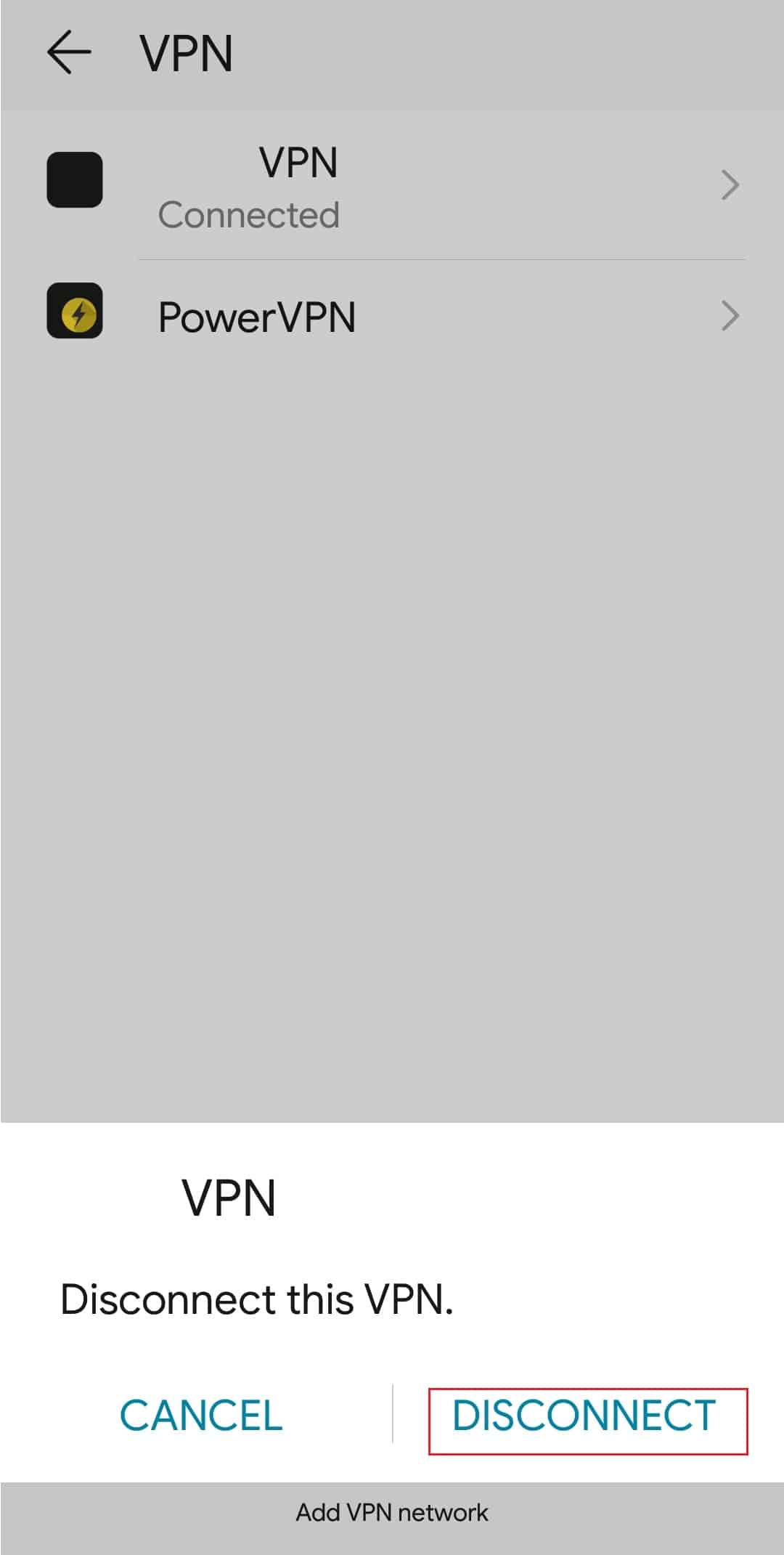
Metod 6: Force Stop Teams App
Folk tror ofta att när appar stängs på vanligt sätt tas de bort helt från appväxlaren. Men detta är inte sant. Istället körs de i bakgrunden, särskilt när det finns en pågående process som att ladda ner eller uppdatera appen. I det här fallet kan du tvinga att stoppa appen.
1. Öppna Inställningar och tryck på Appar.
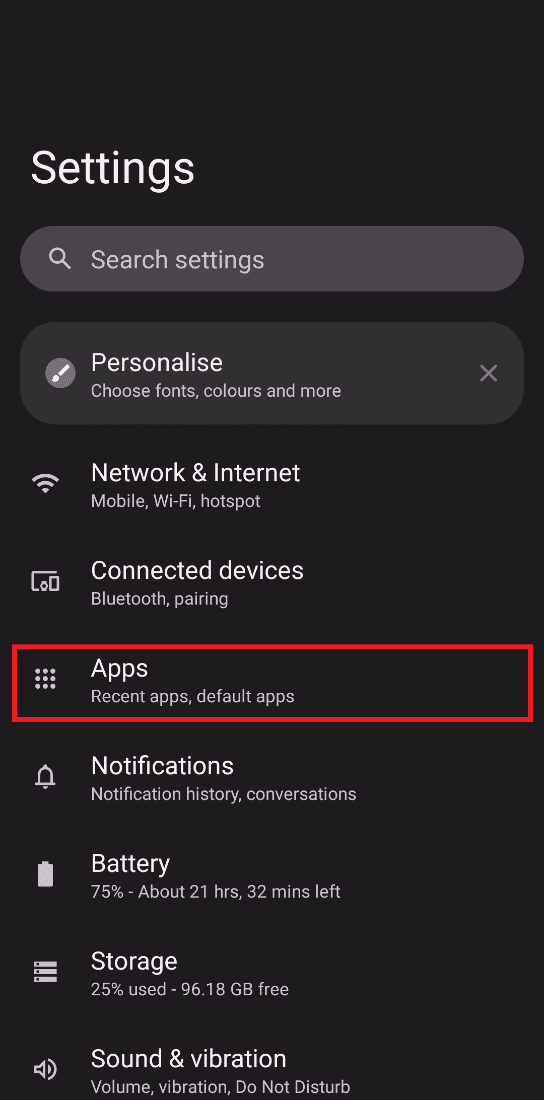
2. Hitta Microsoft Teams i listan och tryck på Force stop.
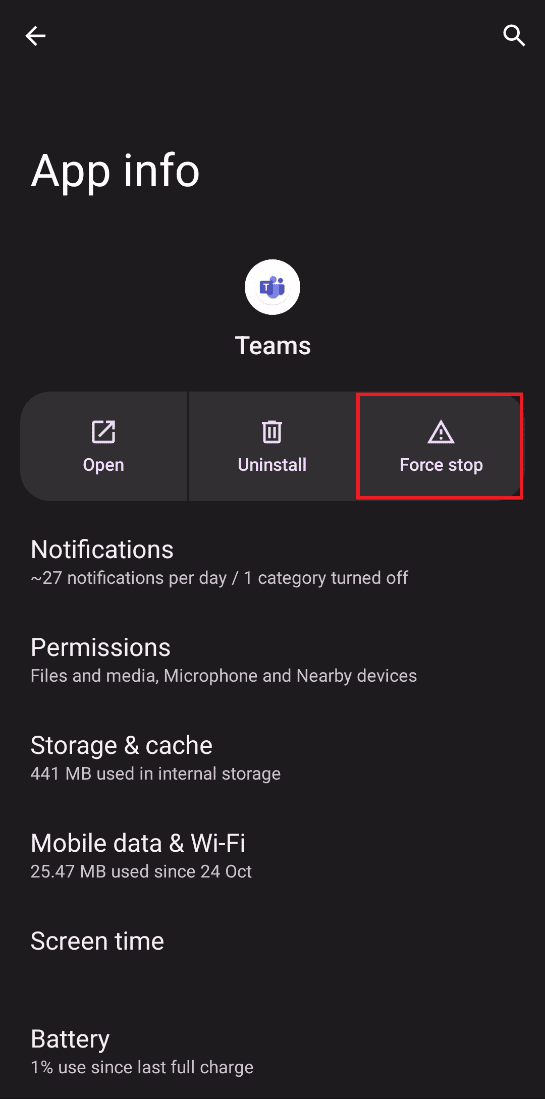
Metod 7: Ändra kanalbehörighet
Vi stöter ofta på incidenter när en administratör oavsiktligt blockerar någon från att skicka sms i en gruppchatt. I det här fallet kan du bara ändra din kanalbehörighet om du är skaparen av kanalen och en annan medlem i gruppen klagar på att inte kunna skicka ett meddelande.
1. Tryck på de tre vertikala prickarna till vänster på skärmen.
2. Klicka på Hantera kanal.
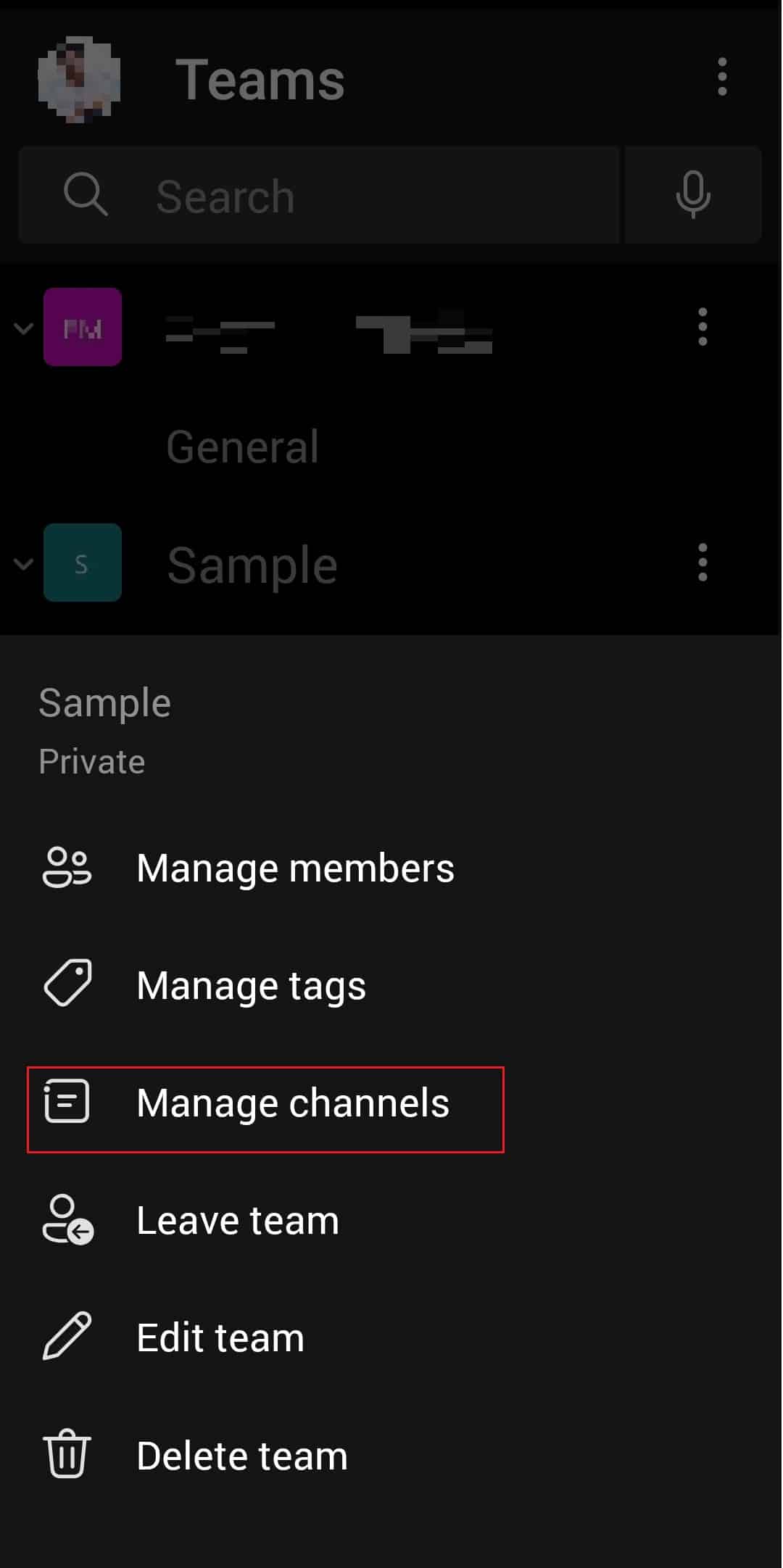
3. Gå till Kanalinställningar och välj Alla kan skicka meddelanden under Allmän kanal.
Metod 8: Uppdatera Microsoft Teams
Att uppdatera dina appar så fort den nya versionen kommer är avgörande för smidig drift och minimal eller ingen eftersläpning. Du kan uppdatera din Teams-app genom att följa dessa steg för att åtgärda problem med att Teams inte skickar meddelanden utan tar emot dem.
1. Öppna Google Play Butik på din Android.
2. Sök efter Microsoft Teams app i sökfältet.
3. Klicka på Uppdatera och vänta tills processen är klar.
Obs: Om den automatiska uppdateringen på din smartphone är på, kanske du inte ser alternativet Uppdatera. Istället visar den endast Avinstallera och Öppna.
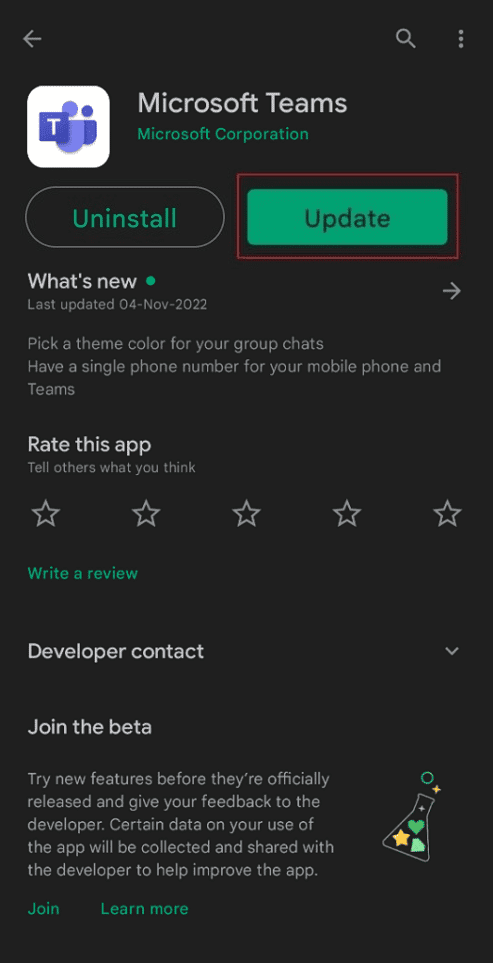
Metod 9: Rensa Teams Cache & Storage
Om du inte kan lösa Microsoft-team som du inte kan skicka meddelanden fel, kan cacheuppbyggnad vara en av anledningarna. Dessa oönskade filer och multimedia tar mycket utrymme på din enhet och gör den därför värre än någonsin.
Obs: Eftersom smartphones inte har samma inställningsalternativ, varierar de från tillverkare till tillverkare. Se därför alltid till att inställningarna är korrekta innan du ändrar några. För att göra det läs vår guide om hur du rensar cacheminnet på Android.
Obs: du kan också rensa lagringen om det behövs.
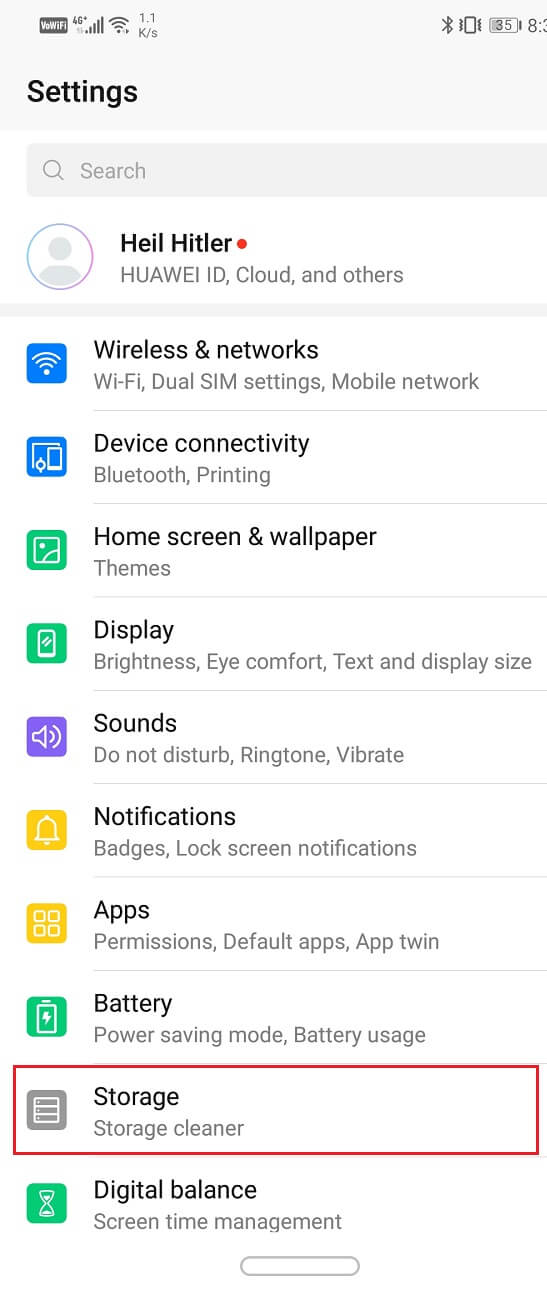
Metod 10: Logga in med en annan enhet
Om du inte kan skicka ett sms till någon i Microsoft Teams-appen kan du testa att logga in med en annan enhet. Om du till exempel använde Teams på din smartphone, prova en bärbar dator den här gången. Om den här metoden löser ditt problem ligger problemet i din enhet.
1. Gå till Microsoft Teams sida och klicka på Logga in.
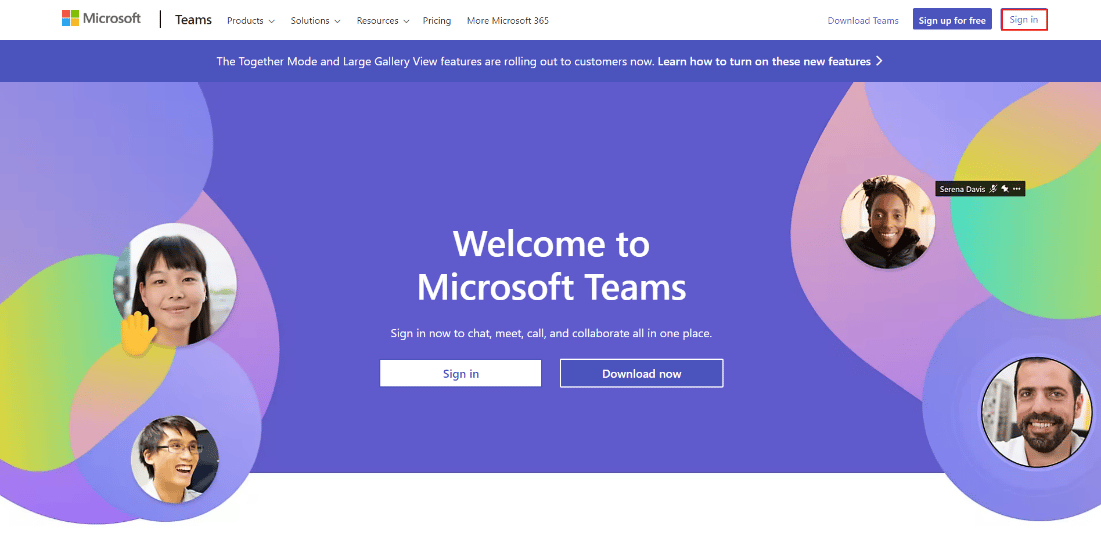
2. Ange dina inloggningsuppgifter och logga in på ditt Teams-konto.
Försök att skicka ett meddelande till din vän eller kollega härifrån och se om den här metoden har löst felet Microsoft-team som du inte kan skicka meddelanden.
Vanliga frågor (FAQs)
Q1. Varför kan jag inte skicka bilder på Teams?
Ans. Det är möjligt att du inte kan skicka bilder på Microsoft Teams på grund av inkompatibla operativsystem. Det finns andra vanliga orsaker som föråldrad version av appen, instabil internetanslutning, serverfel, etc.
Q2. Varför säger Microsoft Teams att något gick fel?
Ans. Microsoft Teams något gick fel fel är ganska vanligt bland användare. Du kan se det om din internetanslutning är instabil, du har angett felaktiga referenser, du inte har uppdaterat Teams, ett internt fel i Teams-servern och fler sådana anledningar.
Q3. Varför skickas inte Microsoft-teammeddelanden?
Ans. Om du försökte skicka ett meddelande på Teams men appen inte lät dig göra det, kan du prova någon av de ovan nämnda metoderna. De är alla nybörjarvänliga och tar vanligtvis bara några minuter att slutföra.
***
Vi hoppas att den här artikeln hjälpte dig att rensa bort Microsoft-team som du inte kan skicka meddelandefel på ett effektivt sätt. Hör gärna av dig till oss om vad du vill läsa härnäst. Kommentera nedan dina förslag och feedback för att hjälpa oss att göra saker bättre för dig.

